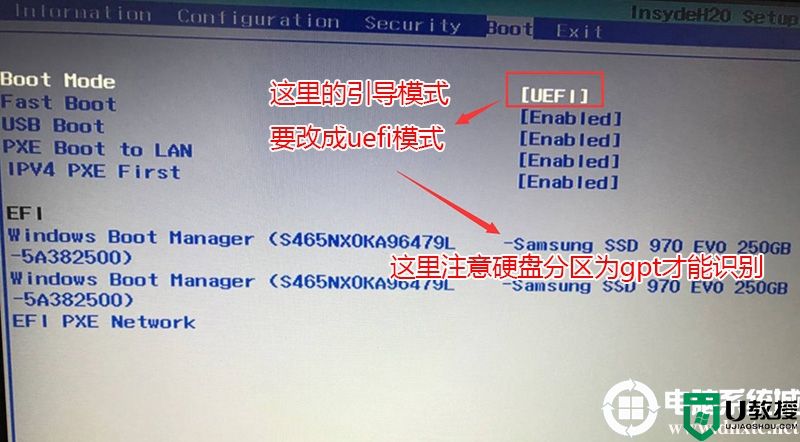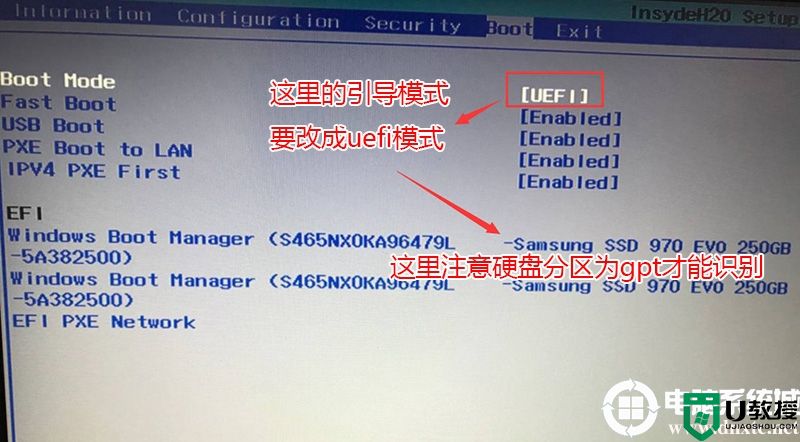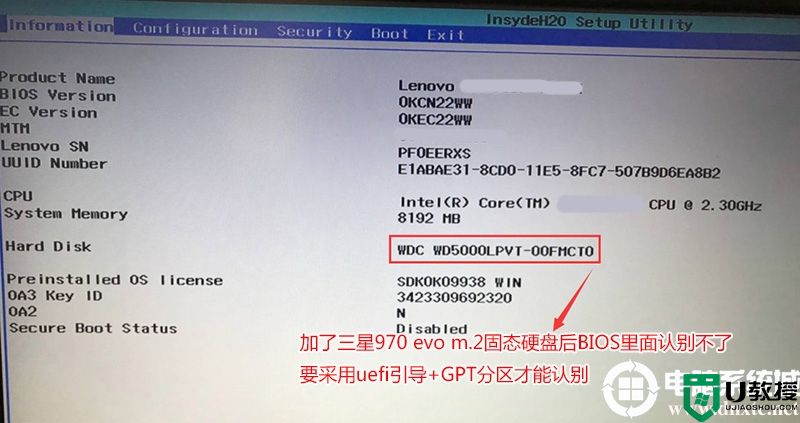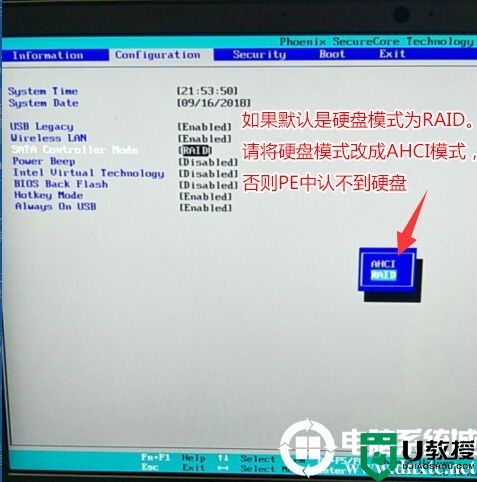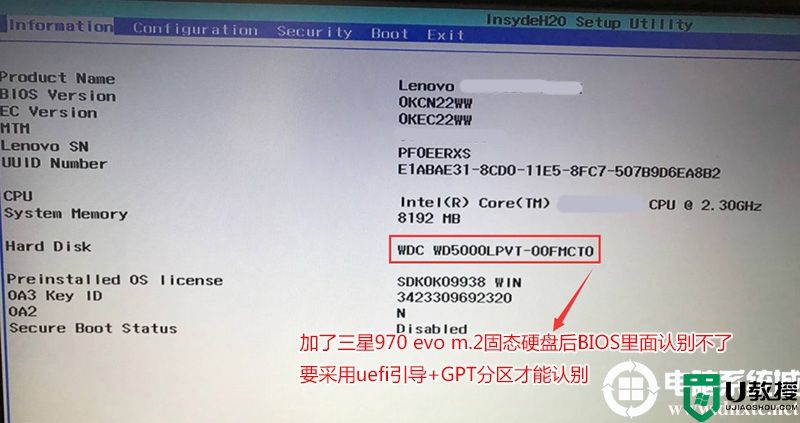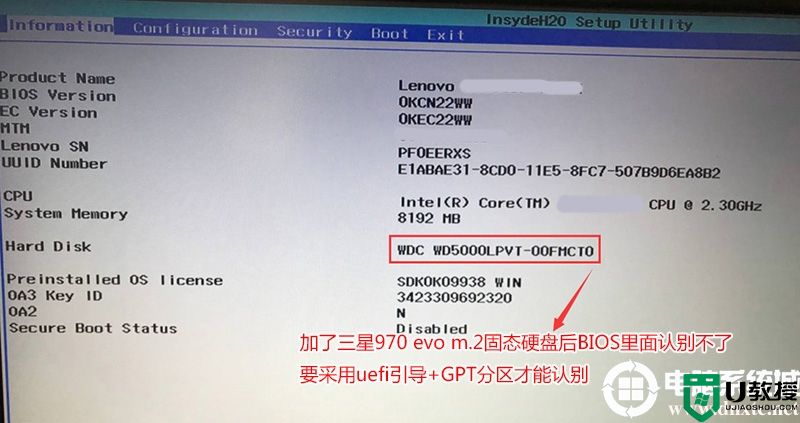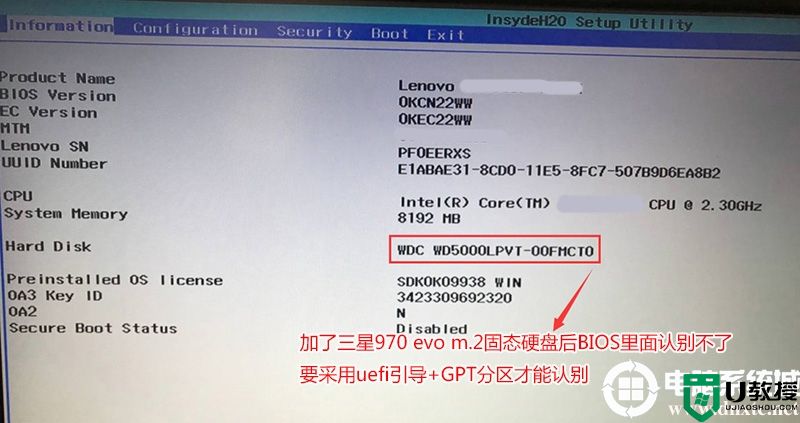联想电脑新加的nvme固态uefi引导怎么装win10系统
时间:2023-12-09作者:bianji
联想笔记本2018年发布的笔记本其搭载都是intel 酷睿第八代处理器。预装的是win10系统,8代cpu不能安装win7,有些联想笔记本购买时采用的是机械硬盘,最近有些用户问,机械硬盘点太慢了,我想加了一块nvme m.2固态硬盘,但不知道怎么安装win10系统。联想电脑新机型默认是UEFI+GPT的引导,由于GPT分区无法直接用硬盘安装方式安装,须用U盘重装WIN10,并且注意购买的m.2固态硬盘默认分区的话为mbr格式,要将硬盘转化为gpt分区才安装,那么联想笔记本gpt分区新加的nvme固态怎么装win10系统呢?下面电脑系统城小编就教大家具体的操作步骤。
联想笔记本新加的nvme固态硬盘装win10系统步骤:
一、安装前的准备工作
1、准备8G空间大小的U盘一个
2、U盘启动盘工具下载:U盘启动盘工具下载((PE特点:1,绝无捆绑任何软件的启动盘。2,支持PE自动修复UEFI+GPT引导。3,支持LEGACY/UEFI双引导。(制作U盘PE启动盘视频教程) 注意:有些U盘启动盘不支持GPT分区安装完系统后修复引导
3、系统下载:win10系统下载(win10 1809专业版免激活)
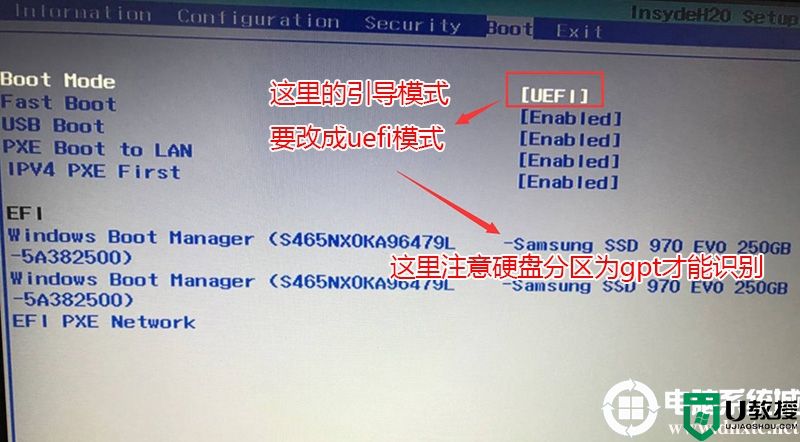
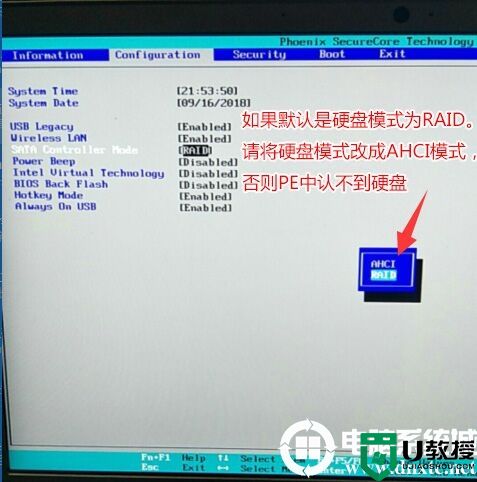
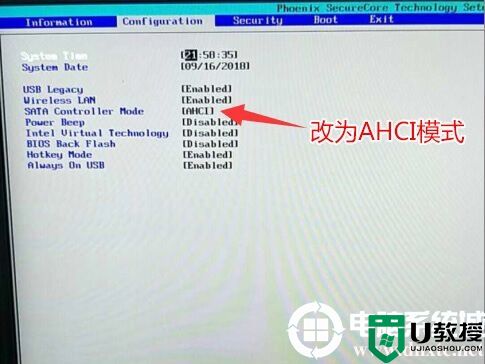
2、插入制作好的U盘启动盘,重启按F12或FN+F12调出启动管理对话框,选择USB HDD识别到U盘启动进入PE,回车;
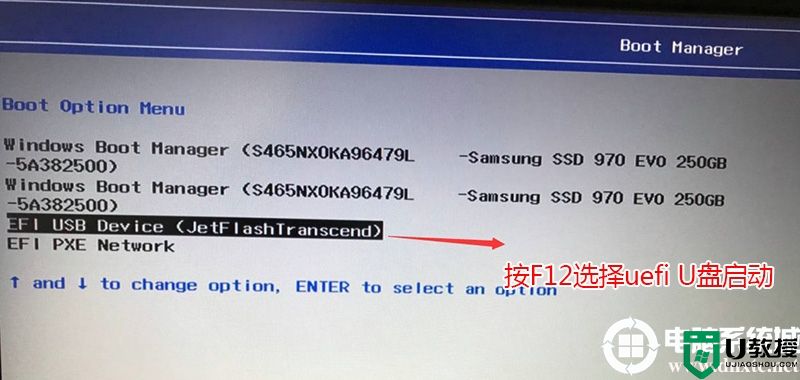
三、将新买的nvme固态硬盘分区改成gpt分区步骤:(注意机器如果是uefi引导这里一定记得要将分区类型改成gpt分区)需要注意有双硬盘情况,如果从盘带有esp msr以及有其它还原分区Recovery情况下,一定记得将从盘这几个分区干掉,直接选择将主盘快速分区,出现esp msr分区即可安装系统。
1、进入PE后,运行桌面的"diskguies"分区工具,然后首先右键选择新加的nvme固态硬盘,将分区改成guid(gpt)分区,然后点击左上解保存,如图所示:

3、保分区完成后,我们可以看到新加的nvme硬盘分区后多一个esp和msr分区,代表nvme固态硬盘己经是gpt分区了,如图所示:
 三、联想笔记本新加的nvme固态gpt分区安装WIN10系统步骤:
三、联想笔记本新加的nvme固态gpt分区安装WIN10系统步骤:
1、gpt分区完成后,我们运行桌面的"小兵一键装机"工具,然后首先点击浏览,在U盘找到我们下载好的ghost版本的iso或者gho文件,这里注意我们要选择nvme固态硬盘的第一个分区进行安装,点击确定后开始安装,如图所示:
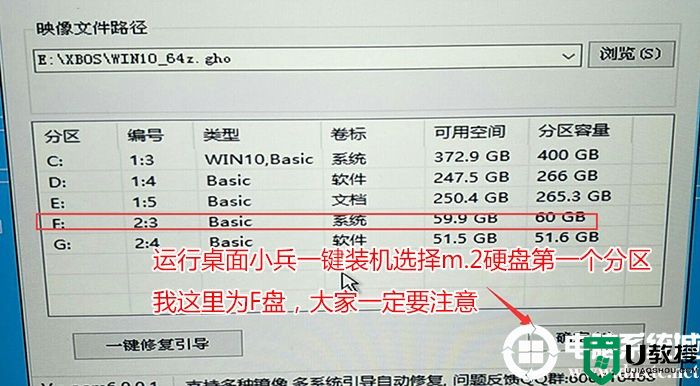
2、点击开始后,等待释放GHO安装程序,等进度条到达100%后会自动修复gpt分区引导,然后后电脑便会自动重启电脑。
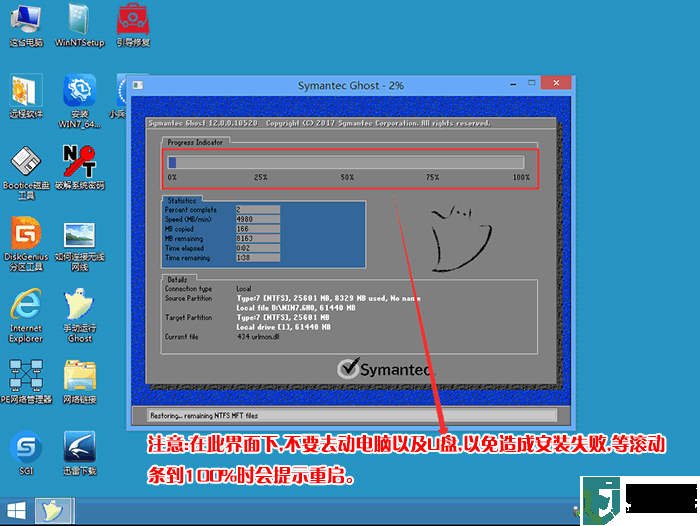
3、拔掉U盘电脑重启后,我们会看到两个windows 10菜单选择,这是因为以前机械硬盘和新加的nvme硬盘都安装过win10系统,小兵一键装机自动修复了双系统,这个时候我们选择第一个回车进去看下是不是刚安装的nvme硬盘系统,如果不是再选择第二个进行回车,如下图所示;
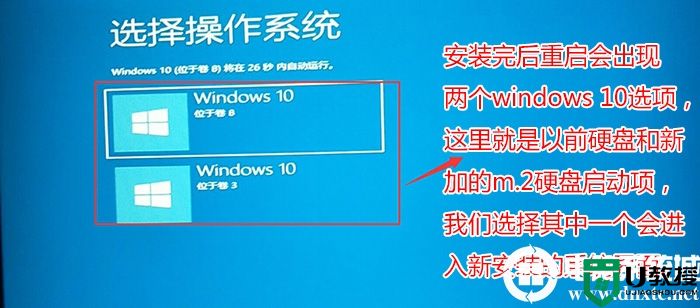
3、选择其中一个选项后如果系统出现以下安装界面,说明就是我们刚安装的windows 10系统了,自动完成后续的程序安装,直到看到桌面,系统就彻底安装成功了。

以上就是联想电脑新加的nvme固态uefi引导怎么装win10系统的方法,特别注意的是GPT分区安装完后要修复引导,有些U盘启动盘不支持GPT引导修复,更多教程请关注电脑系统城(www.dnxtc.net)。
一、安装前的准备工作
1、准备8G空间大小的U盘一个
2、U盘启动盘工具下载:U盘启动盘工具下载((PE特点:1,绝无捆绑任何软件的启动盘。2,支持PE自动修复UEFI+GPT引导。3,支持LEGACY/UEFI双引导。(制作U盘PE启动盘视频教程) 注意:有些U盘启动盘不支持GPT分区安装完系统后修复引导
3、系统下载:win10系统下载(win10 1809专业版免激活)
二、联想笔记本新加的nvme固态安装win10系统BIOS设置步骤()
1、开机一直按F2或(FN+F2)进入BIOS,切换到Boot,把Boot Mode改成UEFI only引导模式,再把fast boot默认disabled改成enabled,开启快速启动设置U盘启动,,如下图所示;
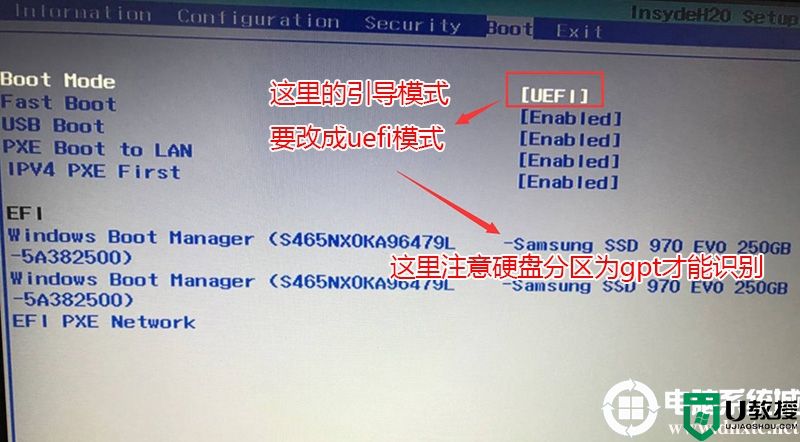
2、按→方向键切换到configuration这项,查看sata controller mode这项,如果默认硬盘模式为RAID,请将硬盘模式改为AHCI模式,否则进PE后不能认出硬盘,如果更改后记得按F10保存,如下图所示;
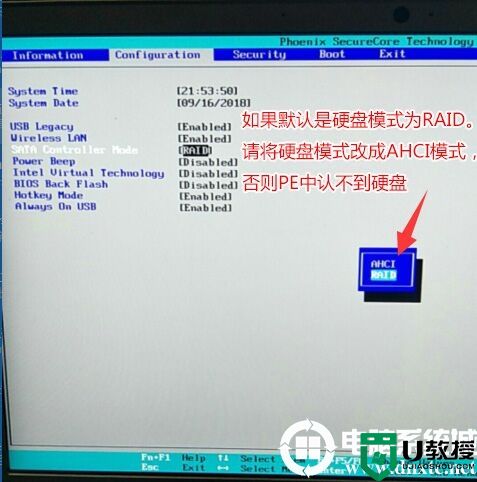
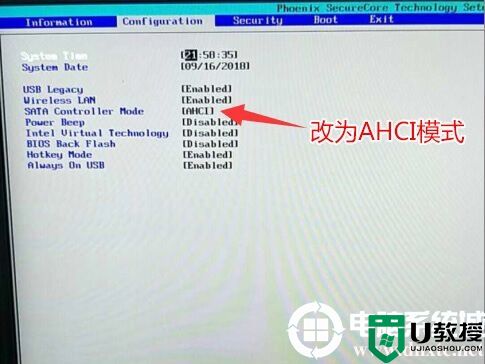
2、插入制作好的U盘启动盘,重启按F12或FN+F12调出启动管理对话框,选择USB HDD识别到U盘启动进入PE,回车;
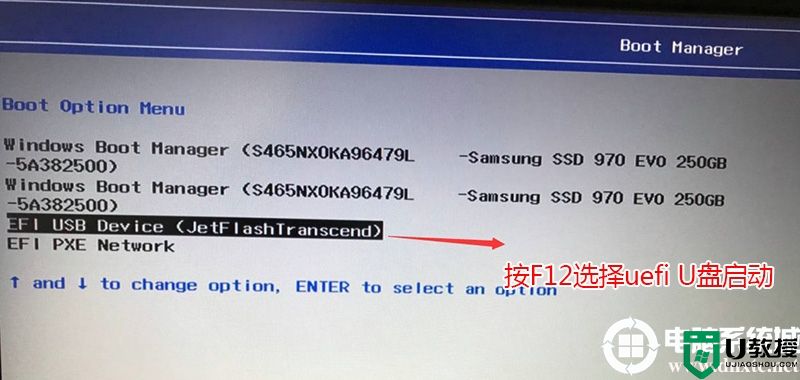
三、将新买的nvme固态硬盘分区改成gpt分区步骤:(注意机器如果是uefi引导这里一定记得要将分区类型改成gpt分区)需要注意有双硬盘情况,如果从盘带有esp msr以及有其它还原分区Recovery情况下,一定记得将从盘这几个分区干掉,直接选择将主盘快速分区,出现esp msr分区即可安装系统。
1、进入PE后,运行桌面的"diskguies"分区工具,然后首先右键选择新加的nvme固态硬盘,将分区改成guid(gpt)分区,然后点击左上解保存,如图所示:

2、保存后,接着我们选择nvme固态硬盘,然后选择上面的快速分区弹出以下选项,然后将nvme硬盘分为两个区,一般建议如果是120G硬盘空间,这里第一个分区给60G,然后将来nvme固态进行4K对齐,也是就把分区对齐4096扇区,固态硬盘一定要4K对齐,然后点确定后开始分区格式化,如图所示:


3、保分区完成后,我们可以看到新加的nvme硬盘分区后多一个esp和msr分区,代表nvme固态硬盘己经是gpt分区了,如图所示:

1、gpt分区完成后,我们运行桌面的"小兵一键装机"工具,然后首先点击浏览,在U盘找到我们下载好的ghost版本的iso或者gho文件,这里注意我们要选择nvme固态硬盘的第一个分区进行安装,点击确定后开始安装,如图所示:
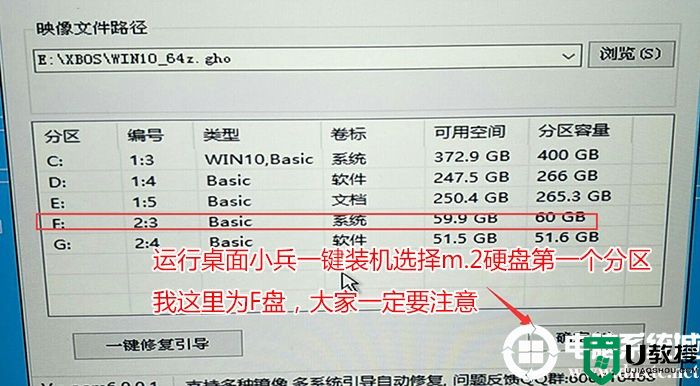
2、点击开始后,等待释放GHO安装程序,等进度条到达100%后会自动修复gpt分区引导,然后后电脑便会自动重启电脑。
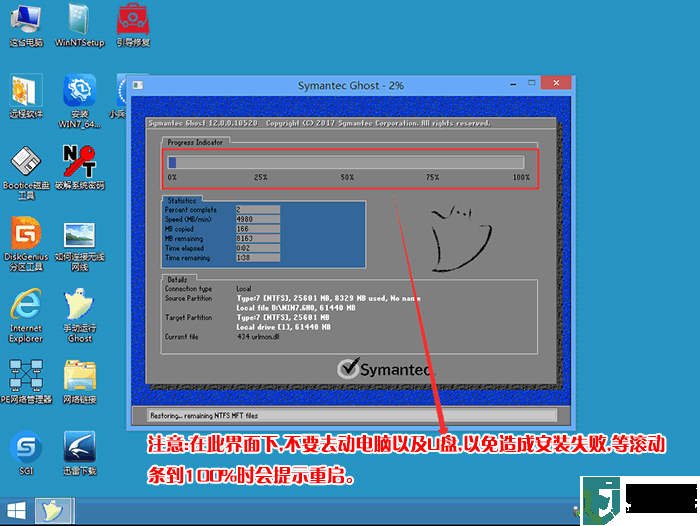
3、拔掉U盘电脑重启后,我们会看到两个windows 10菜单选择,这是因为以前机械硬盘和新加的nvme硬盘都安装过win10系统,小兵一键装机自动修复了双系统,这个时候我们选择第一个回车进去看下是不是刚安装的nvme硬盘系统,如果不是再选择第二个进行回车,如下图所示;
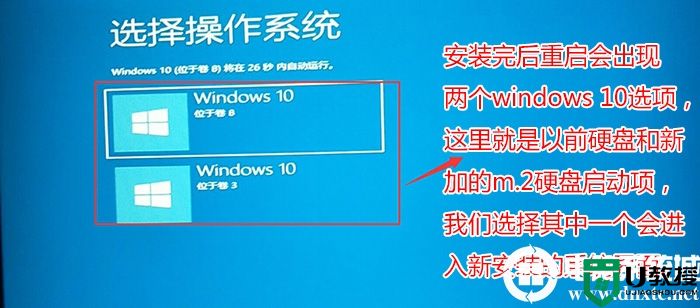
3、选择其中一个选项后如果系统出现以下安装界面,说明就是我们刚安装的windows 10系统了,自动完成后续的程序安装,直到看到桌面,系统就彻底安装成功了。

以上就是联想电脑新加的nvme固态uefi引导怎么装win10系统的方法,特别注意的是GPT分区安装完后要修复引导,有些U盘启动盘不支持GPT引导修复,更多教程请关注电脑系统城(www.dnxtc.net)。