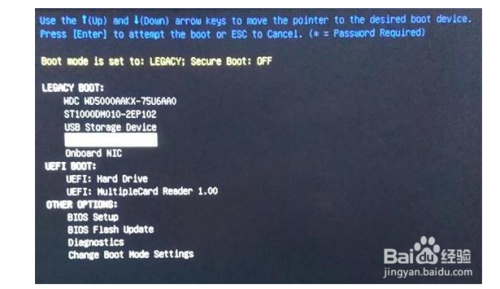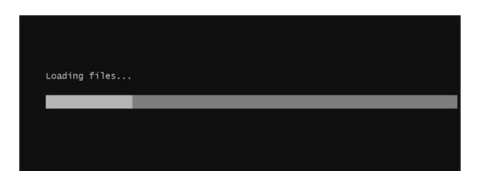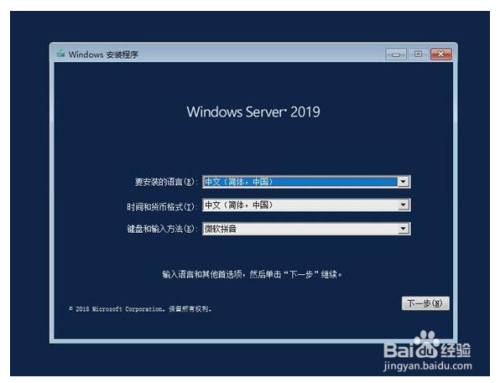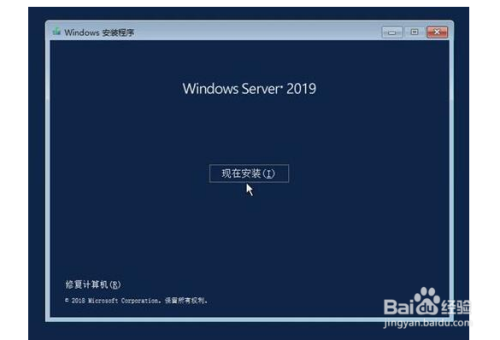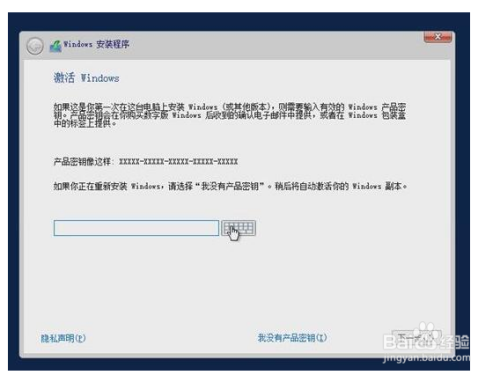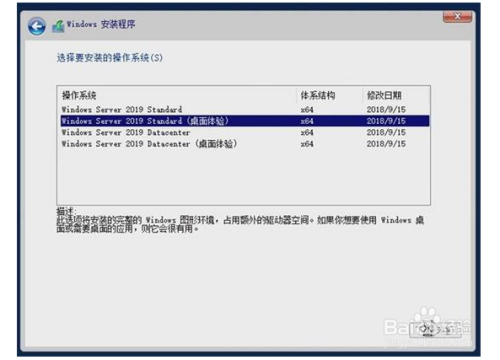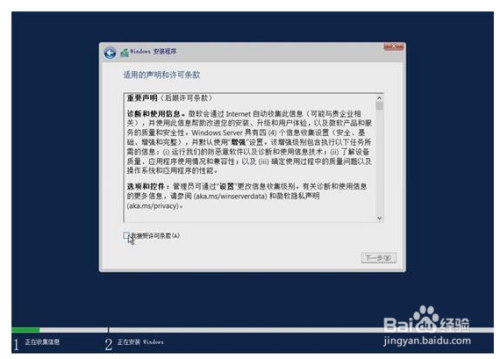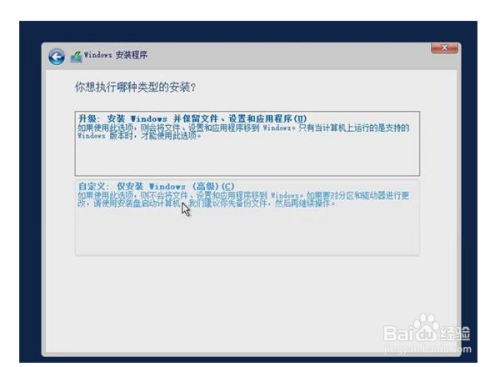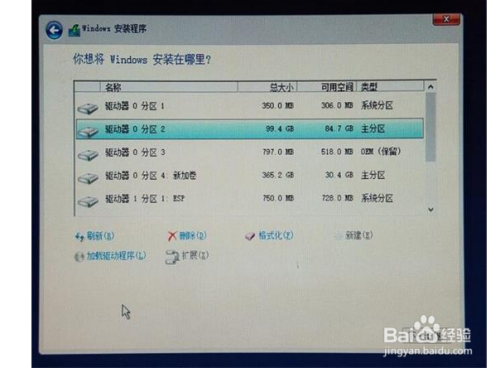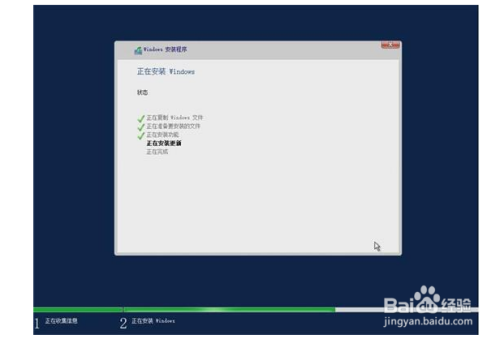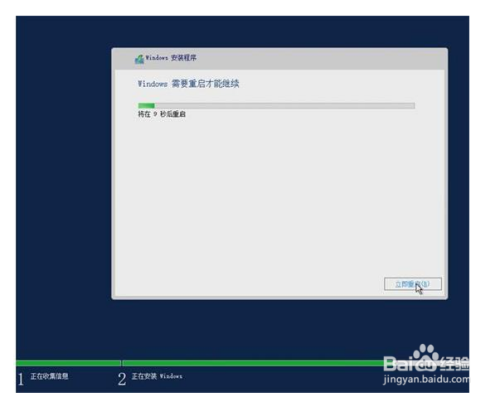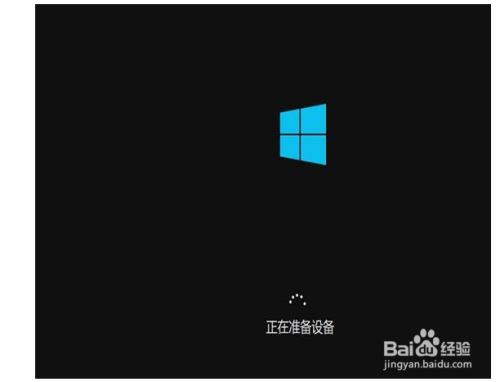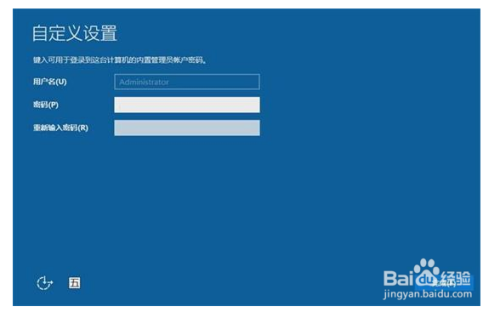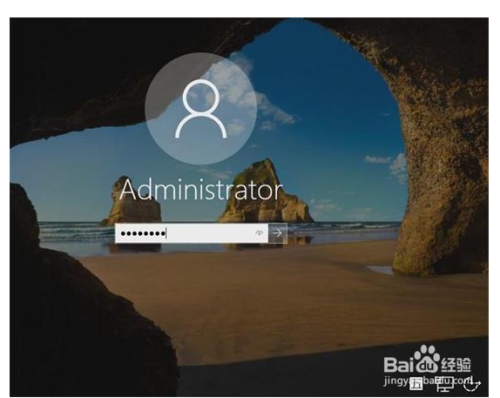-
将制作好的U盘启动盘插入要装系统的电脑
开机并按F12进入BIOS设置。
-
将光标移至U盘并敲回车,从U盘启动。
-
系统自动引导进入安装程序。
-
根据系统引导,设置时间、语言、输入法,点“下一步”。
-
点击“现在安装”
根据提示输入秘钥,如无秘钥,点击“我没有秘钥”,下一步。
-
选择要安装的版本,点“下一步”。 【版本介绍:Standard:标准版,Datacenter:数据中心版,桌面体验:带Windows的操作界面,否则为DOS操作界面】
-
接受许可条款,点“下一步”
-
选择安装类型,选“自定义:仅安装Windows(高级)”
-
出现选择安装盘界面,选择安装Win2019的那个磁盘,并格式化,点“下一步”。 【一般选择“磁盘0”的主分区2,如不确定,在备份了重要资料的前提下,删除分区,然后再新建分区,选择你要安装的磁盘,并格式化。如无“格式化”按钮请点击“驱动器选项(高级)”】
-
Win2019开始安装(安装过程中会重启一次)。
-
安装完成后,自动重启。第一次启动Win2019会进行一些配置,如图:
-
根据提示,设置用户名及密码。
-
根据提示,输入用户密码,开始进入桌面。
-
此时Win2019已安装完成。
相关教程
-
 anaconda安装方法 anaconda如何安装
anaconda安装方法 anaconda如何安装2022-08-21
-
 Win10如何安装?Win10安装教程
Win10如何安装?Win10安装教程2023-10-07
-
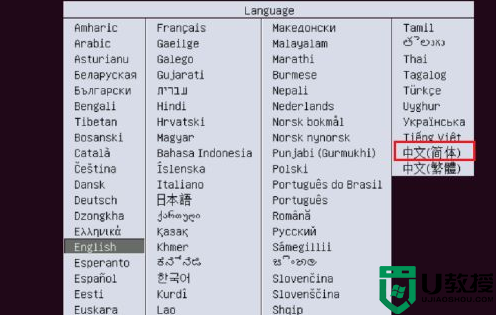 ubuntu安装教程 如何安装ubuntu
ubuntu安装教程 如何安装ubuntu2022-05-12
-
电脑没网如何安装网卡驱动?教你没网如何安装网卡驱动的方法
2023-09-19
-
电脑没网如何安装网卡驱动?教你没网如何安装网卡驱动的方法
2023-10-17
-
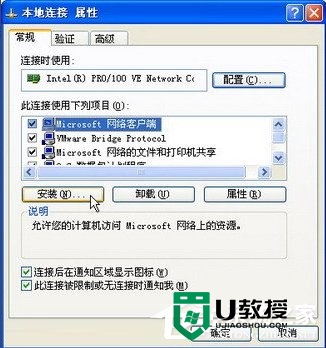 xp如何安装NetBIOS协议|xp安装安装NetBIOS协议的教程
xp如何安装NetBIOS协议|xp安装安装NetBIOS协议的教程2017-03-06
-
iso文件怎么安装 iso文件如何安装
2024-05-19
-
 如何用u盘安装mac os u盘安装安装mac os的步骤
如何用u盘安装mac os u盘安装安装mac os的步骤2016-09-24
-
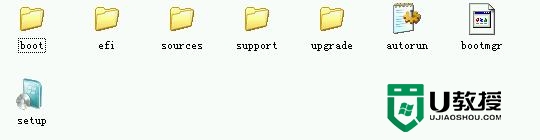 windows7如何安装?windows7安装教程
windows7如何安装?windows7安装教程2016-10-24
-
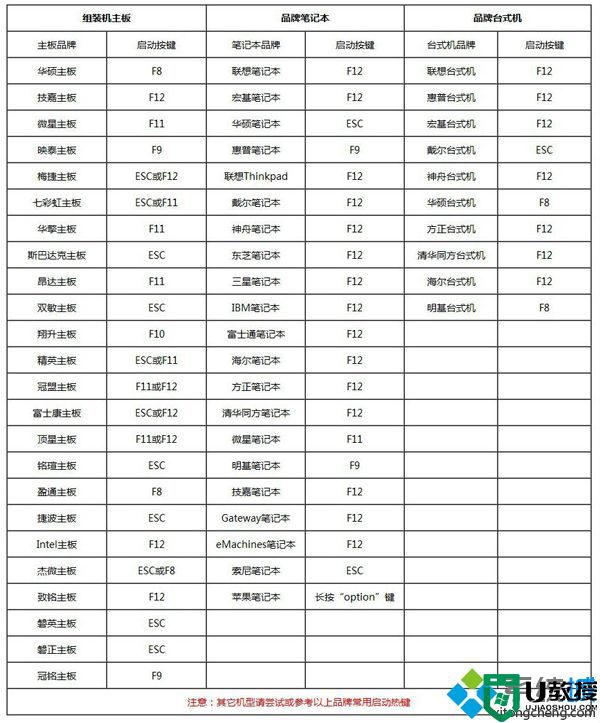 如何u盘重新安装系统|如何用u盘重新安装电脑系统
如何u盘重新安装系统|如何用u盘重新安装电脑系统2024-02-21
-
 5.6.3737 官方版
5.6.3737 官方版2024-08-06
-
 5.6.3737 官方版
5.6.3737 官方版2024-07-17
-
 Win7安装声卡驱动还是没有声音怎么办 Win7声卡驱动怎么卸载重装
Win7安装声卡驱动还是没有声音怎么办 Win7声卡驱动怎么卸载重装2024-07-13
-
 Win7如何取消非活动时以透明状态显示语言栏 Win7取消透明状态方法
Win7如何取消非活动时以透明状态显示语言栏 Win7取消透明状态方法2024-07-13
-

-
 如何用腾讯电脑管家进行指定位置杀毒图解
如何用腾讯电脑管家进行指定位置杀毒图解2024-06-14