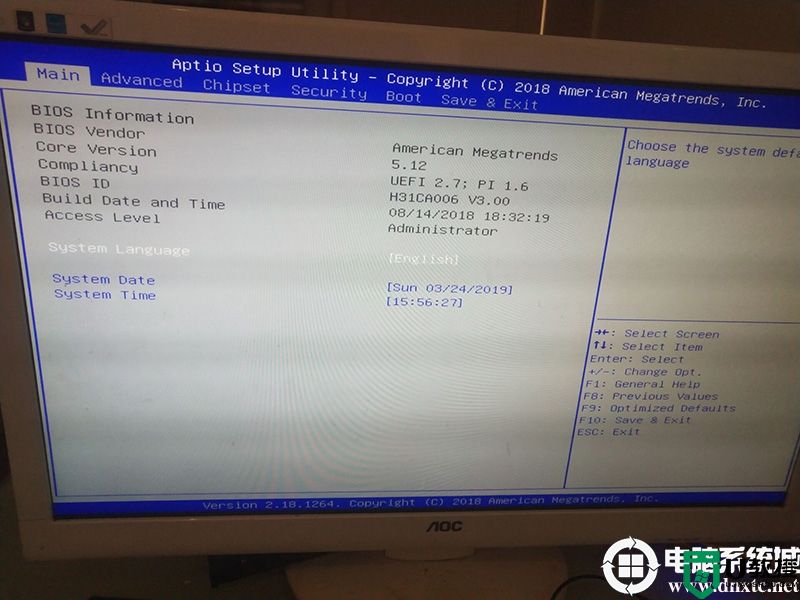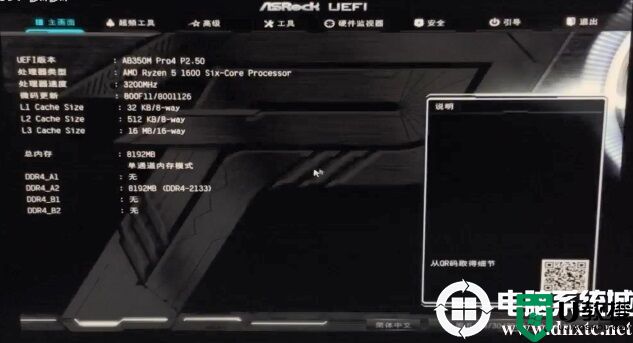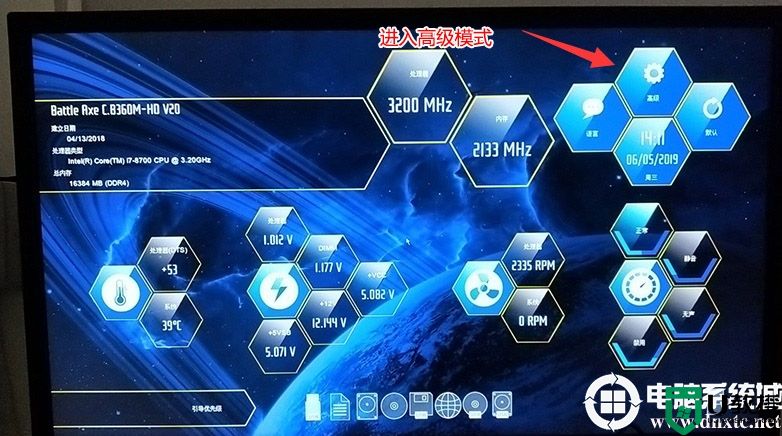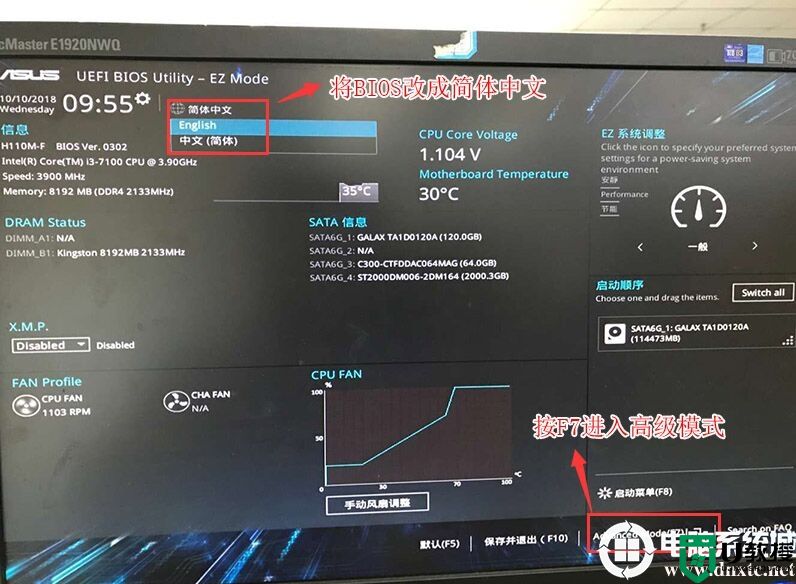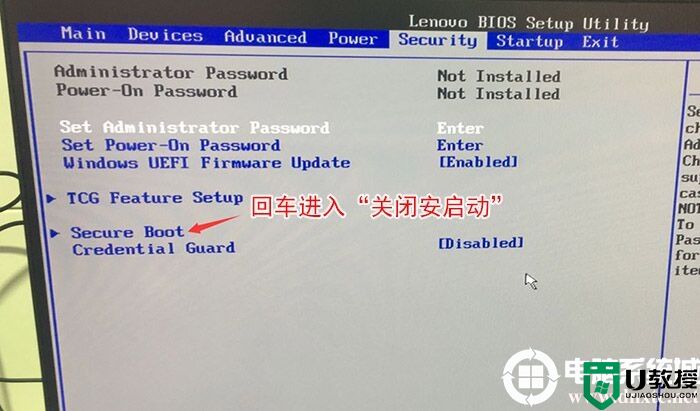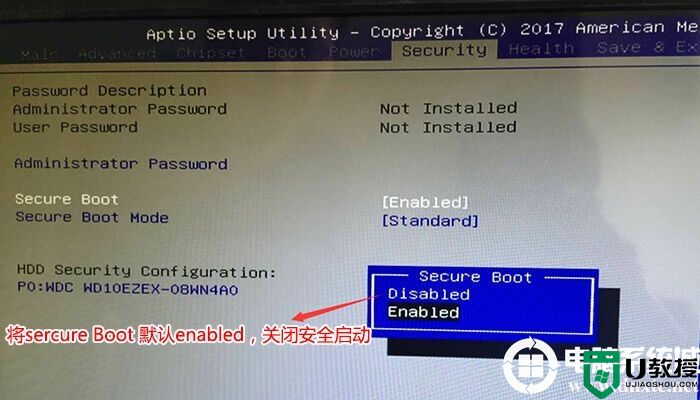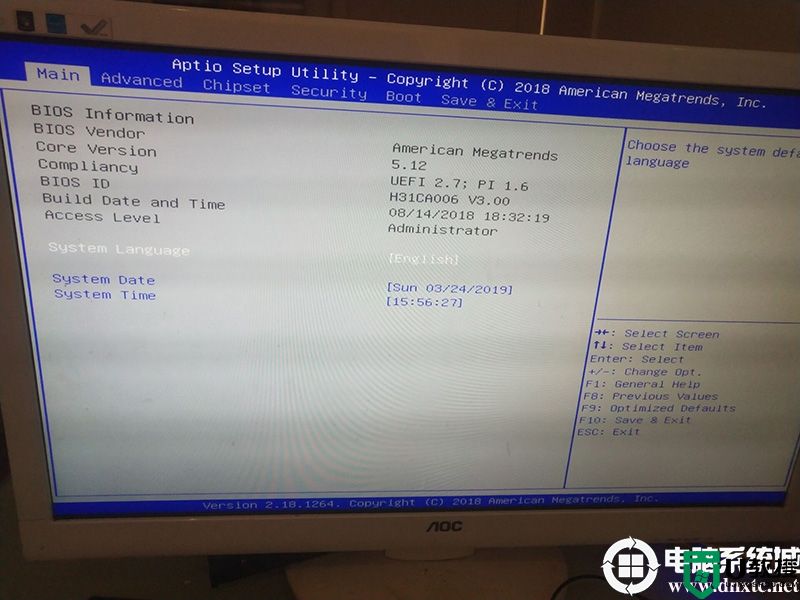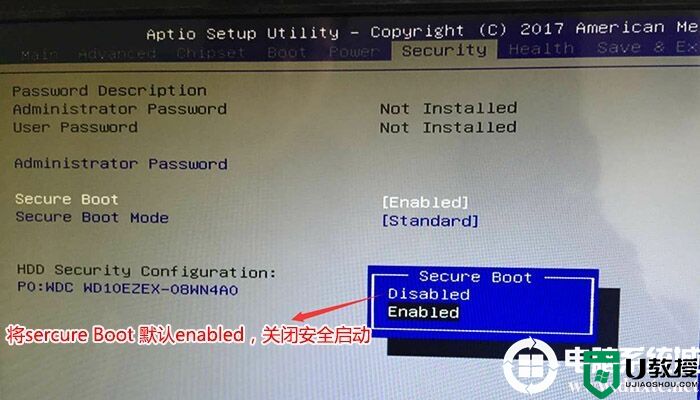昂达h370主板装win7系统及BIOS设置(完美支持usb)
时间:2023-12-12作者:bianji
昂达主板品牌也是很不错的,有很多用户用昂达h370主板组装的电脑,昂达h370主板300芯片组以上的主板在安装win7的时候有很多问题,有的安装后引导不了,有的安装后USB不能使用,要采用win7新机型,且要关闭“安全启动”和开启“兼容模式”有的机器自带nvme固态的话安装会出现0x0000007b蓝屏的问题,并且会遇到intel 8代cpu安装win7的问题,那么昂达h370主板怎么win10改win7系统及BIOS设置呢?下面电脑系统城小编就教大家具体的操作步骤。
昂达h370主板装win7系统操作作步骤:
一、安装前的准备工作
1、备份硬盘所有重要的文件(注:GPT分区转化MBR分区时数据会丢失)
2、8G左右的U盘:U盘启动盘制作工具(PE特点:1,绝无捆绑任何软件的启动盘。2,支持PE自动修复UEFI+GPT引导。3,支持LEGACY/UEFI双引导。4,一键装机自动注入nvme驱动)
3、支持h370主板的win7系统下载:WIN7新机型镜像下载(1,新机型集成USB3.0/usb3.1驱动,解决安装过程无法识别USB设备的问题。2,集成win7 nvme驱动,支持目前市面上所有主流nvme固态硬盘3,集成uhd 630集显驱动)
二、昂达h370主板装win7系统BIOS设置步骤(昂达主板新BIOS设置)步骤(安装WIN7重要一步)
1、重启电脑连续按[DEL]键进入BIOS设置,如下图所示;
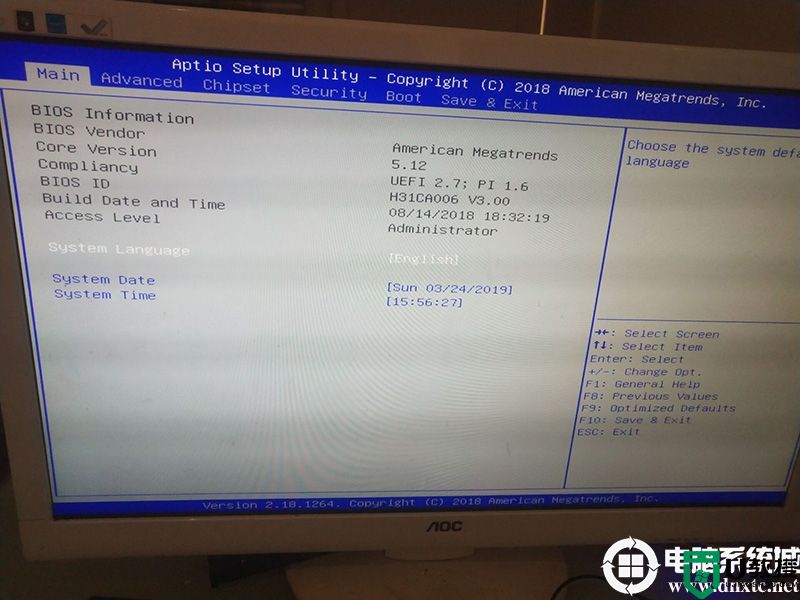
2、进入BIOS后,我们首先将键盘的方向往右移,切换到Advanced高级选项中,找到SATA Configuration回车进入,将SATA Mode Selection硬盘模式改成AHCI,否则如果用raid模式,进入PE后找不到硬盘,,如下图所示;
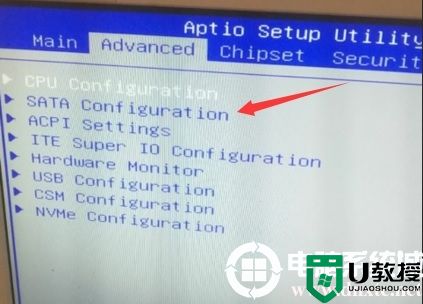
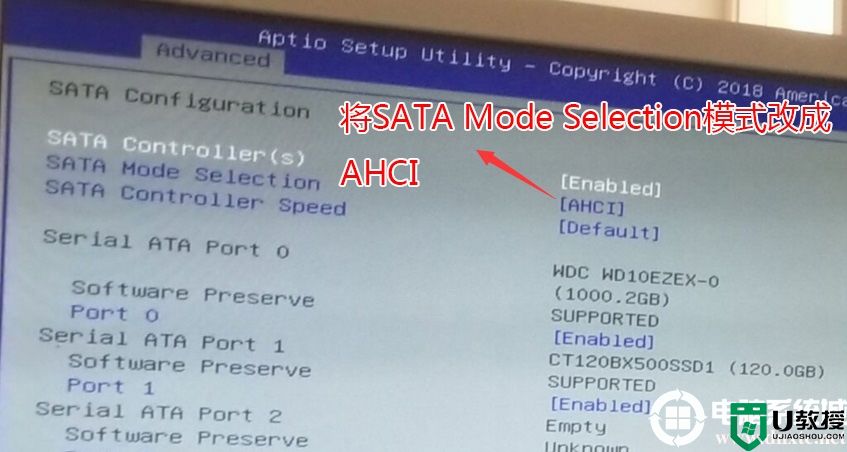
3、然后按键盘方向键右键切换到Security选项,选择Secure Boot进入安全设置选项,然后进入后将Secure Boot默认的enabled改成disabled关闭安全启动,这项一定关闭,否则安装win7后进入不了系统,如下图所示;
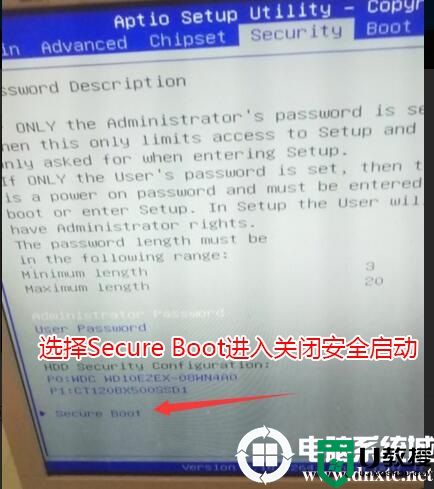
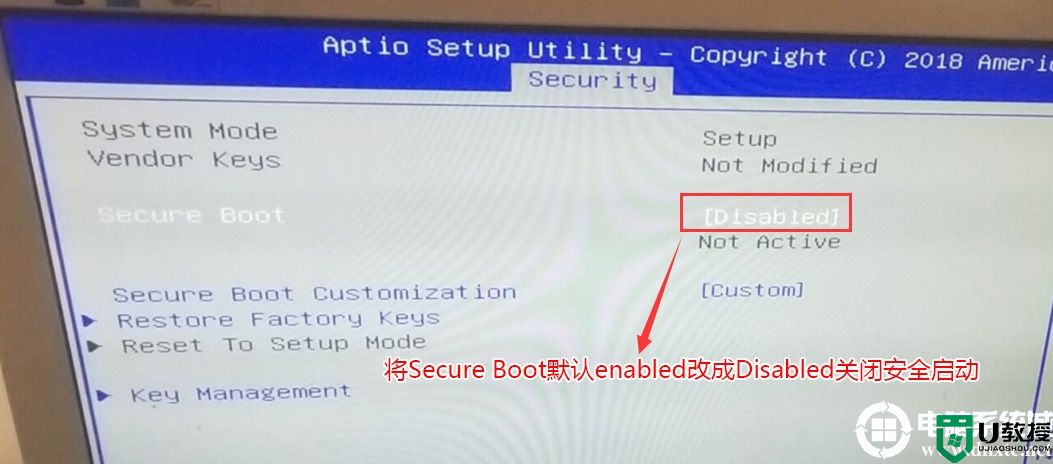
4、再将键盘方向键右键切换到BOOT选项,将将Fast Boot默认的disabled改成enabled,开启快速启动,如下图所示;
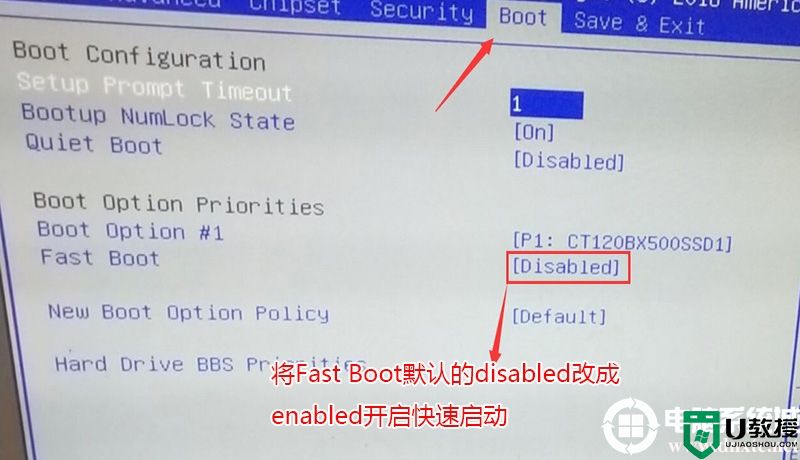
5、按以上操作改好bios后按键盘上的F10保存;
6、插入U盘启动盘,重启不停的按F11,选择识别到U盘启动项(默认有uefi U盘启动和传统模式,这里记得要uefi启动的就要制作支持uefi的U盘启动),回车,如下图所示;

三、改硬盘分区格式为MBR分区
1、选择U盘启动盘进入PE后,在桌面上运行DiskGenius分区工具,点击菜单栏的【硬盘】,选择【转换分区表类型为MBR格式】,然后点击【快速分区】进行分区.
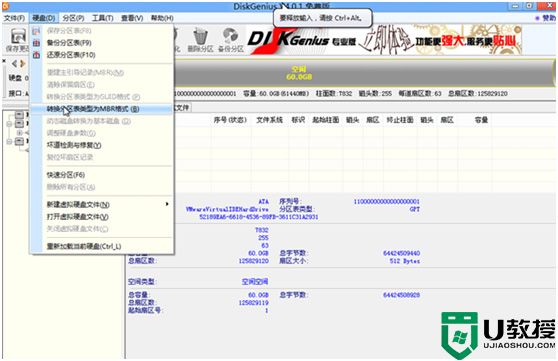
详细GPT分区转MBR分区视频教程进入
四、昂达h370主板安装WIN7过程
1、以上操作做完后,运行桌面的"一键装机"工具,然后首先点击浏览,在U盘找到我们下载好的ghost版本的iso或者gho文件,以c盘为系统盘,把win7系统安装在c盘中,点击确定,如图所示:
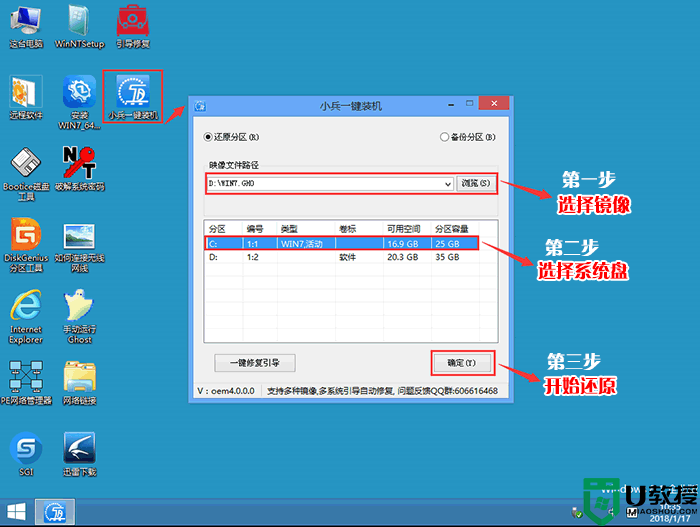
2、点击开始后,等待释放GHO安装程序,电脑便会自动重启电脑。
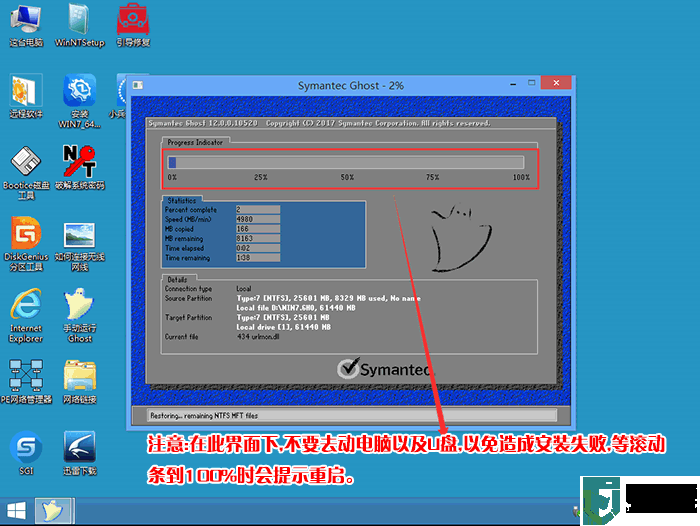
3、拔掉U盘电脑重启后,系统会自动完成后续的程序安装,直到看到桌面,系统就彻底安装成功了。
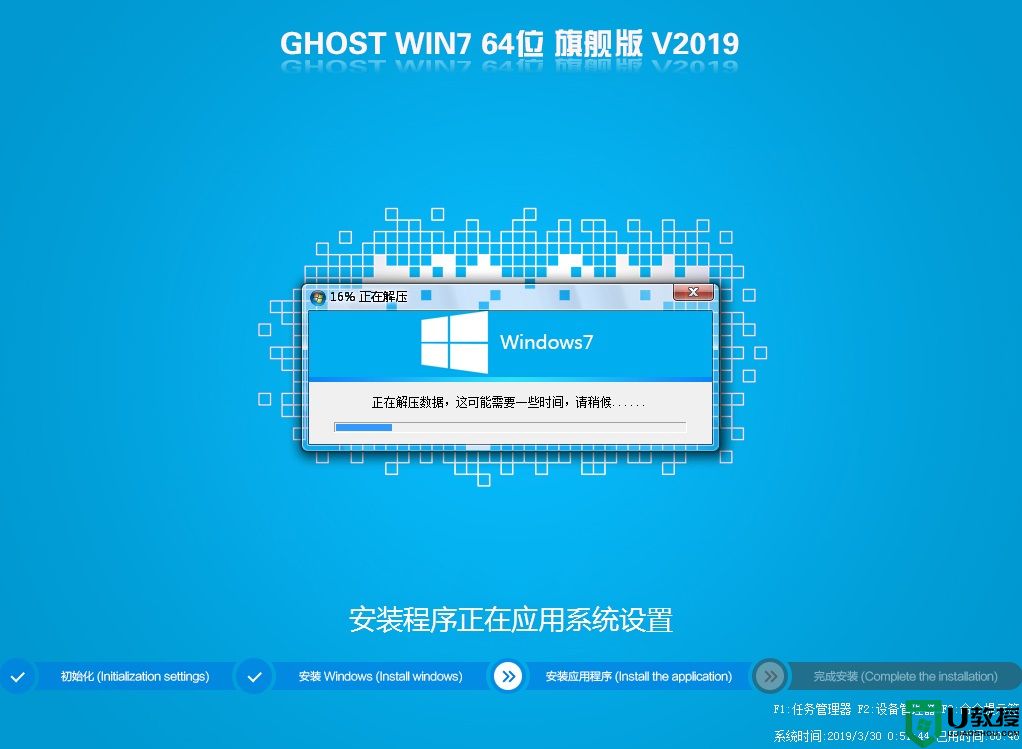
以上就是昂达h370主板装win7系统及BIOS设置的方法,同样适用于其它系列的机型,也适合win10的安装方法,安装前务必备份所有数据,更多教程请关注电脑系统城(www.dnxtc.net)。
昂达h370主板装win7系统操作作步骤:
一、安装前的准备工作
1、备份硬盘所有重要的文件(注:GPT分区转化MBR分区时数据会丢失)
2、8G左右的U盘:U盘启动盘制作工具(PE特点:1,绝无捆绑任何软件的启动盘。2,支持PE自动修复UEFI+GPT引导。3,支持LEGACY/UEFI双引导。4,一键装机自动注入nvme驱动)
3、支持h370主板的win7系统下载:WIN7新机型镜像下载(1,新机型集成USB3.0/usb3.1驱动,解决安装过程无法识别USB设备的问题。2,集成win7 nvme驱动,支持目前市面上所有主流nvme固态硬盘3,集成uhd 630集显驱动)
二、昂达h370主板装win7系统BIOS设置步骤(昂达主板新BIOS设置)步骤(安装WIN7重要一步)
1、重启电脑连续按[DEL]键进入BIOS设置,如下图所示;
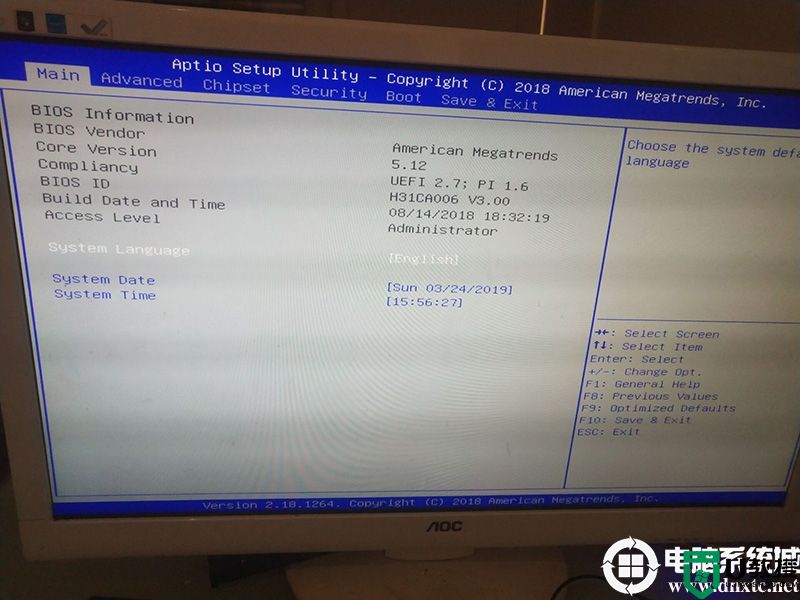
2、进入BIOS后,我们首先将键盘的方向往右移,切换到Advanced高级选项中,找到SATA Configuration回车进入,将SATA Mode Selection硬盘模式改成AHCI,否则如果用raid模式,进入PE后找不到硬盘,,如下图所示;
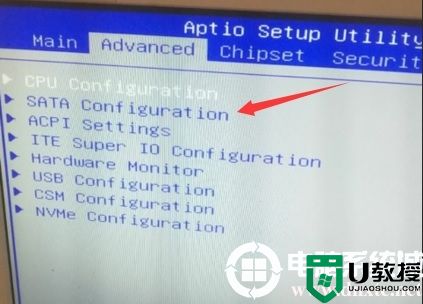
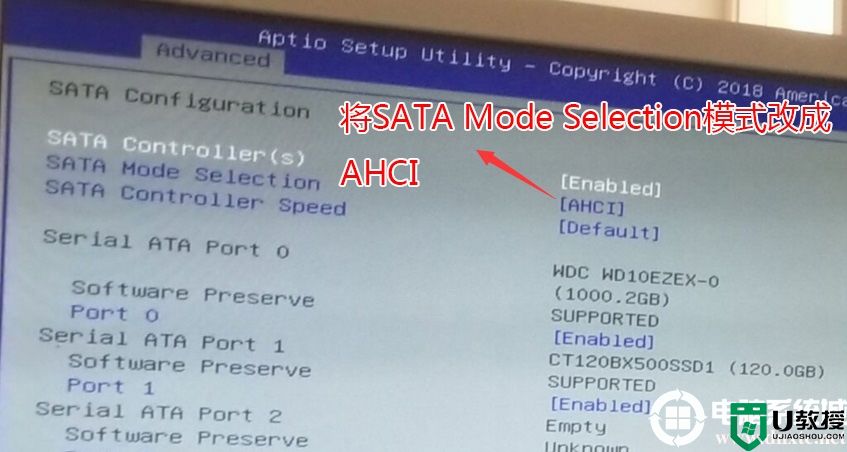
3、然后按键盘方向键右键切换到Security选项,选择Secure Boot进入安全设置选项,然后进入后将Secure Boot默认的enabled改成disabled关闭安全启动,这项一定关闭,否则安装win7后进入不了系统,如下图所示;
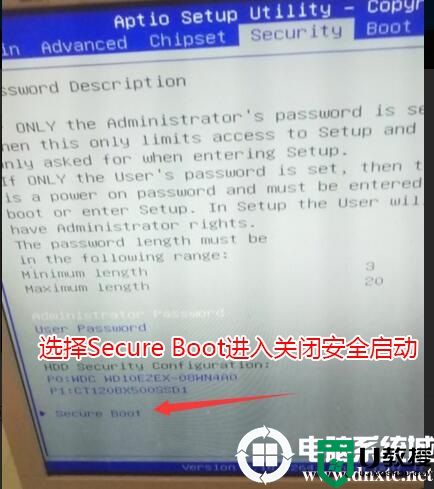
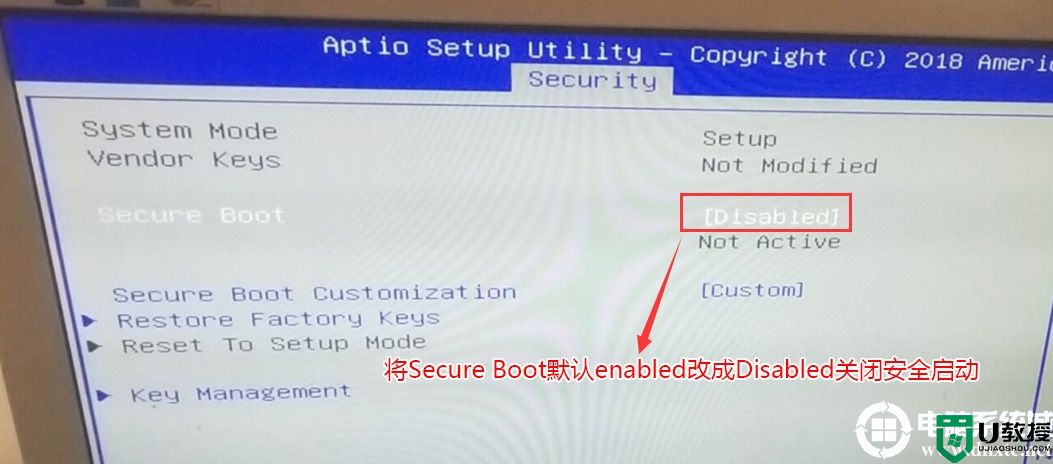
4、再将键盘方向键右键切换到BOOT选项,将将Fast Boot默认的disabled改成enabled,开启快速启动,如下图所示;
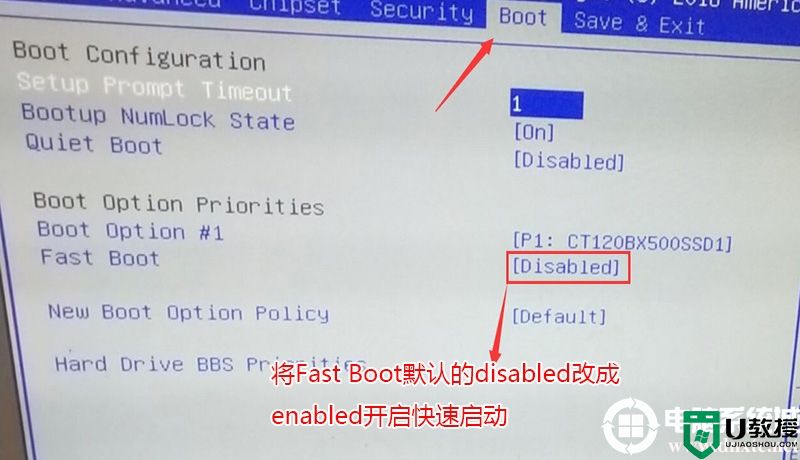
5、按以上操作改好bios后按键盘上的F10保存;
6、插入U盘启动盘,重启不停的按F11,选择识别到U盘启动项(默认有uefi U盘启动和传统模式,这里记得要uefi启动的就要制作支持uefi的U盘启动),回车,如下图所示;

三、改硬盘分区格式为MBR分区
1、选择U盘启动盘进入PE后,在桌面上运行DiskGenius分区工具,点击菜单栏的【硬盘】,选择【转换分区表类型为MBR格式】,然后点击【快速分区】进行分区.
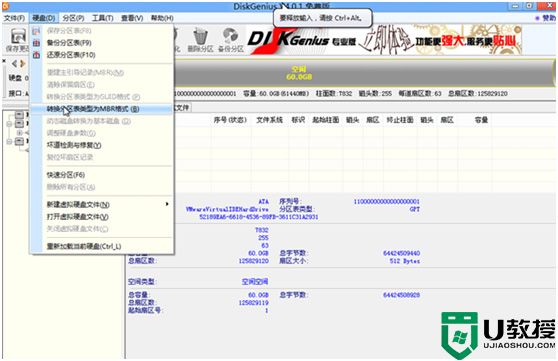
详细GPT分区转MBR分区视频教程进入
四、昂达h370主板安装WIN7过程
1、以上操作做完后,运行桌面的"一键装机"工具,然后首先点击浏览,在U盘找到我们下载好的ghost版本的iso或者gho文件,以c盘为系统盘,把win7系统安装在c盘中,点击确定,如图所示:
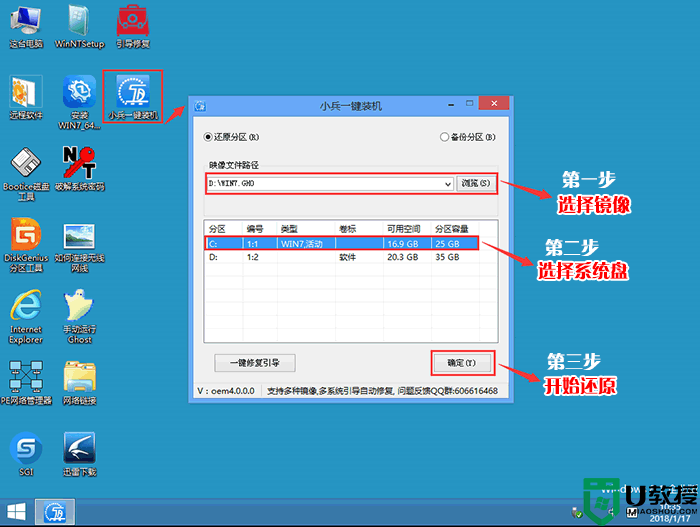
2、点击开始后,等待释放GHO安装程序,电脑便会自动重启电脑。
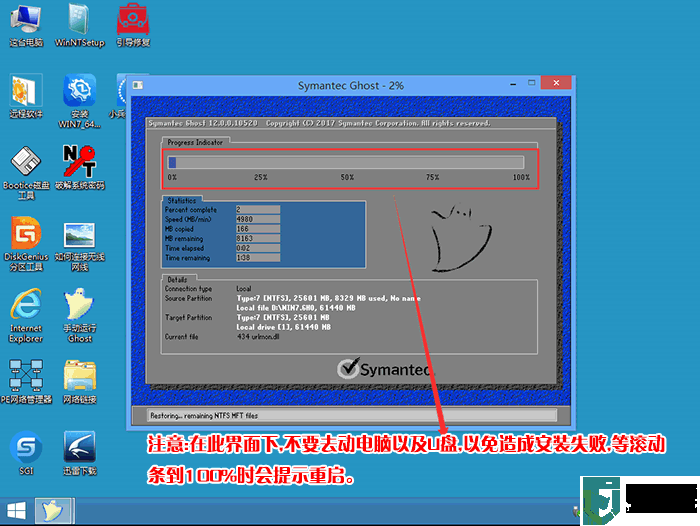
3、拔掉U盘电脑重启后,系统会自动完成后续的程序安装,直到看到桌面,系统就彻底安装成功了。
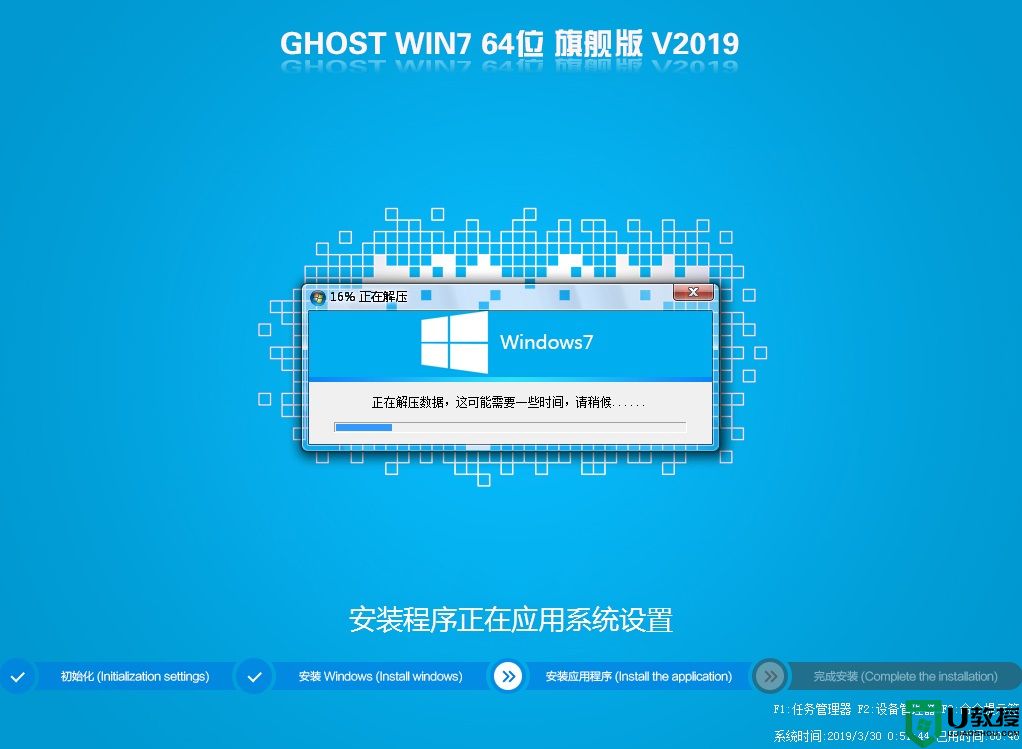
以上就是昂达h370主板装win7系统及BIOS设置的方法,同样适用于其它系列的机型,也适合win10的安装方法,安装前务必备份所有数据,更多教程请关注电脑系统城(www.dnxtc.net)。