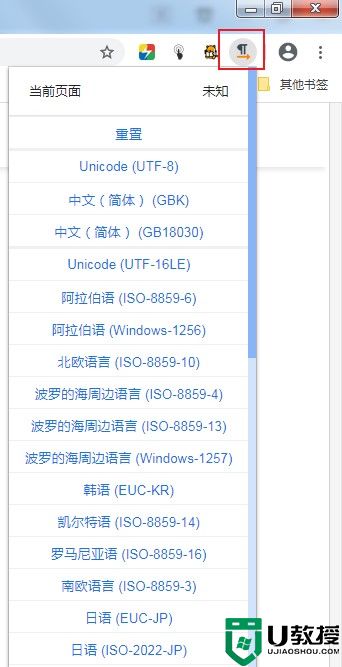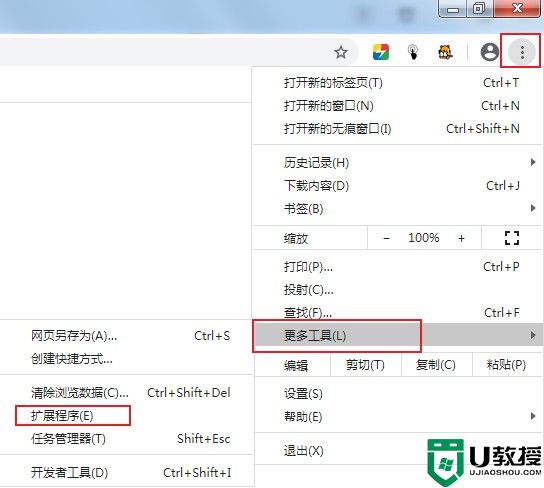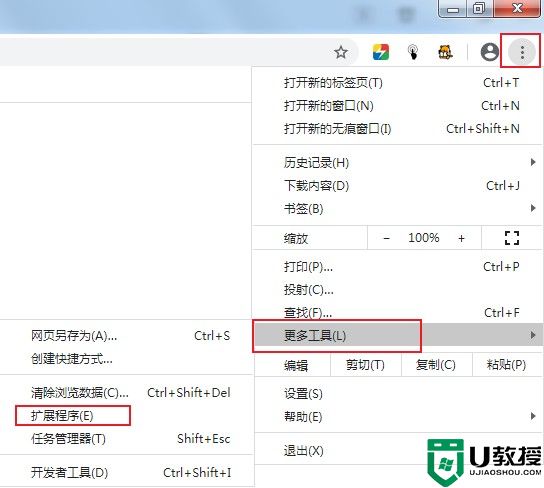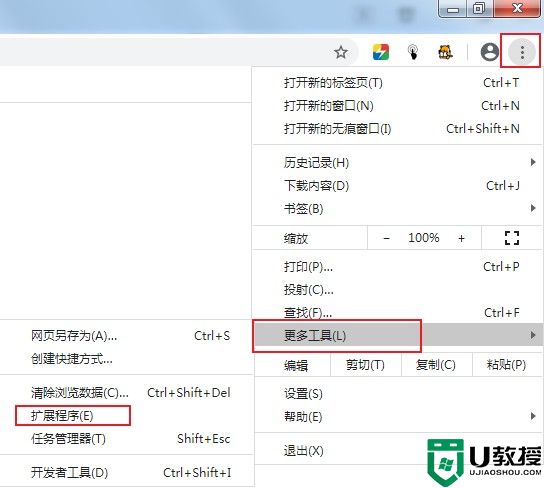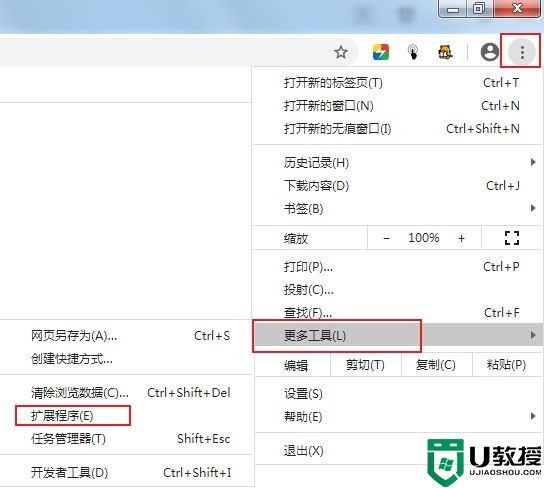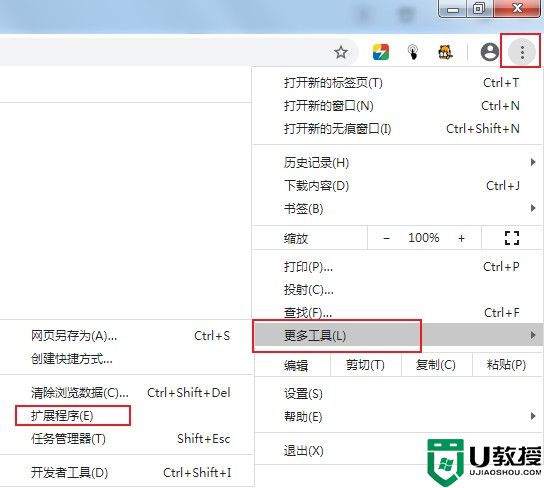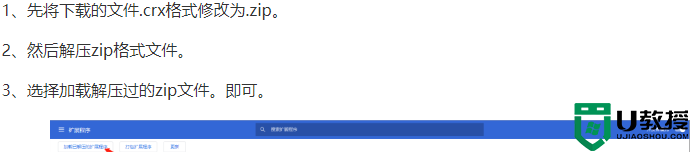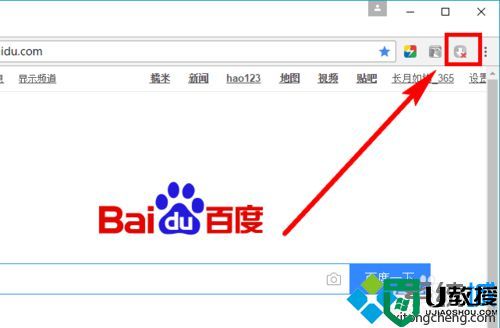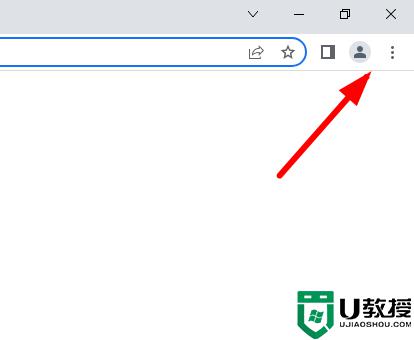谷歌浏览器怎么使用扩展程序修改网页编码
越来越多的小伙伴选择使用谷歌浏览器,有用户在使用谷歌浏览器的过程中想要修改网页编码该怎么操作呢,这里小编就给大家带来谷歌浏览器使用扩展程序修改网页编码的方法。
谷歌浏览器使用扩展程序修改网页编码的方法:
1、打开软件,点击右上角的三个点图标,选择下方选项列表中"更多工具"一栏中的"扩展程序"进入,如下图所示;
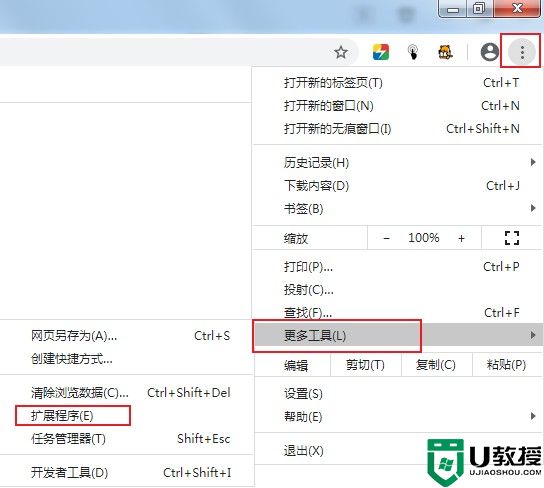
2、接着点击新界面左上角的"主菜单",选择底部的"打开 Chrome 网上应用店",如下图所示;
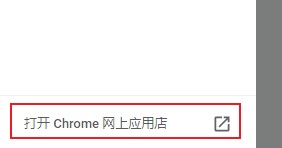
3、在左上角的搜索框中输入"charset",回车进行搜索,随后点击右侧中的"添加至 Chrome"按钮,如下图所示;
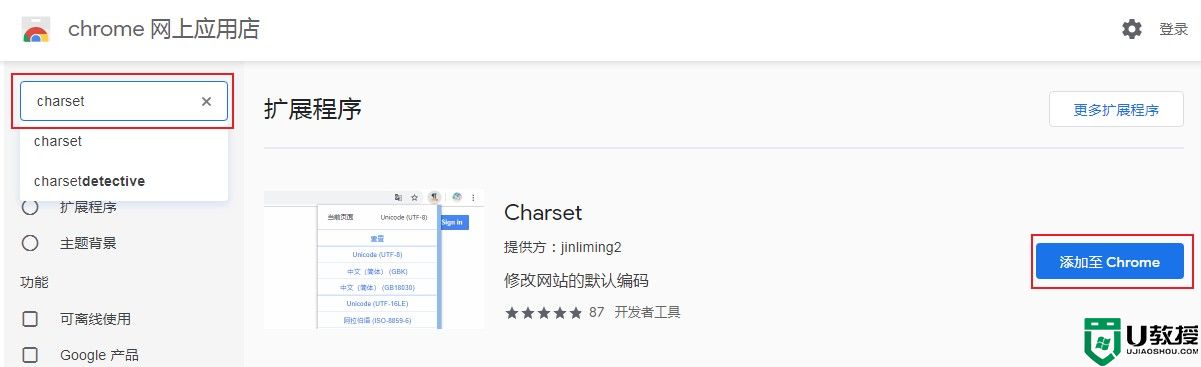
4、然后在弹出的提示框中点击"添加扩展程序"。
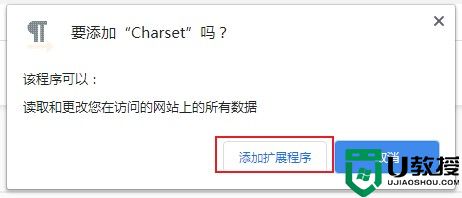
5、安装成功后,在上方地址栏右侧就会显示该扩展程序的图标,点击在下方菜单列表中即可进行选择修改网页编码了,如下图所示;
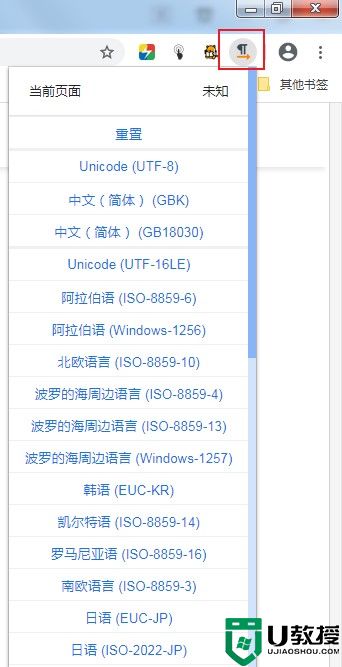
越来越多的小伙伴选择使用谷歌浏览器,有用户在使用谷歌浏览器的过程中想要修改网页编码该怎么操作呢,这里小编就给大家带来谷歌浏览器使用扩展程序修改网页编码的方法。
谷歌浏览器使用扩展程序修改网页编码的方法:
1、打开软件,点击右上角的三个点图标,选择下方选项列表中"更多工具"一栏中的"扩展程序"进入,如下图所示;
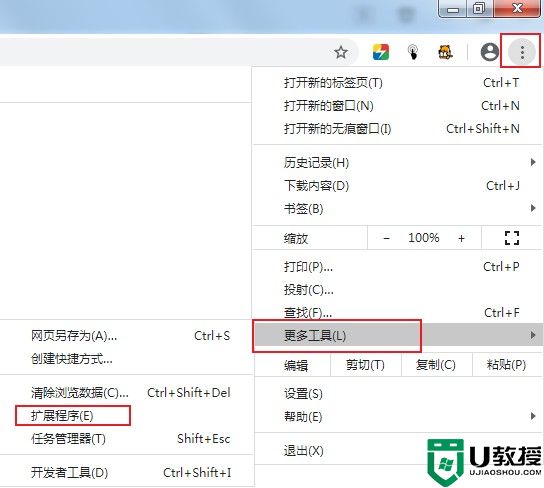
2、接着点击新界面左上角的"主菜单",选择底部的"打开 Chrome 网上应用店",如下图所示;
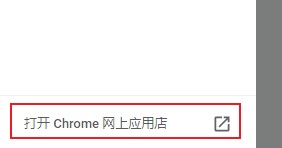
3、在左上角的搜索框中输入"charset",回车进行搜索,随后点击右侧中的"添加至 Chrome"按钮,如下图所示;
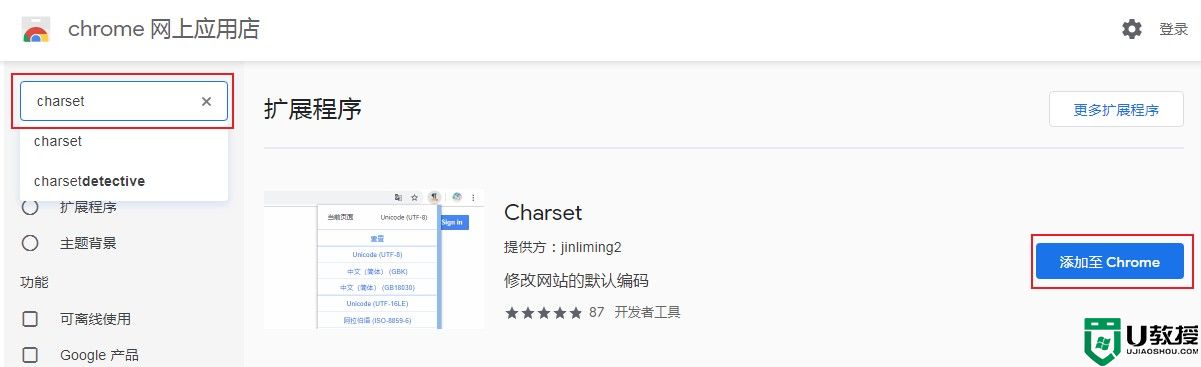
4、然后在弹出的提示框中点击"添加扩展程序"。
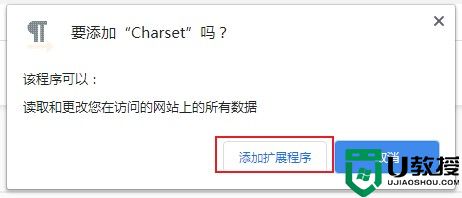
5、安装成功后,在上方地址栏右侧就会显示该扩展程序的图标,点击在下方菜单列表中即可进行选择修改网页编码了,如下图所示;