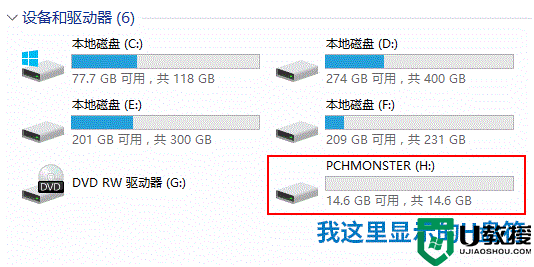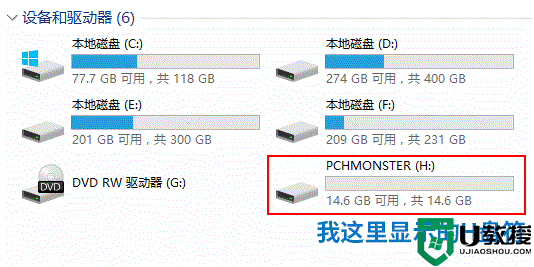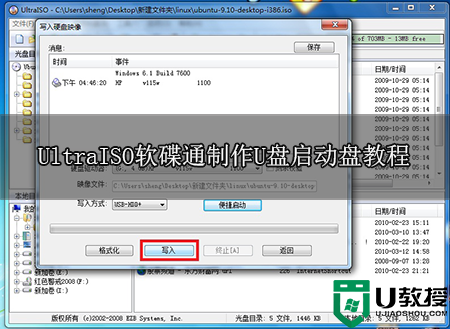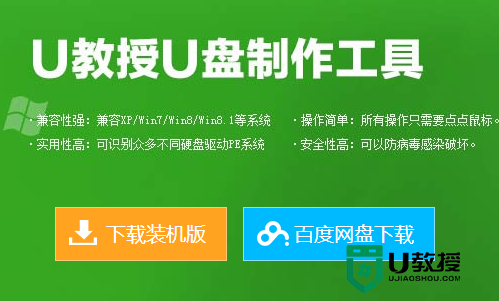软碟通制作u盘启动盘_软碟通制作u盘启动盘步骤
时间:2023-12-13作者:bianji
经常有小伙伴反馈,我用其它的工具制作u盘启动盘,安装系统时带了一大堆软件,能没有什么制作u盘启动纯净的,用软碟通安装系统,可以说系统比较干净的,电脑安装系统以后,不会有多余的软件被安装好了,不像大白菜,老毛桃,安装成功了,电脑桌面就已经安装了一大推没用的软件,而用软碟通制作的启动盘安装系统就可以解决,小编跟大家介绍使用软碟通制作U盘启动盘的方法。
软碟通制作u盘启动盘步骤:
-
制作前准备工作:
-
8G左右U盘一个(注意备份数据)
-
软碟通制作u盘启动方法操作步骤:
1、插入你的U盘,这里显示的是H:盘。
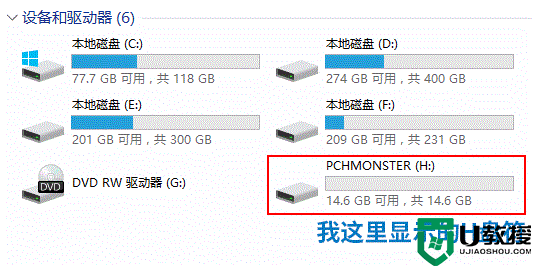
2、打开UltraISO后,选择主菜单中的“文件”——“打开”,打开刚才下载好的ISO文件(例如:win11 22000.65.iso)。
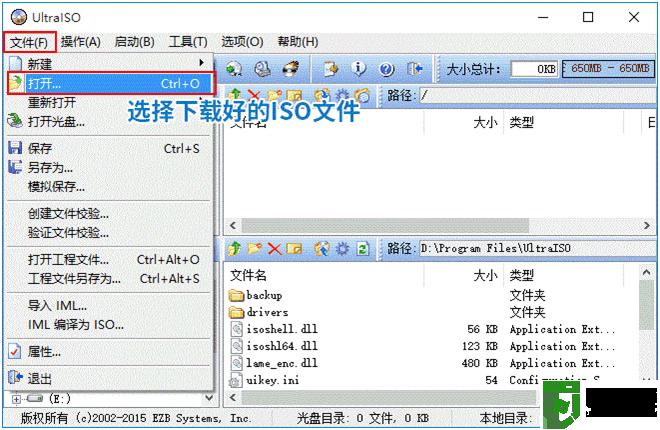
3、然后选择“启动”——“写入硬盘映像”。
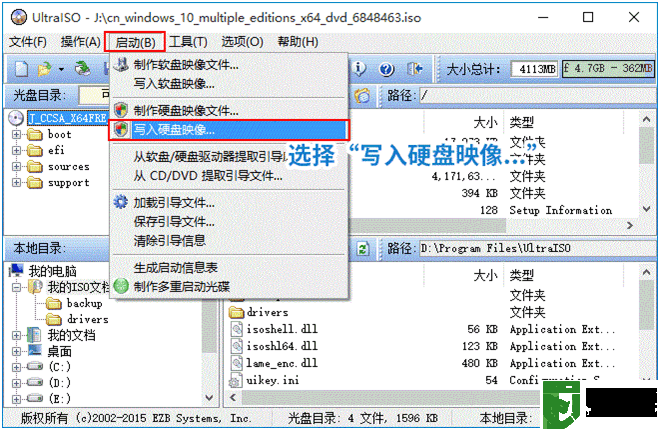
4、在弹出的“写入硬盘映像”对话框中,请确保“硬盘驱动器”选中的是你的U盘。
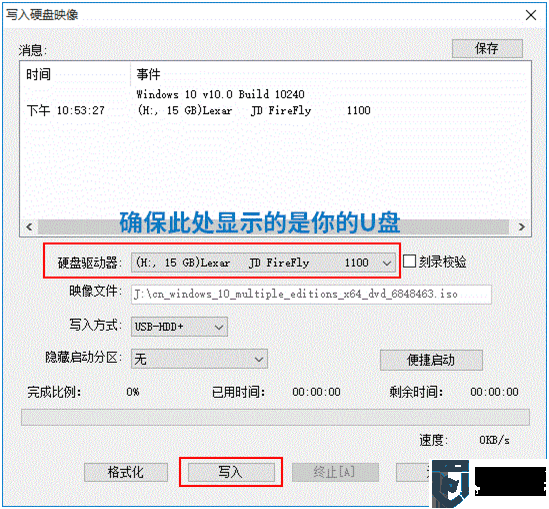
5、确认无误后点击“写入”按钮,弹出以下提示对话框,选择“是”,开始将系统写入U盘。
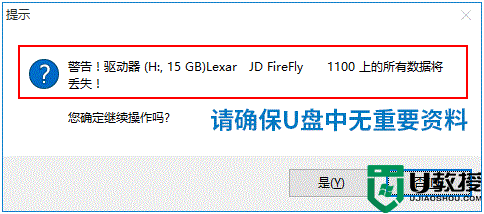
6、等待刻录,大概写入个5、6分钟就完成了,显示“刻录成功”。
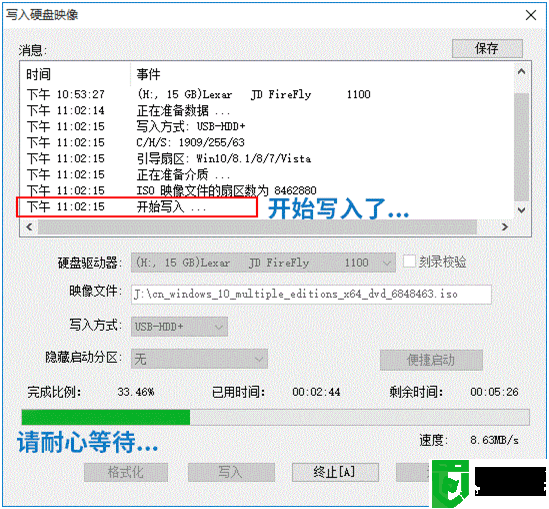
7、刻录完成后设置U盘为第一启动项即可安装系统。通常你可以按F12、F2、F11、ESC、F9键来调出启动项选择界面,然后选择USB进入系统安装界面,如下图所示;

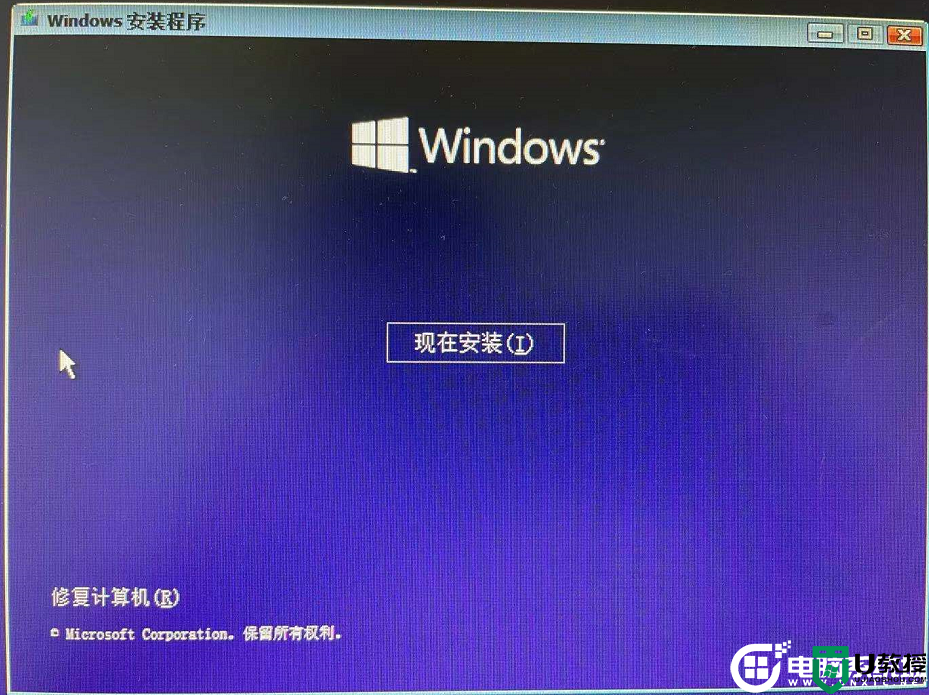
以上就是软碟通制作u盘启动盘的教程,希望大家喜欢,请继续关注电脑系统城。