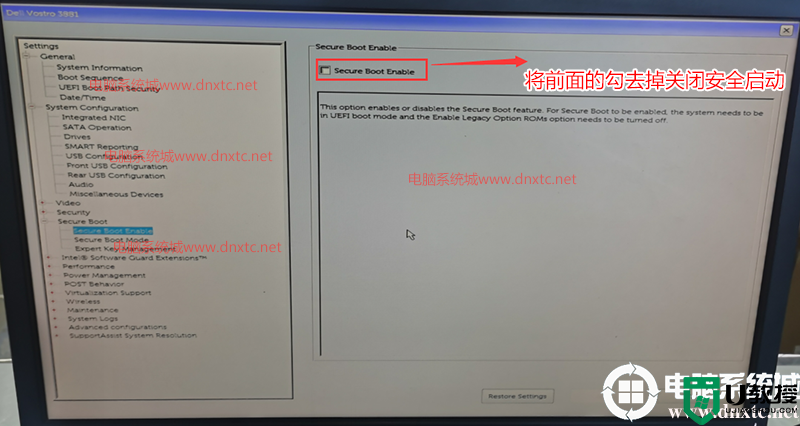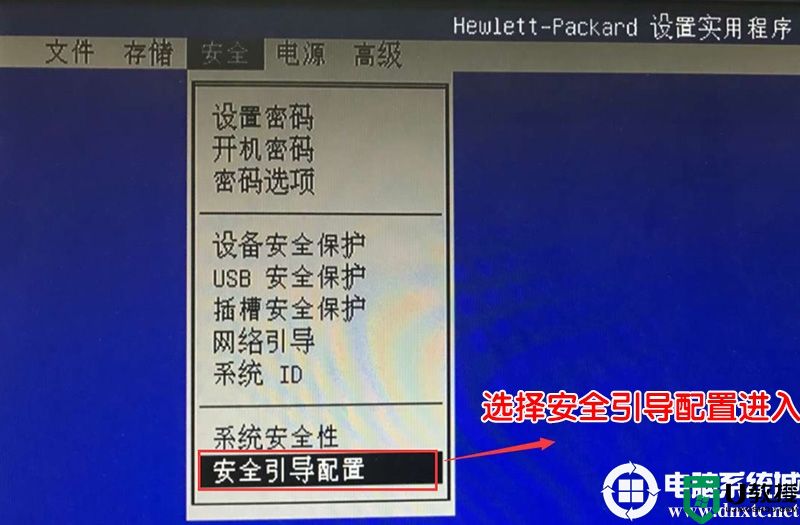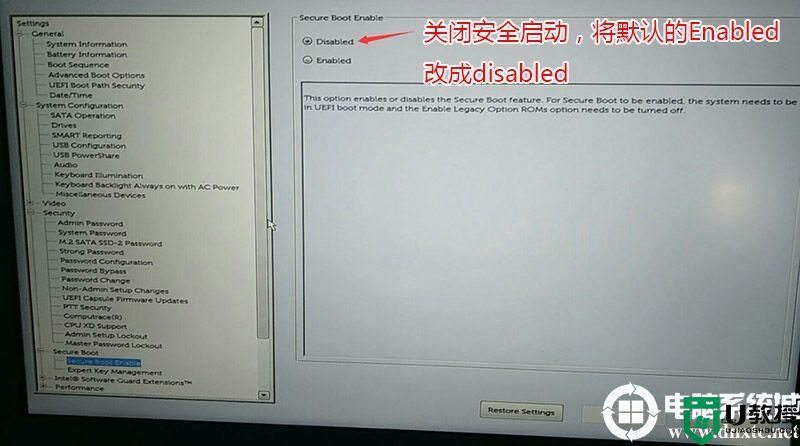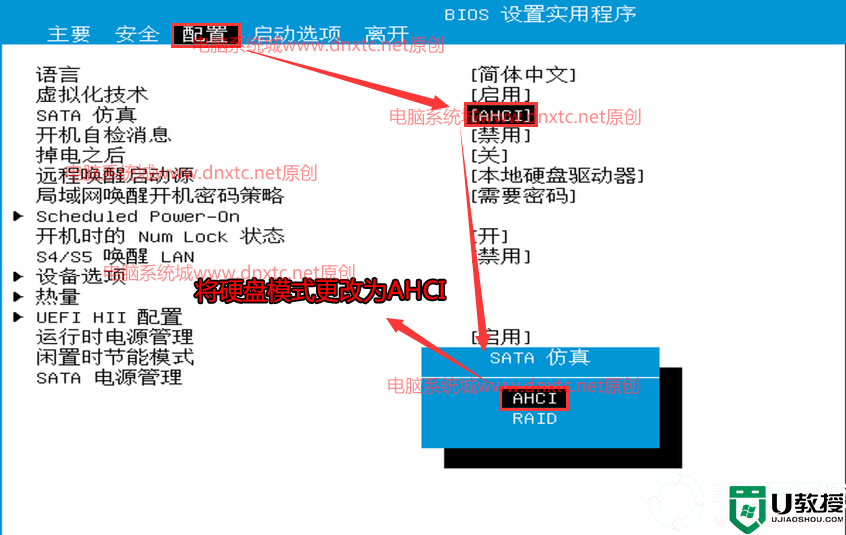惠普11代cpu台式机装win10系统及bios设置方法(支持10代/11代cpu)
时间:2023-12-14作者:bianji
惠普全球用户量有很多,最近有网友问我惠普11代cpu台式机怎么装win10?惠普11代cpu电脑预装的win10家庭版不好用,想升级为win10专业版,惠普2020年以后的电脑都采用Intel 酷睿第十代和十一处理器。默认预装了win10家庭版系统不好用,想重装win10专业版系统,但由于惠普电脑是采有uefi+gpt引导,不能直接安装win10,且有些U盘启动盘工具不支持uefi+gpt,安装后不是找不到引导就是无法进入安装界面,那么惠普11代cpu台式机怎么装win10专业版呢。小编就教大家惠普装win10专业版的方法教程。
惠普11代cpu台式机装win10系统方法步骤如下:
惠普11代cpu台式机装win10系统注意事项:
1、目前惠普电脑不支持修改legacy传统模式安装win7,只能采用uefi引导,uefi引导只支持64位操作系统。
2、如果是双硬盘,那么我们要将固态硬盘分区改为guid(gpt分区),机械硬盘不用分区,如果两块硬盘都分区为guid,注意调整固态硬盘为第一启动项,第一启动项字样一般为:windows boot manager。
3、需要注意有双硬盘情况,如果从盘带有esp msr以及有其它还原分区Recovery情况下,一定记得将从盘这几个分区干掉,直接选择将主盘快速分区,出现esp msr分区即可安装系统。
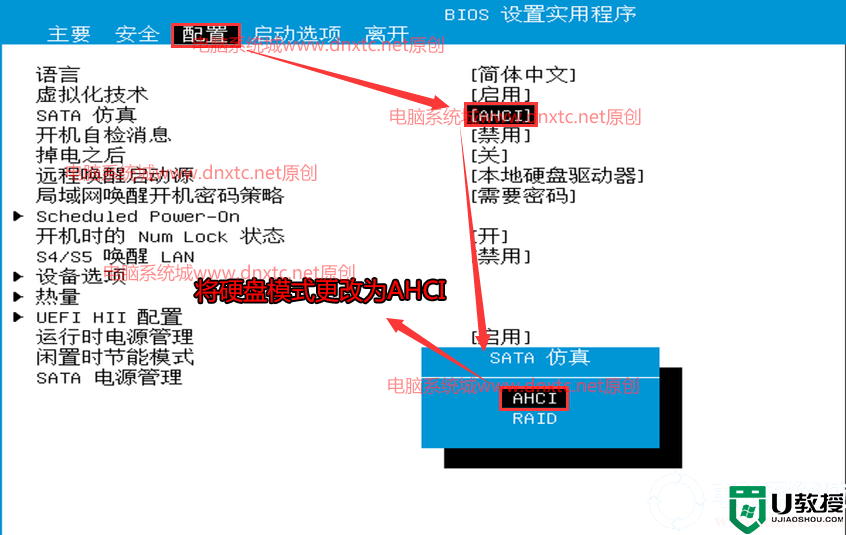
2、再将键盘切换到启动选,选择安全启动模式选择“禁用”关闭安全启动,win10的情况下可以不关闭安全启动,但这里为了加快开机速度建议关闭,如下图所示;
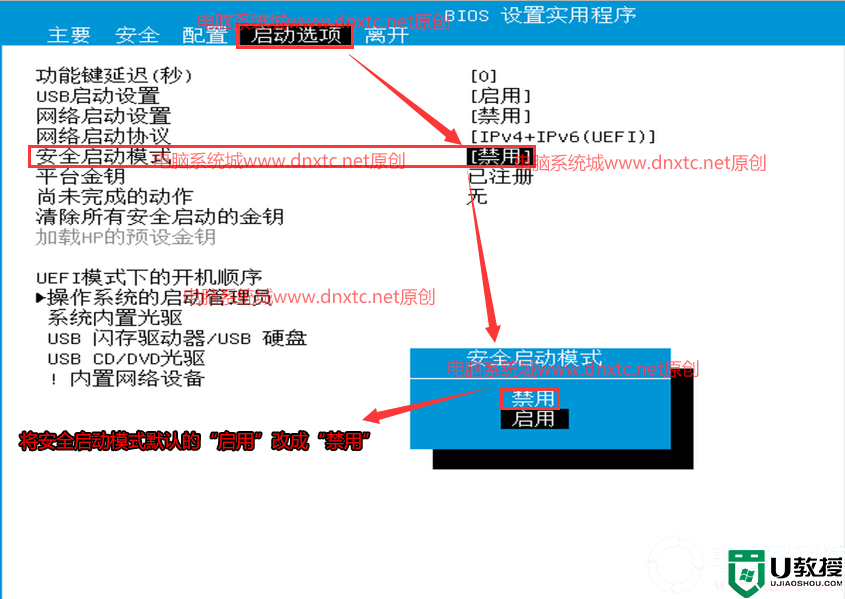
3、关闭安全启动后,建议然后再清除所有安全启动的金钥,如果开机后会出现提示输入数字然后再回车确定更改,如下图所示;
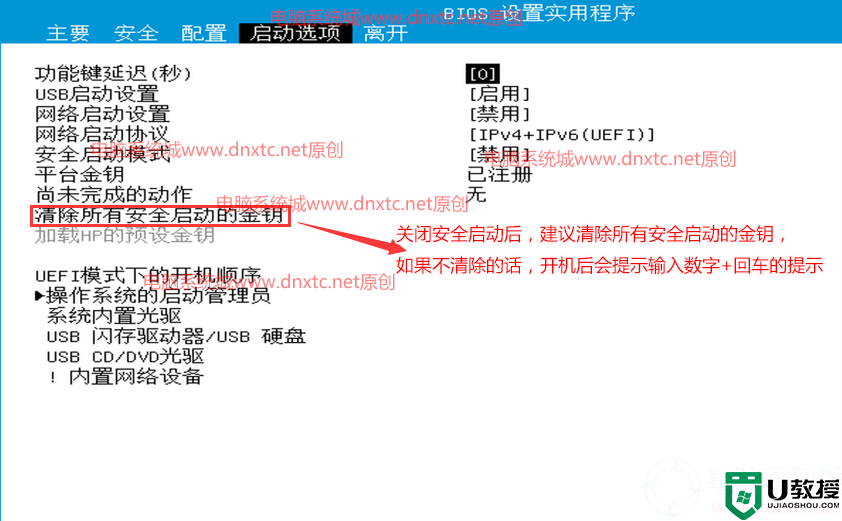

5、以上设置完后F10保存重启后,插入制作好的U盘启动盘,重启按ESC再按F9调出启动管理对话框,选择uefi开头的U盘启动进入PE,回车;
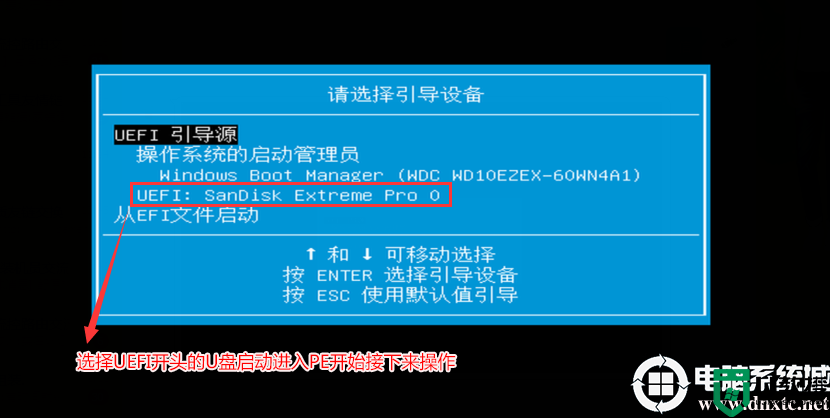
三、惠普11代cpu台式机装win10系统分区教程(改硬盘分区格式为guid分区)(惠普11代cpu台式机装win10系统采用GPT分区)强烈建议重新分区,要不容易安装失败。
1、选择U盘启动盘进入PE后,选择启动windows_10PE_64位进入pe(MBR方式启动时有菜单选择,uefi方式启动时自动进入win10pe),在桌面上运行DiskGenius分区工具,点击菜单栏的【硬盘】,选择【转换分区表类型为guid格式】,然后保存更改,如下图所示;


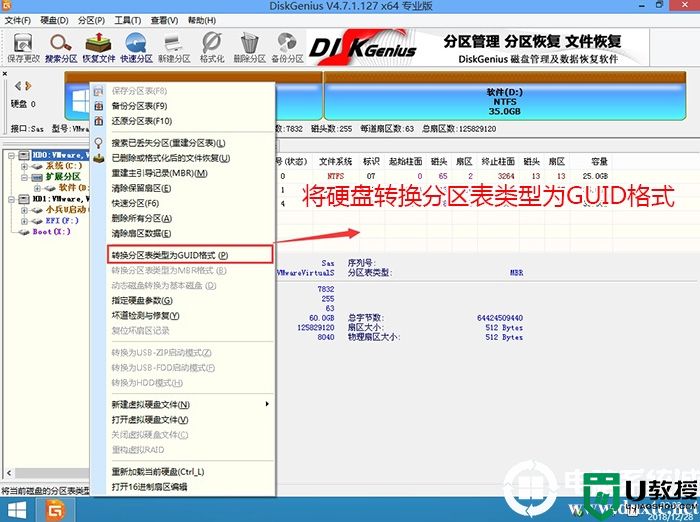
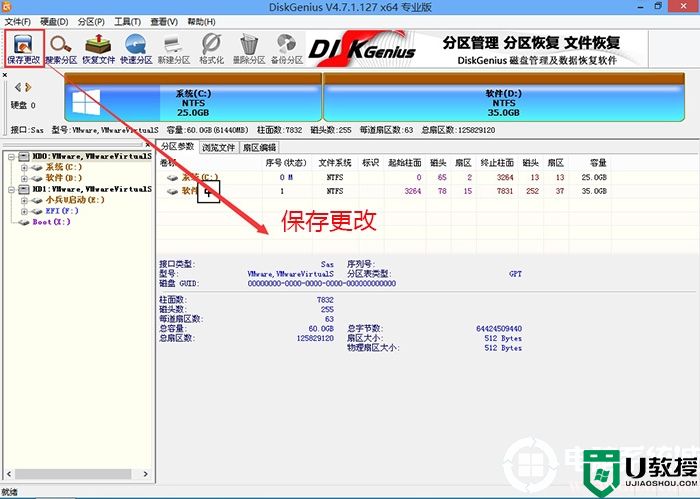
2、然后选择要分区的硬盘,点击上面【快速分区】,如下图所示;
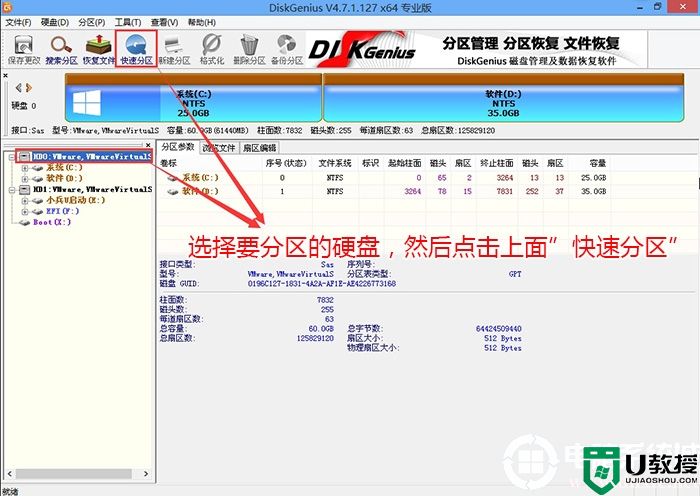
3、在弹出的【快速分区】界面,我们这里选择好分区的类型GUID和分区的个数以及大小,这里一般推荐C盘大小大于60G比较好,然后注意如果是固态硬盘要进行4K对齐,如下图所示;
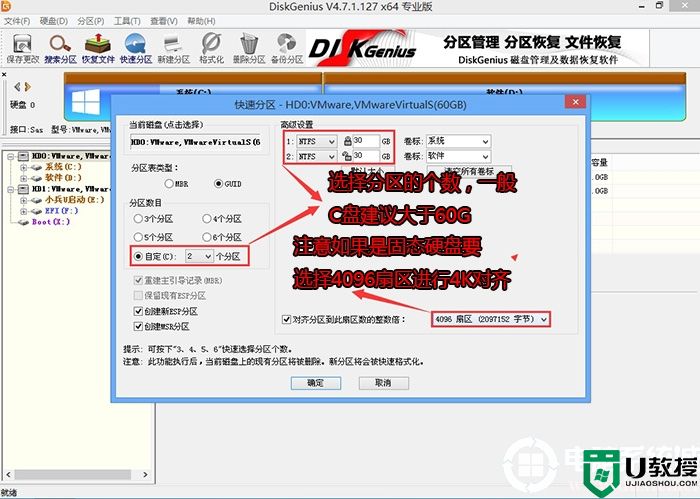
4、分区完成后可以看到ESP和MSR分区代表GPT分区完成,如下图所示;
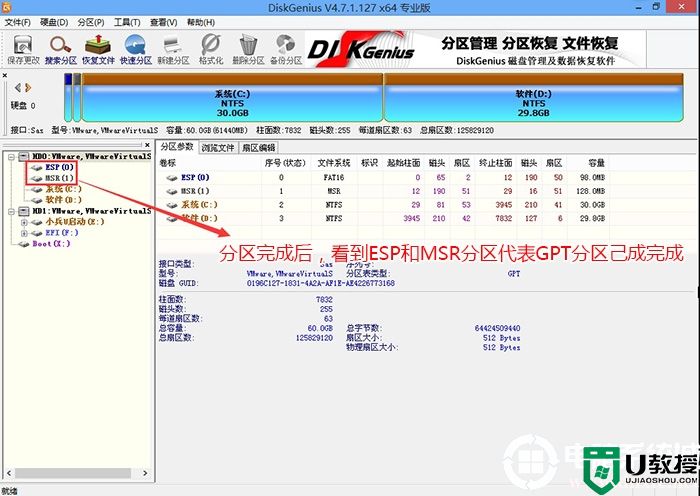
四、惠普11代cpu台式机装win10系统注意以下安装步骤
1、以上操作完成后,再次运行PE桌面的"小兵系统安装"工具(注意采用该工具可以自动注入SRS相关驱动,其它工具以免安装蓝屏),然后首先第一步:选择下载的win10镜像(如果没有自动搜索),第二步:选择要安装的盘符(一般情况是C盘,除特殊盘符外,根据情况选择),第三步:点击一键安装把win10系统安装在c盘中,如图所示;
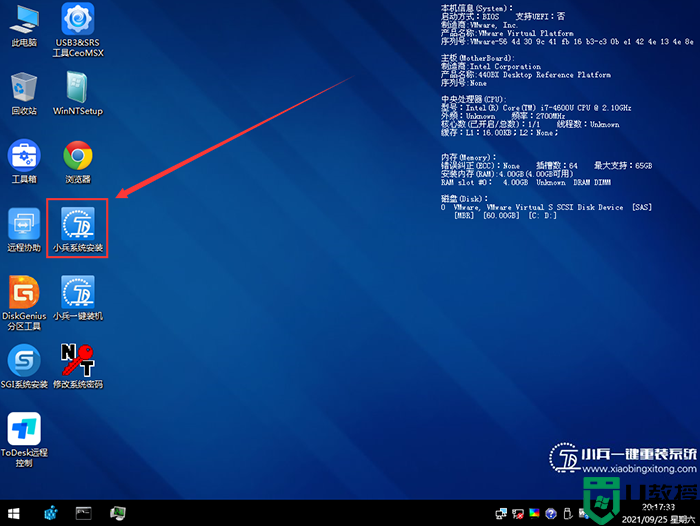
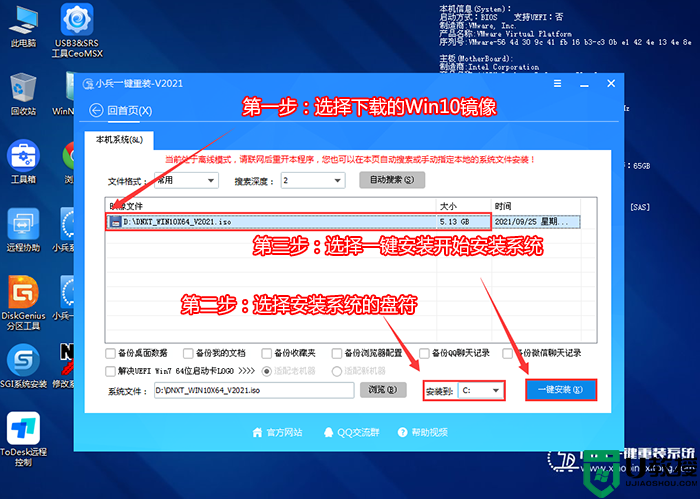
2、点击一键安装后,弹出gho文件,然后等待释放GHO安装程序,电脑便会自动重启电脑,该过程请等待即可会自动重启安装,如下图所示;
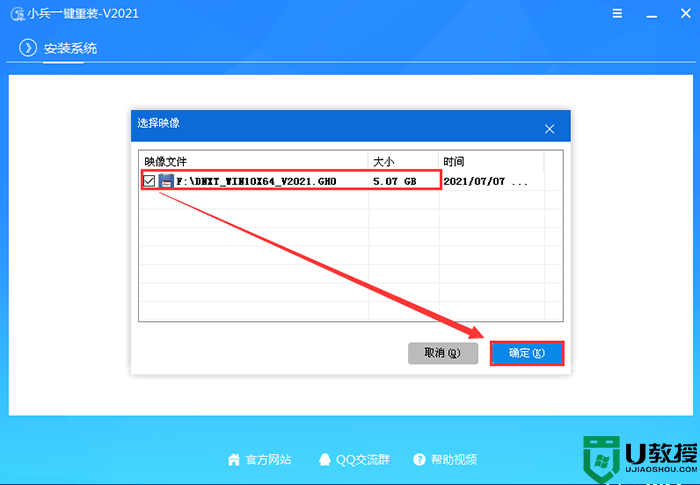
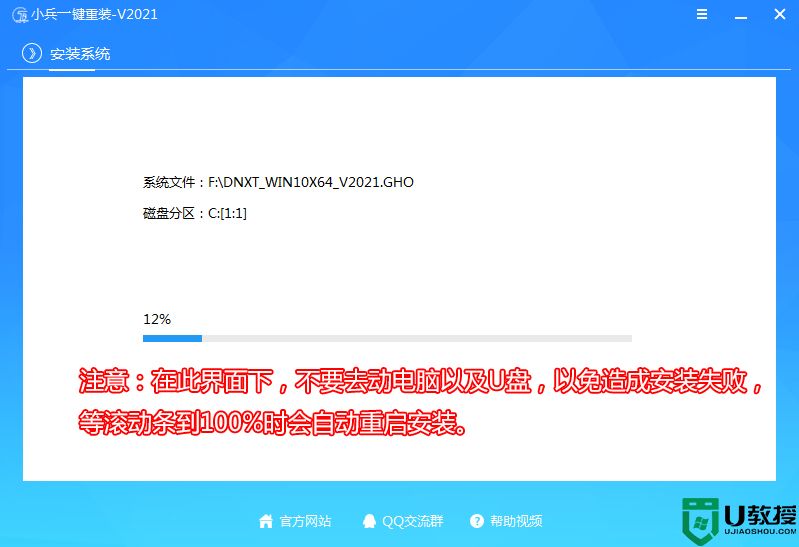
3、拔掉U盘电脑重启后,系统会自动完成后续的程序安装,直到看到桌面,win10系统就彻底安装成功了。

以上就是惠普11代cpu台式机装win10系统的方法,更多教程请关注电脑系统城(www.dnxtc.net)。
惠普11代cpu台式机装win10系统方法步骤如下:
一、安装前准备工作
1、转移硬盘所有的重要文件
2、准备8G容量U盘一个:U盘启动盘制作工具(PE特点:1,绝无捆绑任何软件的启动盘。2,支持PE自动修复UEFI+GPT引导。3,支持LEGACY/UEFI双引导。4,一键装机自动注入usb3.0和nvme驱动)
3、win10镜像下载: 惠普WIN10镜像下载(win10专业版)
1、转移硬盘所有的重要文件
2、准备8G容量U盘一个:U盘启动盘制作工具(PE特点:1,绝无捆绑任何软件的启动盘。2,支持PE自动修复UEFI+GPT引导。3,支持LEGACY/UEFI双引导。4,一键装机自动注入usb3.0和nvme驱动)
3、win10镜像下载: 惠普WIN10镜像下载(win10专业版)
1、目前惠普电脑不支持修改legacy传统模式安装win7,只能采用uefi引导,uefi引导只支持64位操作系统。
2、如果是双硬盘,那么我们要将固态硬盘分区改为guid(gpt分区),机械硬盘不用分区,如果两块硬盘都分区为guid,注意调整固态硬盘为第一启动项,第一启动项字样一般为:windows boot manager。
3、需要注意有双硬盘情况,如果从盘带有esp msr以及有其它还原分区Recovery情况下,一定记得将从盘这几个分区干掉,直接选择将主盘快速分区,出现esp msr分区即可安装系统。
二、惠普11代cpu台式机装win10系统BIOS设置步骤(惠普新bios)
1、开机一直按F10,进入BIOS后,将移动键盘到“配置”选项下,选择"SATA仿真"回车更改硬盘模式为AHCI,否则容易出现pe下找不到硬盘的情况,如下图所示;
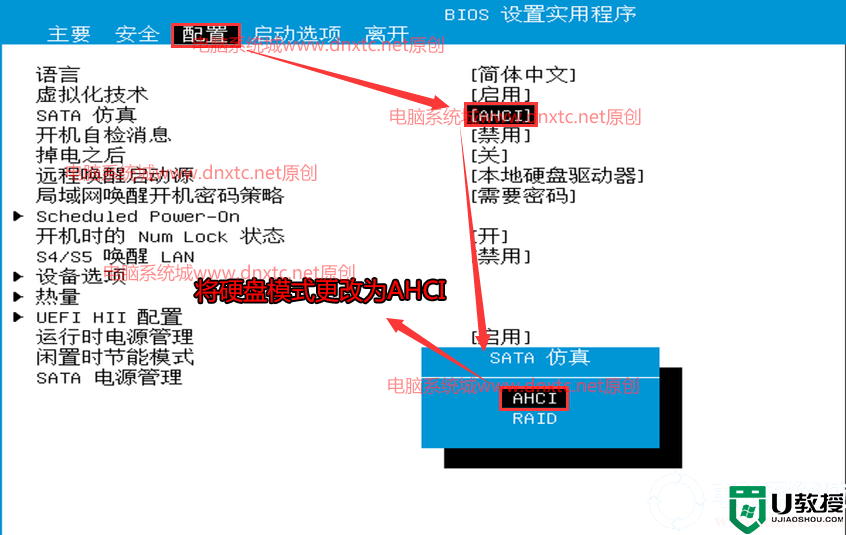
2、再将键盘切换到启动选,选择安全启动模式选择“禁用”关闭安全启动,win10的情况下可以不关闭安全启动,但这里为了加快开机速度建议关闭,如下图所示;
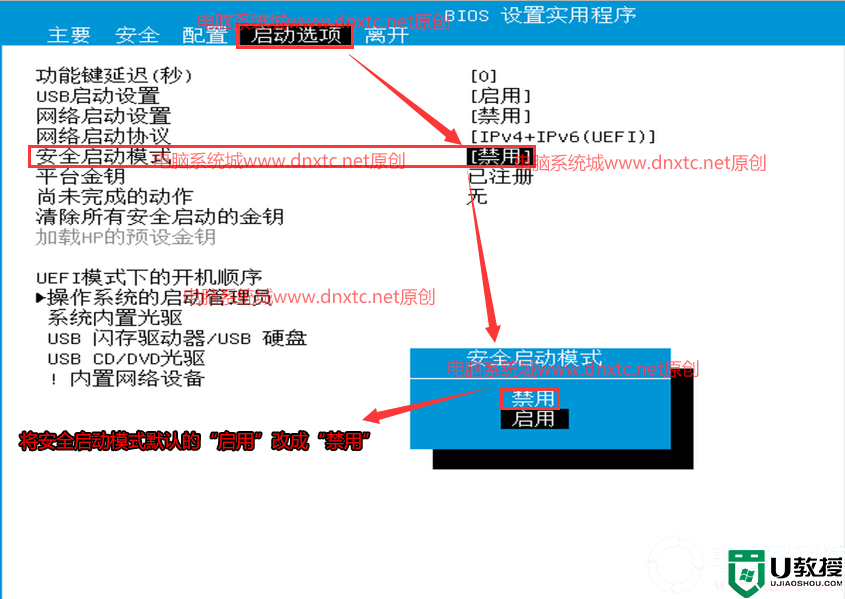
3、关闭安全启动后,建议然后再清除所有安全启动的金钥,如果开机后会出现提示输入数字然后再回车确定更改,如下图所示;
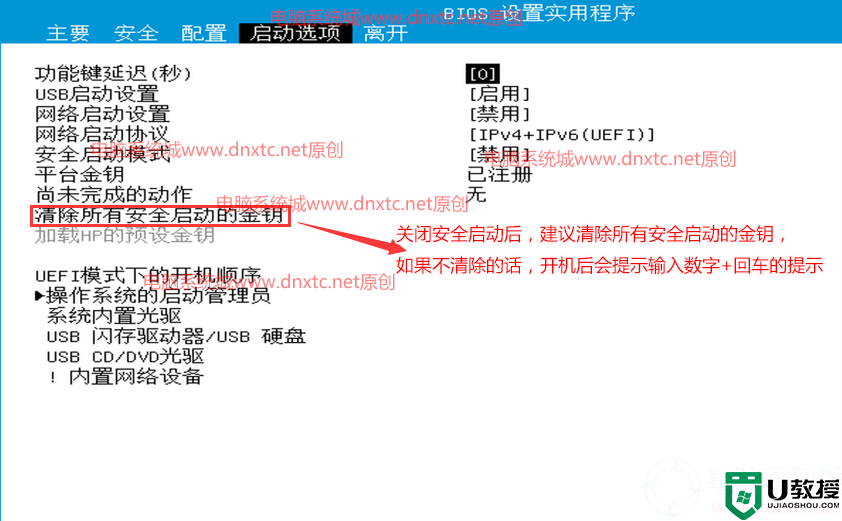

5、以上设置完后F10保存重启后,插入制作好的U盘启动盘,重启按ESC再按F9调出启动管理对话框,选择uefi开头的U盘启动进入PE,回车;
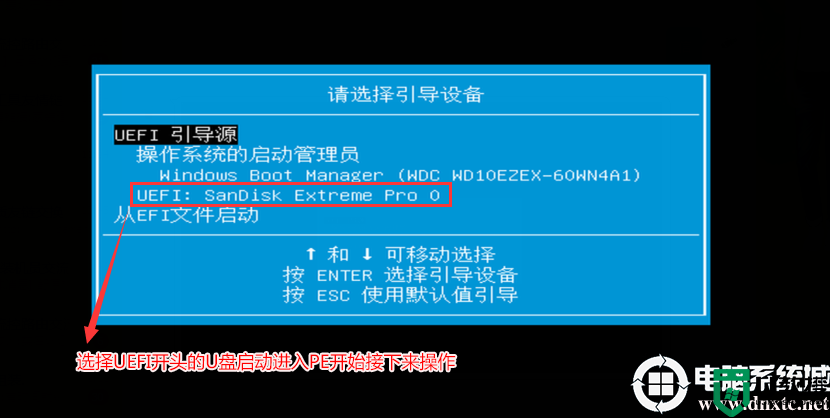
三、惠普11代cpu台式机装win10系统分区教程(改硬盘分区格式为guid分区)(惠普11代cpu台式机装win10系统采用GPT分区)强烈建议重新分区,要不容易安装失败。
1、选择U盘启动盘进入PE后,选择启动windows_10PE_64位进入pe(MBR方式启动时有菜单选择,uefi方式启动时自动进入win10pe),在桌面上运行DiskGenius分区工具,点击菜单栏的【硬盘】,选择【转换分区表类型为guid格式】,然后保存更改,如下图所示;


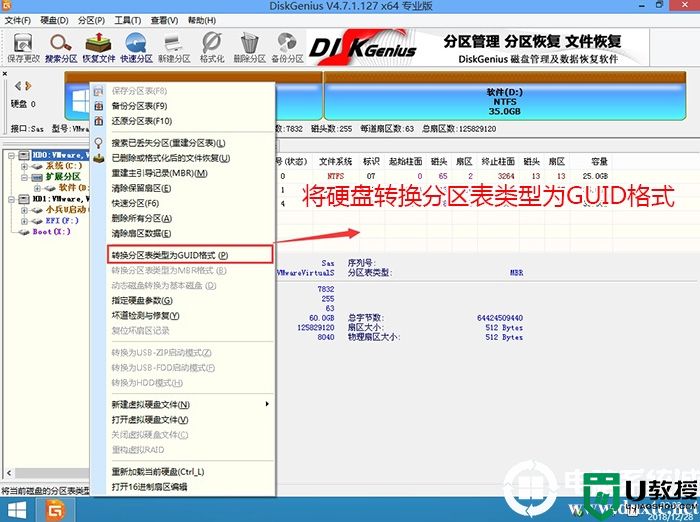
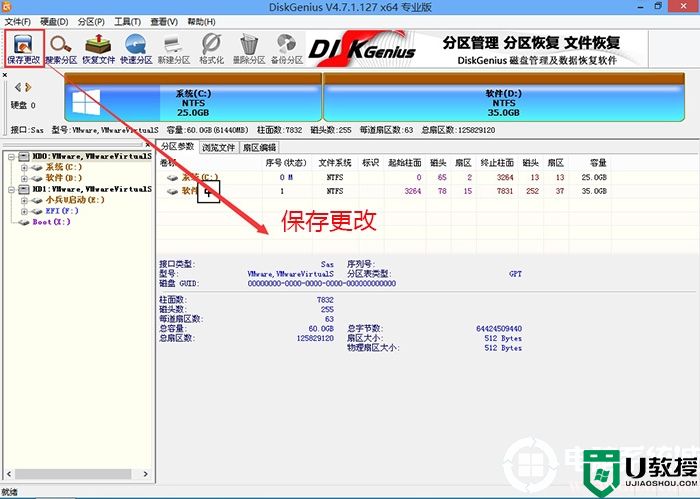
2、然后选择要分区的硬盘,点击上面【快速分区】,如下图所示;
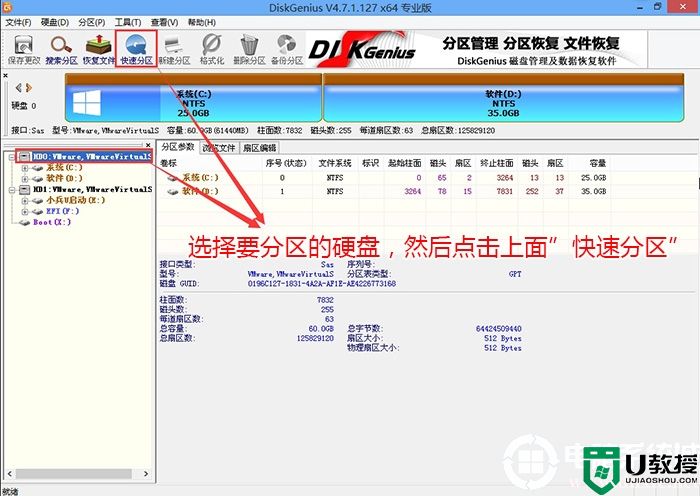
3、在弹出的【快速分区】界面,我们这里选择好分区的类型GUID和分区的个数以及大小,这里一般推荐C盘大小大于60G比较好,然后注意如果是固态硬盘要进行4K对齐,如下图所示;
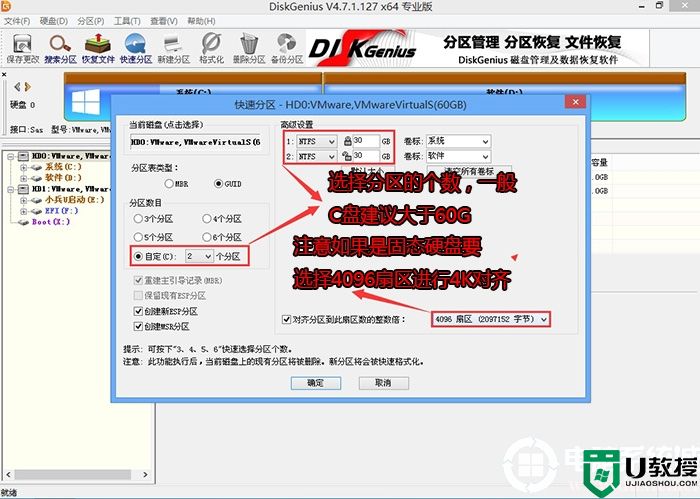
4、分区完成后可以看到ESP和MSR分区代表GPT分区完成,如下图所示;
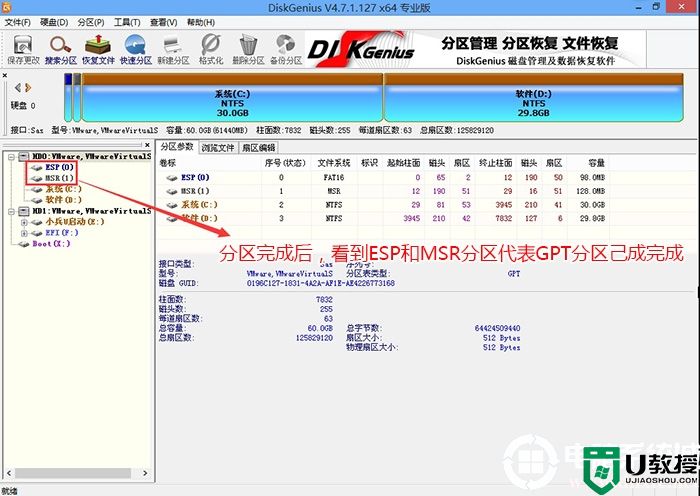
四、惠普11代cpu台式机装win10系统注意以下安装步骤
1、以上操作完成后,再次运行PE桌面的"小兵系统安装"工具(注意采用该工具可以自动注入SRS相关驱动,其它工具以免安装蓝屏),然后首先第一步:选择下载的win10镜像(如果没有自动搜索),第二步:选择要安装的盘符(一般情况是C盘,除特殊盘符外,根据情况选择),第三步:点击一键安装把win10系统安装在c盘中,如图所示;
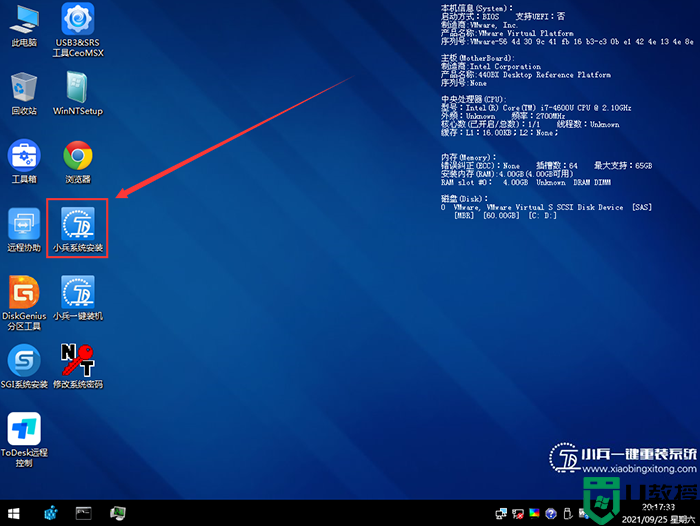
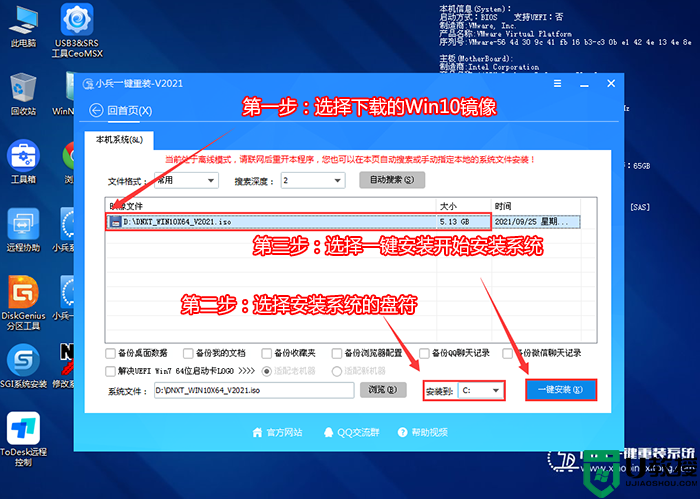
2、点击一键安装后,弹出gho文件,然后等待释放GHO安装程序,电脑便会自动重启电脑,该过程请等待即可会自动重启安装,如下图所示;
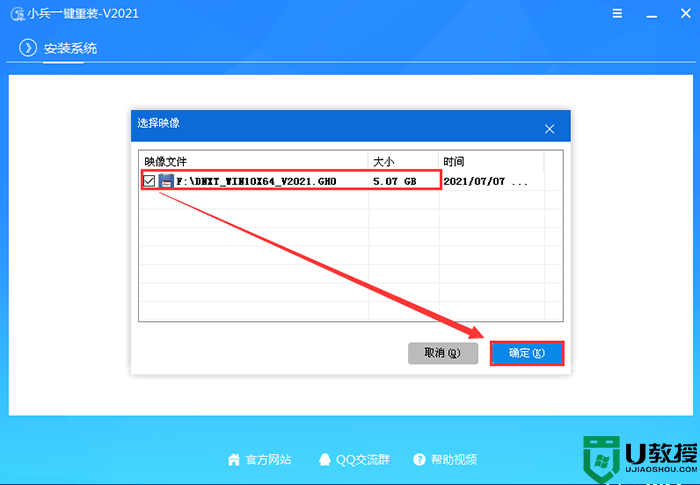
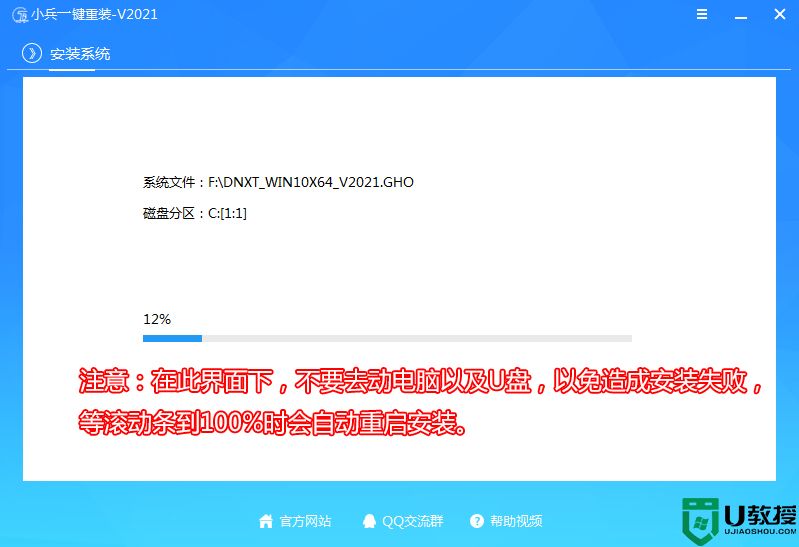
3、拔掉U盘电脑重启后,系统会自动完成后续的程序安装,直到看到桌面,win10系统就彻底安装成功了。

以上就是惠普11代cpu台式机装win10系统的方法,更多教程请关注电脑系统城(www.dnxtc.net)。