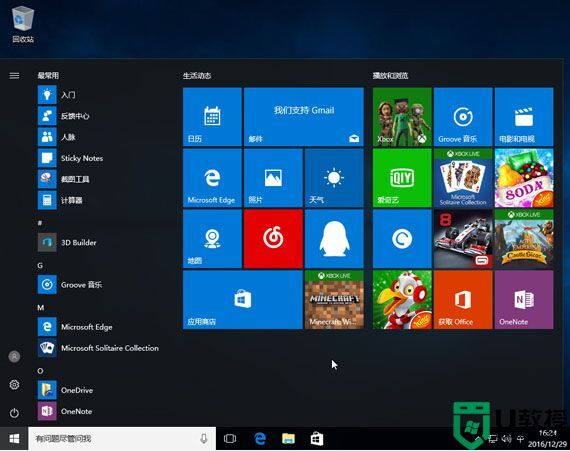win11 23h2系统怎么安装?win11 23h2系统安装图文教程

win11安装方法一:利用PE安装win11系统(可绕过TPM2.0和安全启动检测,无需主板支持tpm2.0,另外用小兵pe安装默认跳过联网和账号登录)
准备工作:1,首先下载小兵PE系统工具,然后制作U盘启动,通过U盘进入PE系统,然后接下来操作。2,下载win11 23h2镜像
注意事项:
1,安装win11系统的电脑安装时注意引导模式和分区对应,legacy+mbr或uefi+gpt,否则安装后可能引导不了。
2,如果在安装原版win11 22h2过程中出现联网登录账号等提示,可以参考此教程(Win11 23H2怎么跳过联网?Win11 23H2跳过联网多种方法(完美解决))处理。
1、制作完PE系统后,通过快捷方式选择U盘进入PE,运行桌面的"小兵系统安装"工具,如图所示:
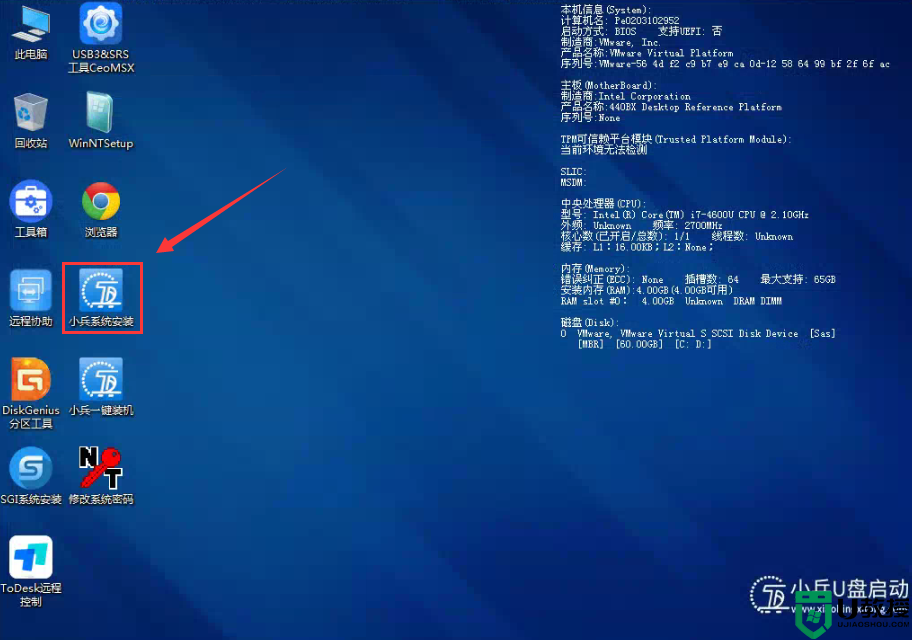
2、然后选择重装系统,进入安装界面后,第一步:选择在U盘找到我们下载好的win11 iso镜像文件,第二步:选择系统安装盘符,一般默认是C盘,但注意的是双硬盘的情况一定要选择正确的盘符,第三步:执行一键安装即可开始安装win11系统,如图所示:
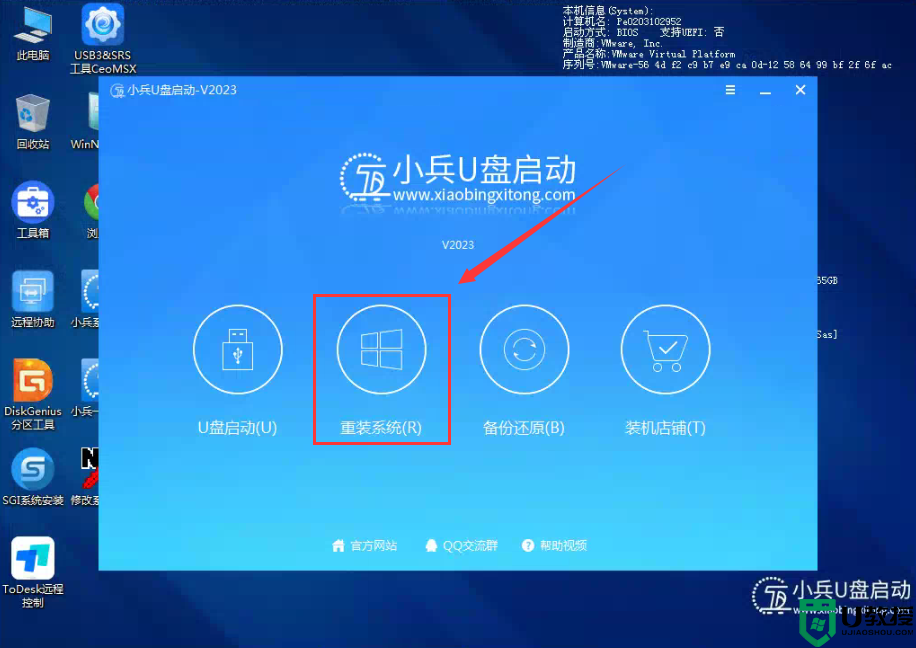
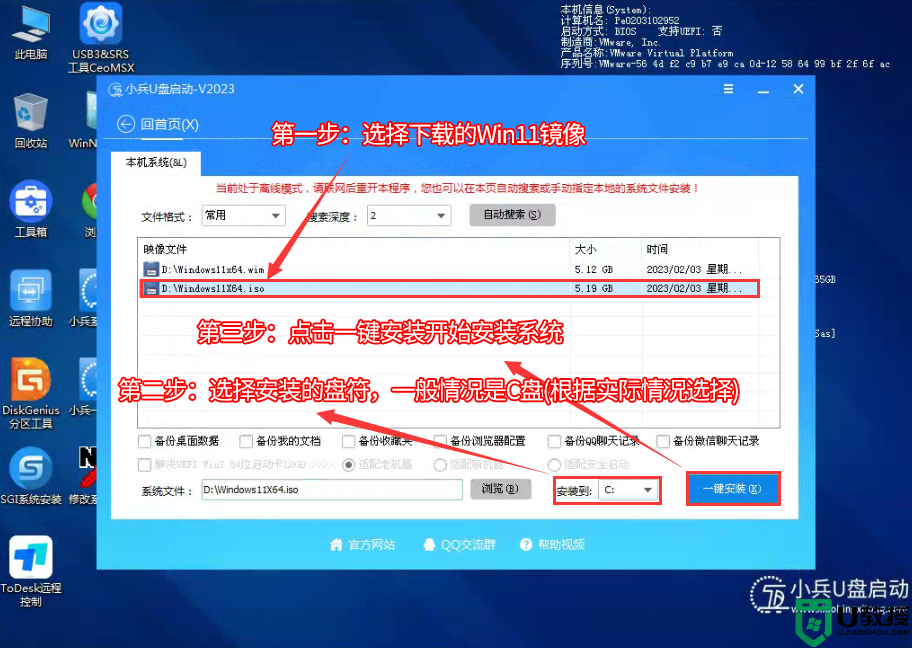
3、点击一键安装后,开始挂载iso镜像,挂载后选择install.wim文件,然后确定等待释放windows11安装程序,电脑便会自动重启电脑。
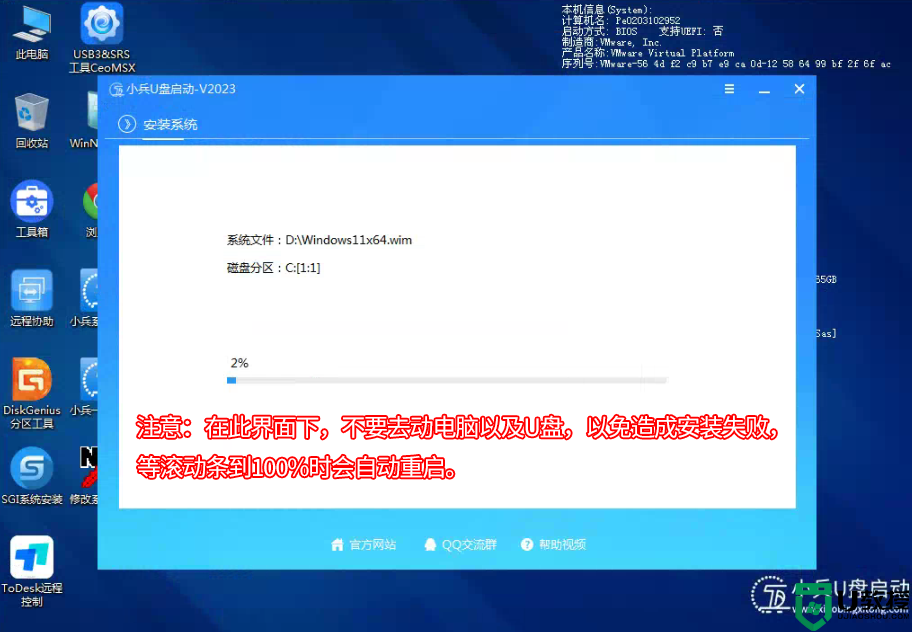
4、拔掉U盘电脑重启后,系统会自动完成后续的程序安装,直到看到桌面,系统就彻底安装成功了。这种方法可以直接跳过TPM的检测而达到安装WIN11系统的目地,但建议配置太低的电脑不要安装win11。
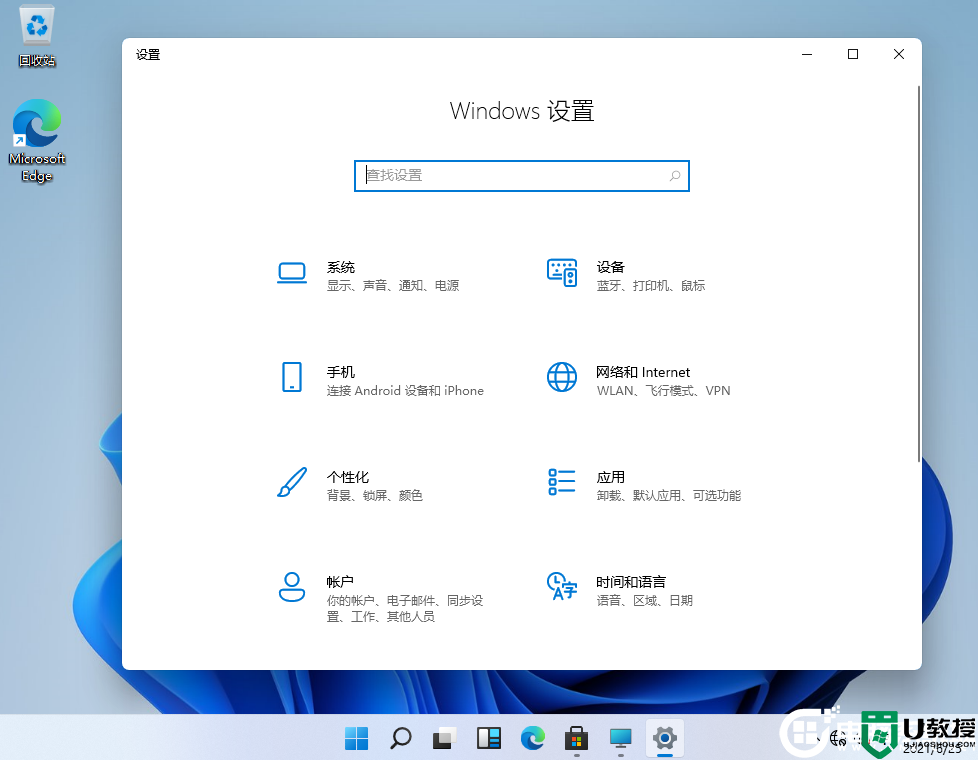
以上就是win11 23h2安装方法,希望大家喜欢,请继续关注电脑系统城。