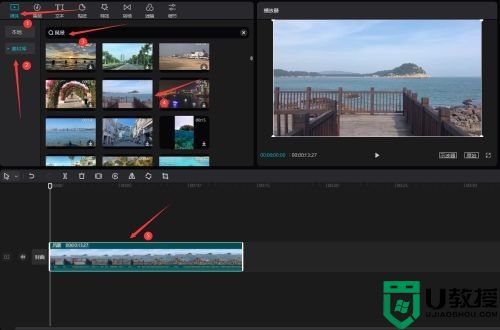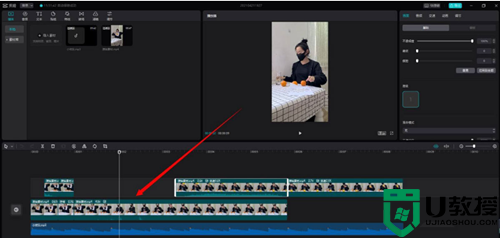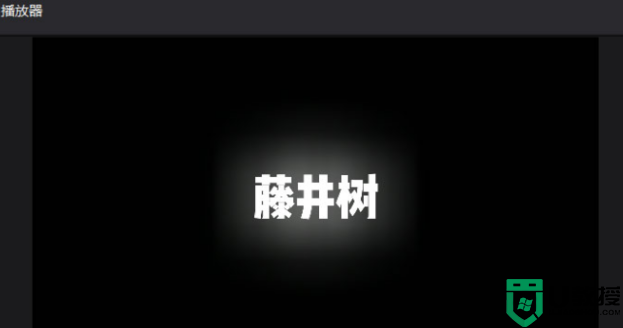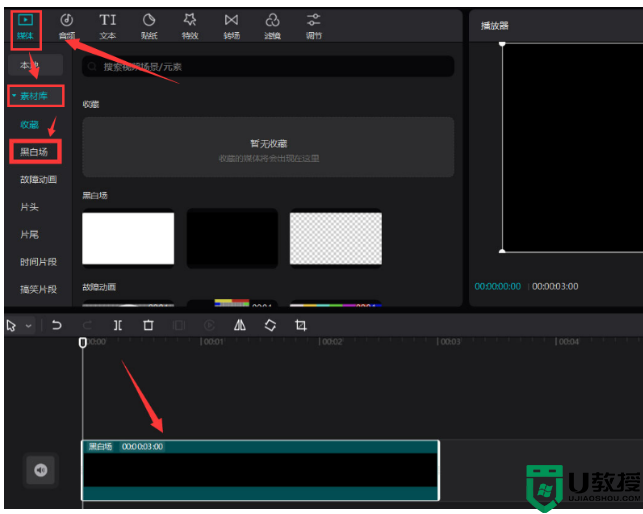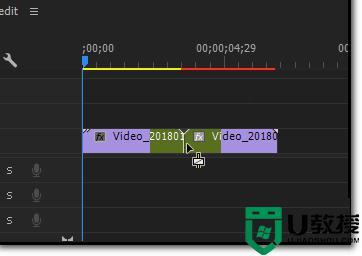剪映怎么添加双重曝光特效?剪映添加双重曝光特效方法教程
时间:2023-12-16作者:bianji
在剪映中可以给视频添加很多种特效,那么双重曝光特效如何添加呢?下面小编给大家整理了剪映添加双重曝光特效方法教程
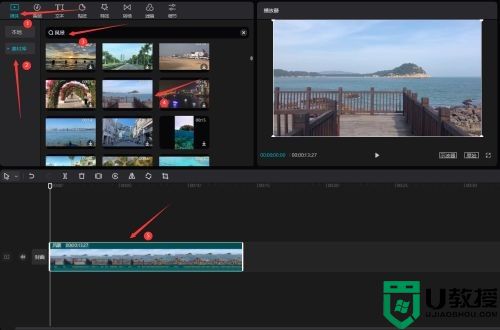
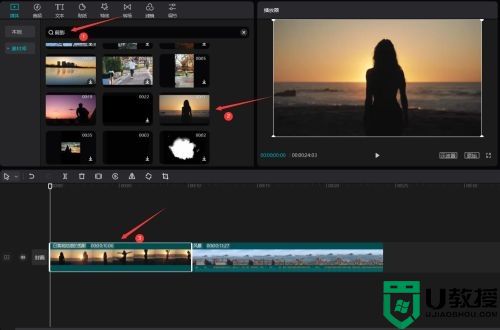
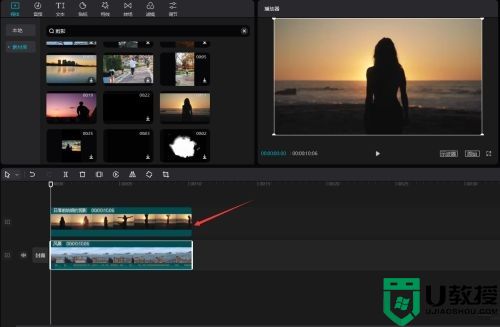
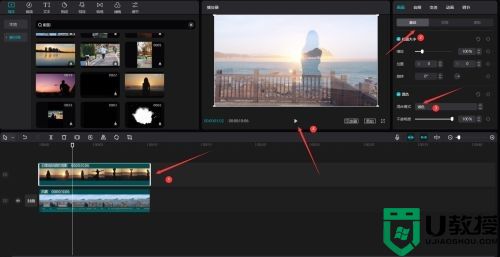
剪映添加双重曝光特效步骤
1、首先打开剪映专业版,点击媒体按钮,然后点击素材库按钮,在搜索栏中输入风景两字,选择一段视频素材,将其添加到视频轨道中,如下图所示;
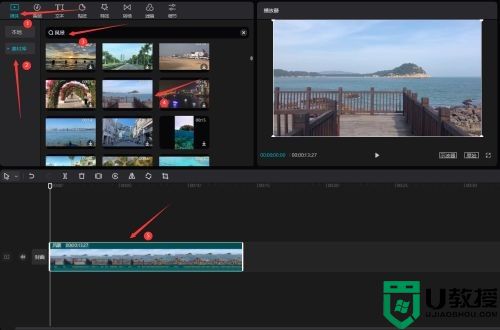
2、重新在搜索栏中输入剪影两字,选择一段剪影素材,将其添加到视频轨道中,如下图所示;
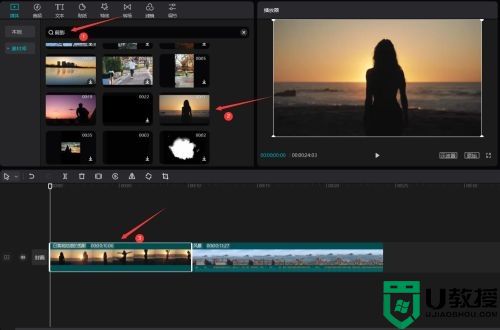
3、将剪影素材移动到风景素材的上方,然后调整两段视频素材时长一致,如下图所示;
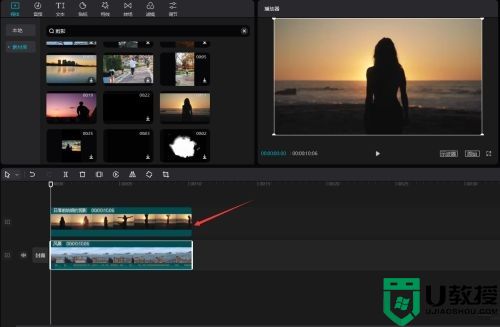
4、选中剪影素材,然后点击右侧的基础按钮,将混合模式更改为滤色模式或者变亮模式,点击播放按钮就能看到效果了,如下图所示;
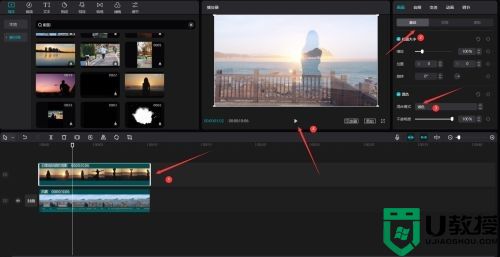
以上这篇文章就是剪映添加双重曝光特效步骤,更多精品教程请关注电脑系统城。