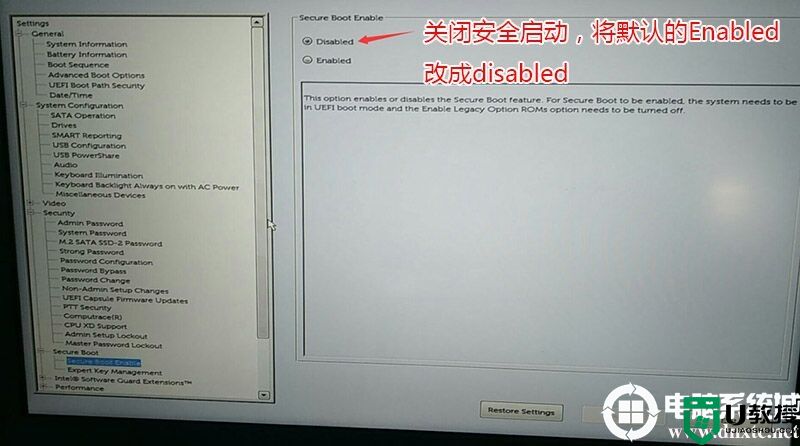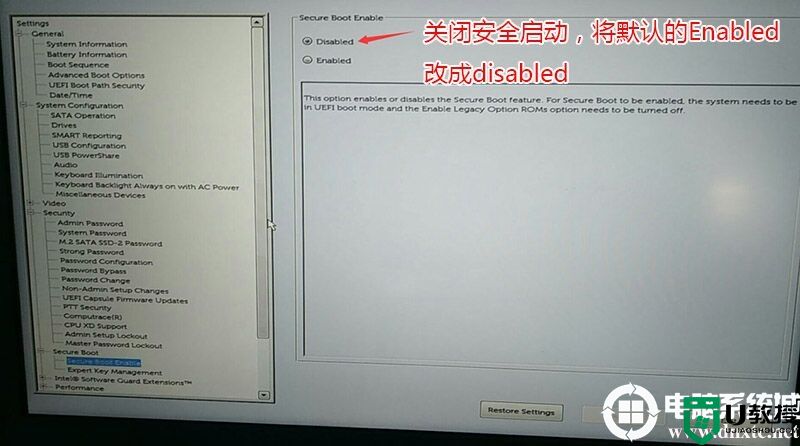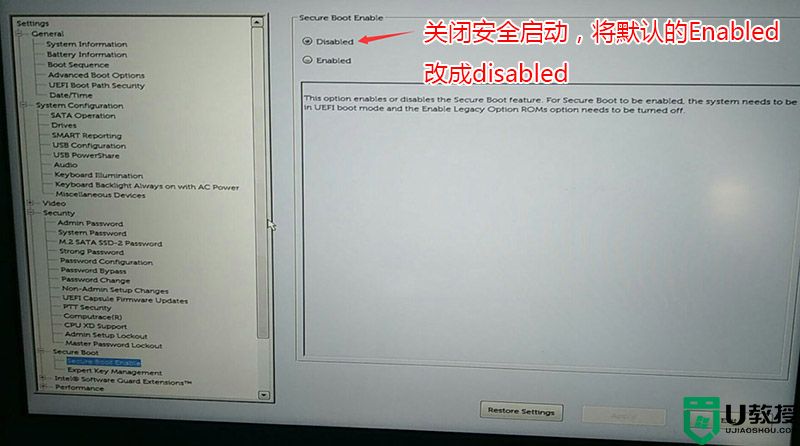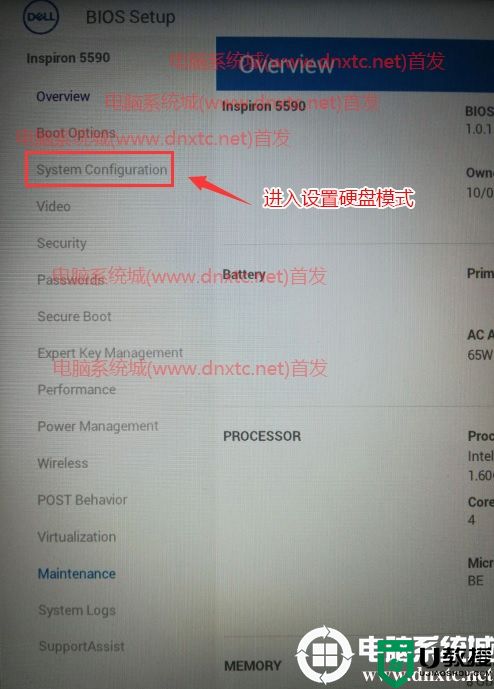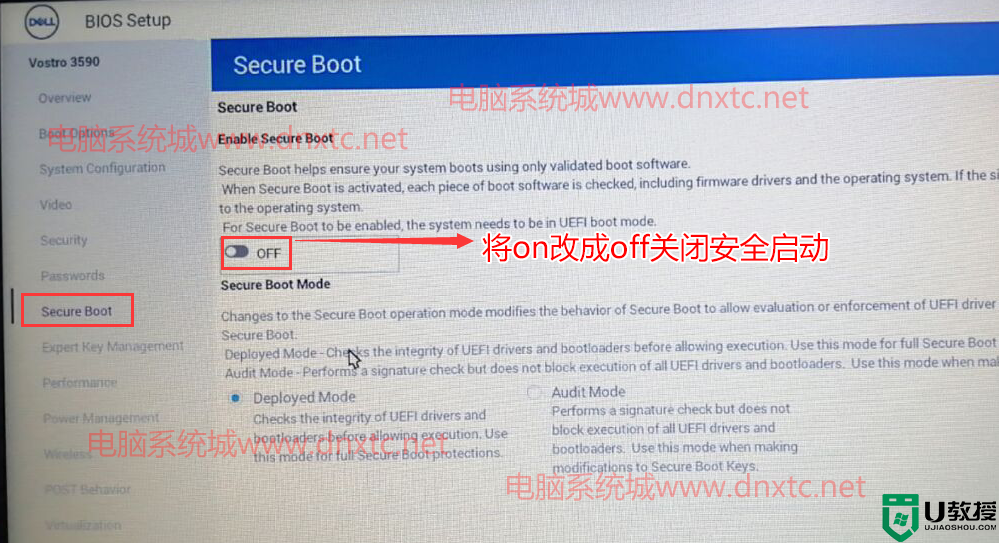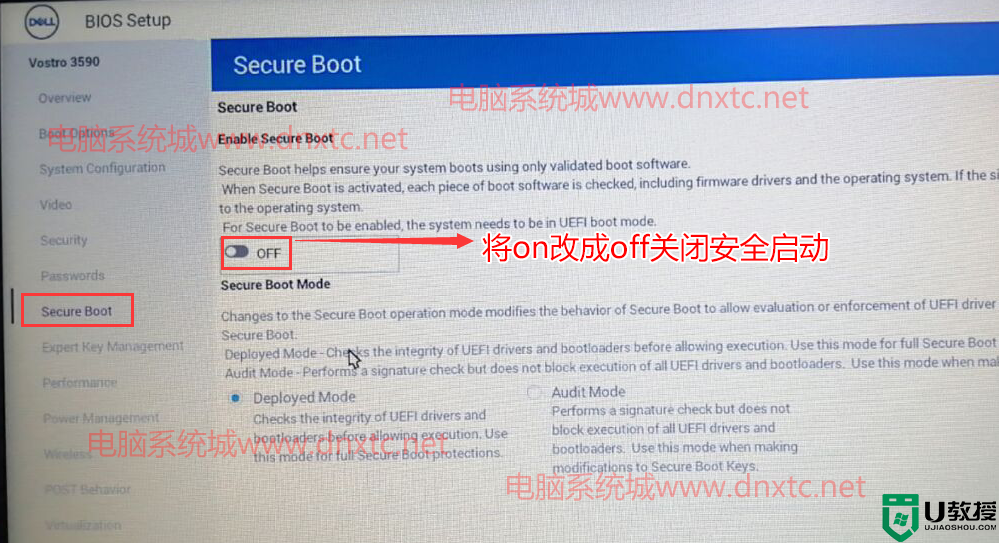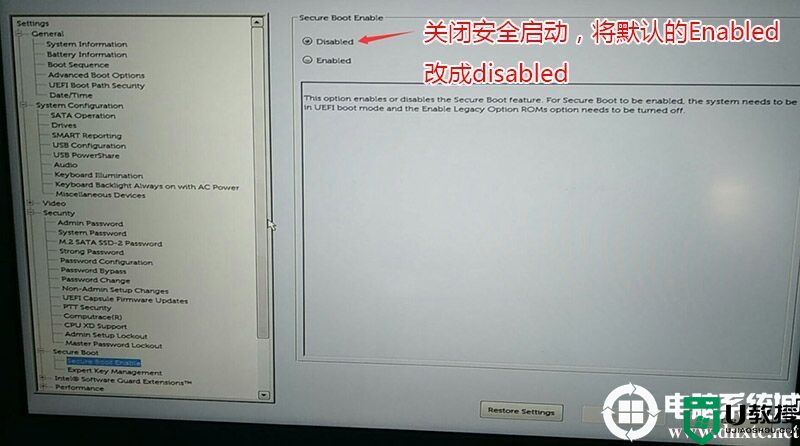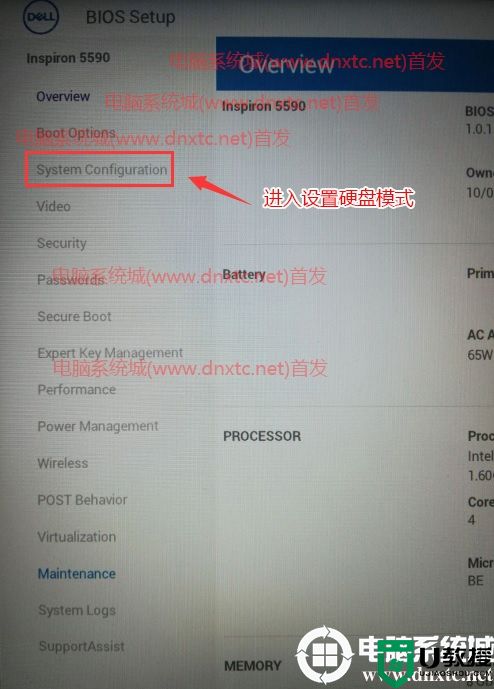戴尔Inspiron 灵越笔记本装win10系统及bios设置教程(uefi+gpt)
时间:2023-12-17作者:bianji
戴尔Inspiron 灵越是一款15.6寸笔记本,该机型采用Intel 酷睿第8代以上处理器。默认预装了win10系统不好用,想重装win10系统,但由于该笔记本是采有uefi+gpt引导,不能直接安装win10,那么戴尔Inspiron 灵越笔记本怎么装win10呢。小编就教大家怎么装戴尔Inspiron 灵越笔记本装win10及bios设置的方法教程。
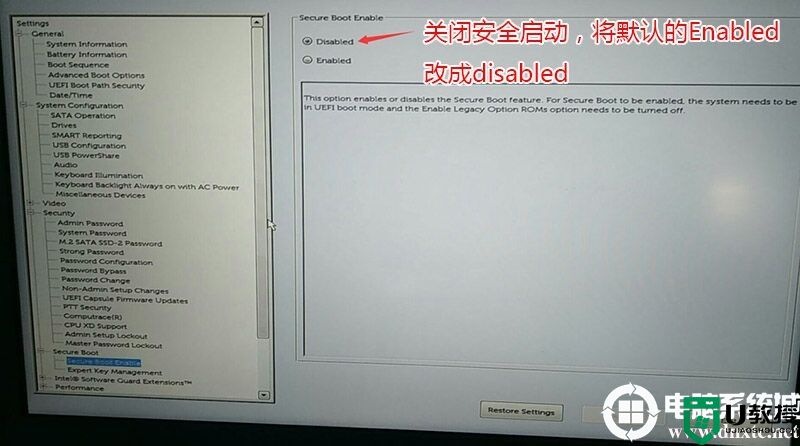
注:戴尔笔记本每做一步BIOS更改记得应用一下
2、切换到BOOT Sequence项,如果将boot list Opion引导模式选择为uefi,这里一定记得设置uefi,要不戴尔机器引导不了,如下图所示;
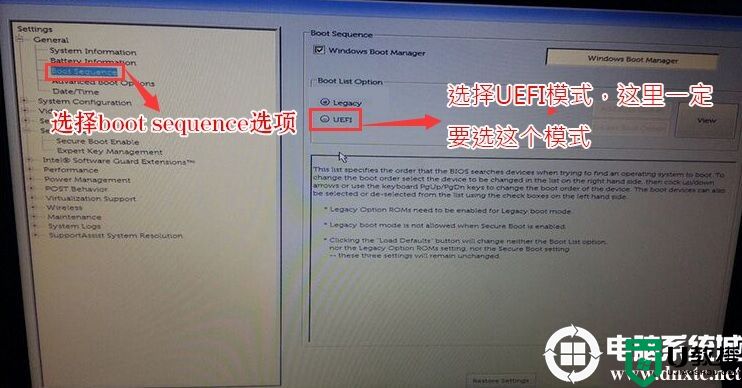
3、切换到切换到sercurity将ppt sercurity右侧PPT ON前面的勾去掉,如下图所示;
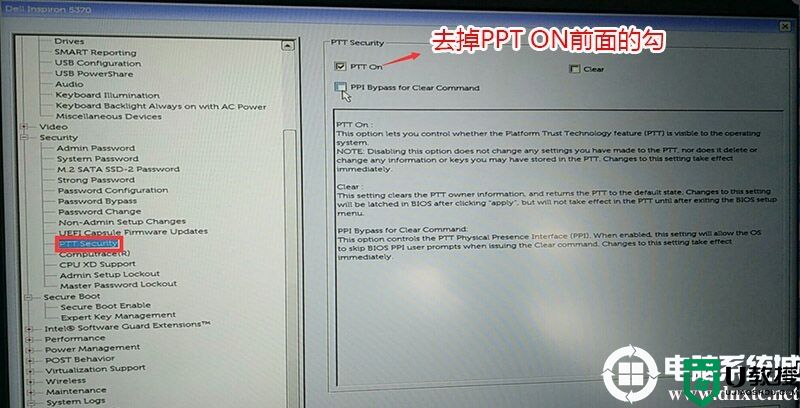
4、注意:切换到system configuration项,如果硬盘模式是raid,将sata operatior硬盘模式改为ahci模式,否则有些U盘进入PE后找不到硬盘,改了后选择退出并保存BIOS,如下图所示;
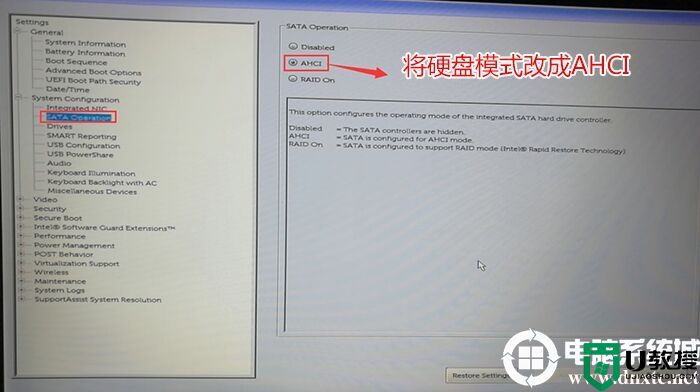
5、插入制作好U盘启动盘,重启时不停的按下f12,打开快速引导菜单,选择识别的U盘启动回车从U盘启动,如下图所示;
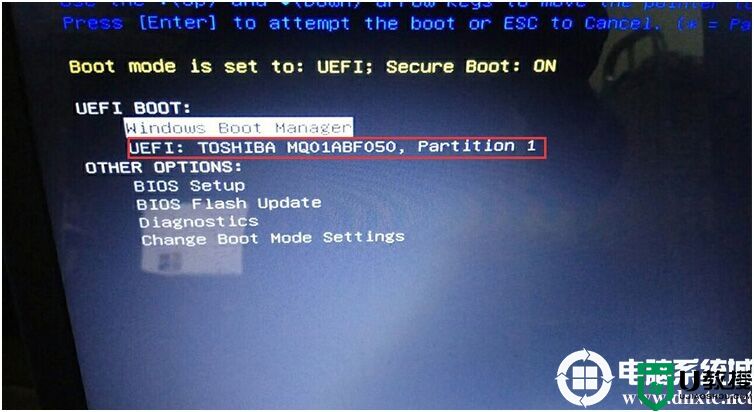
三、戴尔Inspiron 灵越笔记本装win10分区步骤(戴尔Inspiron 灵越笔记本装win10一定要用GPT分区)
1、选择U盘启动盘进入PE后,在桌面上运行DiskGenius分区工具,点击菜单栏的【硬盘】,选择【转换分区表类型为guid格式】,然后保存更改,如下图所示;

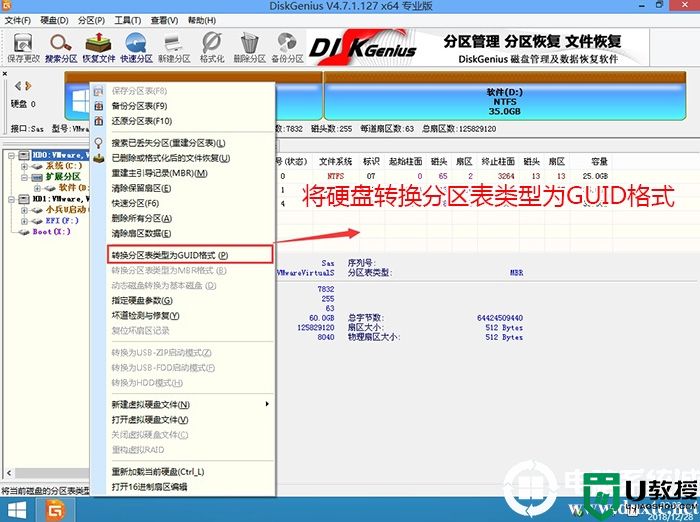
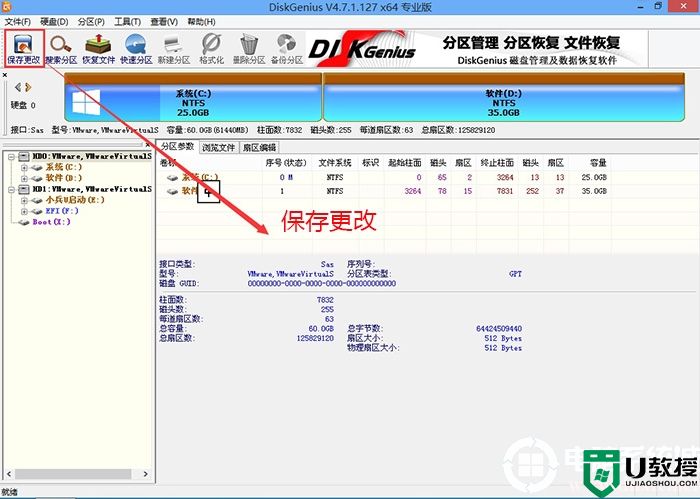
2、然后选择要分区的硬盘,点击上面【快速分区】,如下图所示;
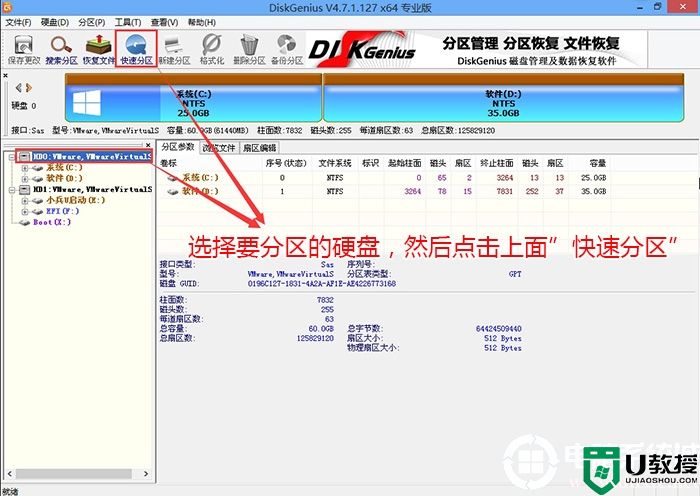
3、在弹出的【快速分区】界面,我们这里选择好分区的类型GUID和分区的个数以及大小,这里一般推荐C盘大小大于60G比较好,然后注意如果是固态硬盘要进行4K对齐,如下图所示;
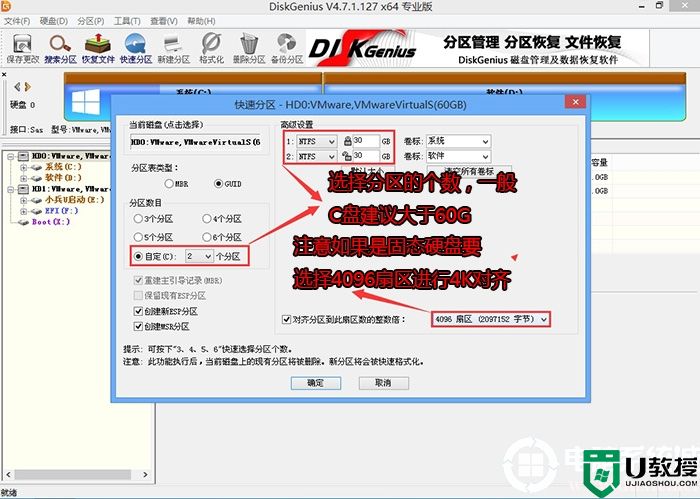
4、分区完成后可以看到ESP和MSR分区代表GPT分区完成,如下图所示;
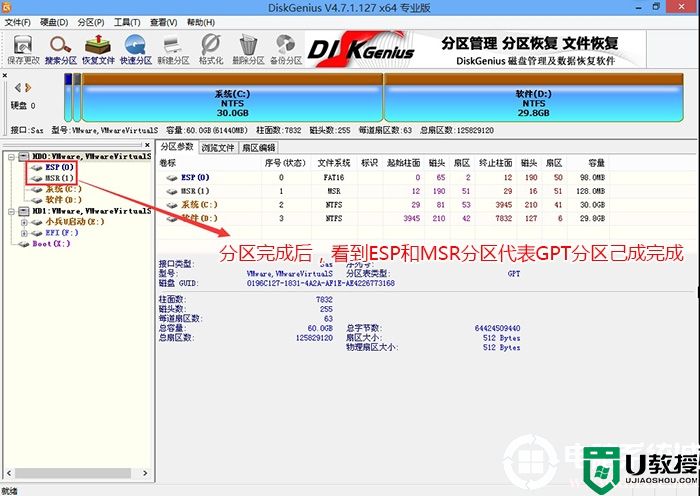
四、戴尔Inspiron 灵越笔记本安装WIN10系统
1、运行桌面的"小兵一键装机"工具,然后首先点击浏览,在U盘找到我们下载好的win10 ghost版本的iso或者gho文件,以c盘为系统盘,把win10系统安装在c盘中,点击确定,如图所示:
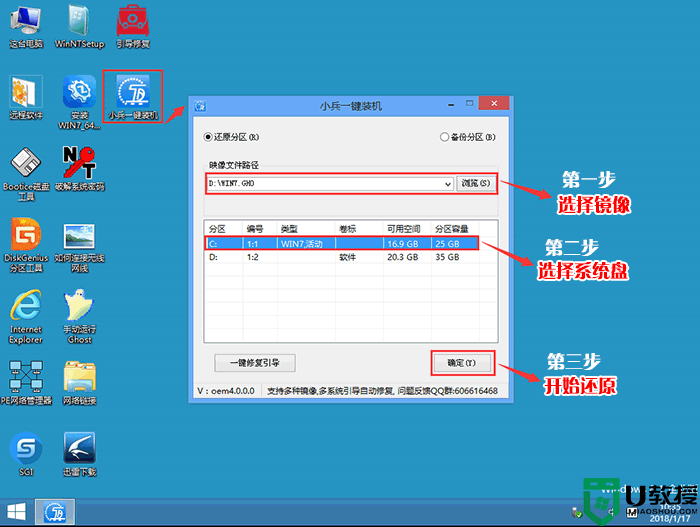
2、点击开始后,等待释放GHO安装程序,电脑便会自动重启电脑(注:有些U盘不支持GPT修复,安装完后引导不了)。
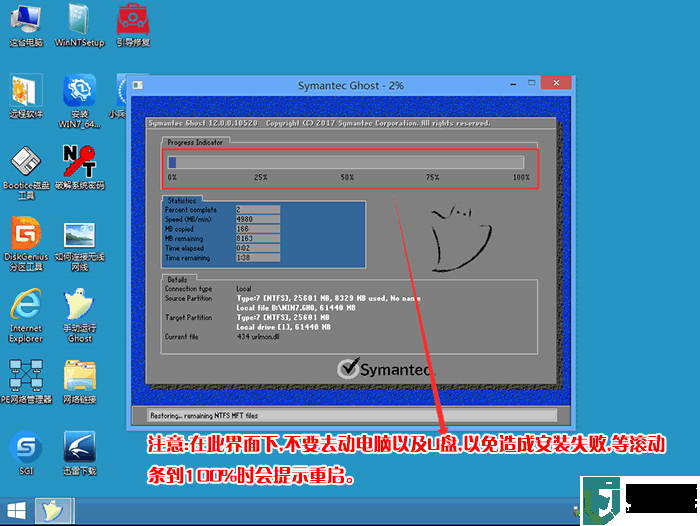
3、拔掉U盘电脑重启后,系统会自动完成后续的程序安装,直到看到桌面,系统就彻底安装成功了。

以上就是戴尔Inspiron 灵越笔记本装win10系统的方法,安装过程中注意一定要采用uefi+gpt引导模式,而且有些U盘启动盘不支持uefi+gpt修复,容易安装失败,更多教程请关注电脑系统城(www.dnxtc.net)。
戴尔Inspiron 灵越笔记本安装win10步骤如下:
一、安装前的准备工作
1、8G左右的U盘,U盘启动盘制作工具(PE特点:1,绝无捆绑任何软件的启动盘。2,支持PE自动修复UEFI+GPT引导。)
2、系统下载:戴尔win10新机型镜像下载(完美激活)
一、安装前的准备工作
1、8G左右的U盘,U盘启动盘制作工具(PE特点:1,绝无捆绑任何软件的启动盘。2,支持PE自动修复UEFI+GPT引导。)
2、系统下载:戴尔win10新机型镜像下载(完美激活)
二、戴尔Inspiron 灵越笔记本装win10系统BIOS设置步骤
1、开机一直按F2进入BIOS,按F2进入BIOS界面,切换到secure BOOT页面,选择secure Boot Enable按回车改成Disabled,关闭安全启动,如图所示;
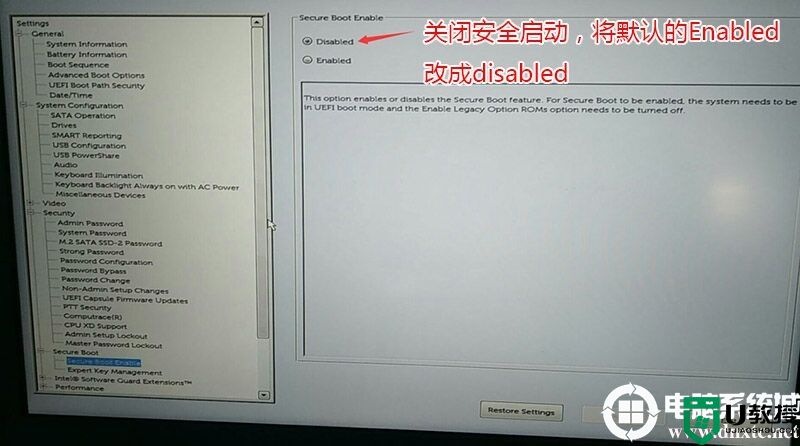
注:戴尔笔记本每做一步BIOS更改记得应用一下
2、切换到BOOT Sequence项,如果将boot list Opion引导模式选择为uefi,这里一定记得设置uefi,要不戴尔机器引导不了,如下图所示;
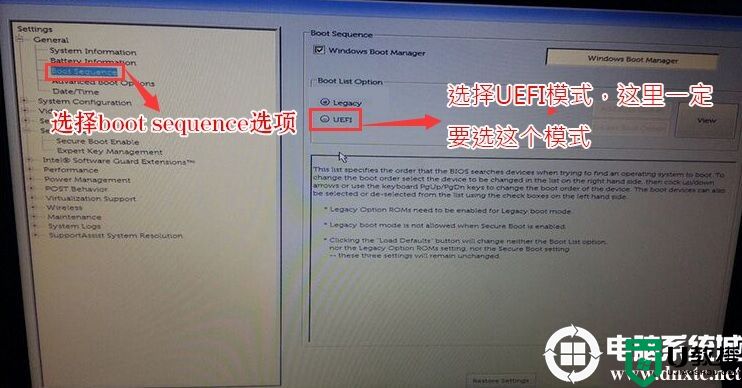
3、切换到切换到sercurity将ppt sercurity右侧PPT ON前面的勾去掉,如下图所示;
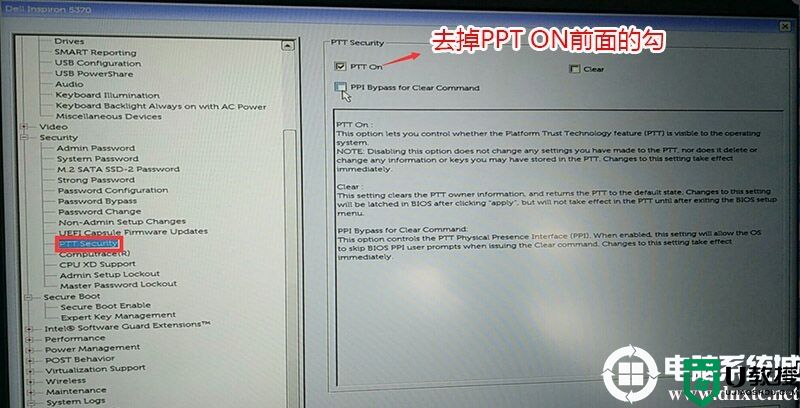
4、注意:切换到system configuration项,如果硬盘模式是raid,将sata operatior硬盘模式改为ahci模式,否则有些U盘进入PE后找不到硬盘,改了后选择退出并保存BIOS,如下图所示;
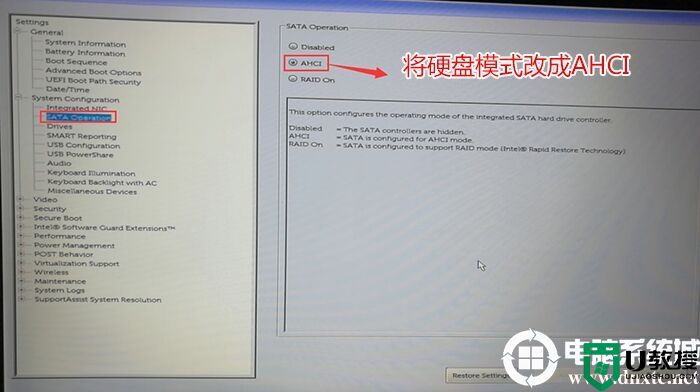
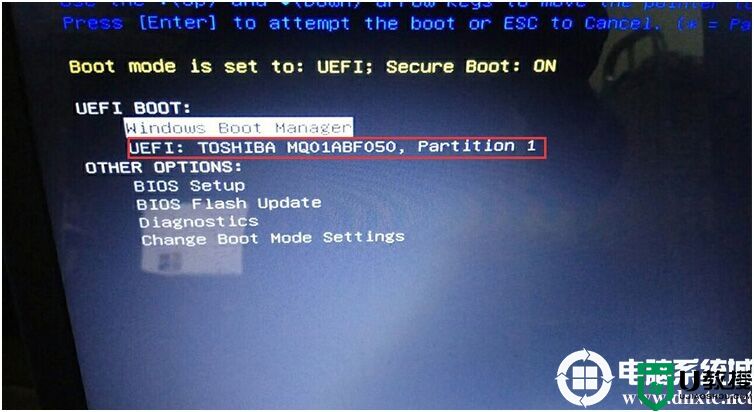
三、戴尔Inspiron 灵越笔记本装win10分区步骤(戴尔Inspiron 灵越笔记本装win10一定要用GPT分区)
1、选择U盘启动盘进入PE后,在桌面上运行DiskGenius分区工具,点击菜单栏的【硬盘】,选择【转换分区表类型为guid格式】,然后保存更改,如下图所示;

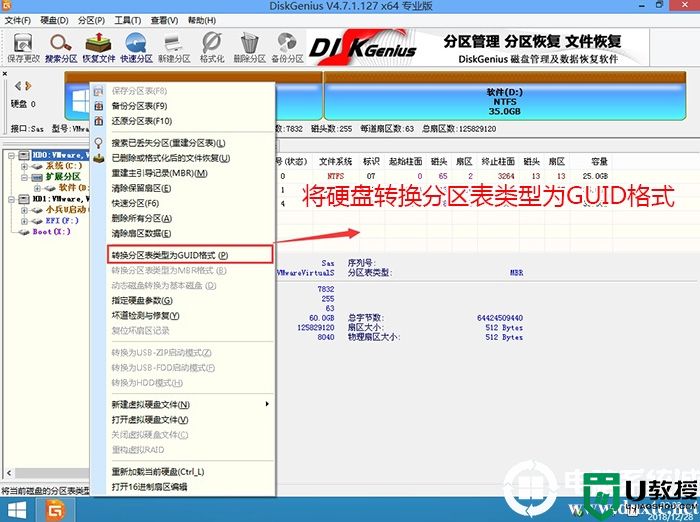
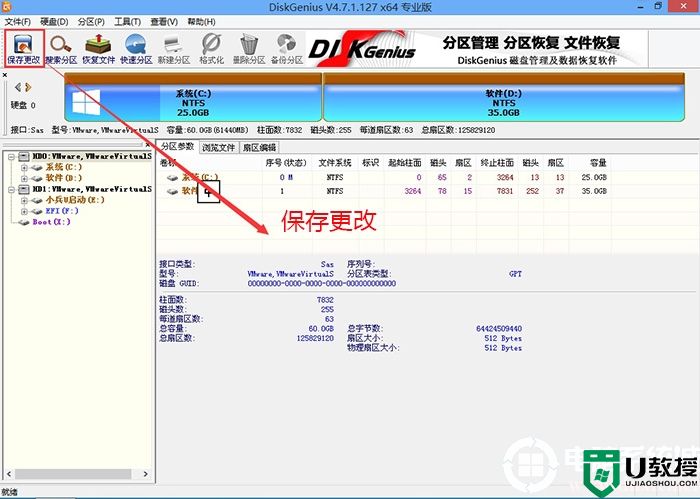
2、然后选择要分区的硬盘,点击上面【快速分区】,如下图所示;
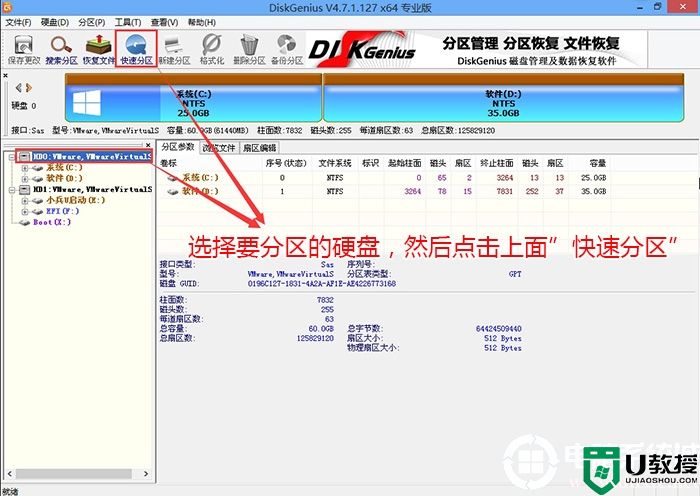
3、在弹出的【快速分区】界面,我们这里选择好分区的类型GUID和分区的个数以及大小,这里一般推荐C盘大小大于60G比较好,然后注意如果是固态硬盘要进行4K对齐,如下图所示;
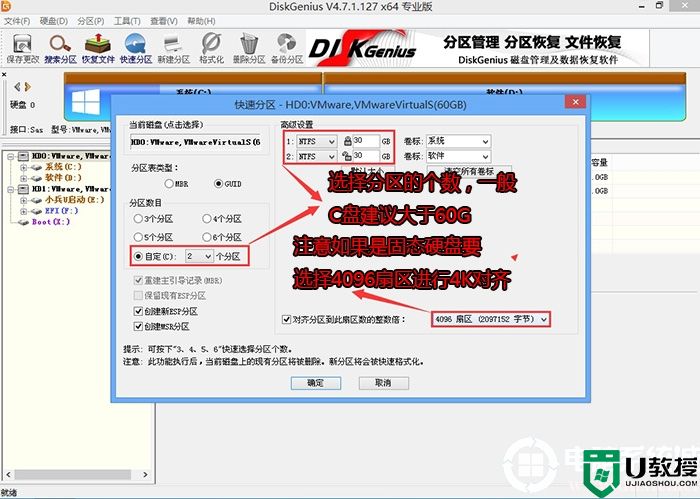
4、分区完成后可以看到ESP和MSR分区代表GPT分区完成,如下图所示;
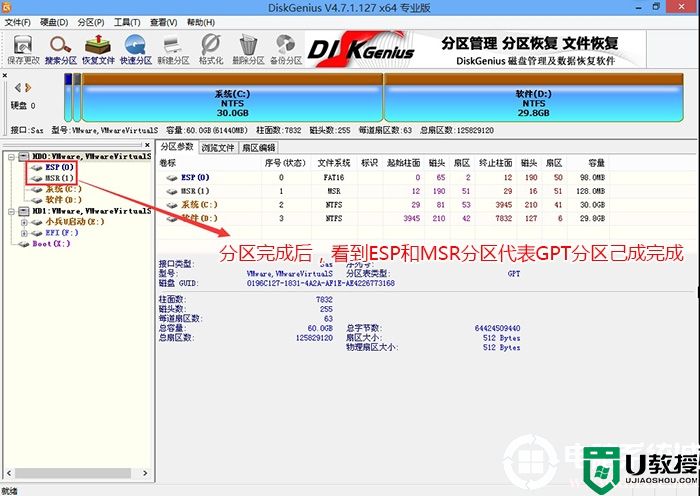
四、戴尔Inspiron 灵越笔记本安装WIN10系统
1、运行桌面的"小兵一键装机"工具,然后首先点击浏览,在U盘找到我们下载好的win10 ghost版本的iso或者gho文件,以c盘为系统盘,把win10系统安装在c盘中,点击确定,如图所示:
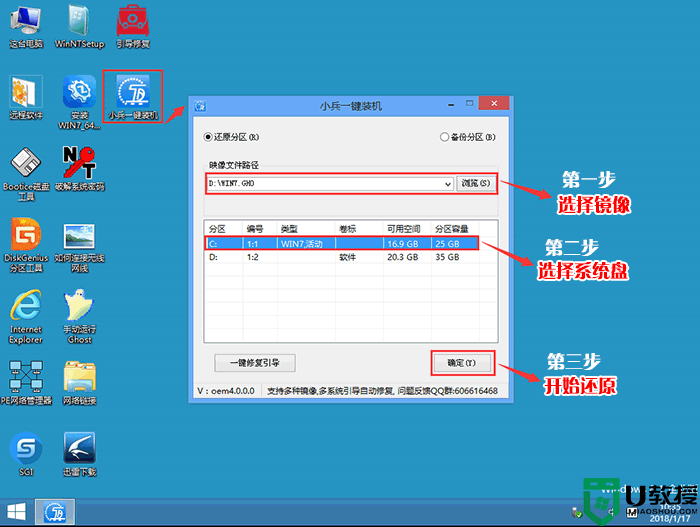
2、点击开始后,等待释放GHO安装程序,电脑便会自动重启电脑(注:有些U盘不支持GPT修复,安装完后引导不了)。
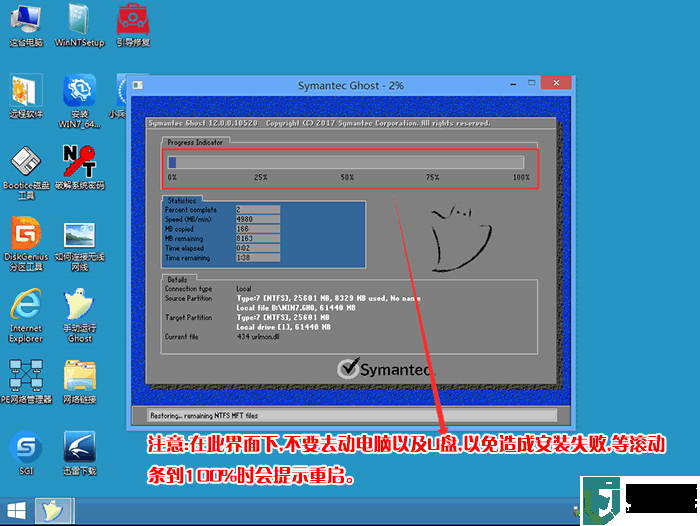
3、拔掉U盘电脑重启后,系统会自动完成后续的程序安装,直到看到桌面,系统就彻底安装成功了。

以上就是戴尔Inspiron 灵越笔记本装win10系统的方法,安装过程中注意一定要采用uefi+gpt引导模式,而且有些U盘启动盘不支持uefi+gpt修复,容易安装失败,更多教程请关注电脑系统城(www.dnxtc.net)。