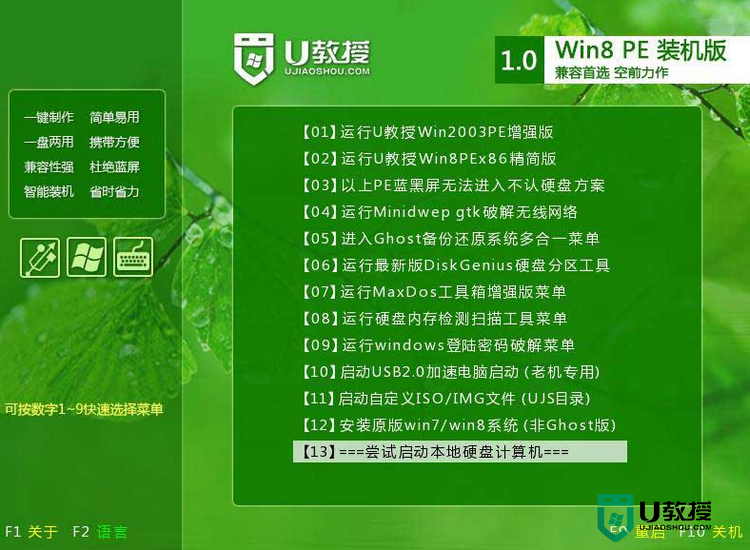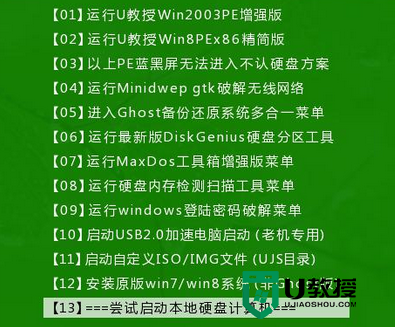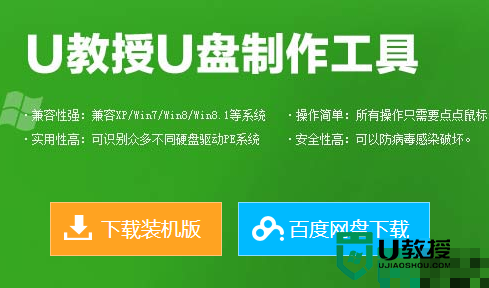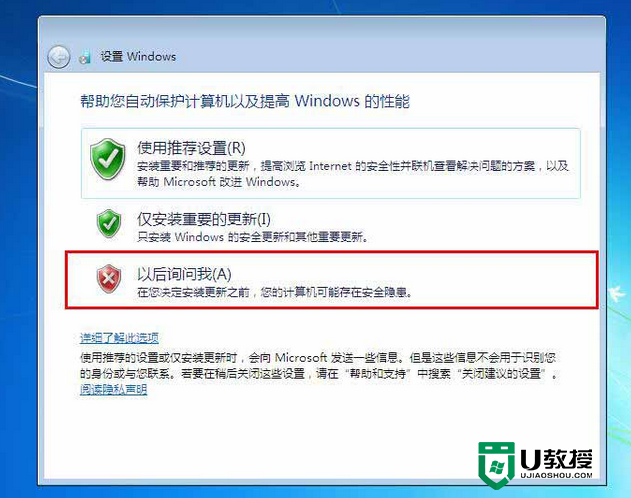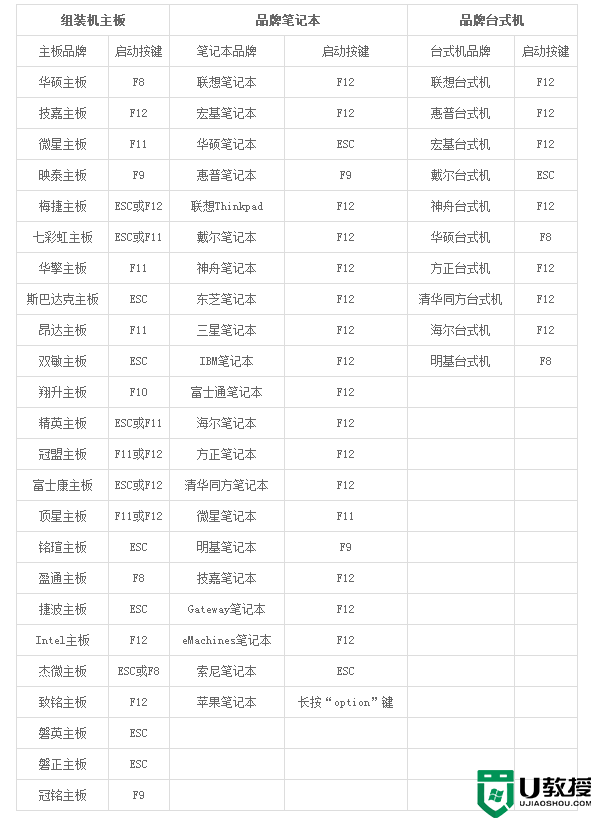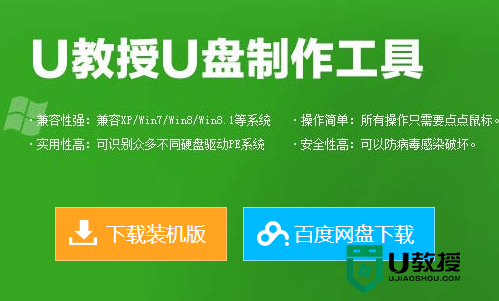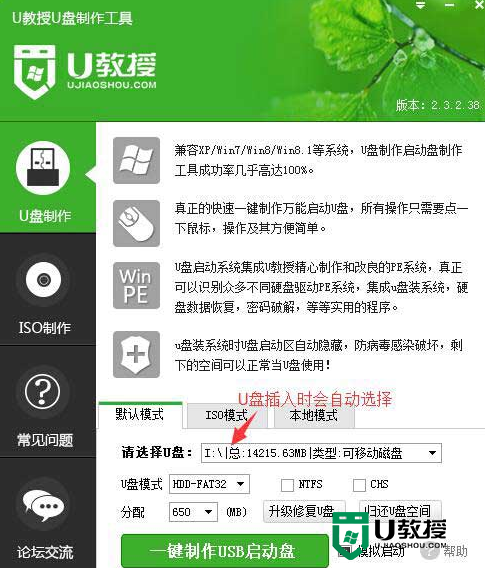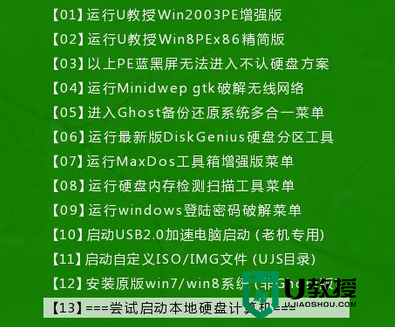u盘装原版系统win8图文教程
时间:2017-03-22作者:ujiaoshou
u盘安装原版win8系统教程,教您使用u教授启动u盘如何安装原版win8系统,下面小编就跟大家说说u盘装原版系统win8图文教程。
具体方法如下:
1、正式安装步骤: 首先把u教授u盘启动盘连接到电脑,重启电脑等待出现开机界面时按下启动快捷键进入u教授主菜单,选择【02】运行u教授win8pex86精简版,如图所示:

2、进入win8PE系统后,会自动弹出"U教授PE装机工具",点击"更多"选项打开u盘启动盘中的原版win8系统镜像包,如图所示:
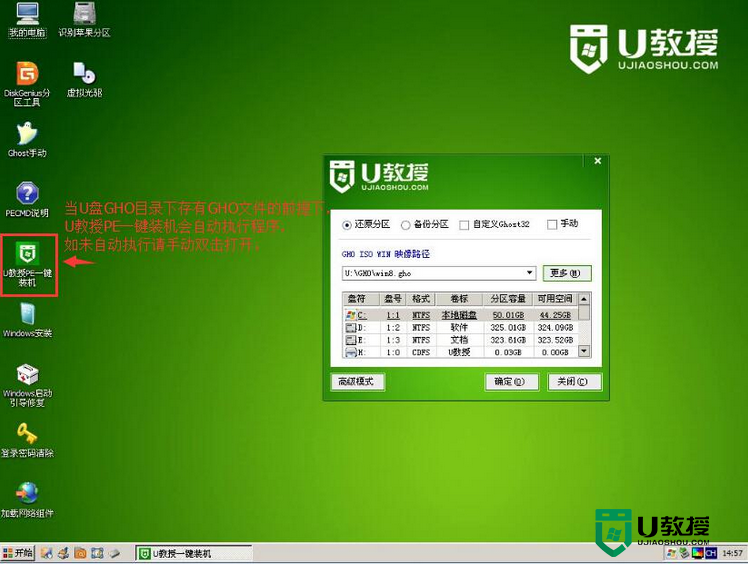
3、u教授将会自行加载系统镜像包所需的安装文件,根据选择需要安装的磁盘分区中,接着按下"确定"按钮,如图所示:
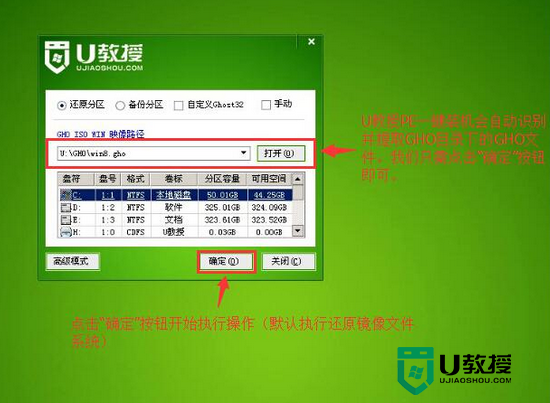
4、无需对弹出的提示窗进行修改,直接点击"确定",如图所示:
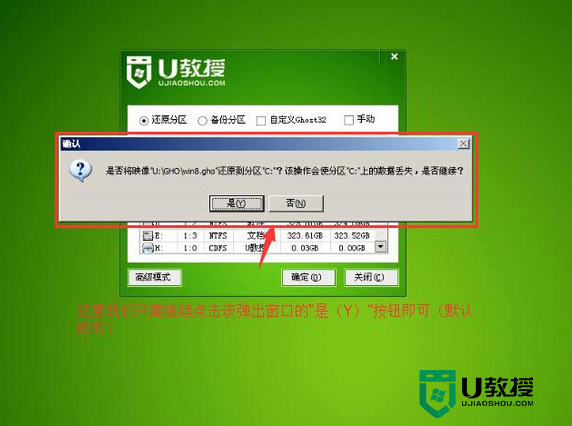
5、等待磁盘格式化完成后,自行将原版win8系统镜像文件安装程序释放到指定磁盘分区中,如图所示:
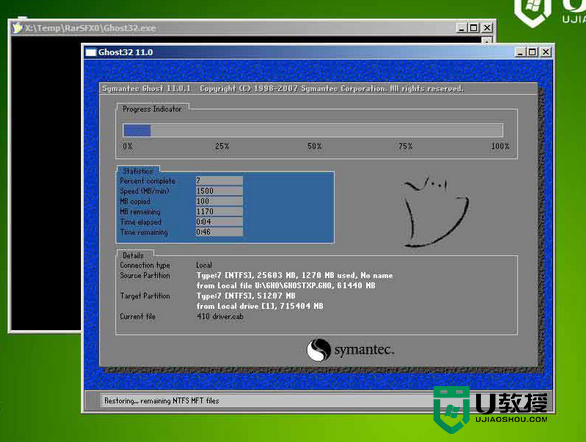
6、释放完成后,电脑将会自行重启,重启后电脑将会完成剩余安装程序,我们进行设置后耐心等待即可进入win8系统。以上给大家介绍u教授u盘安装原版win8系统的详细步骤,希望可以帮到没有弄懂一键u盘安装win8系统的用户。