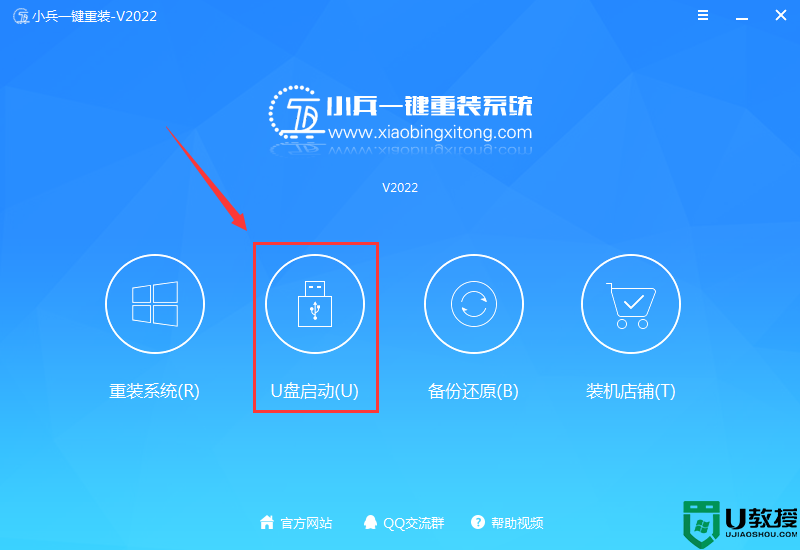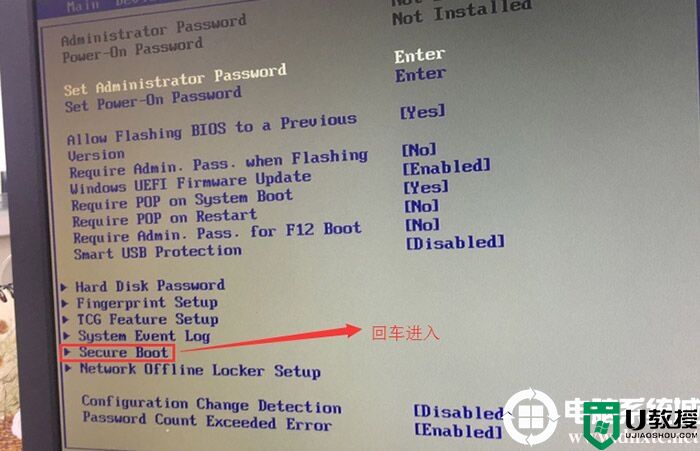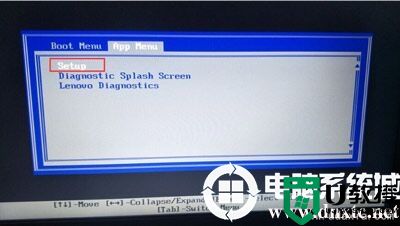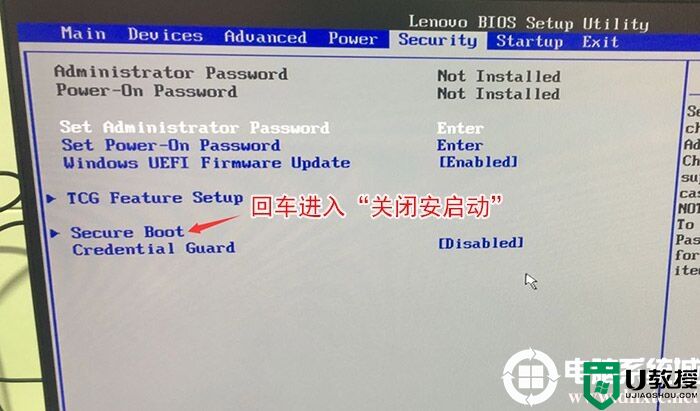联想ThinkPad E14装win7系统及bios设置教程(支持usb3.1)
时间:2023-12-18作者:bianji
联想ThinkPad E14是一款14寸笔记本,采用的是intel 10代 cpu,大家都知道2016年后联想thinkpad笔记本都预装的是win10系统,用户还是喜欢win7系统,在安装WIN7过程中如果你不是专业人士,安装过程中会出现各种问题,比如USB设备不能使用,安装好触摸版不能用的一些问题,所以安装win7时需要采用win7新机型安装,本站win7新机型完美支持intel 10代cpu usb3.1驱动,支持nvme驱动以及raid驱动。除此之外在安装win7过程中要在bios中关闭"安全启动"和开启“兼容模式”,那么联想ThinkPad E14笔记本要怎么装win7系统及bios设置呢?下面电脑系统城小编就教大家具体的操作步骤。
2、win7镜像下载:联想WIN7新机型镜像下载(新机型集成USB3.0/usb3.1驱动以及uhd 630集成显卡,完美支持intel 10代cpu)
联想ThinkPad E14笔记本安装win7注意事项:
1、uefi引导只支持64位操作系统。
2、目前联想ThinkPad E14笔记本不支持legacy传统模式安装。
3、如果是双硬盘,那么我们要将固态硬盘分区改为guid(gpt分区),机械硬盘不用分区,如果两块硬盘都分区为guid,注意调整固态硬盘为第一启动项,第一启动项字样一般为:windows boot manager。
4、需要注意有双硬盘情况,如果从盘带有esp msr以及有其它还原分区Recovery情况下,一定记得将从盘这几个分区干掉,直接选择将主盘快速分区,出现esp msr分区即可安装系统。
5、10代cpu以上笔记本安装后没有无线和触摸板驱动,部分机型也不一定安装成为,请谨慎安装!
二、联想ThinkPad E14笔记本装win7系统及bios设置步骤:(一定要按以下方法操作)
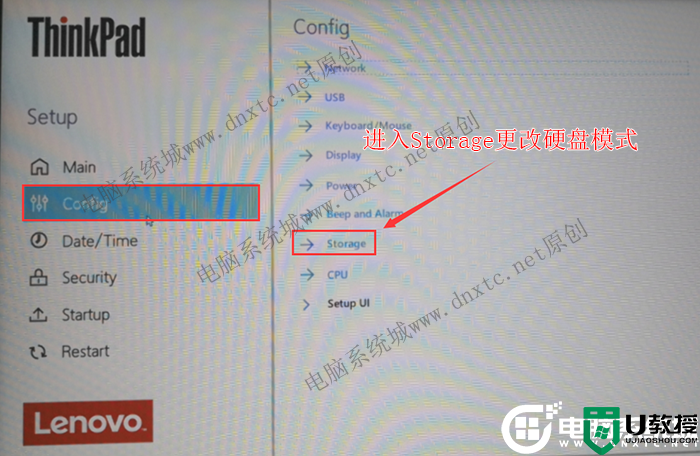 2、然后将controller Mode默认的RST mode更改成ahci mode模式,这里安装win7一定要更改ahci模式,否则安装win7会出现0x0000007b蓝屏,如下图所示;
2、然后将controller Mode默认的RST mode更改成ahci mode模式,这里安装win7一定要更改ahci模式,否则安装win7会出现0x0000007b蓝屏,如下图所示;

3、切换到Security选项,选择Secure Boot选项,进去将Secure Boot默认的on改成off,我们只需要点一下按钮然后选择YES即可关闭安全启,如下图所示;
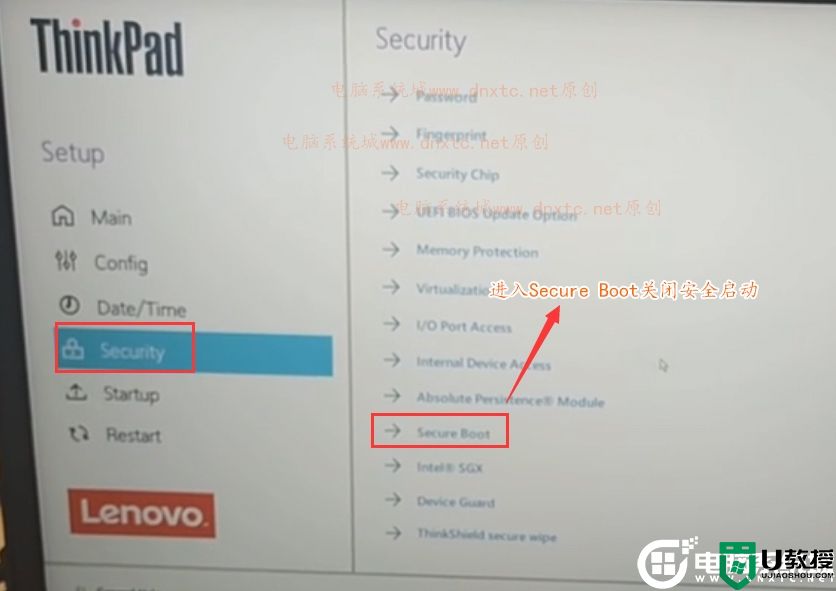
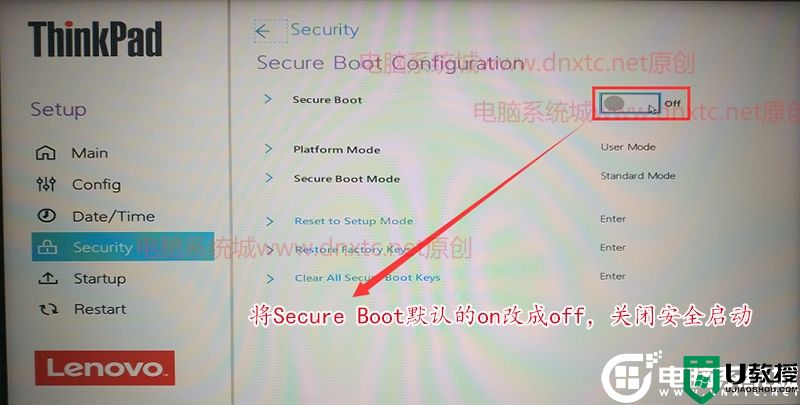
注:如果无法关闭安全启动,我们进入Security-Virtualization选关闭kernel DMA protection(内核隔离)选项和"Device Guard"关闭Device Guard,再去关闭安全启动,如下图所示;
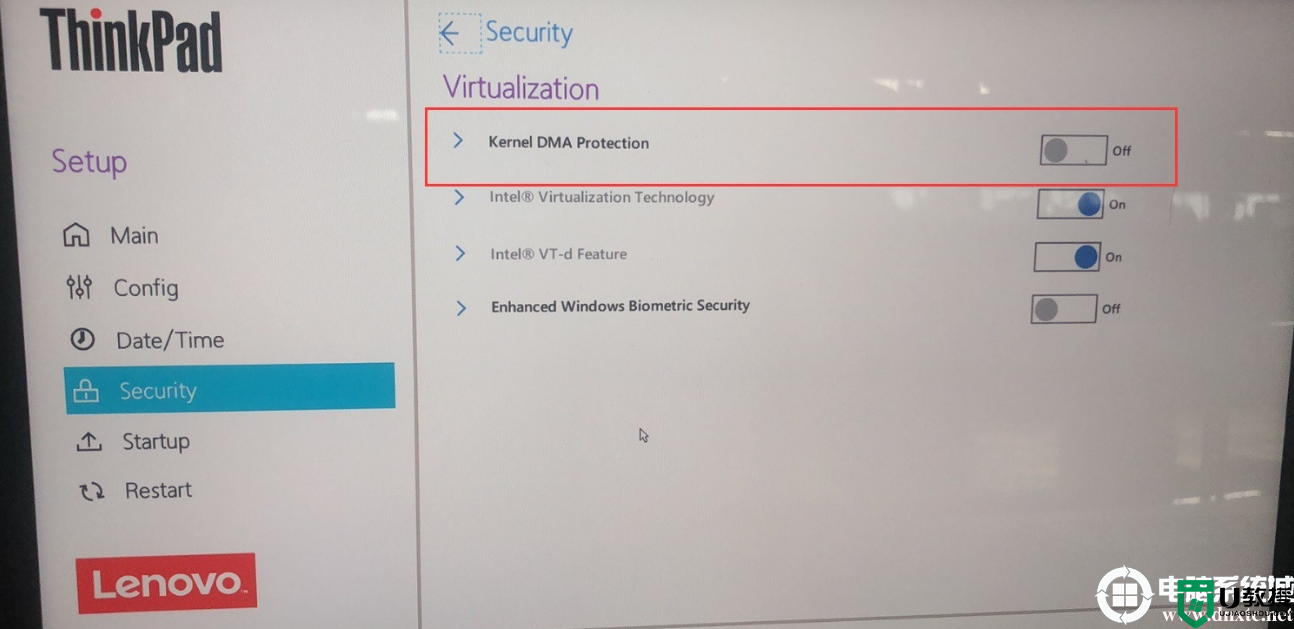
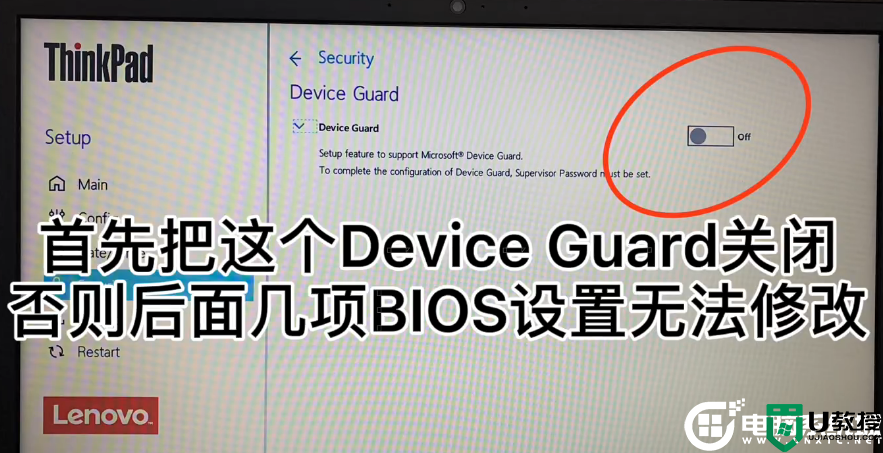
4、切换到Startup选项,进入boot选项,将csm support默认的no改成yes,表示开启csm兼容模式(注意:教程中采用的是uefi引导,对应的分区是gpt。这里如果可以改成legacy的话,对应的分区类型是mbr,legacy模式默认就会开启csm,如果是uefi模式需要手动开启csm),如下图所示;
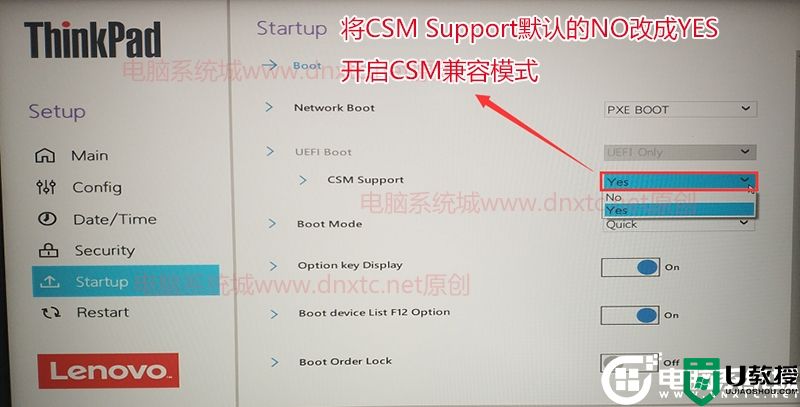
5、更改完后,我们按F10进行保存,重启后一直按F12,然后选择制作好的U盘启动盘进入PE,如下图所示;

三、联想ThinkPad E14安装win7分区步骤(联想ThinkPad E14安装win7一定要用GPT分区,并且引导模式一定要用uefi)建议全部重新分区
1、选择U盘启动盘进入PE后,在桌面上运行DiskGenius分区工具,点击菜单栏的【硬盘】,选择【转换分区表类型为guid格式】,然后保存更改,如下图所示;

2、然后选择要分区的硬盘,点击上面【快速分区】,如下图所示;
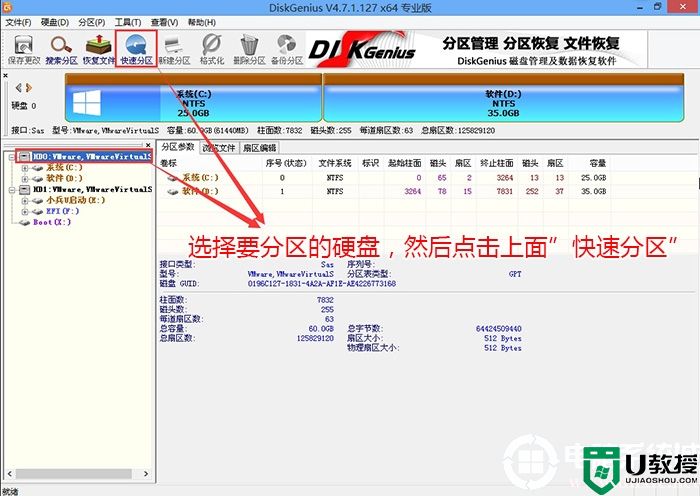
3、在弹出的【快速分区】界面,我们这里选择好分区的类型GUID和分区的个数以及大小,这里一般推荐C盘大小大于60G比较好,然后注意如果是固态硬盘要进行4K对齐,如下图所示;
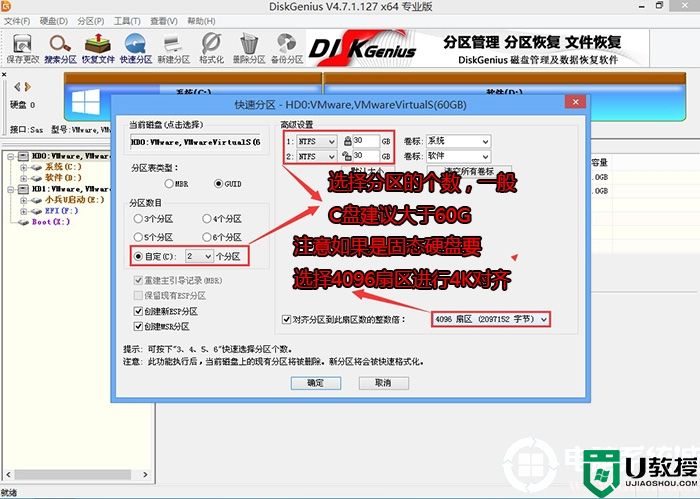
4、分区完成后可以看到ESP和MSR分区代表GPT分区完成,如下图所示;
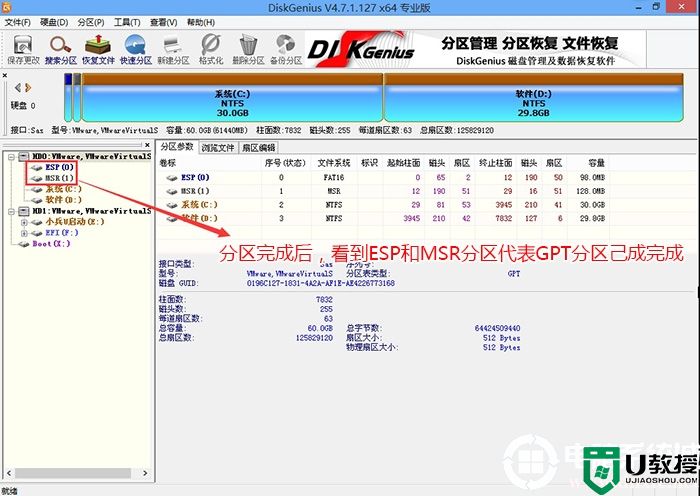
四、联想ThinkPad E14笔记本安装WIN7系统过程
1、以上操作做完后,运行桌面的"小兵系统安装"工具,然后选择重装系统,如图所示:
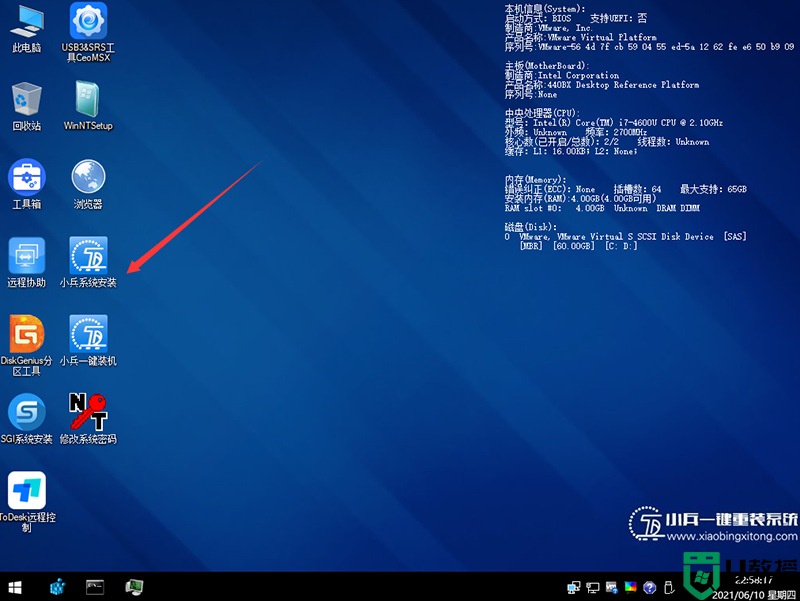
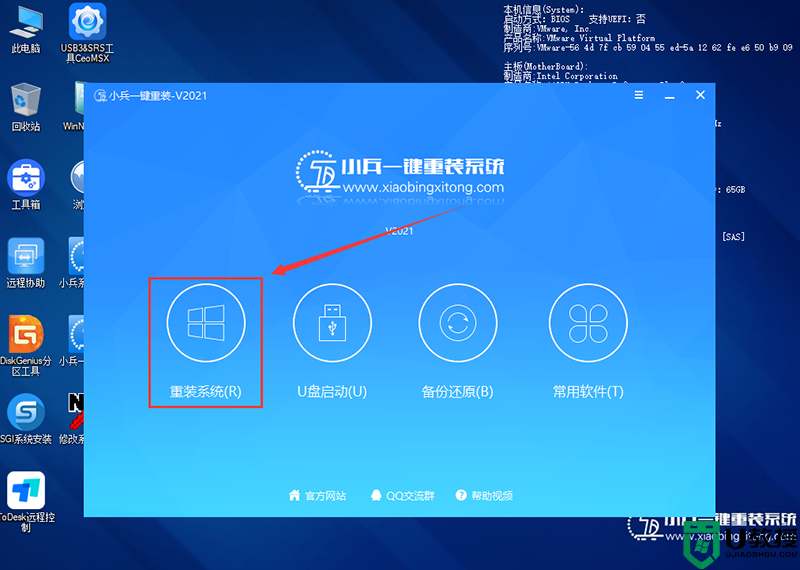
2、选择上面下载的WIN7(建议采用本站的WIN7自带usb驱动、显卡、nvme驱动)及要安装的盘符,一般情况是C盘(根据不同的硬盘分区),(注意:要是出现安装win7卡lgoo的情况才勾选“解决UEFI WIN7 64位卡LOGO"选项,如果没出现不建议勾选,另外注意勾选后可根据实际情况选择适配老机器或适配新机器,建议联想10代cpu的机器选择适配老机型,反之选择适配新机型,如果其中一种方式不行可选择另一个方案),然后点击一键安装,如图所示:
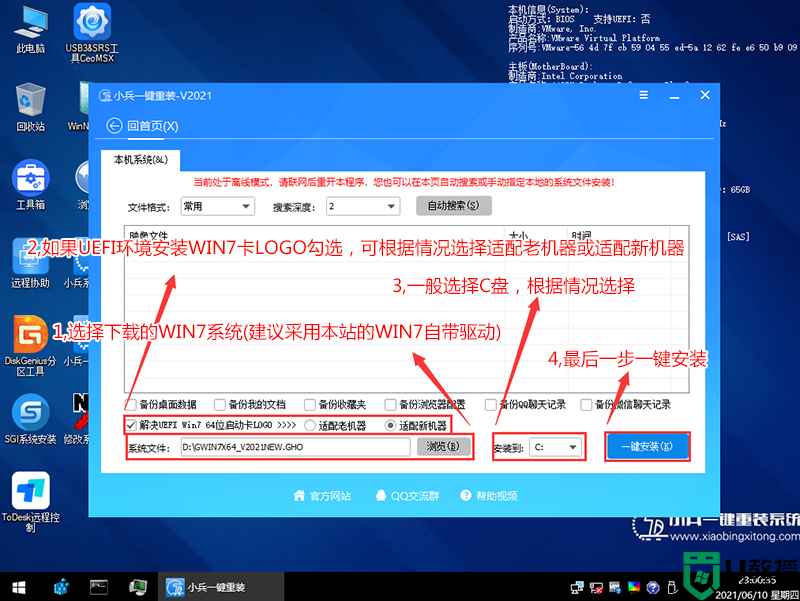
注意:如果勾选了还出现卡LOGO情况,检查双硬盘有时容易出现引导盘符不对的情况,我们可以通过DiskGenius分区工具进行查看当前硬盘的ESP分区盘符,然后进行指定引导盘符,如下图所示;
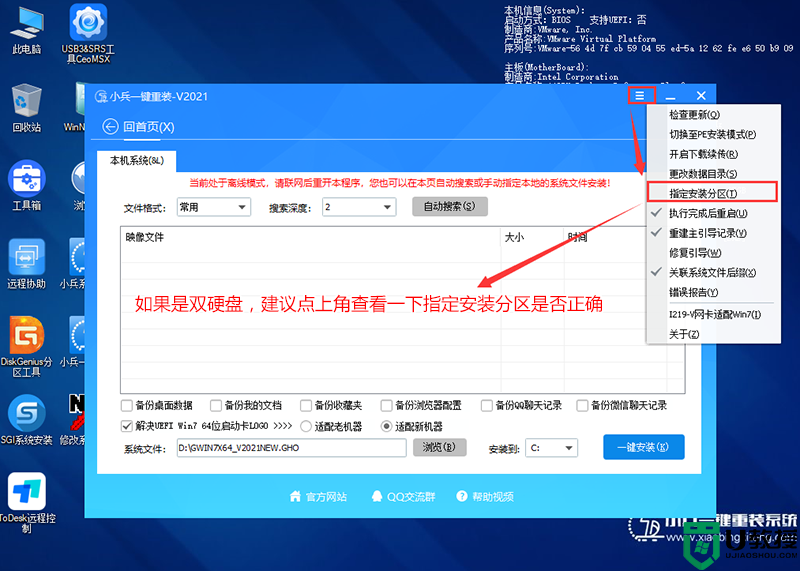
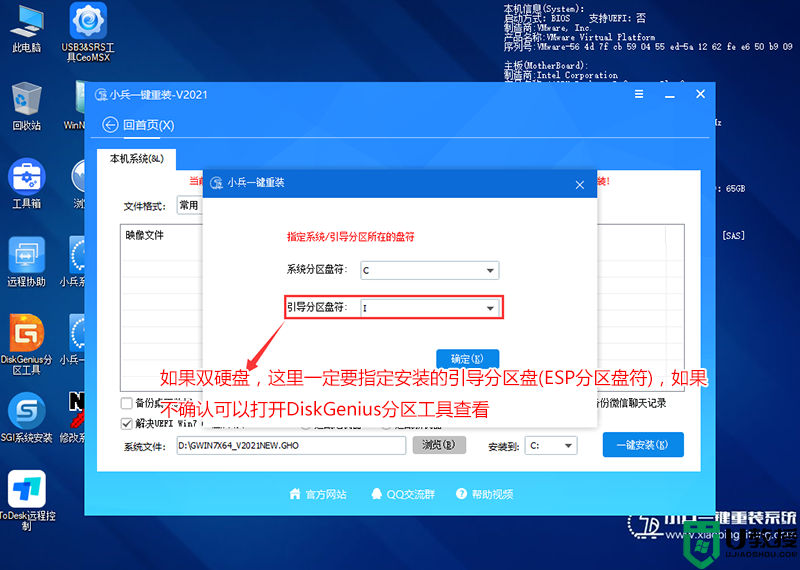
3、点击开始后,等待释放GHO安装程序,电脑便会自动重启电脑。
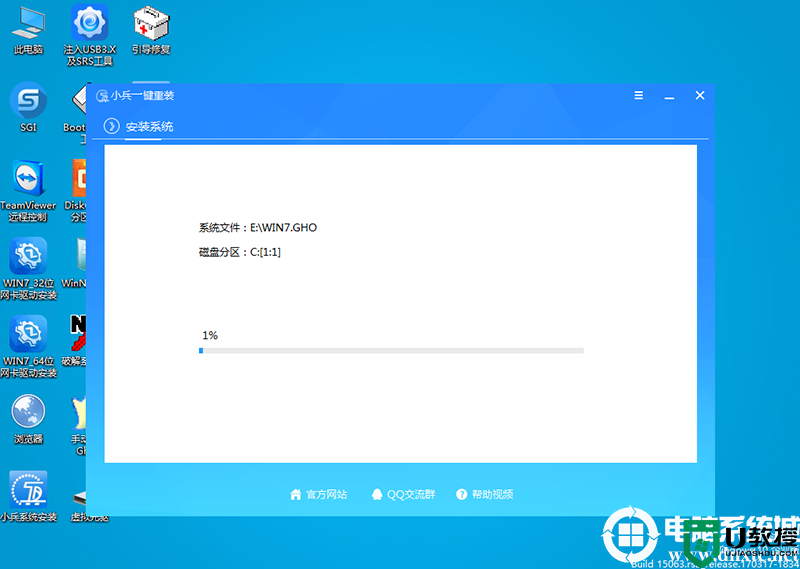
4,拔掉U盘电脑重启后,系统会自动完成后续的程序安装,直到看到桌面,系统就彻底安装成功了,如果进入系统后驱动不完整可以点击桌面的驱动总裁补全驱动。
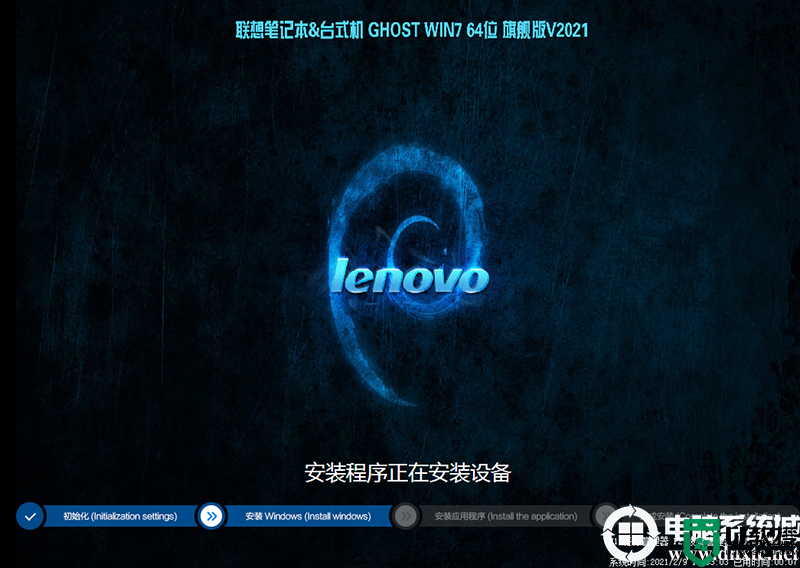
以上就是联想ThinkPad E14笔记本装win7系统及BIOS设置方法,安装前务必备份所有数据,更多教程请关注电脑系统城(www.dnxtc.net)。
联想ThinkPad E14笔记本装win7操作步骤如下:
1、8G左右的U盘,U盘启动盘制作工具(PE特点:1,绝无捆绑任何软件的启动盘。2,支持PE自动修复UEFI+GPT引导。3,解决i219-v网卡问题。4,解决部分机型安装win7卡logo问题)2、win7镜像下载:联想WIN7新机型镜像下载(新机型集成USB3.0/usb3.1驱动以及uhd 630集成显卡,完美支持intel 10代cpu)
联想ThinkPad E14笔记本安装win7注意事项:
1、uefi引导只支持64位操作系统。
2、目前联想ThinkPad E14笔记本不支持legacy传统模式安装。
3、如果是双硬盘,那么我们要将固态硬盘分区改为guid(gpt分区),机械硬盘不用分区,如果两块硬盘都分区为guid,注意调整固态硬盘为第一启动项,第一启动项字样一般为:windows boot manager。
4、需要注意有双硬盘情况,如果从盘带有esp msr以及有其它还原分区Recovery情况下,一定记得将从盘这几个分区干掉,直接选择将主盘快速分区,出现esp msr分区即可安装系统。
5、10代cpu以上笔记本安装后没有无线和触摸板驱动,部分机型也不一定安装成为,请谨慎安装!
二、联想ThinkPad E14笔记本装win7系统及bios设置步骤:(一定要按以下方法操作)
1、开机一直按F1或(FN+F1)进入BIOS,按→方向键切换到config选项,选择Storage更改硬盘模式,如下图所示;
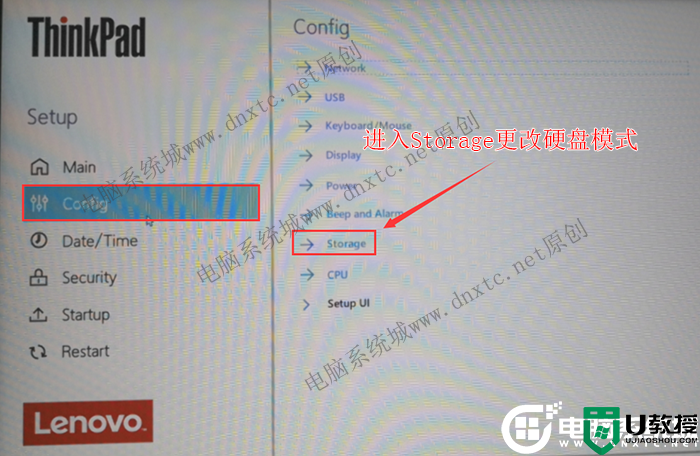

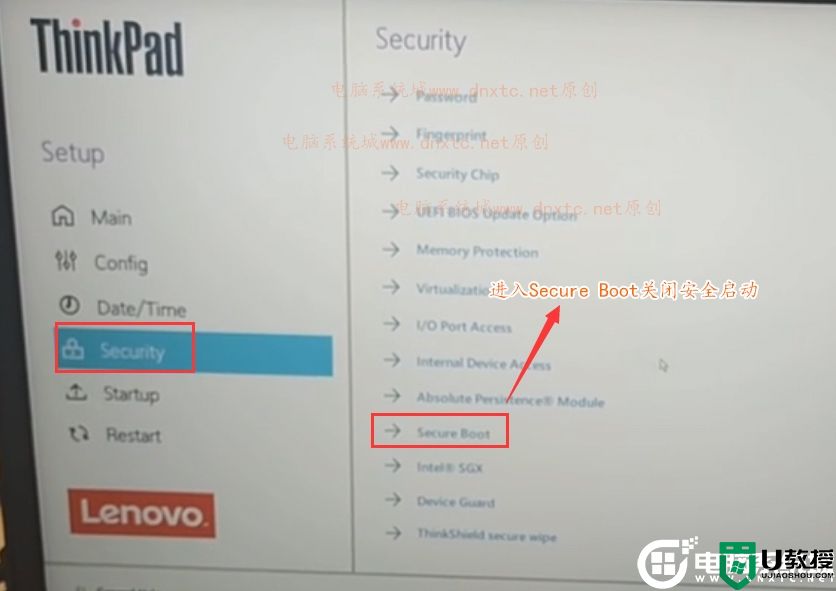
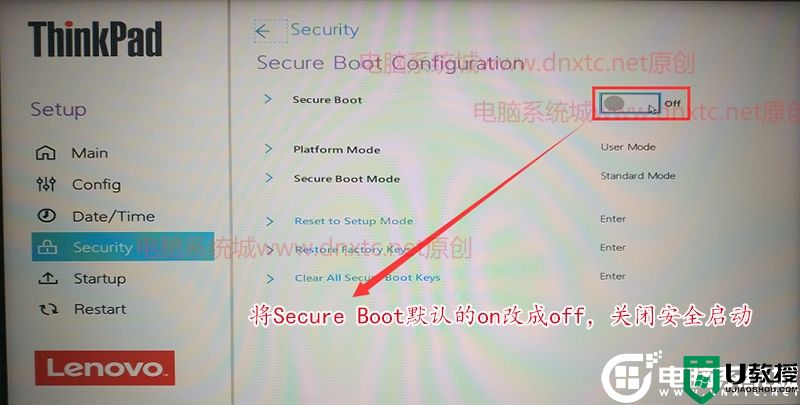
注:如果无法关闭安全启动,我们进入Security-Virtualization选关闭kernel DMA protection(内核隔离)选项和"Device Guard"关闭Device Guard,再去关闭安全启动,如下图所示;
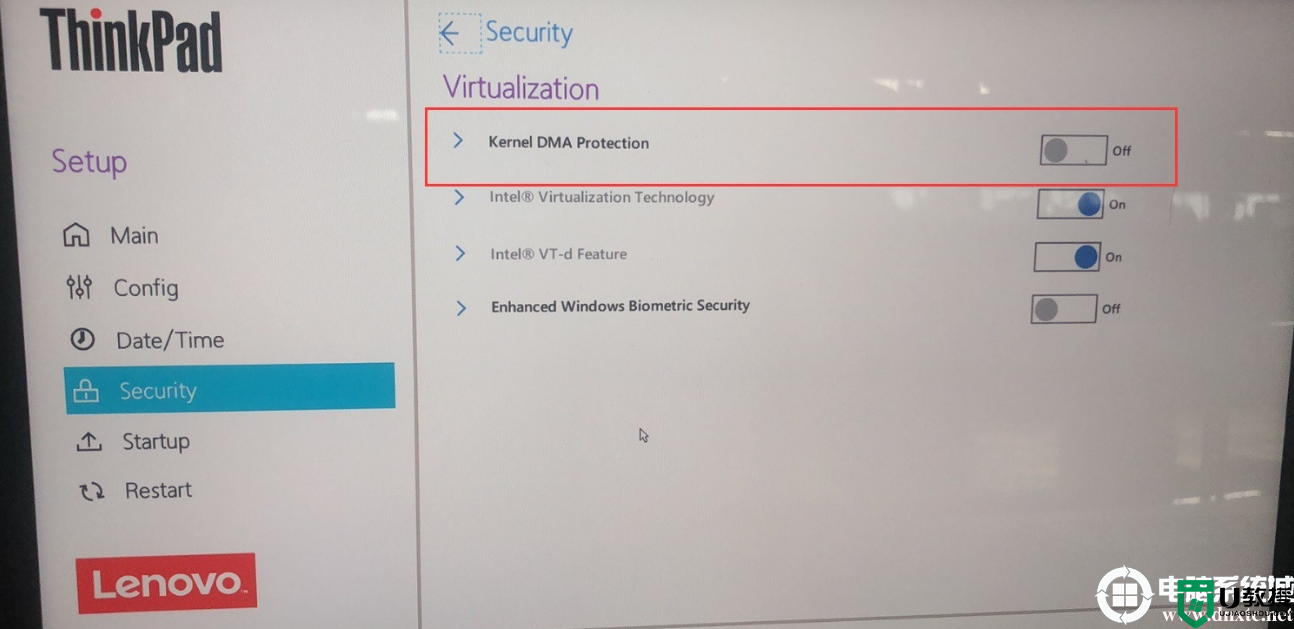
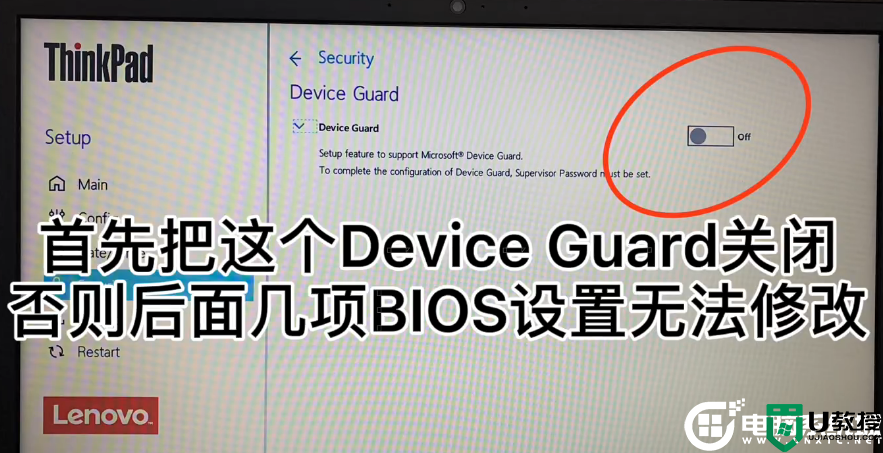
4、切换到Startup选项,进入boot选项,将csm support默认的no改成yes,表示开启csm兼容模式(注意:教程中采用的是uefi引导,对应的分区是gpt。这里如果可以改成legacy的话,对应的分区类型是mbr,legacy模式默认就会开启csm,如果是uefi模式需要手动开启csm),如下图所示;
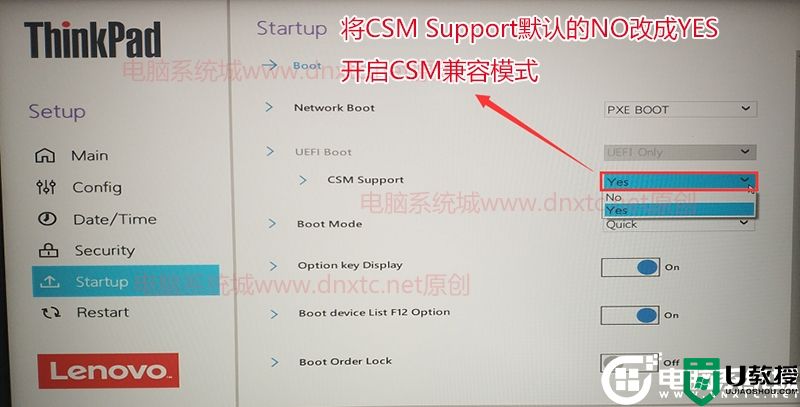
5、更改完后,我们按F10进行保存,重启后一直按F12,然后选择制作好的U盘启动盘进入PE,如下图所示;

三、联想ThinkPad E14安装win7分区步骤(联想ThinkPad E14安装win7一定要用GPT分区,并且引导模式一定要用uefi)建议全部重新分区
1、选择U盘启动盘进入PE后,在桌面上运行DiskGenius分区工具,点击菜单栏的【硬盘】,选择【转换分区表类型为guid格式】,然后保存更改,如下图所示;

2、然后选择要分区的硬盘,点击上面【快速分区】,如下图所示;
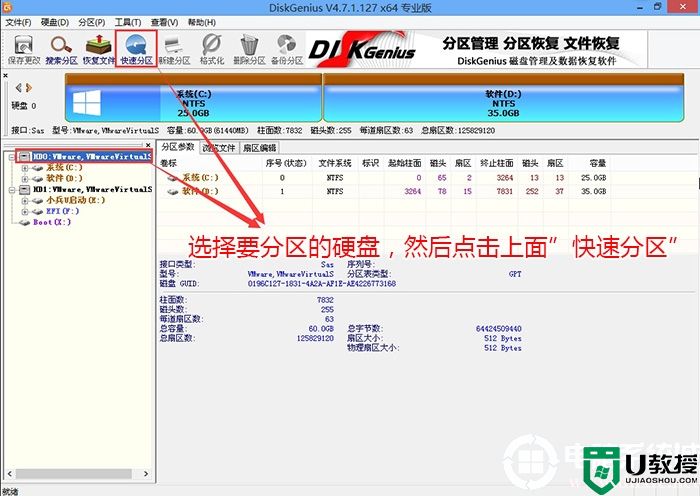
3、在弹出的【快速分区】界面,我们这里选择好分区的类型GUID和分区的个数以及大小,这里一般推荐C盘大小大于60G比较好,然后注意如果是固态硬盘要进行4K对齐,如下图所示;
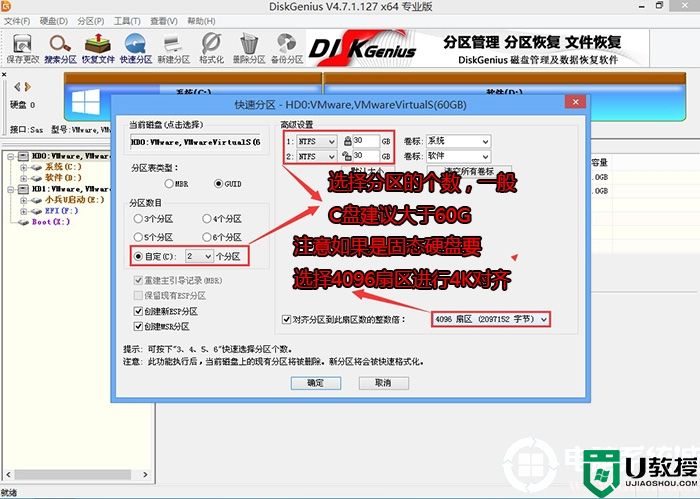
4、分区完成后可以看到ESP和MSR分区代表GPT分区完成,如下图所示;
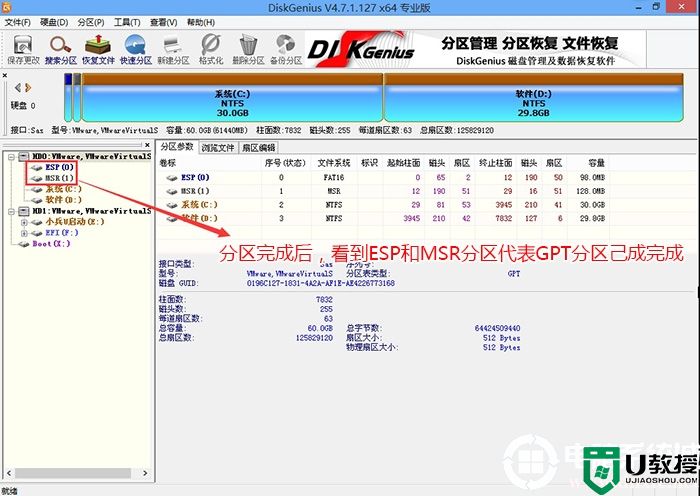
四、联想ThinkPad E14笔记本安装WIN7系统过程
1、以上操作做完后,运行桌面的"小兵系统安装"工具,然后选择重装系统,如图所示:
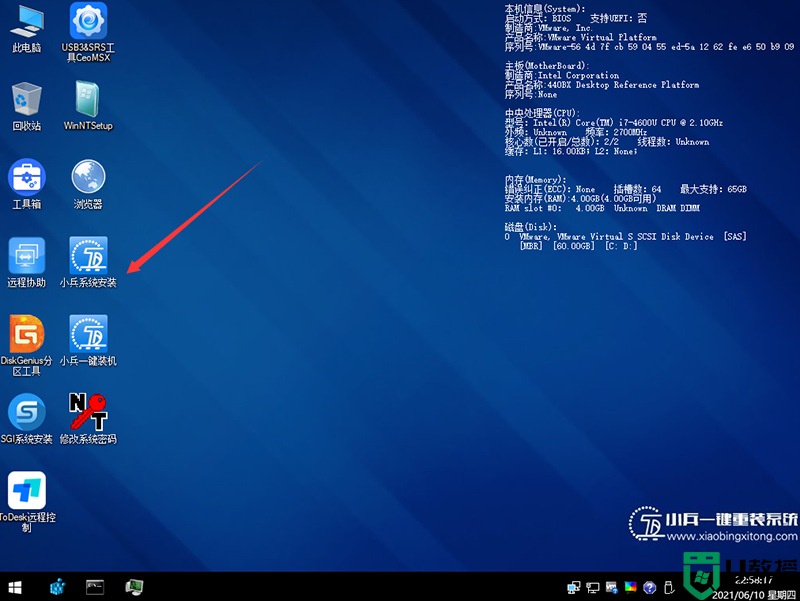
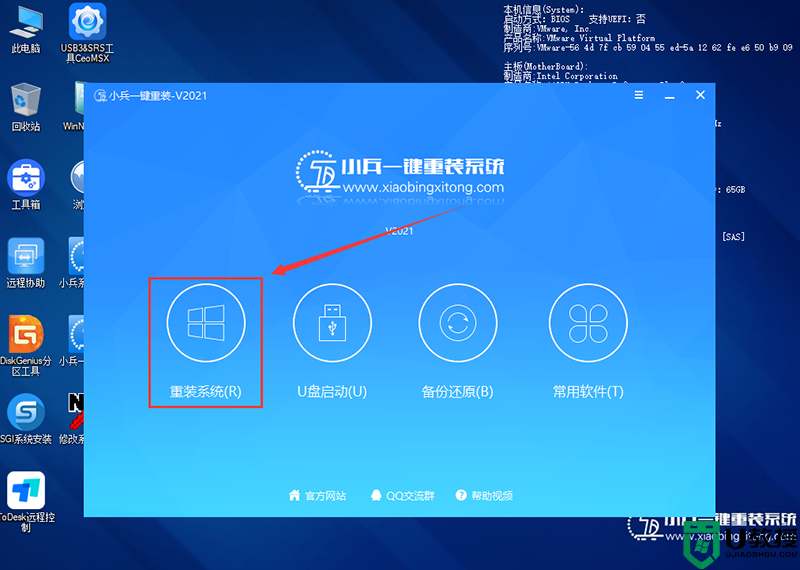
2、选择上面下载的WIN7(建议采用本站的WIN7自带usb驱动、显卡、nvme驱动)及要安装的盘符,一般情况是C盘(根据不同的硬盘分区),(注意:要是出现安装win7卡lgoo的情况才勾选“解决UEFI WIN7 64位卡LOGO"选项,如果没出现不建议勾选,另外注意勾选后可根据实际情况选择适配老机器或适配新机器,建议联想10代cpu的机器选择适配老机型,反之选择适配新机型,如果其中一种方式不行可选择另一个方案),然后点击一键安装,如图所示:
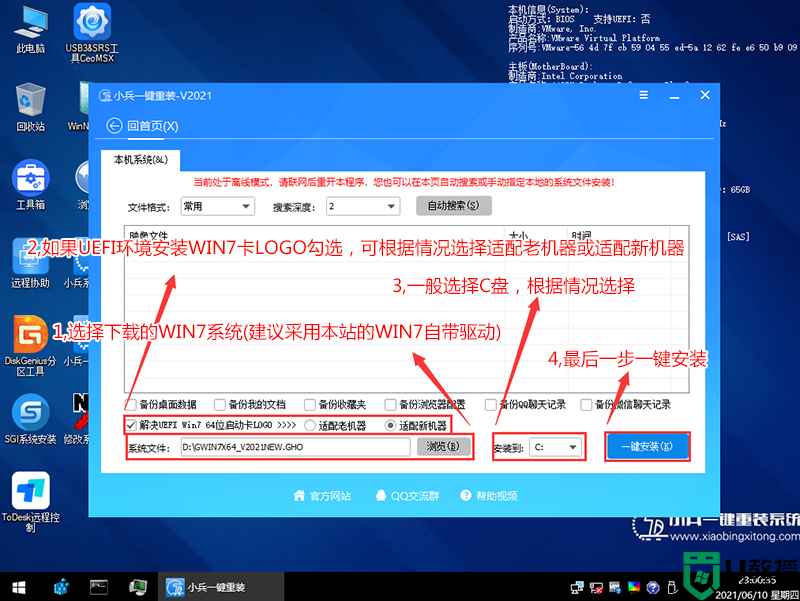
注意:如果勾选了还出现卡LOGO情况,检查双硬盘有时容易出现引导盘符不对的情况,我们可以通过DiskGenius分区工具进行查看当前硬盘的ESP分区盘符,然后进行指定引导盘符,如下图所示;
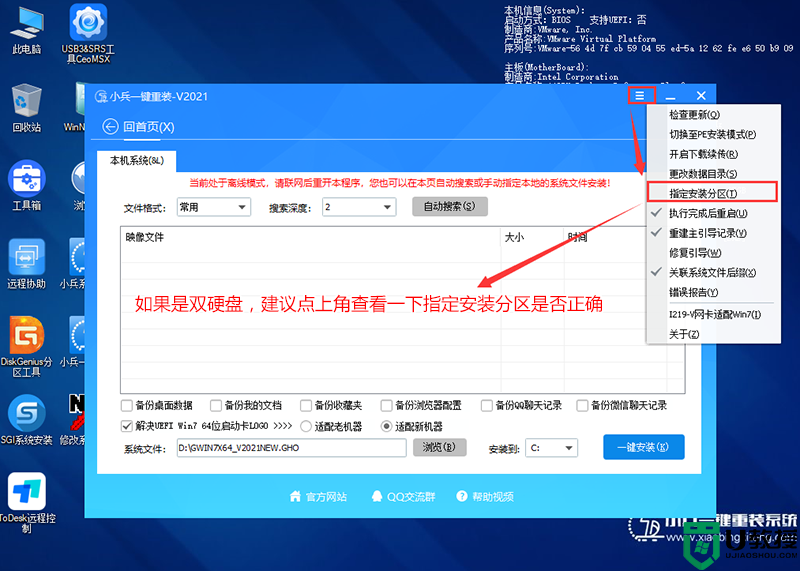
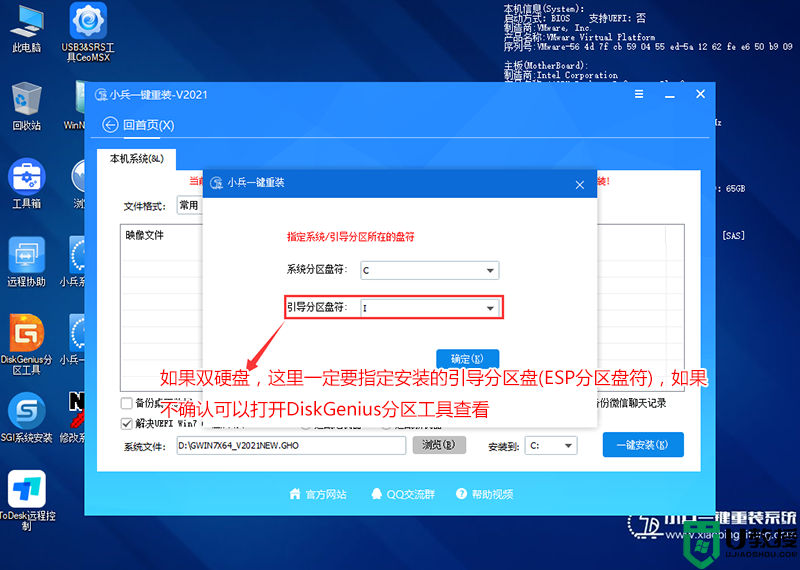
3、点击开始后,等待释放GHO安装程序,电脑便会自动重启电脑。
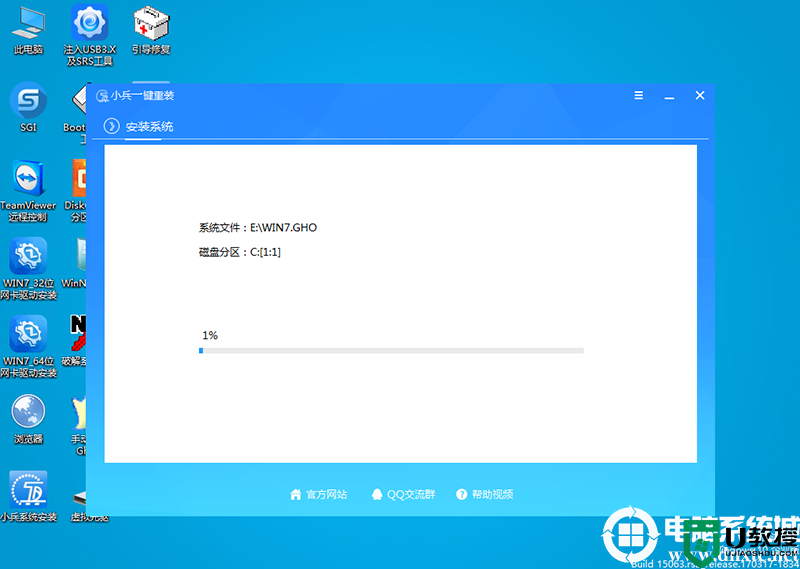
4,拔掉U盘电脑重启后,系统会自动完成后续的程序安装,直到看到桌面,系统就彻底安装成功了,如果进入系统后驱动不完整可以点击桌面的驱动总裁补全驱动。
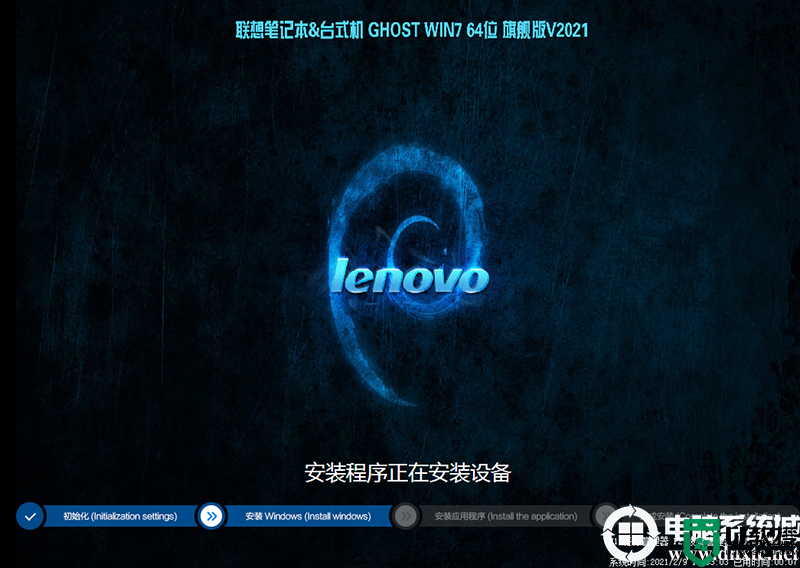
以上就是联想ThinkPad E14笔记本装win7系统及BIOS设置方法,安装前务必备份所有数据,更多教程请关注电脑系统城(www.dnxtc.net)。