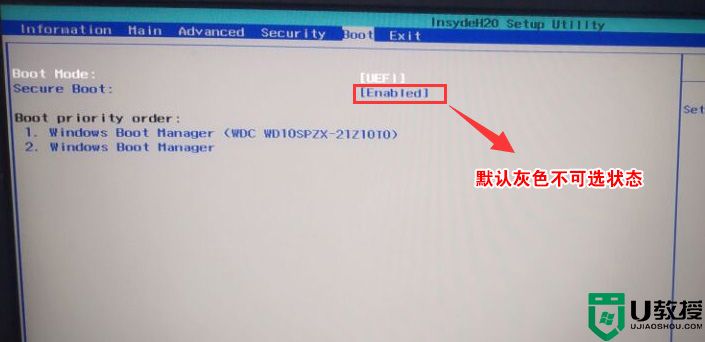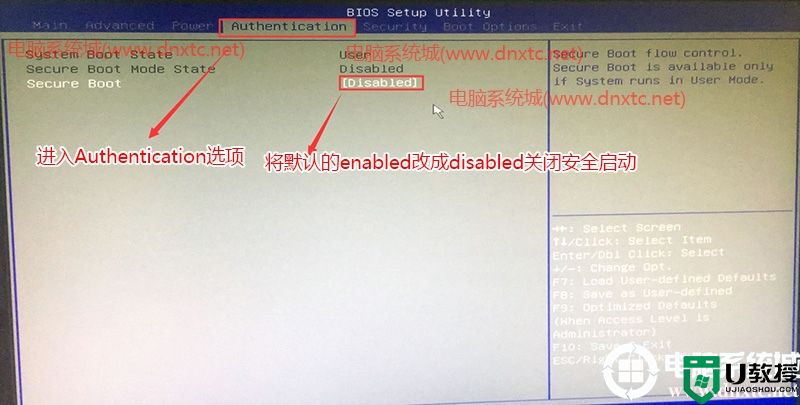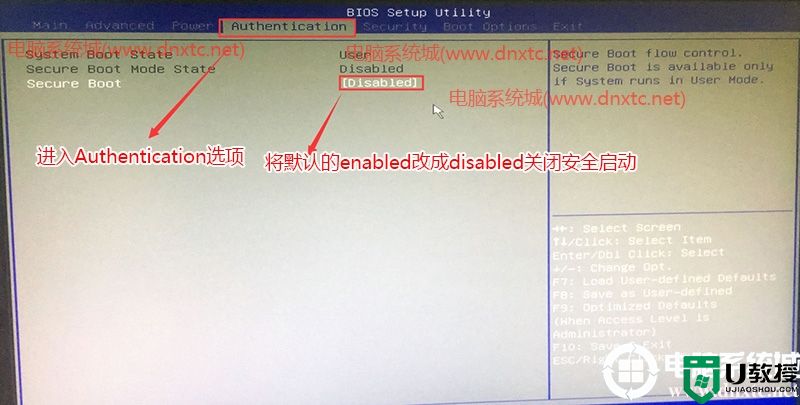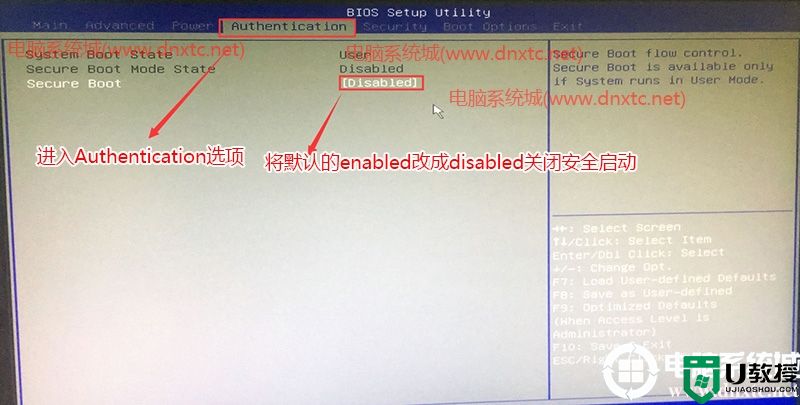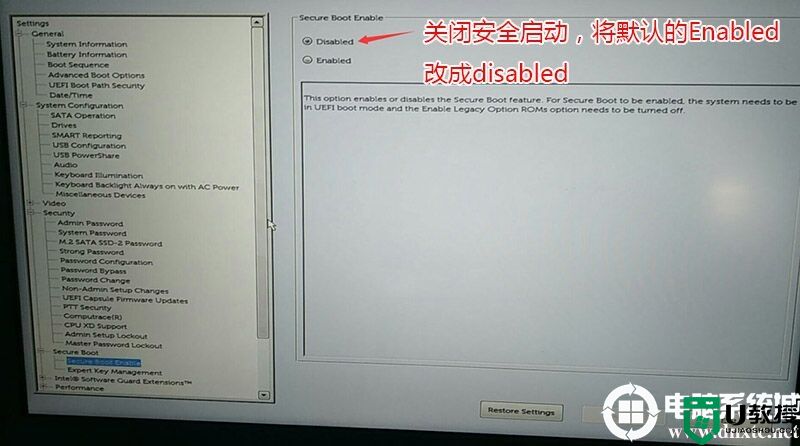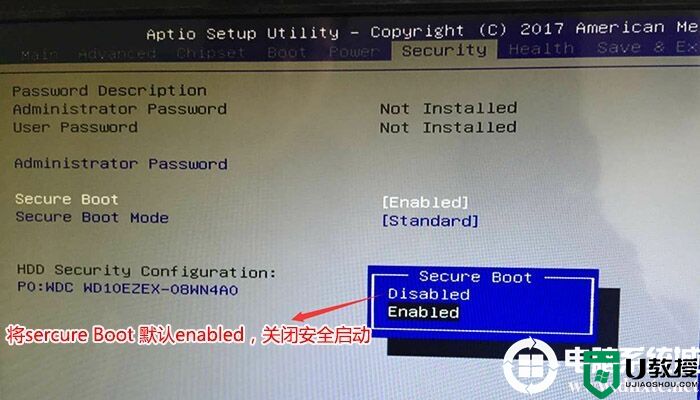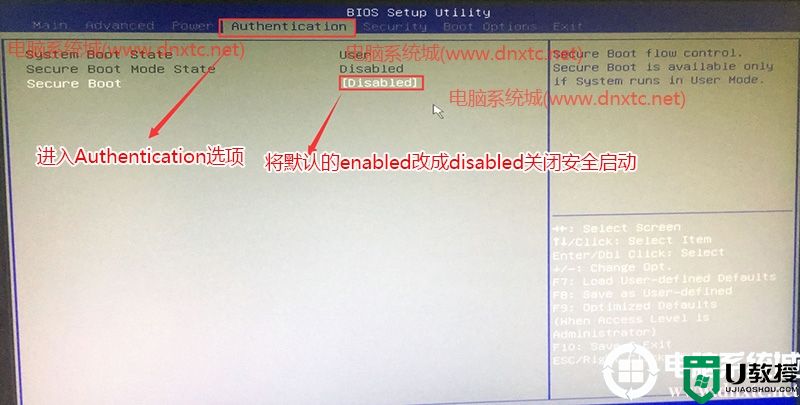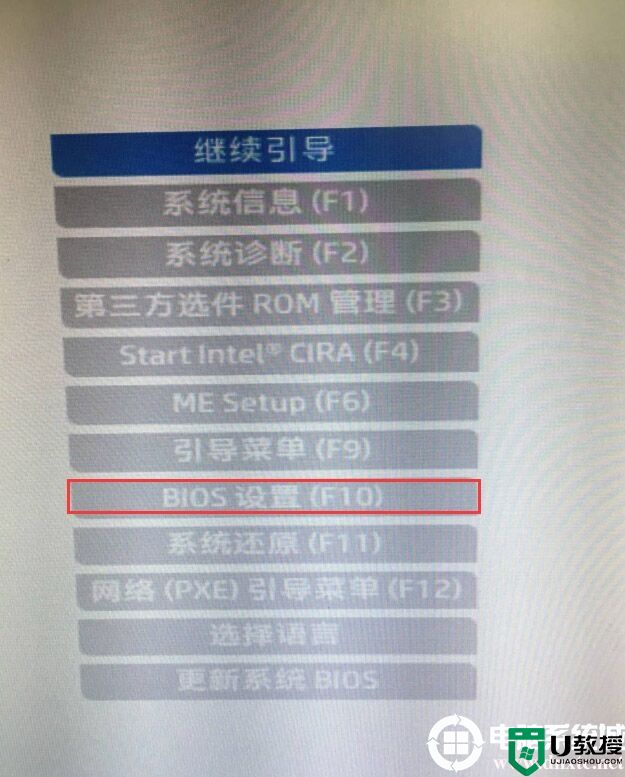宏碁Acer商祺N4670台式机装win7系统及分区教程(支持usb)
时间:2023-12-18作者:bianji
宏碁Acer商祺N4670台式机安装win7步骤如下:
一、安装前准备工作
1、转移硬盘所有的重要文件
2、8G左右的U盘,U盘启动盘制作工具(PE特点:1,绝无捆绑任何软件的启动盘。2,支持PE自动修复UEFI+GPT引导。3,支持LEGACY/UEFI双引导。)
3、win7镜像下载:WIN7新机型镜像下载(新机型集成USB3.0/usb3.1驱动,解决安装过程无法识别USB设备的问题)
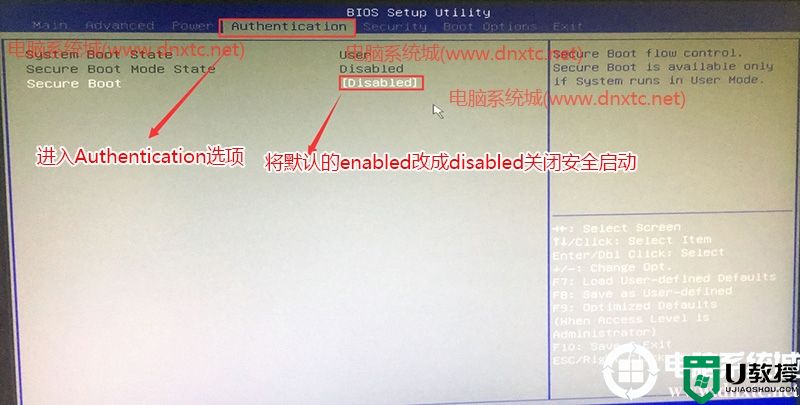
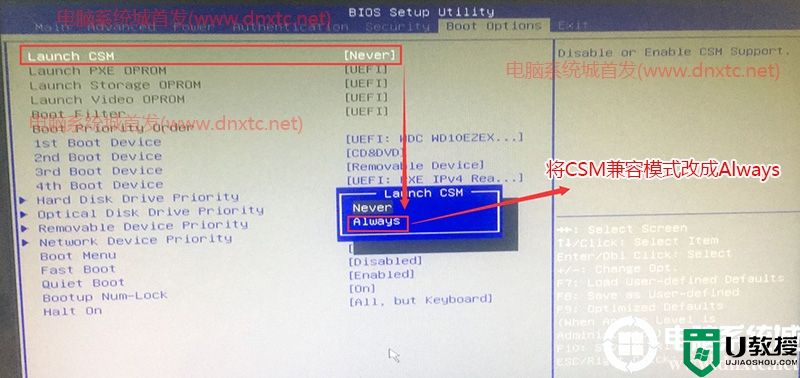
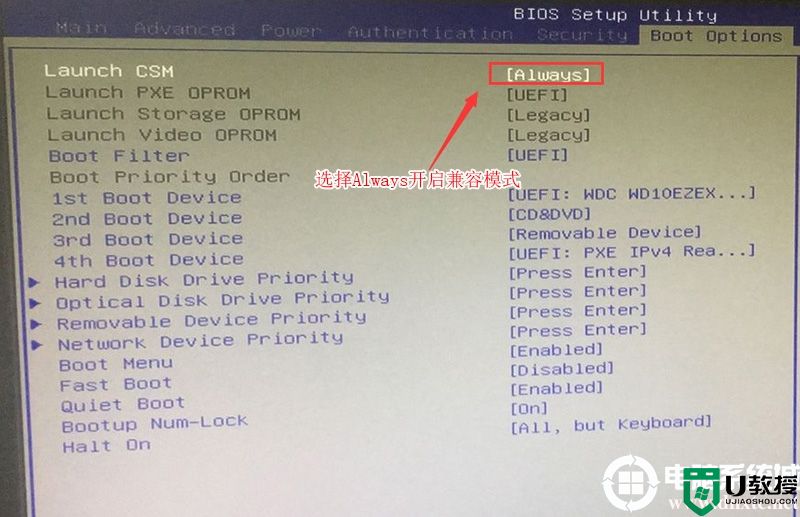
3、接着选择Boot Filter回车,选择Legacy回车,选择传统模式,如图所示;
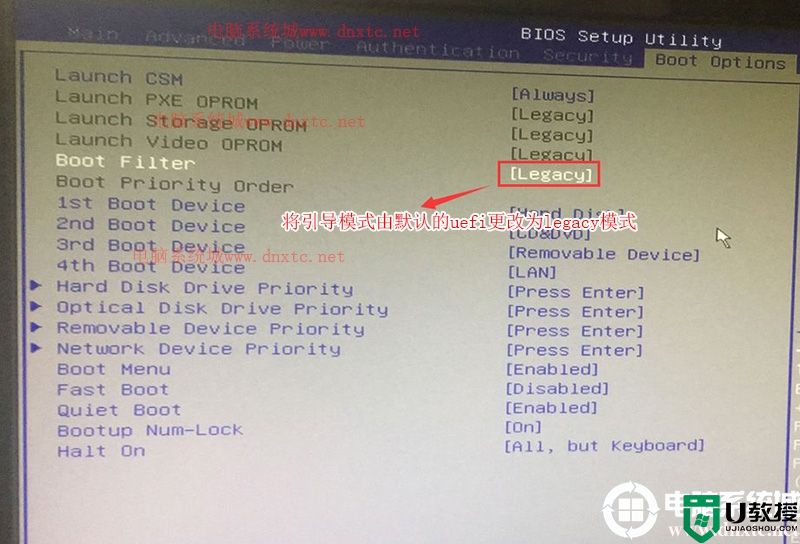
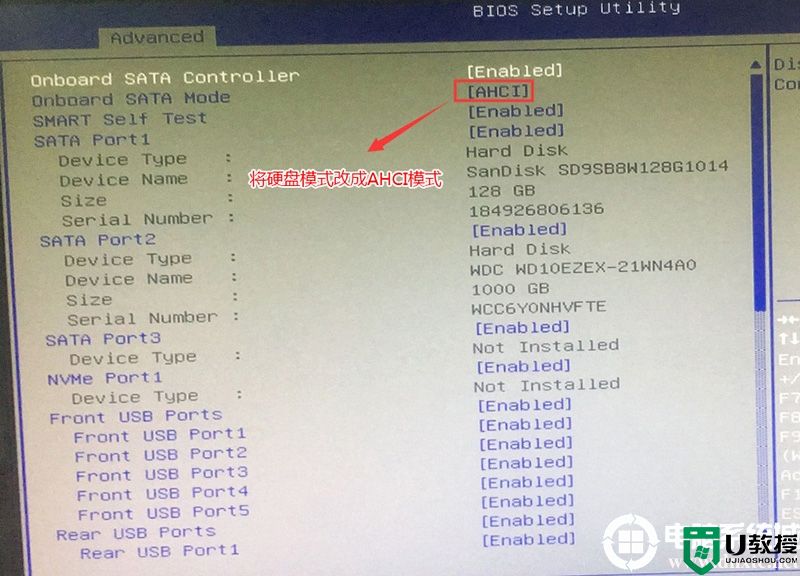
5、插入U盘启动盘,重启时不停的按下f12,打开Boot Manager,选择USB HDD回车从U盘启动,如下图所示;
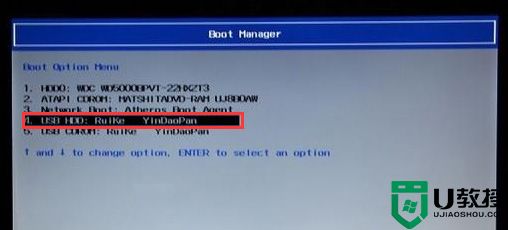
三、改硬盘分区格式为MBR分区(安装WIN7改MBR分区格式)
1、选择U盘启动盘进入PE后,在桌面上运行DiskGenius分区工具,点击菜单栏的【硬盘】,选择【转换分区表类型为MBR格式】,然后点击【快速分区】进行分区;
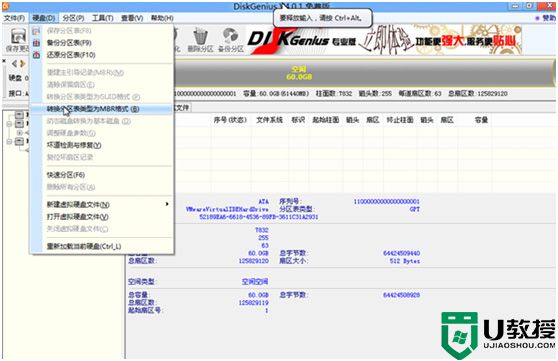
详细GPT分区转MBR分区教程进入
gpt分区转mbr分区保存分区表时出现00000032错误解决办法
gpt转mbr分区出现指派驱动器号时出现错误00000002解决方法
四、宏碁Acer商祺N4670台式机安装WIN7系统步骤
1、运行桌面的"小兵一键装机"工具,然后首先点击浏览,在U盘找到我们下载好的win7 ghost版本的iso或者gho文件,以c盘为系统盘,把win7系统安装在c盘中,点击确定,如图所示: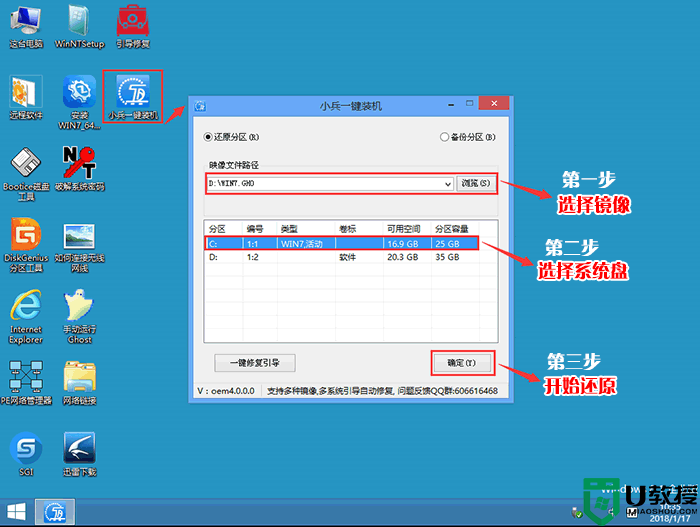
2、点击开始后,等待释放GHO安装程序,电脑便会自动重启电脑。
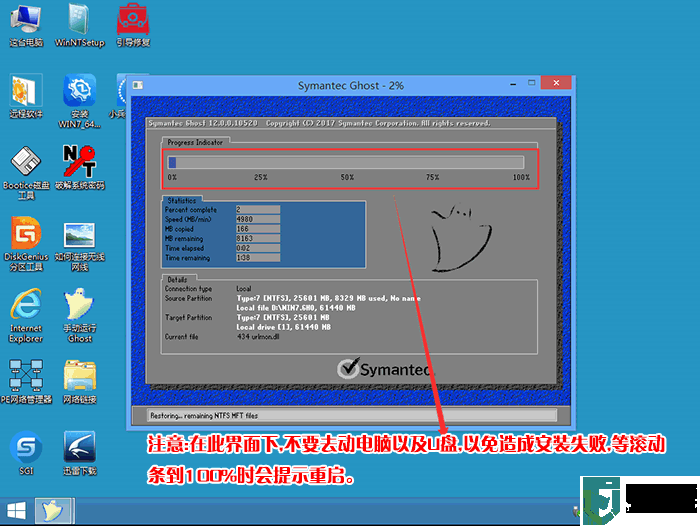
3、拔掉U盘电脑重启后,系统会自动完成后续的程序安装,直到看到桌面,系统就彻底安装成功了。

以上就是宏碁Acer商祺N4670台式机装win7系统的方法,更多教程请关注电脑系统城(www.dnxtc.net)。
1、转移硬盘所有的重要文件
2、8G左右的U盘,U盘启动盘制作工具(PE特点:1,绝无捆绑任何软件的启动盘。2,支持PE自动修复UEFI+GPT引导。3,支持LEGACY/UEFI双引导。)
3、win7镜像下载:WIN7新机型镜像下载(新机型集成USB3.0/usb3.1驱动,解决安装过程无法识别USB设备的问题)
二、宏碁Acer商祺N4670台式机新机型安装win7系统BIOS设置步骤(安装WIN7系统重要一步)
1、开机一直按F2进入BIOS,按F2进入BIOS界面,选择Authentication项后,选择Secure Boot选项由默认的enabled改成disbled关闭"安全启动",如下图所示;
1、开机一直按F2进入BIOS,按F2进入BIOS界面,选择Authentication项后,选择Secure Boot选项由默认的enabled改成disbled关闭"安全启动",如下图所示;
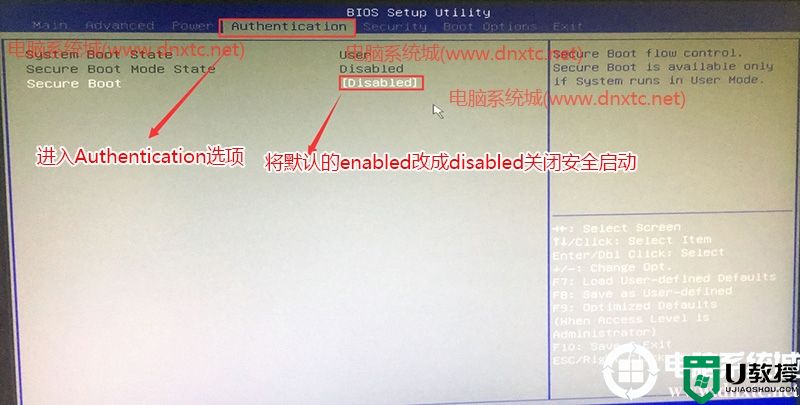
2、关闭安全启动后,我们返回菜单,切换到Boot Options选项,将launch Csm选项改成Always开启兼容模式,由于默认宏碁台式机默认采用的uefi模式,所以这里必须要开启兼容模式,否则在安装win7系统时可能看不到安装界面,至到显卡驱动安装完毕,如下图所示;
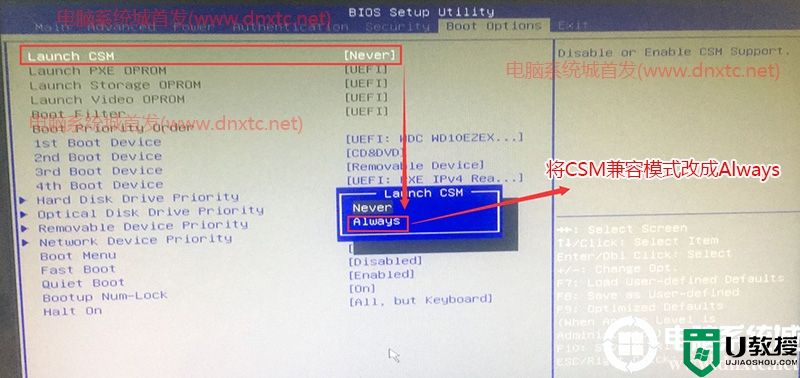
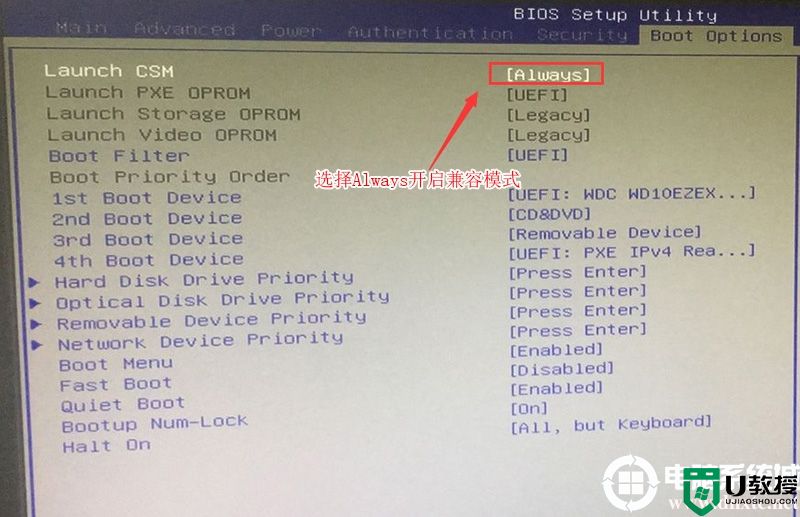
3、接着选择Boot Filter回车,选择Legacy回车,选择传统模式,如图所示;
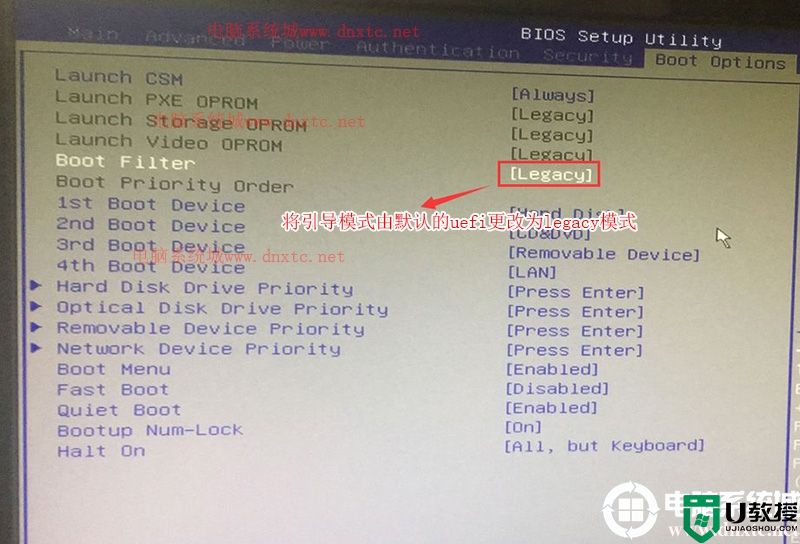
4、切换到Advanced高级选,将onboard SATA Mode 选项改成AHCI,最好是改成AHCI模式,要不然容易PE认别不到硬盘或是安装win7出现0x0000007b蓝屏,更改完成后我们再按F10进行保存BIOS更改,如图所示;
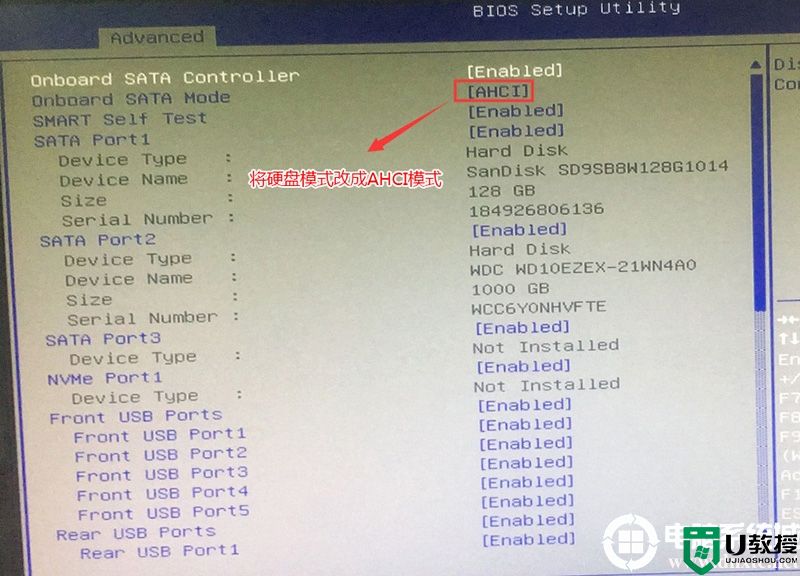
5、插入U盘启动盘,重启时不停的按下f12,打开Boot Manager,选择USB HDD回车从U盘启动,如下图所示;
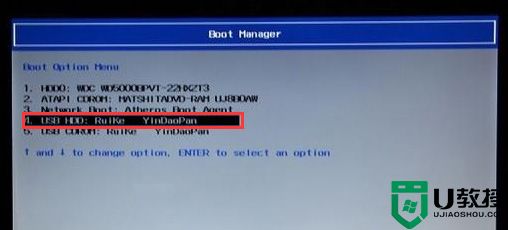
三、改硬盘分区格式为MBR分区(安装WIN7改MBR分区格式)
1、选择U盘启动盘进入PE后,在桌面上运行DiskGenius分区工具,点击菜单栏的【硬盘】,选择【转换分区表类型为MBR格式】,然后点击【快速分区】进行分区;
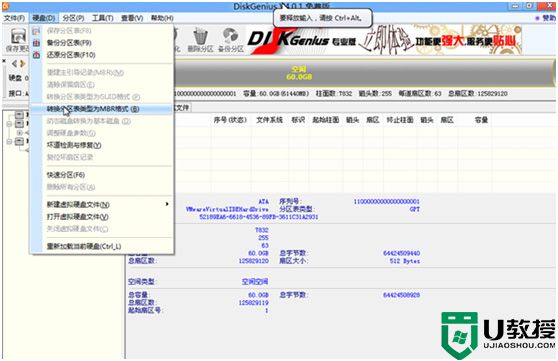
详细GPT分区转MBR分区教程进入
gpt分区转mbr分区保存分区表时出现00000032错误解决办法
gpt转mbr分区出现指派驱动器号时出现错误00000002解决方法
四、宏碁Acer商祺N4670台式机安装WIN7系统步骤
1、运行桌面的"小兵一键装机"工具,然后首先点击浏览,在U盘找到我们下载好的win7 ghost版本的iso或者gho文件,以c盘为系统盘,把win7系统安装在c盘中,点击确定,如图所示:
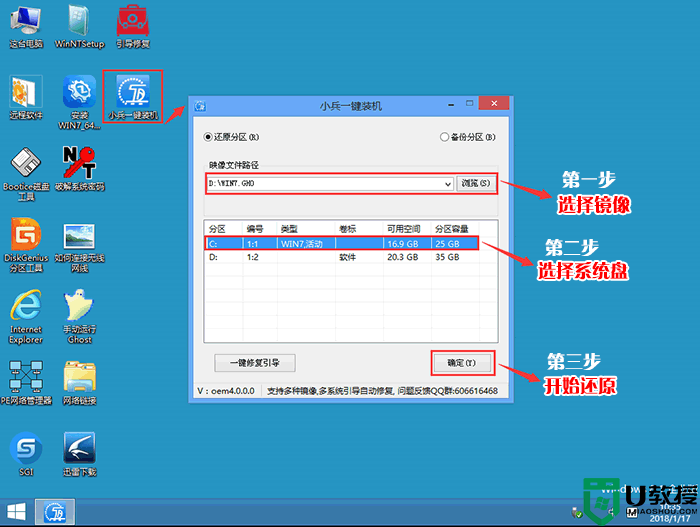
2、点击开始后,等待释放GHO安装程序,电脑便会自动重启电脑。
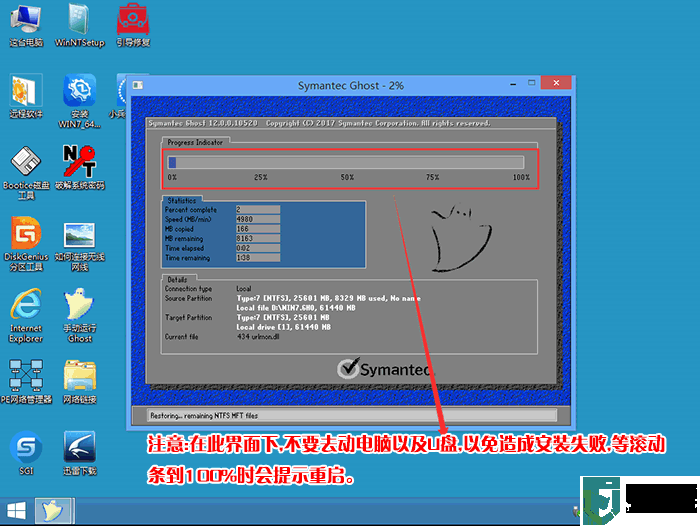
3、拔掉U盘电脑重启后,系统会自动完成后续的程序安装,直到看到桌面,系统就彻底安装成功了。

以上就是宏碁Acer商祺N4670台式机装win7系统的方法,更多教程请关注电脑系统城(www.dnxtc.net)。