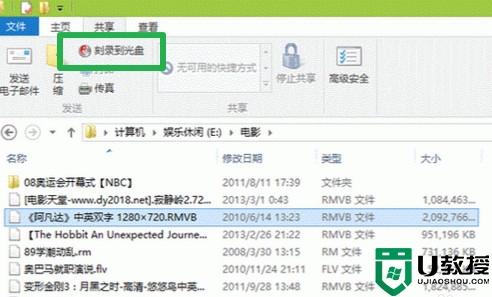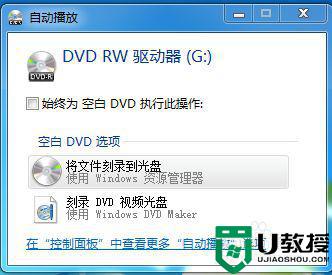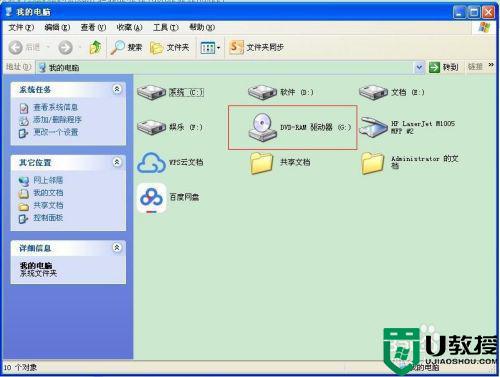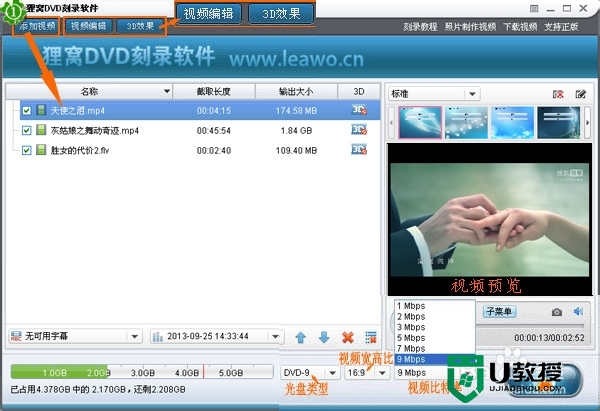win10怎么将系统文件刻录成光盘|win10光盘刻录系统文件的方法
今天小编要介绍的是如果在Win10系统下将文件刻录成光盘,学会该技能可以让一些需要保存的文件以光盘的形似存在。接下来就一起看看win10怎么将系统文件刻录成光盘。

win10光盘刻录系统文件的方法:
把一张空白光盘放入刻录机。
1、单击任务栏的“文件资源管理器";
2、单击”计算机“;
3、双击打开刻录机图标。
弹出“刻录光盘”对话框,选择刻录类型。
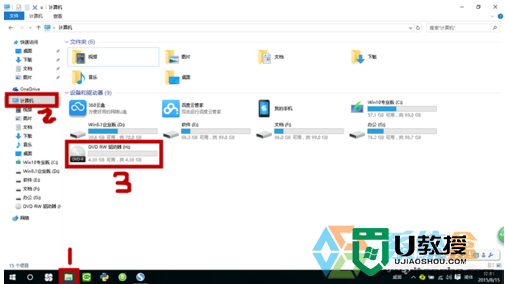
4、这里有两个选项:一个是“类似于U盘”;另一个是“用于CD/DVD播放机”。选择“类似于U盘”,将刻录一张可以随时保存、编辑和删除文件,可以在WinXP或更高版本的计算机上运行的光盘(实时文件系统);选择“用于CD/DVD播放器”模式刻录光盘,光盘可以在大多数计算机上工作,但是光盘中的文件无法编辑或删除。
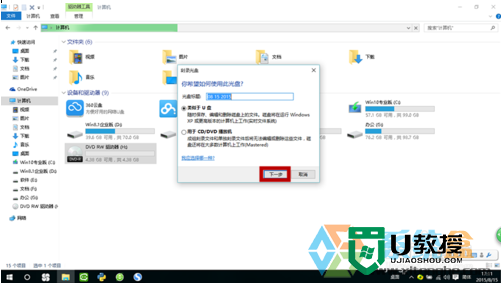
5、选择”类似于U盘“模式,单击”下一步“,系统会对空白光盘进行格式化
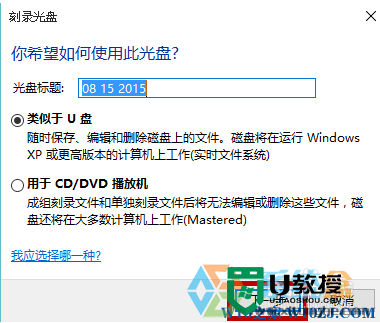
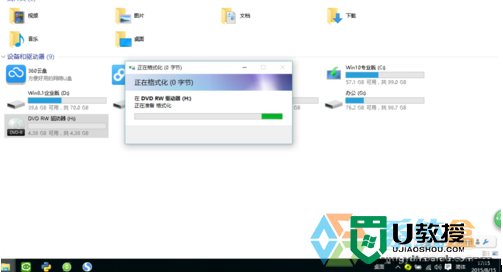
6、完成对空白光盘格式化后,系统自动打开空白光盘,将需要刻录到光盘的文件复制/剪切再粘贴或者直接拖动到空白光盘窗口中,刻录机开始工作,将相关文件刻录到光盘中。
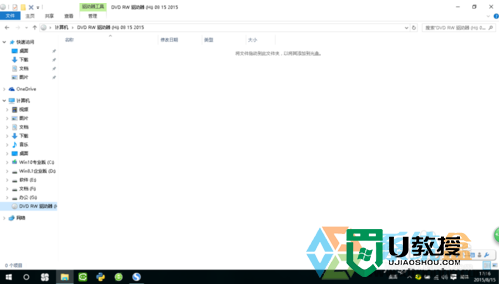
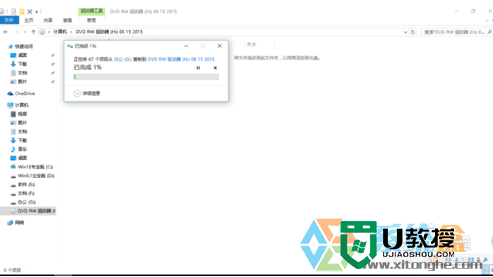
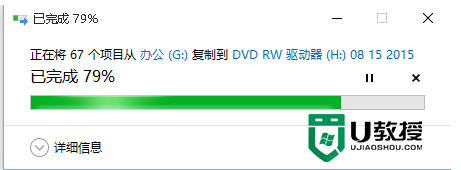
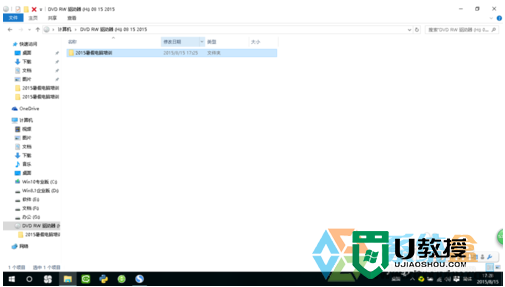
7、选择”用于CD/DVD播放机“模式。
单击“下一步”,系统不会对空白光盘进行格式化,而是直接打开,将需要刻录到光盘的文件复制/剪切再粘贴或直接拖动进来。
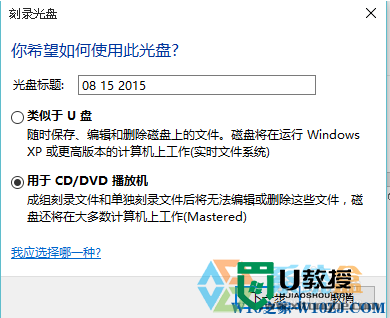
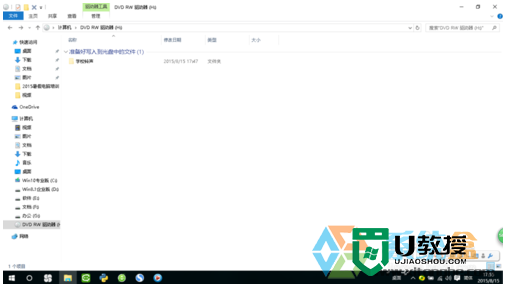
8、右键单击刻录机图标,在弹出的快捷菜单里选择单击“刻录到光盘”按钮,启动“刻录到光盘”向导,进入“准备此光盘”窗口,设置好光盘标题和刻录速度(如图),单击“下一步”按钮,Windows10自动完成光盘的刻录。
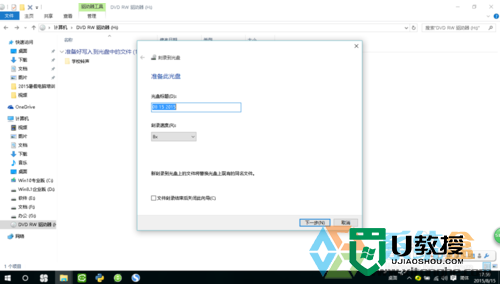
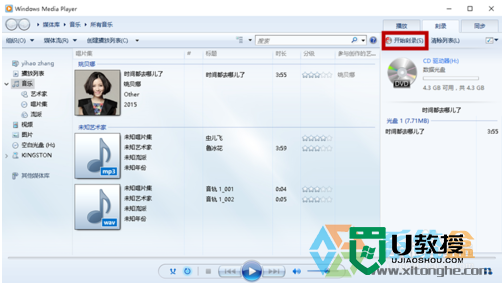
9、如果选择“刻录数据光盘”,单击“下一步”,系统会调用Windows Media Player,此时我们只需要创建刻录列表,单击“开始刻录”按钮,Windows10将自动完成刻录工作(如图)。
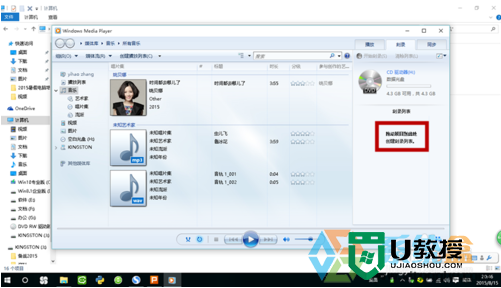
对于【win10怎么将系统文件刻录成光盘】还有不清楚的地方,可以参考以上的步骤来设置,还有其他的电脑系统操作的疑问,或者需要自己u盘重装电脑系统的话,可以上u教授查看解决的方法。