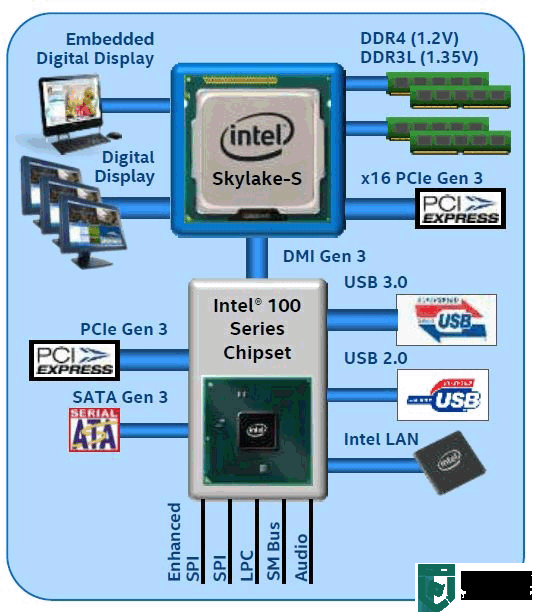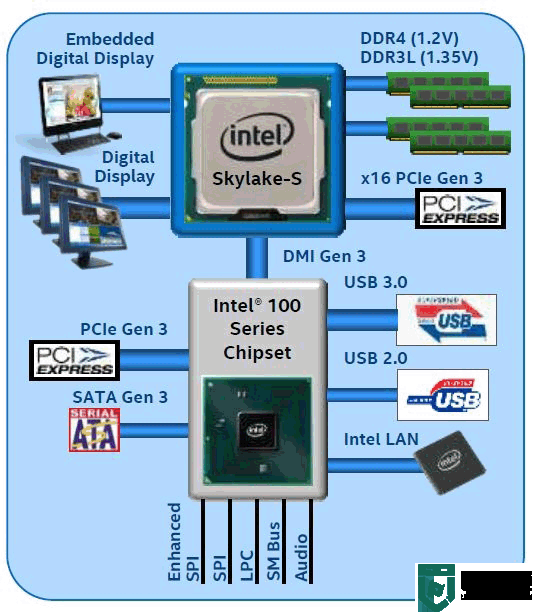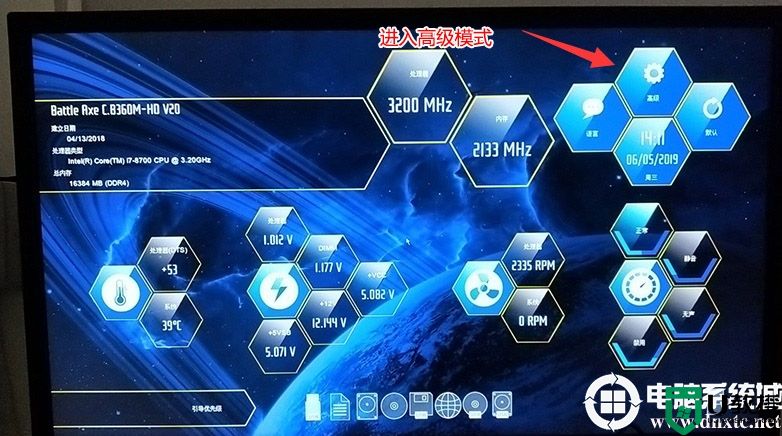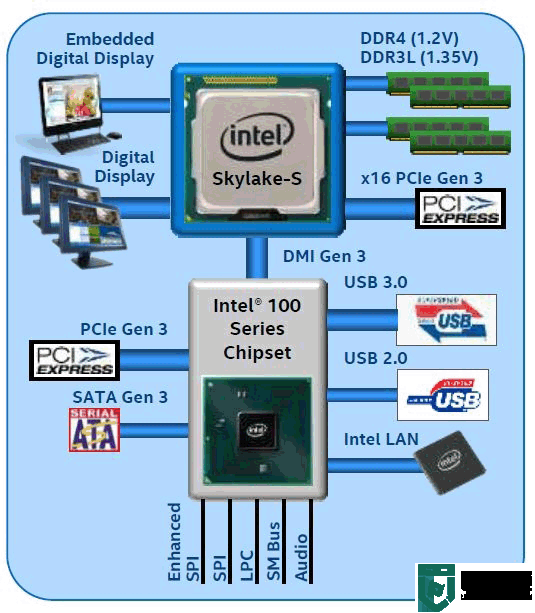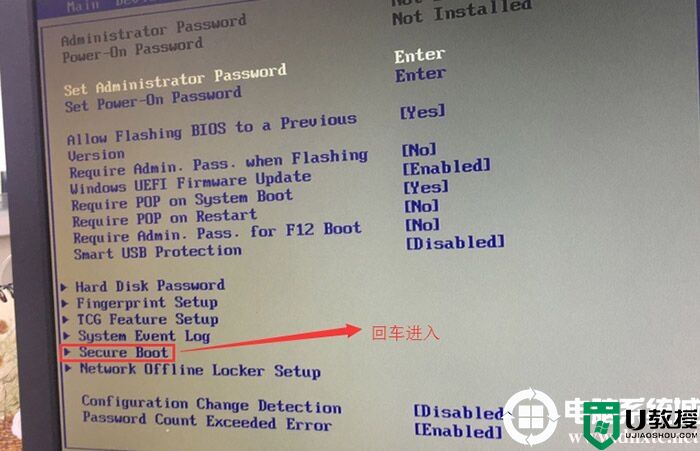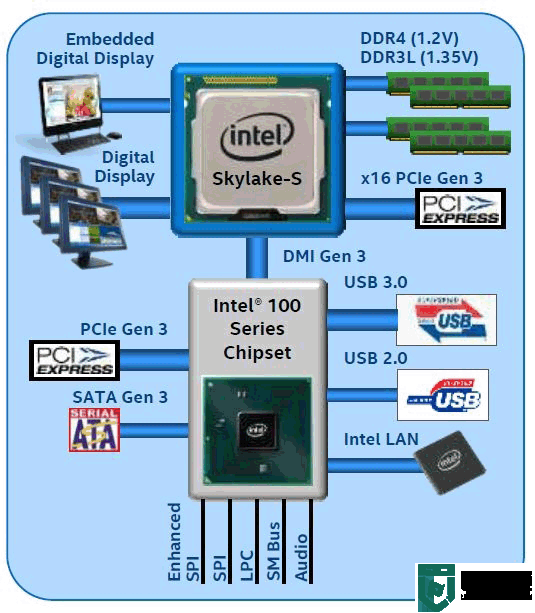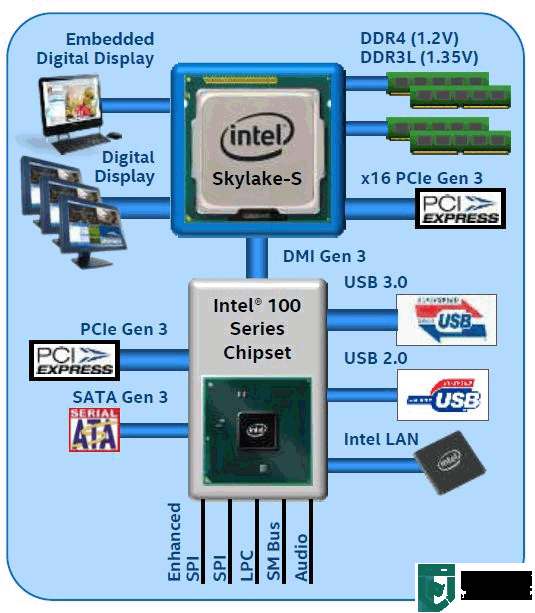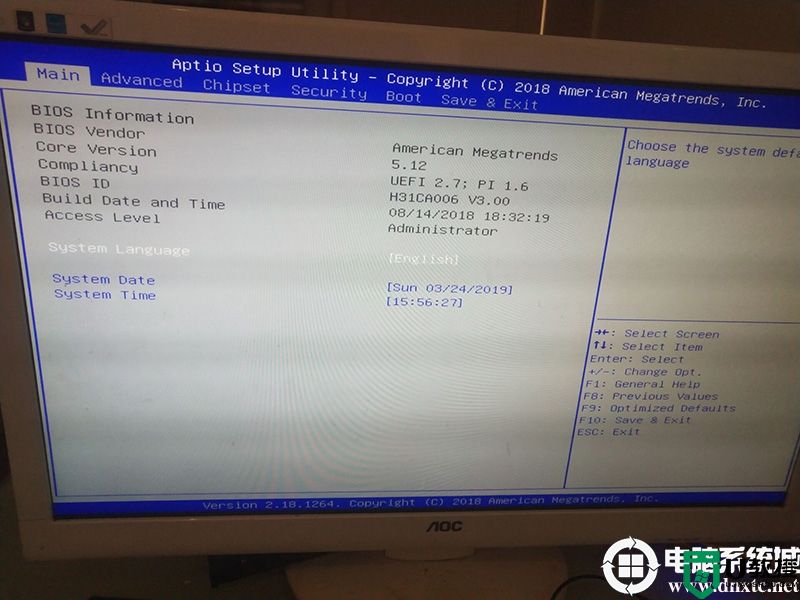微星b360装win7鼠标键盘失灵的解决方法(完美支持)
时间:2023-12-19作者:bianji
最近有很多网友问,为什么我微星b360主板装win7系统后usb键盘鼠标都不能用了?大家都知道,win10系统虽然发布了几年,但是由于Win7的习惯留住了不少Win7忠实用户,因此Win7系统的使用用户还是比较多的。不少用户反映一个问题,安装或者重装Win7系统之后,会发现购买的微星b360主板装win7系统后usb键盘鼠标不能用/失灵没反应的问题,但是可以确定的是键鼠肯定没有问题的,那么这到底是什么原因呢?inte 6代cpu和intel 7代cpu有原生驱动,只要我们在安装win7时注入usb驱动即可,而intel 8代cpu usb驱动至今没发布,所以有些朋友经常会遇到微星b360主板安装win7系统后usb不能使用的问题。下面给大家分析一下微星b360主板装win7后usb不能使用的原因以及解决方法。
微星b360主板装win7相关推荐及教程:
1、支持注入usb3.0驱动的U盘启动盘制作工具:U盘启动盘制作工具(PE特点:1,绝无捆绑任何软件的启动盘。2,一键装机自动注入usb3.0和nvme固态硬盘驱动)
2、支持usb3.0/usb3.1的win7镜像下载:WIN7新机型镜像下载(新机型全面集成USB3.0/usb3.1驱动,解决安装过程usb鼠标键盘不能使用问题,支持intel 6代cpu、intel 7代cpu、intel 8代cpu)
相关教程:
1、全网首发(微星B360主板搭配intel 8代cpu装win7教程),绝对有效!
2、技嘉B360主板搭配intel 8代cpu装win7教程 (解决usb鼠标键盘无法使用问题/支持usb3.1)
3、昂达b360主板装win7系统BIOS设置步骤(完美支持usb/解决usb鼠标键盘无法使用问题)
4、映泰b360主板装win7 usb不能用的解决方法(完美支持usb/解决usb鼠标键盘无法使用问题)
5、华擎b360主板能装win7吗?华擎b360主板装win7系统教程
6、七彩虹b360主板装win7系统及bios设置方法(完美支持usb/解决usb鼠标键盘无法使用问题)
微星b360主板装Win7系统之后usb鼠标键盘不能用的原因:
原来问题的原因是英特尔Skylake这代芯片组(100,200,300系列)把EHCI主控替换成了XHCI主控,Windows10和Windows8是原生带有XHCI主控驱动的,而稍微老点的Windows 7系统原生是没有XHCI主控的驱动的,所以就出现了以上的情况,我们今天就来解决掉这个无语的问题。
解决Win7在intel 六代cpu以上intel平台上无法识别USB接口之前,我们先来简单了解下XHCI的相关知识和造成问题的原因。
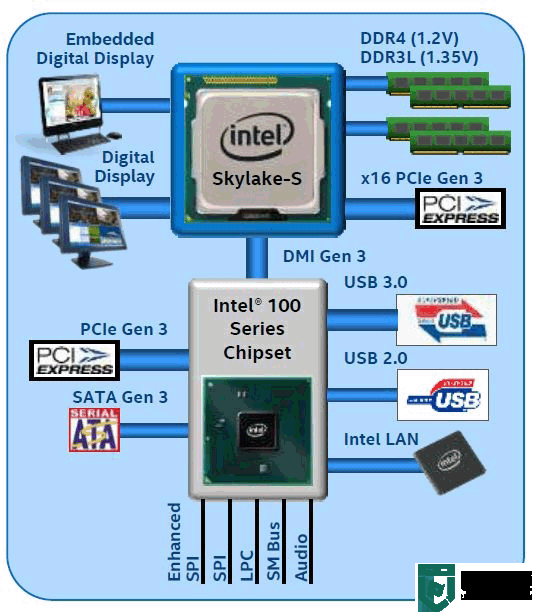
XHCI(eXtensible Host Controller Interface)可扩展的主机控制器接口,是Intel开发的USB主机控制器,本代300系列芯片的USB协议采用的就是XHCI主控,是面向USB 3.1标准的,同时也兼容2.0以下的设备。上代Broadwell之前采用的都是EHCI主控,主要是面向2.0标准的。而原生win7系统只有EHCI驱动而没有XHCI驱动。
inte 6代cpu和intel 7代cpu有原生驱动,只要我们在安装win7时注入usb驱动即可,而intel 8代cpu usb驱动至今没发布,所以有些朋友经常会遇到b360主板安装win7系统后usb不能使用的问题。
微星b360主板装Win7系统之后usb键盘鼠标不能用的解决方法:
1、下载带usb3.0/usb3.1驱动的win7系统(支持b360/b365/h370/z390/等新主板装win7)
GHOST WIN7 64位 (支持intel 300系列usb驱动)能够完美兼容台式机、品牌机及笔记本等新老机型,且安全无毒,是您装机的最佳选择。GHOST WIN7 64位增强旗舰版V2019(支持intel 300系列usb驱动)主要增强了Win7自带驱动程序,面对层出不穷的新硬件,Win7本身对USB支持的不完美已经无法满足用户的装机需求,很多时候装完系统发现键盘鼠标都不能用,这是由于USB3.0没安装导致的,新系统加入原生USB3.0/3.1支持,NvMe固态硬盘驱动的注入,完美解决驱动问题,更新2019年最新驱动程序,覆盖95%以上的硬件驱动。同时对系统精心打磨,进一步减少系统对硬件资源的使用,CPU、内存、磁盘占用率进一步减少,系统运行更加流畅。 支持最新h310/B360/b365/z370/h370/z390等300系列主板安装win7,完美支持usb3.0/usb3.1驱动和intel uhd 630驱动。
ghost win7 64位版特别说明:
2019新机型添加了 Win7 原本不具备的以下驱动补丁:
1、 通用型 NVMe 驱动( 理论上支持 所有 NVMe SSD!这点和原版 Win10 系统相同),注意:NVME增强版不光光是集成了win7两个补丁。如果不行可以采用小兵U盘启动制作一键注入m.2固态硬盘。
2、 多种USB3.0 驱动( 包含 Intel 7/8/9/100/200 系芯片组原生USB3.0 驱动、AMD 芯片组( 现有架构) 的原生USB3.0 驱动以及两种第三方芯片 USB3.0 驱动)
3、 支持UEFI+GPT 模式快速启动(当然也支持传统Legacy+MBR 模式)
4、 集成最新SRS磁盘控制器驱动,解决部分RAID安装WIN7蓝屏的问题。
5、 增加数款驱动的支持,支持最新的H67 H77 Z77 B250 Z270 H310C Z370 B365 B360 H370 Z390等主板.
6、 新增支持B365主板搭配intel 9代cpu或intel 8代cpu装win7 usb3.0/3.1驱动问题。
7、 新增nvme增强版驱动,完美解决nvme固态硬盘驱动问题。
8、新增支持H310/B360/H370/Q370/Z390等300系列主板的USB驱动和UHD 630集显驱动。
一、微星b360主板装win7系统bios设置步骤
1、重启电脑连续按[DEL]键或F2进入BIOS设置,如下图所示;
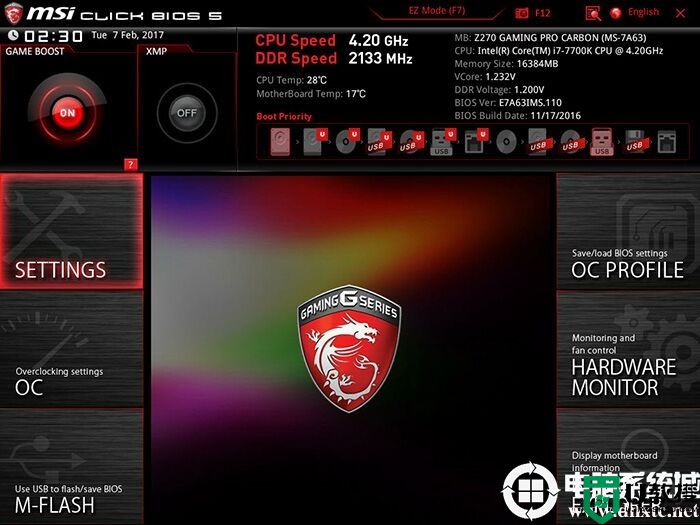
2、按键盘切换到切换到"sittings"选项,选择右边的“advanced”高级选项回车进入设置,如下图所示;

3、再将键盘方向盘往下移,移动windows os configuration选项选择安装系统类型,如下图所示;
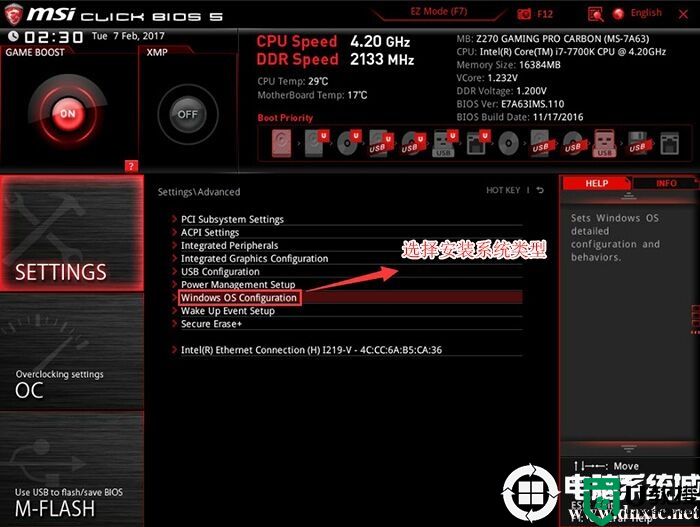
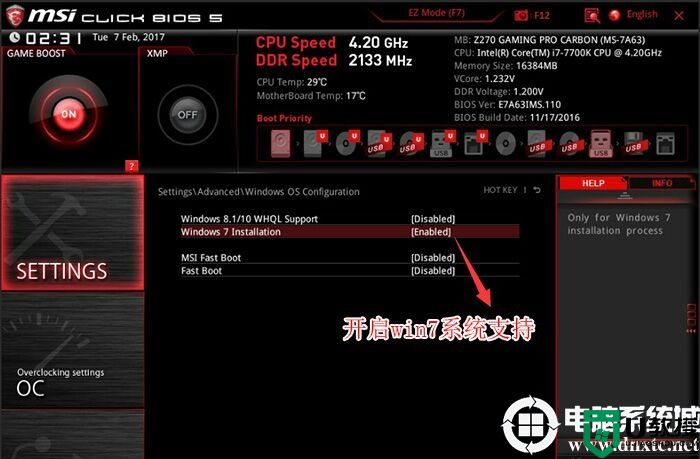
4、改好bios按键盘上的F10保存,如下图所示;

5、插入U盘启动盘,重启不停的按F12,选择识别到U盘启动项(默认有uefi U盘启动和传统模式,这里记得要uefi启动的就要制作支持uefi的U盘启动),回车,如下图所示;
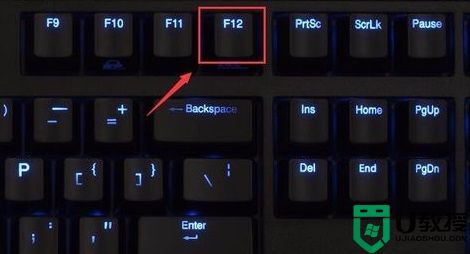
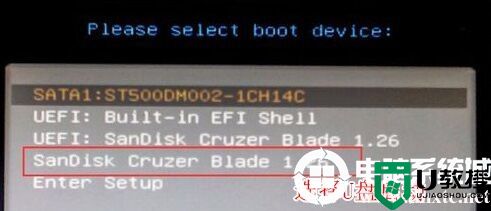
三、改硬盘分区格式为MBR分区(一定要改传统模式legacy+mbr)
1、选择U盘启动盘进入PE后,在桌面上运行DiskGenius分区工具,点击菜单栏的【硬盘】,选择【转换分区表类型为MBR格式】,然后点击【快速分区】进行分区.
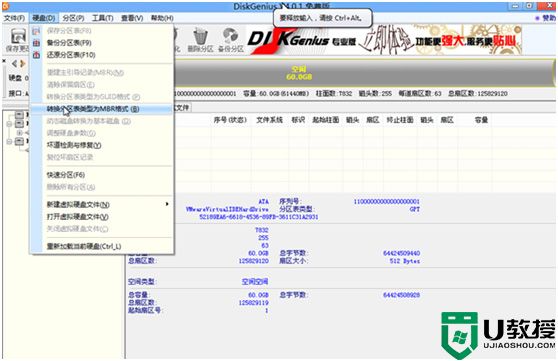
详细GPT分区转MBR分区视频教程进入
四、微星B360主板安装WIN7过程
1、以上操作做完后,运行桌面的"一键装机"工具,然后首先点击浏览,在U盘找到我们下载好的ghost版本的iso或者gho文件,以c盘为系统盘,把win7系统安装在c盘中,点击确定,安装过程中安装器会自动注入usb3.0+nvme m.2固态硬盘驱动如图所示:
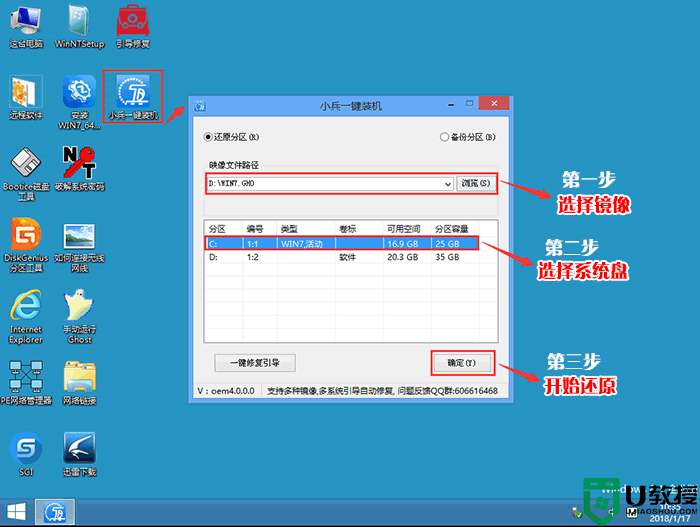
2、点击开始后,等待释放GHO安装程序,电脑便会自动重启电脑。
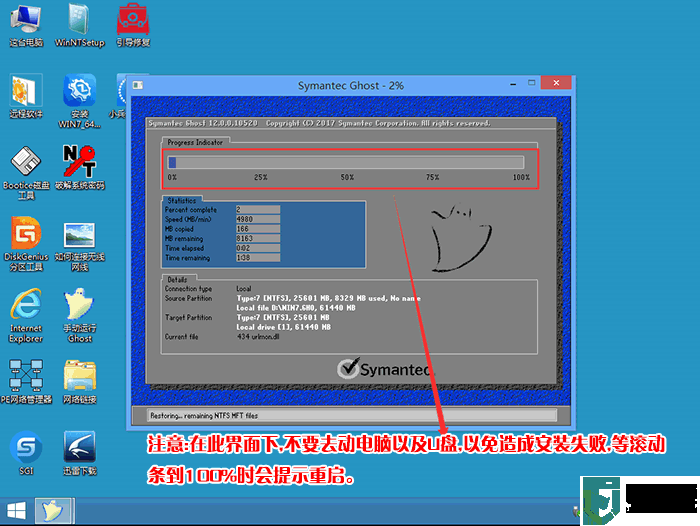
3、拔掉U盘电脑重启后,系统会自动完成后续的程序安装,直到看到桌面,系统就彻底安装成功了。
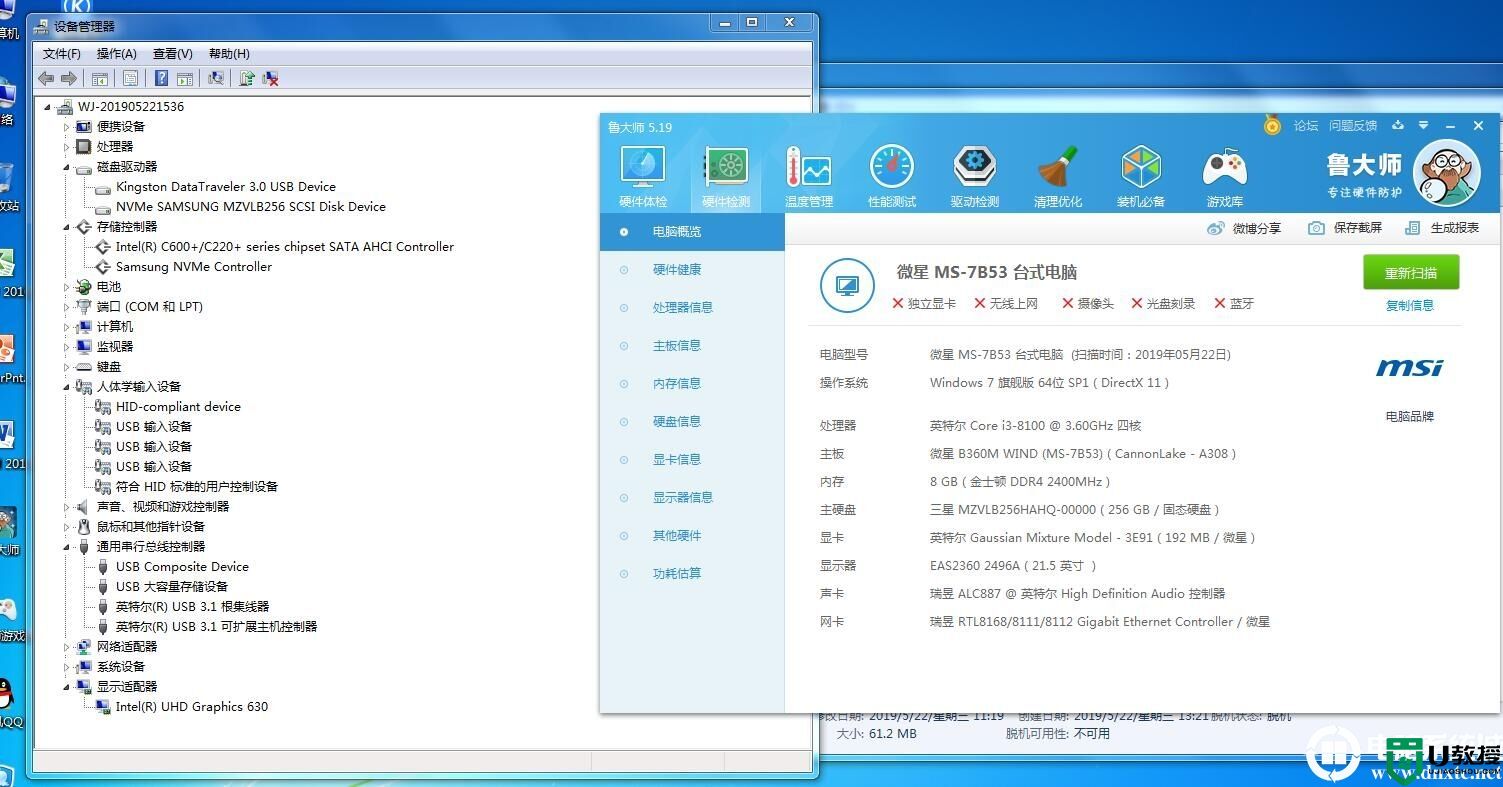
以上就是关于微星b360装win7鼠标键盘失灵的解决方法了,不妨通过以上的方法来解决。更多教程请关注电脑系统城(www.dnxtc.net)。
微星b360主板装win7相关推荐及教程:
1、支持注入usb3.0驱动的U盘启动盘制作工具:U盘启动盘制作工具(PE特点:1,绝无捆绑任何软件的启动盘。2,一键装机自动注入usb3.0和nvme固态硬盘驱动)
2、支持usb3.0/usb3.1的win7镜像下载:WIN7新机型镜像下载(新机型全面集成USB3.0/usb3.1驱动,解决安装过程usb鼠标键盘不能使用问题,支持intel 6代cpu、intel 7代cpu、intel 8代cpu)
相关教程:
1、全网首发(微星B360主板搭配intel 8代cpu装win7教程),绝对有效!
2、技嘉B360主板搭配intel 8代cpu装win7教程 (解决usb鼠标键盘无法使用问题/支持usb3.1)
3、昂达b360主板装win7系统BIOS设置步骤(完美支持usb/解决usb鼠标键盘无法使用问题)
4、映泰b360主板装win7 usb不能用的解决方法(完美支持usb/解决usb鼠标键盘无法使用问题)
5、华擎b360主板能装win7吗?华擎b360主板装win7系统教程
6、七彩虹b360主板装win7系统及bios设置方法(完美支持usb/解决usb鼠标键盘无法使用问题)
微星b360主板装Win7系统之后usb鼠标键盘不能用的原因:
原来问题的原因是英特尔Skylake这代芯片组(100,200,300系列)把EHCI主控替换成了XHCI主控,Windows10和Windows8是原生带有XHCI主控驱动的,而稍微老点的Windows 7系统原生是没有XHCI主控的驱动的,所以就出现了以上的情况,我们今天就来解决掉这个无语的问题。
解决Win7在intel 六代cpu以上intel平台上无法识别USB接口之前,我们先来简单了解下XHCI的相关知识和造成问题的原因。
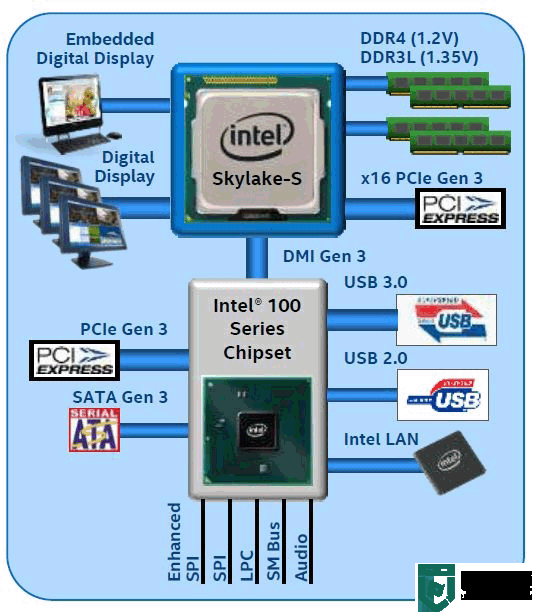
XHCI(eXtensible Host Controller Interface)可扩展的主机控制器接口,是Intel开发的USB主机控制器,本代300系列芯片的USB协议采用的就是XHCI主控,是面向USB 3.1标准的,同时也兼容2.0以下的设备。上代Broadwell之前采用的都是EHCI主控,主要是面向2.0标准的。而原生win7系统只有EHCI驱动而没有XHCI驱动。
inte 6代cpu和intel 7代cpu有原生驱动,只要我们在安装win7时注入usb驱动即可,而intel 8代cpu usb驱动至今没发布,所以有些朋友经常会遇到b360主板安装win7系统后usb不能使用的问题。
微星b360主板装Win7系统之后usb键盘鼠标不能用的解决方法:
1、下载带usb3.0/usb3.1驱动的win7系统(支持b360/b365/h370/z390/等新主板装win7)
GHOST WIN7 64位 (支持intel 300系列usb驱动)能够完美兼容台式机、品牌机及笔记本等新老机型,且安全无毒,是您装机的最佳选择。GHOST WIN7 64位增强旗舰版V2019(支持intel 300系列usb驱动)主要增强了Win7自带驱动程序,面对层出不穷的新硬件,Win7本身对USB支持的不完美已经无法满足用户的装机需求,很多时候装完系统发现键盘鼠标都不能用,这是由于USB3.0没安装导致的,新系统加入原生USB3.0/3.1支持,NvMe固态硬盘驱动的注入,完美解决驱动问题,更新2019年最新驱动程序,覆盖95%以上的硬件驱动。同时对系统精心打磨,进一步减少系统对硬件资源的使用,CPU、内存、磁盘占用率进一步减少,系统运行更加流畅。 支持最新h310/B360/b365/z370/h370/z390等300系列主板安装win7,完美支持usb3.0/usb3.1驱动和intel uhd 630驱动。
ghost win7 64位版特别说明:
2019新机型添加了 Win7 原本不具备的以下驱动补丁:
1、 通用型 NVMe 驱动( 理论上支持 所有 NVMe SSD!这点和原版 Win10 系统相同),注意:NVME增强版不光光是集成了win7两个补丁。如果不行可以采用小兵U盘启动制作一键注入m.2固态硬盘。
2、 多种USB3.0 驱动( 包含 Intel 7/8/9/100/200 系芯片组原生USB3.0 驱动、AMD 芯片组( 现有架构) 的原生USB3.0 驱动以及两种第三方芯片 USB3.0 驱动)
3、 支持UEFI+GPT 模式快速启动(当然也支持传统Legacy+MBR 模式)
4、 集成最新SRS磁盘控制器驱动,解决部分RAID安装WIN7蓝屏的问题。
5、 增加数款驱动的支持,支持最新的H67 H77 Z77 B250 Z270 H310C Z370 B365 B360 H370 Z390等主板.
6、 新增支持B365主板搭配intel 9代cpu或intel 8代cpu装win7 usb3.0/3.1驱动问题。
7、 新增nvme增强版驱动,完美解决nvme固态硬盘驱动问题。
8、新增支持H310/B360/H370/Q370/Z390等300系列主板的USB驱动和UHD 630集显驱动。
一、微星b360主板装win7系统bios设置步骤
1、重启电脑连续按[DEL]键或F2进入BIOS设置,如下图所示;
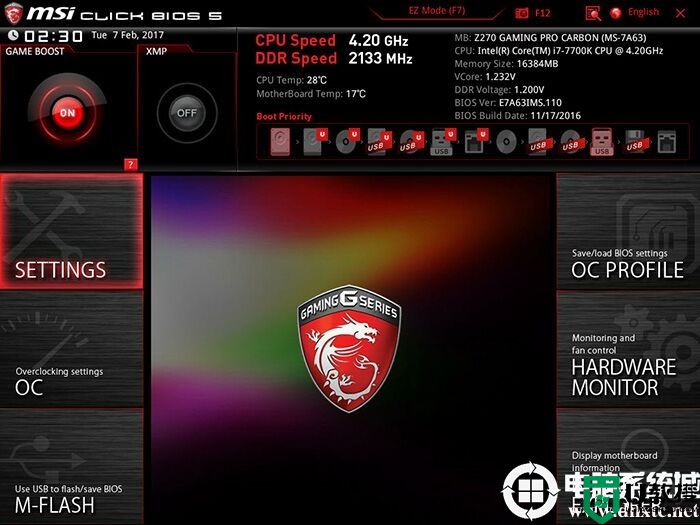
2、按键盘切换到切换到"sittings"选项,选择右边的“advanced”高级选项回车进入设置,如下图所示;

3、再将键盘方向盘往下移,移动windows os configuration选项选择安装系统类型,如下图所示;
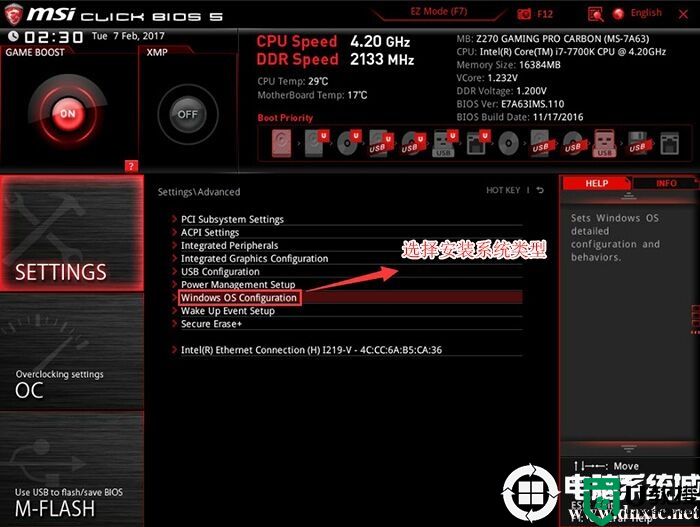
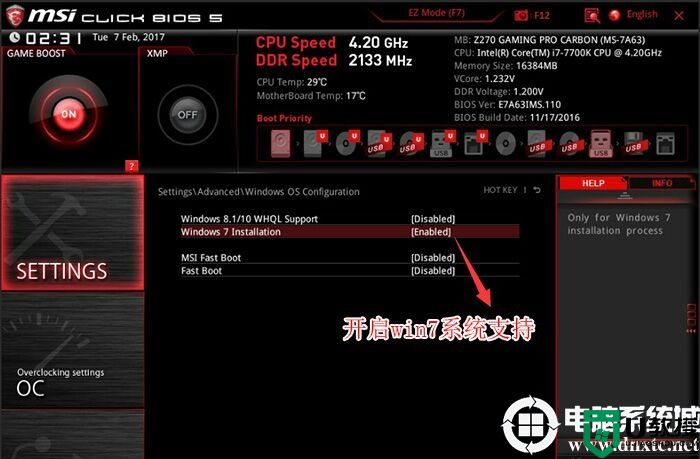
4、改好bios按键盘上的F10保存,如下图所示;

5、插入U盘启动盘,重启不停的按F12,选择识别到U盘启动项(默认有uefi U盘启动和传统模式,这里记得要uefi启动的就要制作支持uefi的U盘启动),回车,如下图所示;
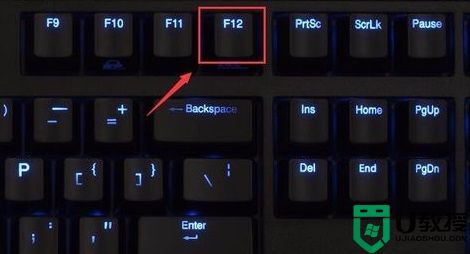
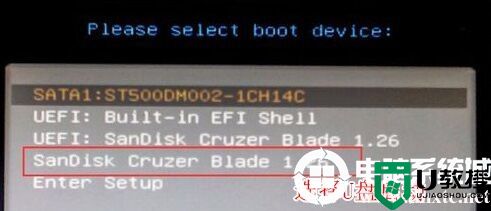
三、改硬盘分区格式为MBR分区(一定要改传统模式legacy+mbr)
1、选择U盘启动盘进入PE后,在桌面上运行DiskGenius分区工具,点击菜单栏的【硬盘】,选择【转换分区表类型为MBR格式】,然后点击【快速分区】进行分区.
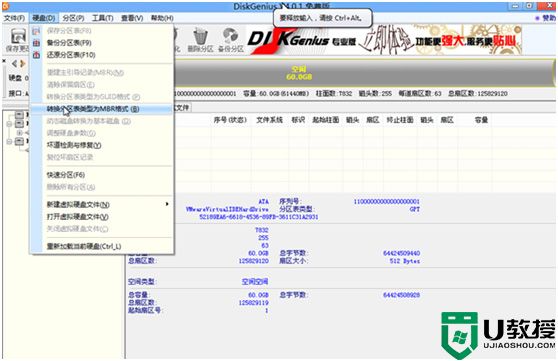
详细GPT分区转MBR分区视频教程进入
四、微星B360主板安装WIN7过程
1、以上操作做完后,运行桌面的"一键装机"工具,然后首先点击浏览,在U盘找到我们下载好的ghost版本的iso或者gho文件,以c盘为系统盘,把win7系统安装在c盘中,点击确定,安装过程中安装器会自动注入usb3.0+nvme m.2固态硬盘驱动如图所示:
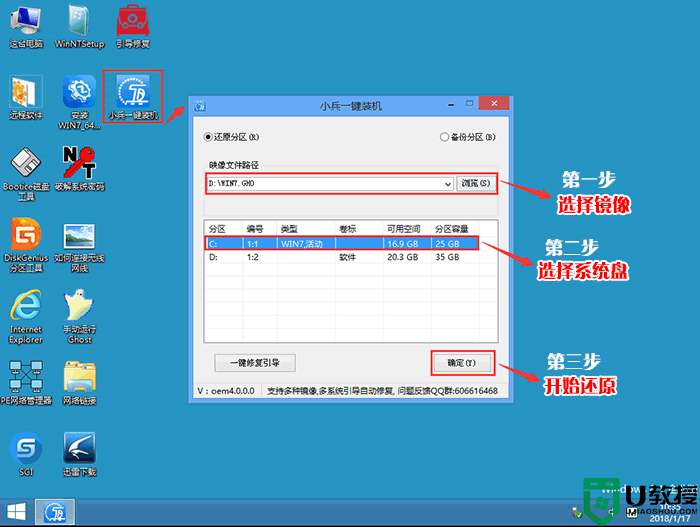
2、点击开始后,等待释放GHO安装程序,电脑便会自动重启电脑。
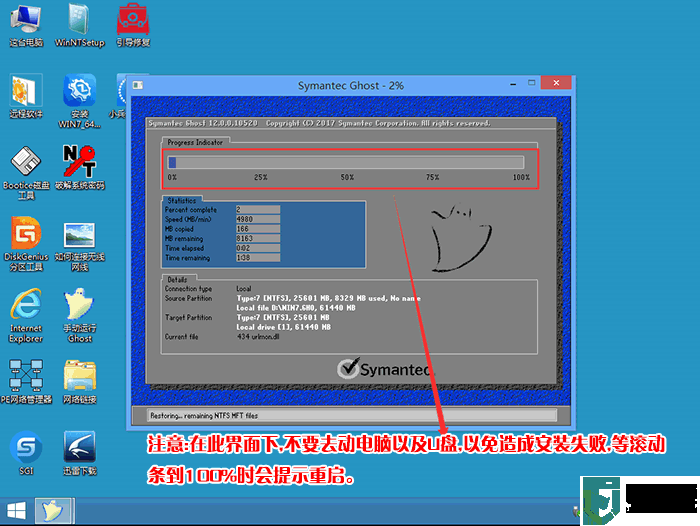
3、拔掉U盘电脑重启后,系统会自动完成后续的程序安装,直到看到桌面,系统就彻底安装成功了。
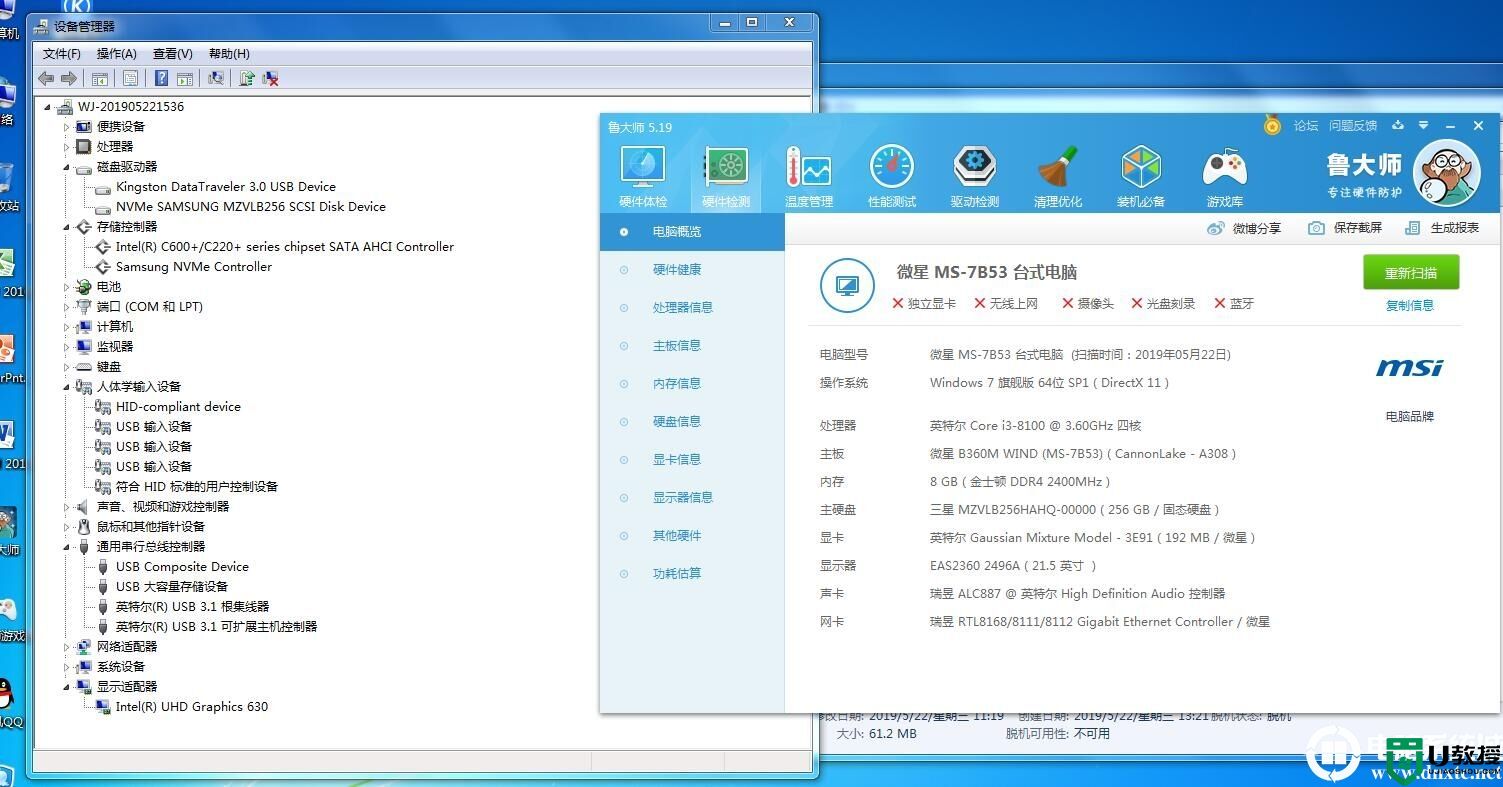
以上就是关于微星b360装win7鼠标键盘失灵的解决方法了,不妨通过以上的方法来解决。更多教程请关注电脑系统城(www.dnxtc.net)。