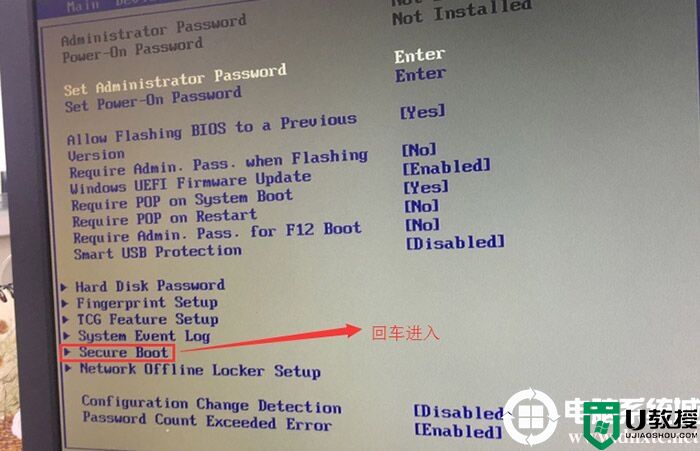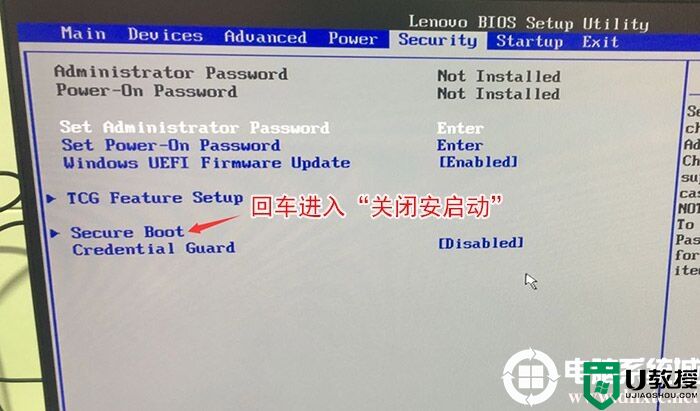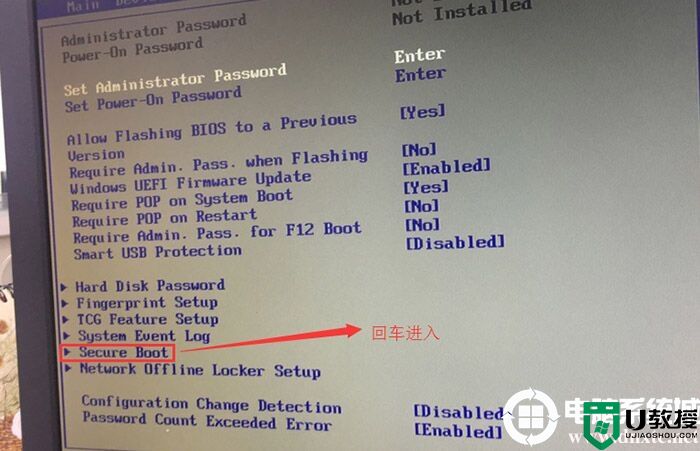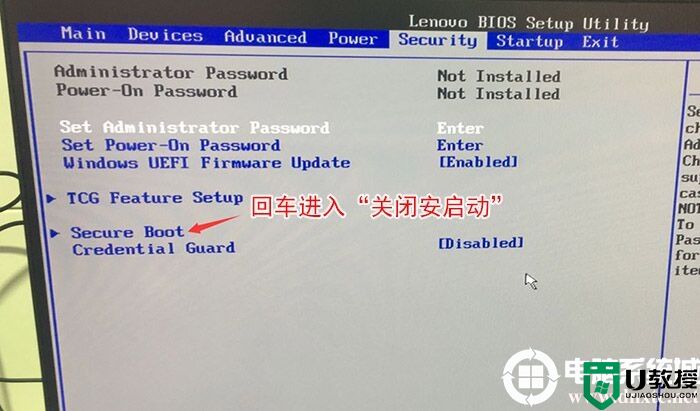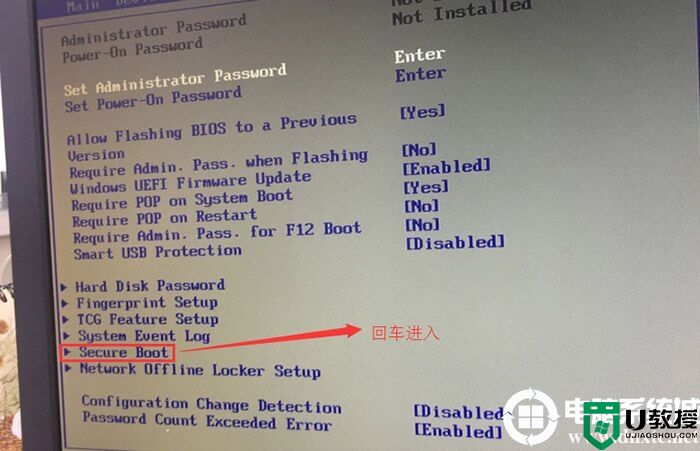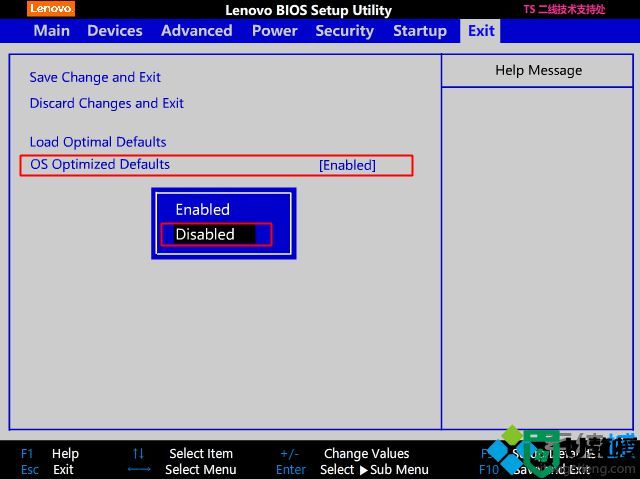联想扬天V14笔记本能装win7吗?联想扬天V14装win7系统教程(支持usb)
时间:2023-12-20作者:bianji
联想扬天V14是一款14英寸笔记本,其2019年12月发布的一款搭载英特尔intel 8代酷睿处理器。联想扬天V14笔记本预装了win10系统,win10系统在稳定性和用户体验面还存在问题,因此很多用户都想把win10系统改成win7系统,该笔记本采用的intel 8代 CPU,在安装过程中要关闭安全启动和开启兼容模式,默认官方没有intel 8代cpu usb3.1驱动,可以采用本站win7系统支持,今天小编就教大家联想联想扬天V14笔记本装win7系统的方法教程。
一、安装前准备工作
1、转移硬盘所有的重要文件
2、准备8G容量U盘一个:U盘启动盘制作工具(PE特点:1,绝无捆绑任何软件的启动盘。2,支持PE自动修复UEFI+GPT引导。3,支持LEGACY/UEFI双引导。4,一键装机自动注入usb3.0和NVME驱动)
3、支持intel 8代cpu的win7镜像下载:联想WIN7新机型镜像下载(新机型1,支持最新的B360/Q370/H370/Z390等主板 USB3.0/usb3.1驱动,解决安装过程无法识别USB设备的问题 2,注入nvme补丁以及驱动 3,集成intel 8代集显驱动)

注:按如果Security选项下没有Secure Boot选项,看下是否有"clear intel PTT Key"选项,如果有进入回车选选择“yes”清除ppt key,否则无法安装系统后无法引导启动,如下图所示;
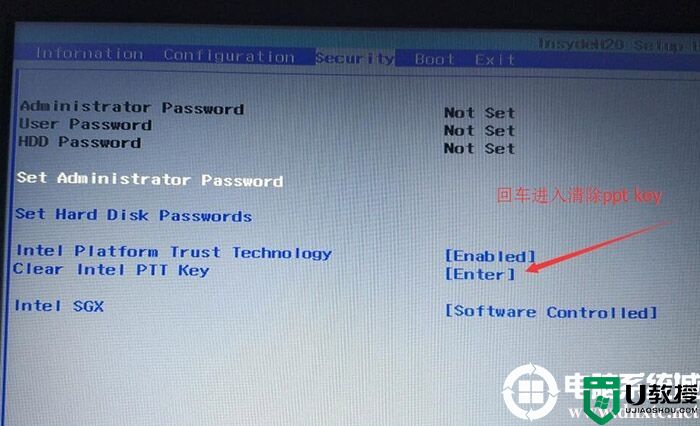
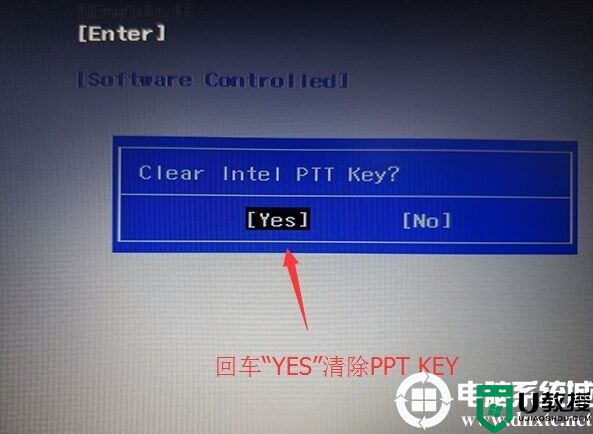
2、转到Exit选项,把OS Optimized Defaults设置为Disabled或Other OS,意思是支持其它操作系统,如下图所示;
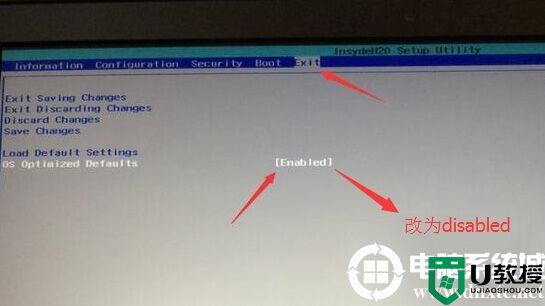
3、选择Load Default Settings回车加载设置,加载默认设置之后,部分机型需要先按F10保存重启再按F2进入BIOS继续下面的设置,如下图所示;
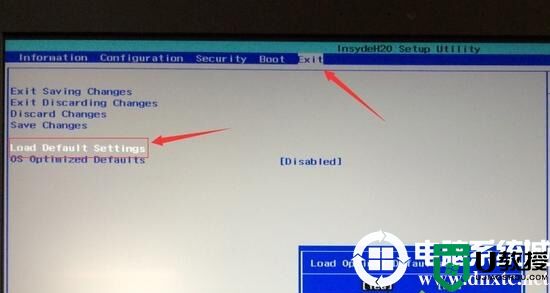
4、切换到Boot,把Boot Mode从UEFI改成Legacy Support传统引导,部分机器也可以采用uefi安装(如果是nvme固态就要采用uefi方式安装了,但无论什么模式记得关闭安全启动),但保险点还是改成传统模式,如下图所示;
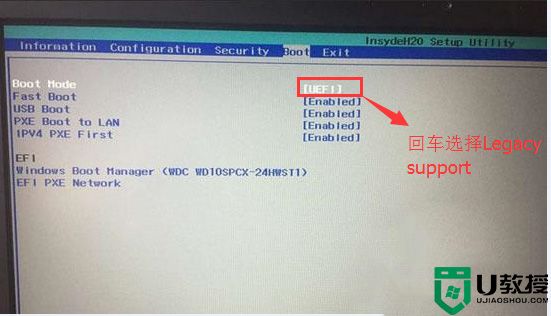
5、再把Boot Priority设置成Legacy First,按F10弹出窗口选择yes回车;
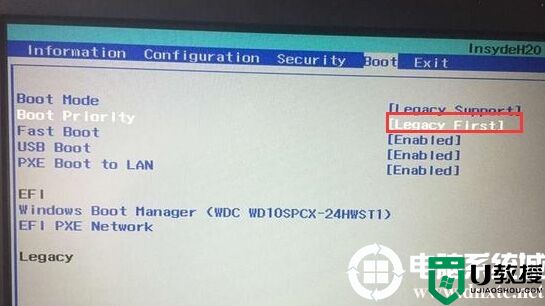
(注:改了legacy传统模式后,注意要将硬盘分区格式改成MBR的,可参考详细GPT分区转MBR分区教程)
6、注意:再返回configuration这项,查看sata controller mode这项,如果默认硬盘模式为RAID或RST模式,请将硬盘模式改为AHCI模式,否则进PE后不能认出硬盘,如果更改后记得按F10保存,如下图所示;
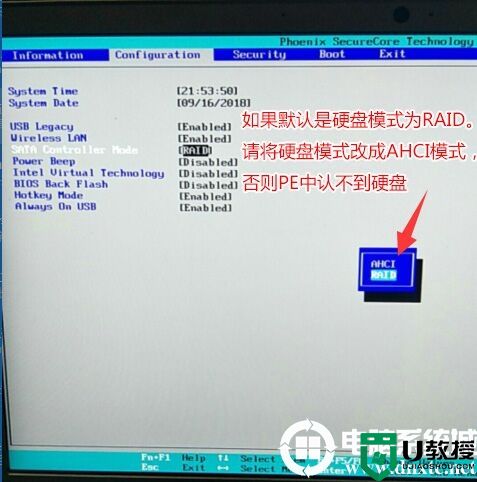
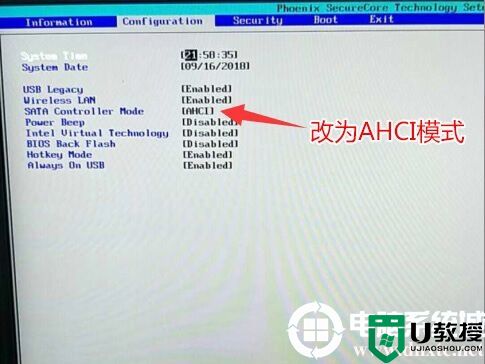
7、插入制作好的U盘启动盘,重启按F12或FN+F12调出启动管理对话框,选择USB HDD识别到U盘启动进入PE,回车进入PE:
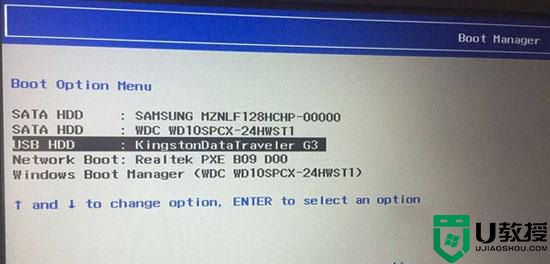
(安装完后注意调整启动顺序,如果是UEFI的就将windows boot manager调整为第一启动项,如果是传统模式legacy就将安装系统的硬盘调整为第一启动项
三、联想扬天V14改硬盘分区格式为MBR分区(安装WIN7改MBR分区格式)
1、选择U盘启动盘进入PE后,在桌面上运行DiskGenius分区工具,点击菜单栏的【硬盘】,选择【转换分区表类型为MBR格式】,然后点击【快速分区】进行分区;
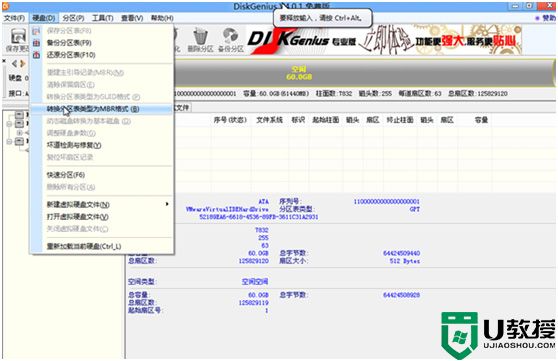
详细GPT分区转MBR分区教程进入
gpt分区转mbr分区保存分区表时出现00000032错误解决办法
gpt转mbr分区出现指派驱动器号时出现错误00000002解决方法
注:也可以直接采用UEFI+GPT引导安装:但采用uefi+gpt方式安装就默认没开启csm兼容模式,在安装win7过程中一直会出现卡logo界面,直到系统显卡安装完才能才入桌面。
四、联想扬天V14笔记本安装WIN7系统步骤
1、进入PE后运行桌面的"小兵一键装机"工具,然后首先点击浏览,在U盘找到我们下载好的ghost版本的iso或者gho文件,以c盘为系统盘,把win7系统安装在c盘中,点击确定,如图所示:
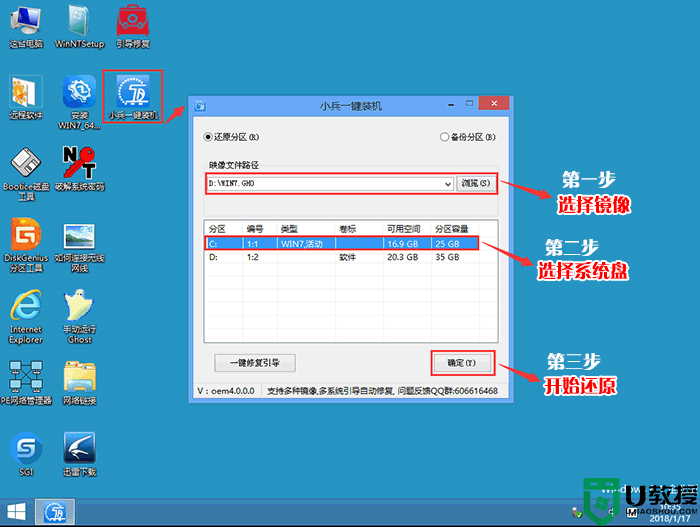
2、点击开始后,等待释放GHO安装程序,电脑便会自动重启电脑。
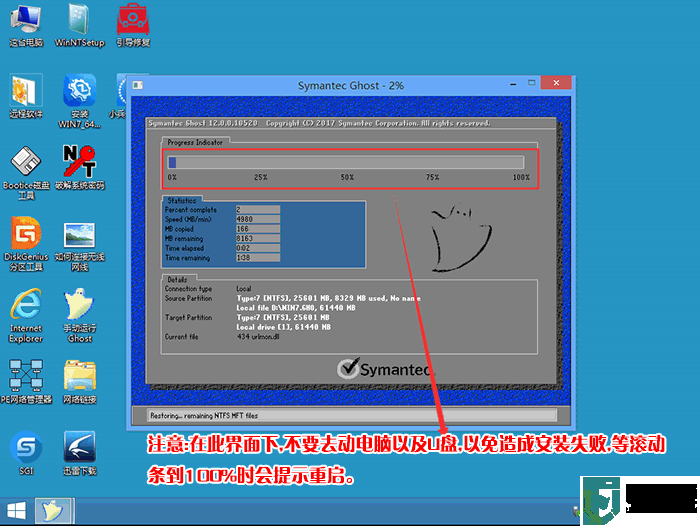
3、拔掉U盘电脑重启后,系统会自动完成后续的程序安装,直到看到桌面,系统就彻底安装成功了。
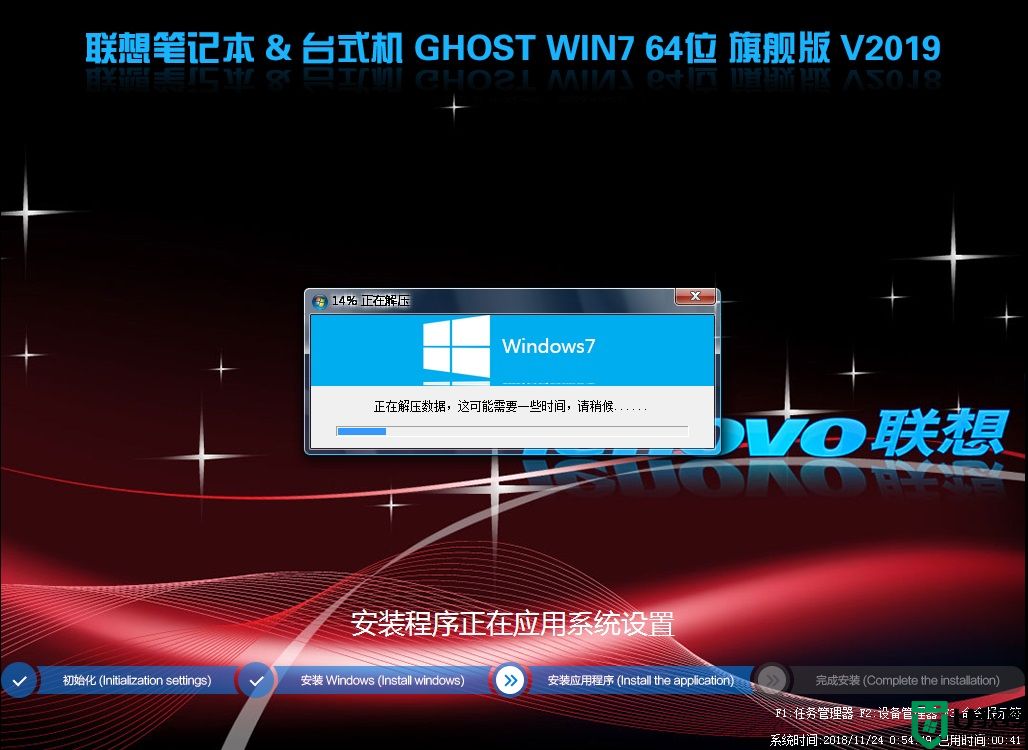
注:也可以采用uefi+GPT分区引导安装,GPT分区win7专用激活工具
以上就是联想扬天V14装win7系统及BIOS设置的方法,安装过程中注意的就是将默认的UEFI+GPT方式改成LEGACY+MBR普通引导方式,更多教程请关注电脑系统城(www.dnxtc.net)。
联想扬天V14笔记本安装win7 步骤如下:
一、安装前准备工作
1、转移硬盘所有的重要文件
2、准备8G容量U盘一个:U盘启动盘制作工具(PE特点:1,绝无捆绑任何软件的启动盘。2,支持PE自动修复UEFI+GPT引导。3,支持LEGACY/UEFI双引导。4,一键装机自动注入usb3.0和NVME驱动)
3、支持intel 8代cpu的win7镜像下载:联想WIN7新机型镜像下载(新机型1,支持最新的B360/Q370/H370/Z390等主板 USB3.0/usb3.1驱动,解决安装过程无法识别USB设备的问题 2,注入nvme补丁以及驱动 3,集成intel 8代集显驱动)
二、联想扬天V14笔记本装win7系统BIOS设置步骤(安装WIN7系统重要一步,否则安装完后会进不了系统)
1、开机一直按F2或(FN+F2)进入BIOS,按→方向键切换到Security,选择Secure Boot回车设置成Disabled,其中文意思是关闭“安全启动”,如果不关闭此选项,哪怕安装上WIN7也启动不了,如下图所示;

注:按如果Security选项下没有Secure Boot选项,看下是否有"clear intel PTT Key"选项,如果有进入回车选选择“yes”清除ppt key,否则无法安装系统后无法引导启动,如下图所示;
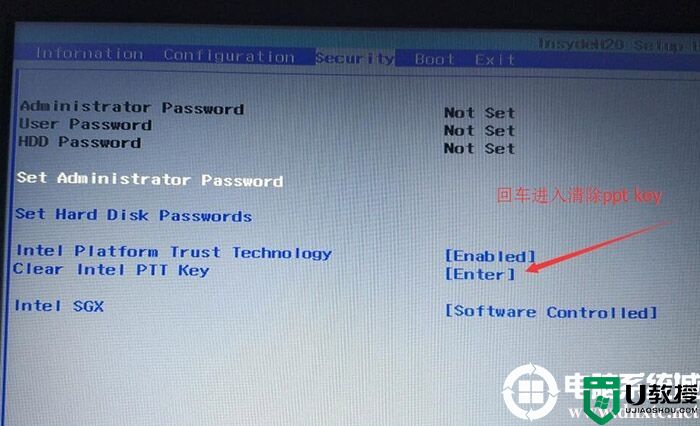
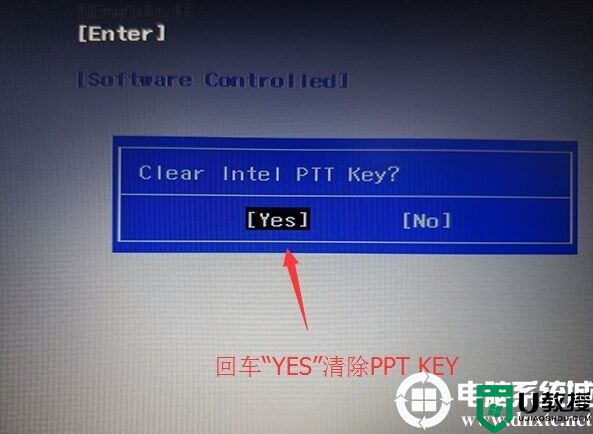
2、转到Exit选项,把OS Optimized Defaults设置为Disabled或Other OS,意思是支持其它操作系统,如下图所示;
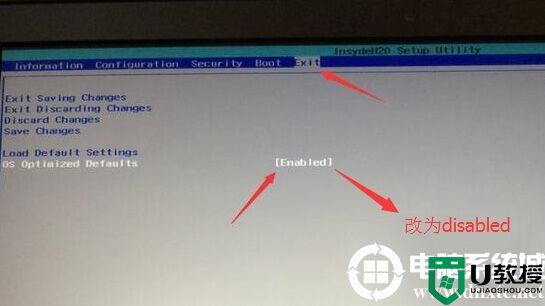
3、选择Load Default Settings回车加载设置,加载默认设置之后,部分机型需要先按F10保存重启再按F2进入BIOS继续下面的设置,如下图所示;
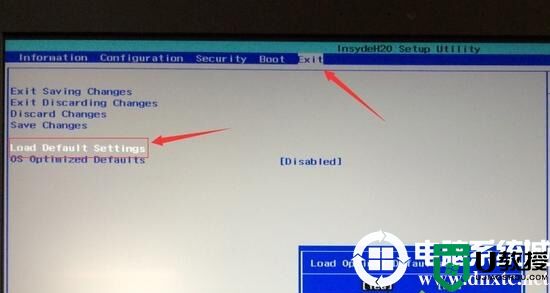
4、切换到Boot,把Boot Mode从UEFI改成Legacy Support传统引导,部分机器也可以采用uefi安装(如果是nvme固态就要采用uefi方式安装了,但无论什么模式记得关闭安全启动),但保险点还是改成传统模式,如下图所示;
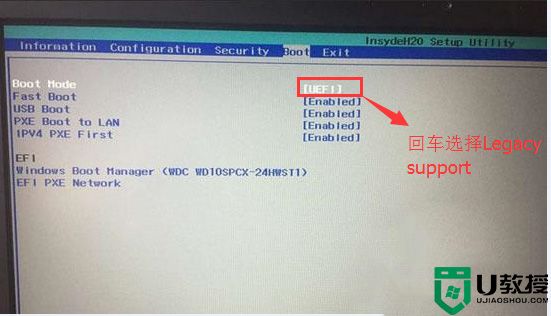
5、再把Boot Priority设置成Legacy First,按F10弹出窗口选择yes回车;
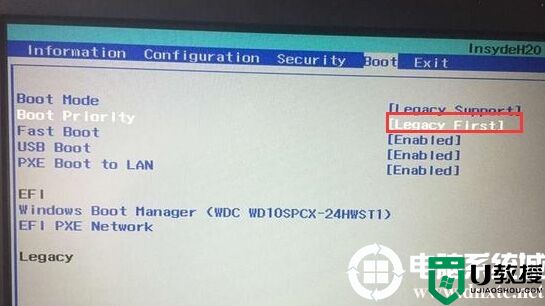
(注:改了legacy传统模式后,注意要将硬盘分区格式改成MBR的,可参考详细GPT分区转MBR分区教程)
6、注意:再返回configuration这项,查看sata controller mode这项,如果默认硬盘模式为RAID或RST模式,请将硬盘模式改为AHCI模式,否则进PE后不能认出硬盘,如果更改后记得按F10保存,如下图所示;
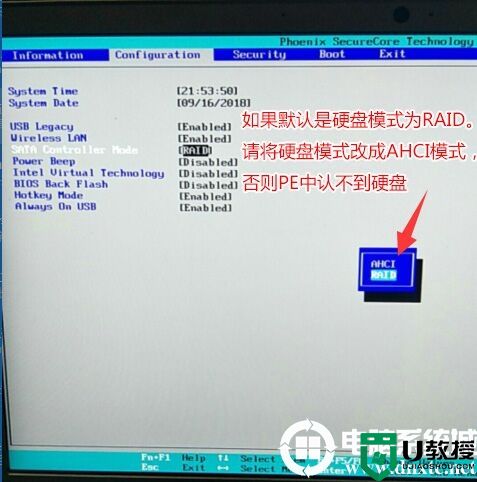
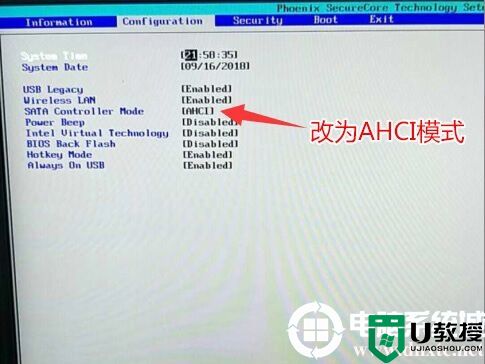
7、插入制作好的U盘启动盘,重启按F12或FN+F12调出启动管理对话框,选择USB HDD识别到U盘启动进入PE,回车进入PE:
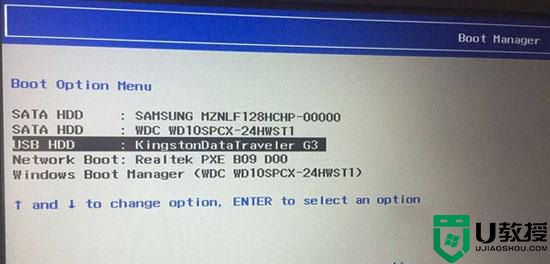
(安装完后注意调整启动顺序,如果是UEFI的就将windows boot manager调整为第一启动项,如果是传统模式legacy就将安装系统的硬盘调整为第一启动项
三、联想扬天V14改硬盘分区格式为MBR分区(安装WIN7改MBR分区格式)
1、选择U盘启动盘进入PE后,在桌面上运行DiskGenius分区工具,点击菜单栏的【硬盘】,选择【转换分区表类型为MBR格式】,然后点击【快速分区】进行分区;
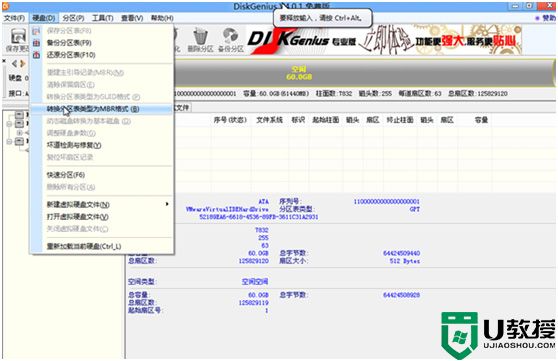
详细GPT分区转MBR分区教程进入
gpt分区转mbr分区保存分区表时出现00000032错误解决办法
gpt转mbr分区出现指派驱动器号时出现错误00000002解决方法
注:也可以直接采用UEFI+GPT引导安装:但采用uefi+gpt方式安装就默认没开启csm兼容模式,在安装win7过程中一直会出现卡logo界面,直到系统显卡安装完才能才入桌面。
四、联想扬天V14笔记本安装WIN7系统步骤
1、进入PE后运行桌面的"小兵一键装机"工具,然后首先点击浏览,在U盘找到我们下载好的ghost版本的iso或者gho文件,以c盘为系统盘,把win7系统安装在c盘中,点击确定,如图所示:
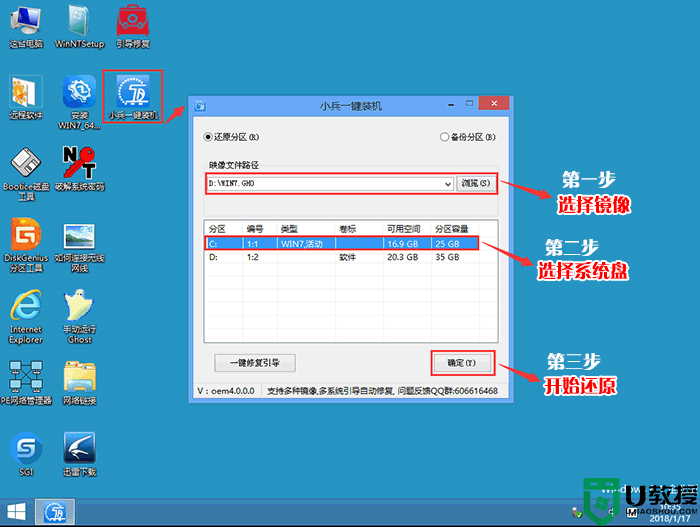
2、点击开始后,等待释放GHO安装程序,电脑便会自动重启电脑。
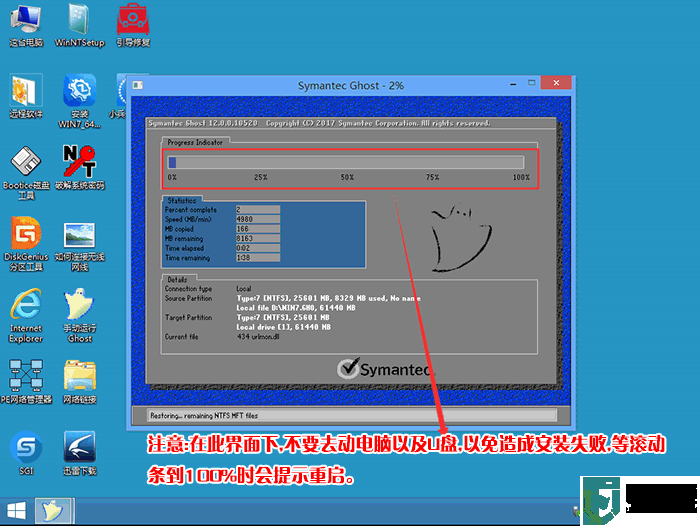
3、拔掉U盘电脑重启后,系统会自动完成后续的程序安装,直到看到桌面,系统就彻底安装成功了。
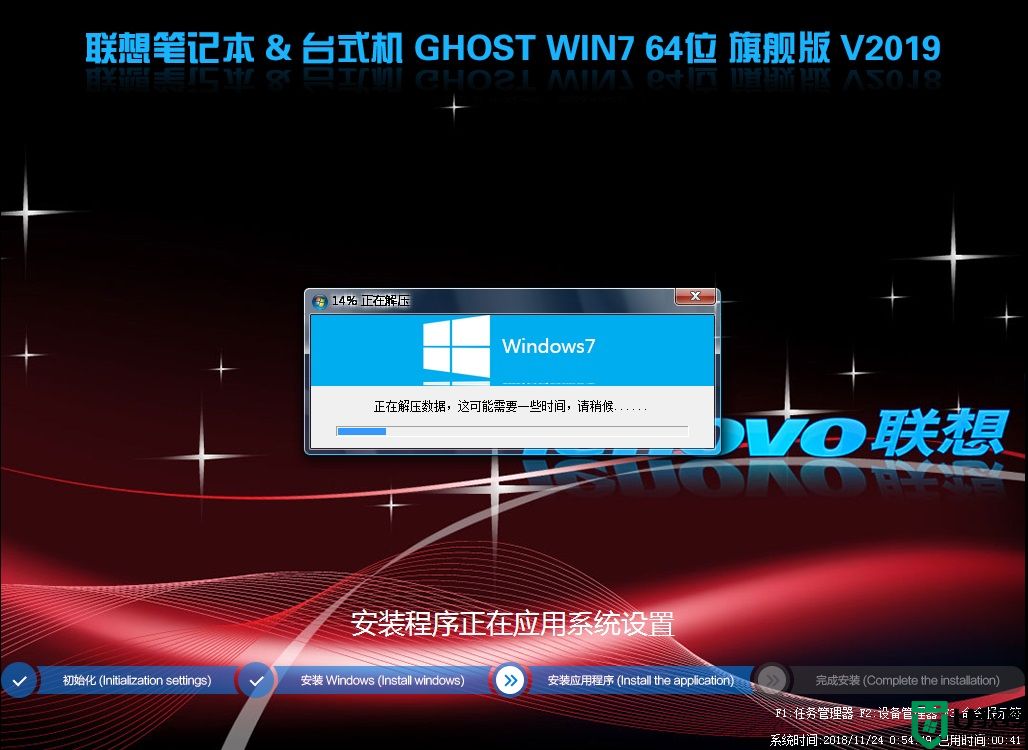
注:也可以采用uefi+GPT分区引导安装,GPT分区win7专用激活工具
以上就是联想扬天V14装win7系统及BIOS设置的方法,安装过程中注意的就是将默认的UEFI+GPT方式改成LEGACY+MBR普通引导方式,更多教程请关注电脑系统城(www.dnxtc.net)。