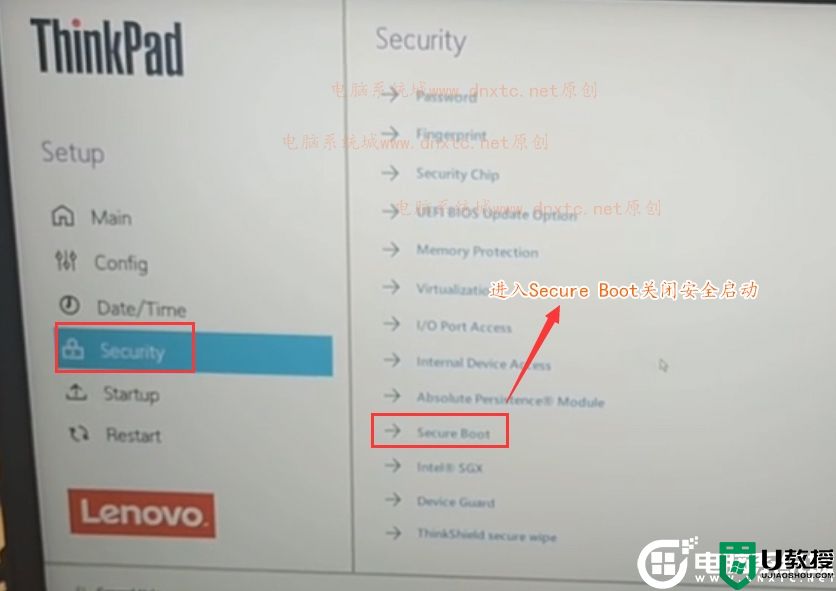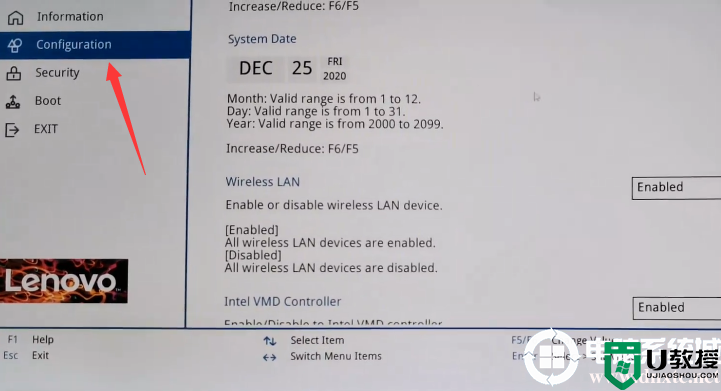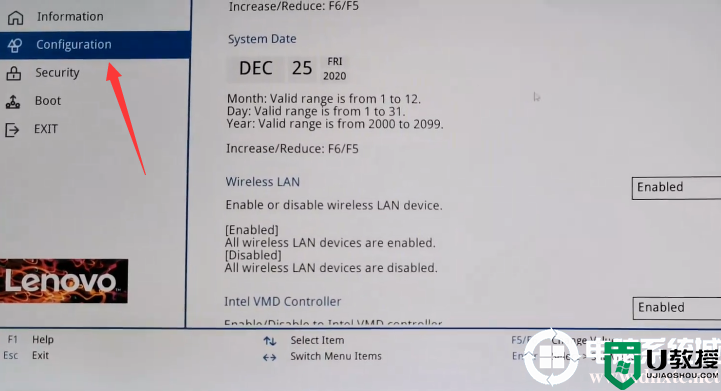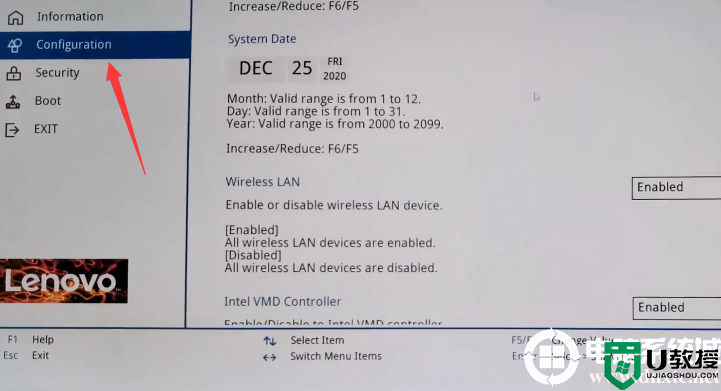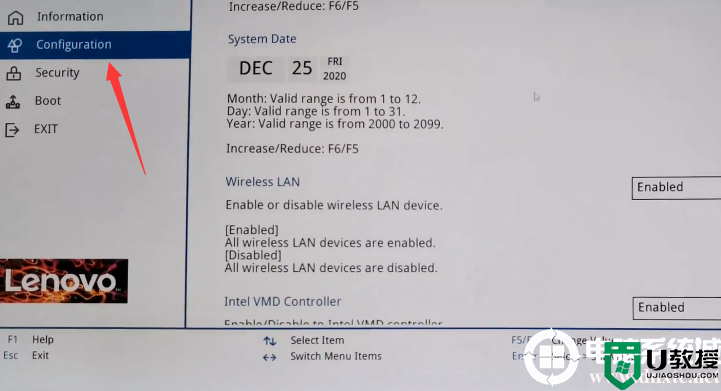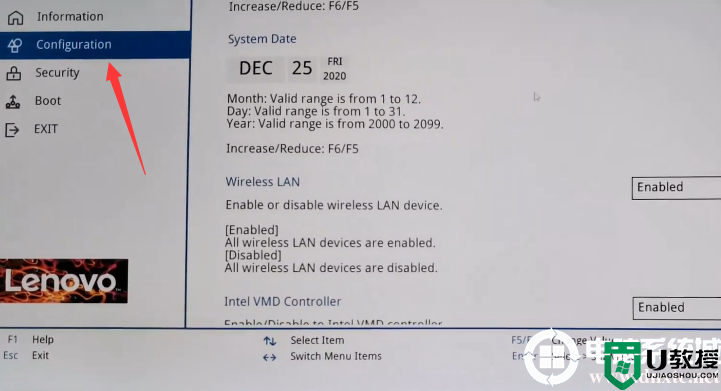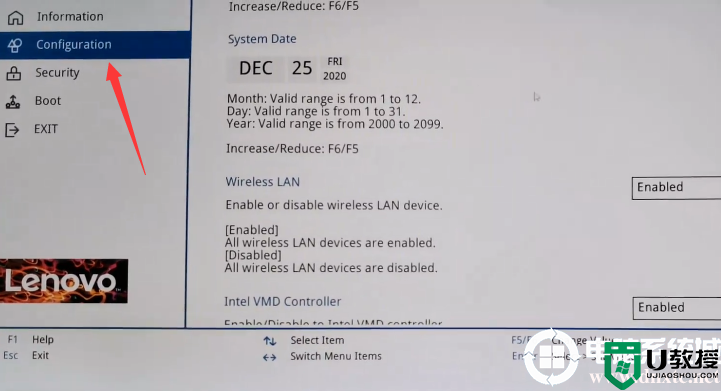联想ThinkPad T495安装win10专业版系统及BIOS设置步骤
时间:2023-12-20作者:bianji
联想ThinkPad T495是一款14寸笔记本,2019年12月分布的笔记本,其搭载AMD R5 PRO 3500U处理器。预装的是win10系统,该笔记本不能安装win7系统,安装后usb也不能使用,这款笔记本在使用一段时间后,win10系统出现卡和慢的情况想重装win10,但在默认是UEFI+GPT的引导,由于GPT分区无法直接用硬盘安装方式安装,须用U盘重装WIN10,但用U盘安装时发现找不到U盘启动,那么联想ThinkPad T495笔记本要用U盘重装WIN10系统呢?下面电脑系统城小编就教大家具体的操作步骤。
联想ThinkPad T495笔记本安装win10步骤:
一、安装前的准备工作
1、准备8G容量U盘一个:8G左右的U盘,U盘启动盘制作工具(PE特点:1,绝无捆绑任何软件的启动盘。2,支持PE自动修复UEFI+GPT引导。3,支持LEGACY/UEFI双引导。4,一键装机自动注入usb3.0和nvme固态硬盘驱动)
2、联想win10镜像下载:联想WIN10镜像下载(1903专业版)
二、联想ThinkPad T495笔记本安装win10专业版系统及BIOS设置步骤(重装WIN10重要一步)
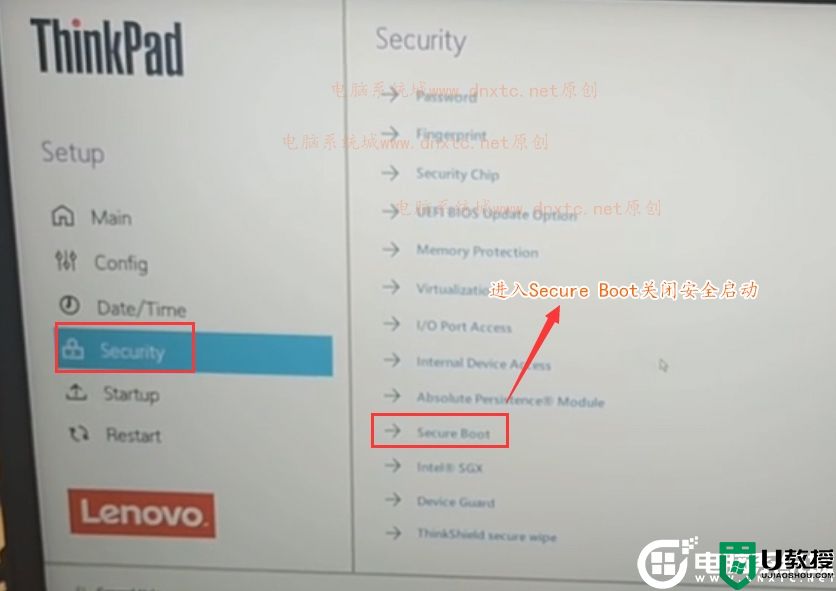
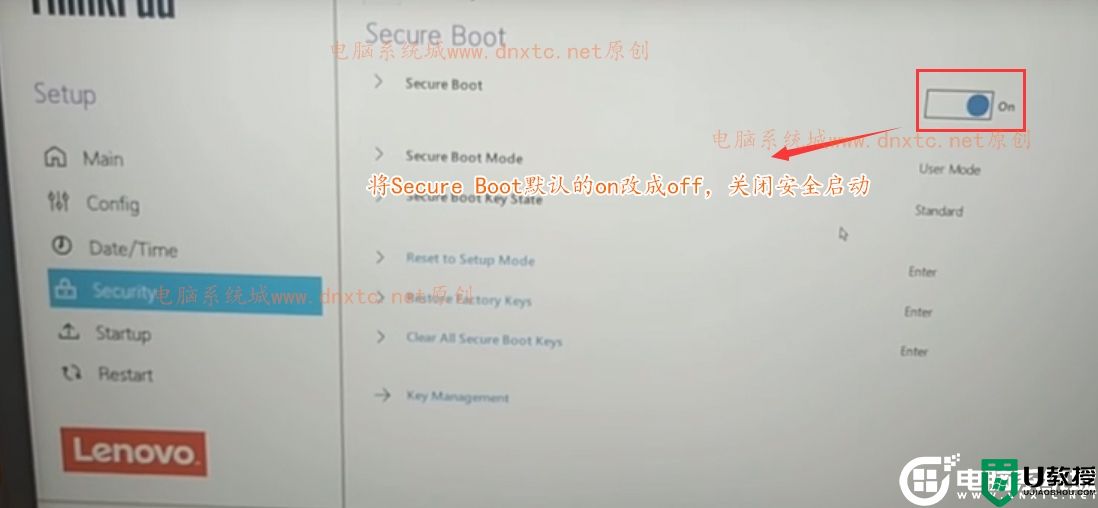
注:如果无法关闭安全启动,我们进入Security-Virtualization选关闭kernel DMA protection(内核隔离)选项,再去关闭安全启动,如下图所示;
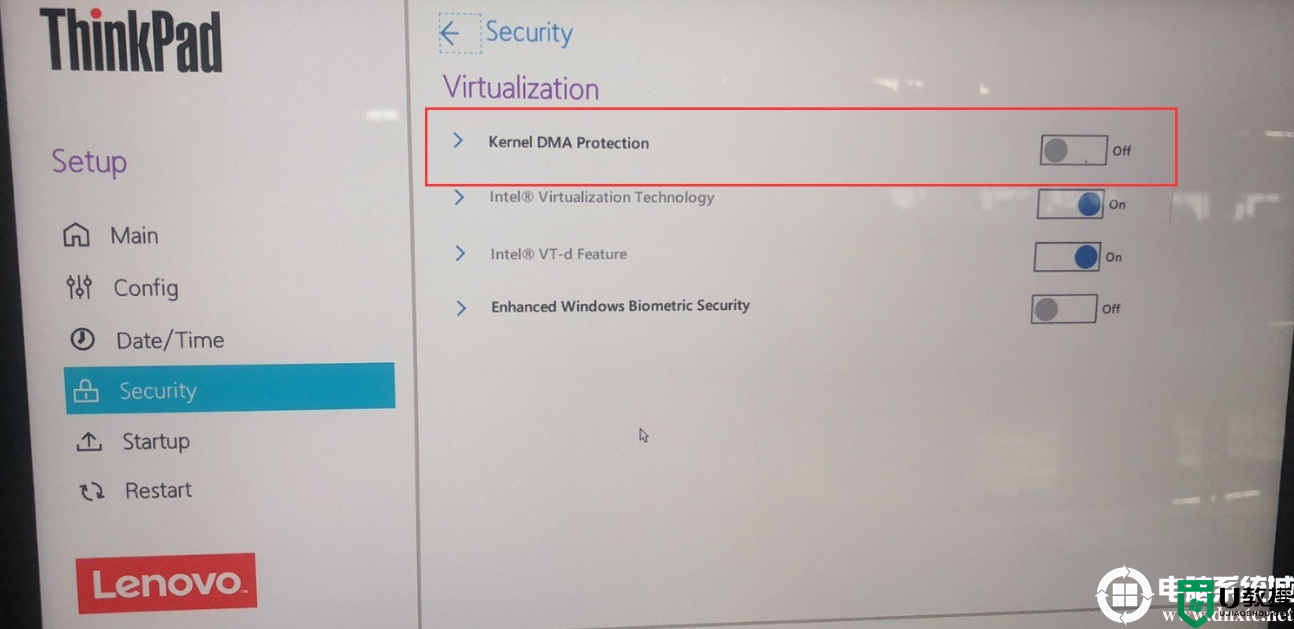
4、更改完后,我们按F10进行保存,重启后一直按F12,然后选择制作好的U盘启动盘进入PE,如下图所示;
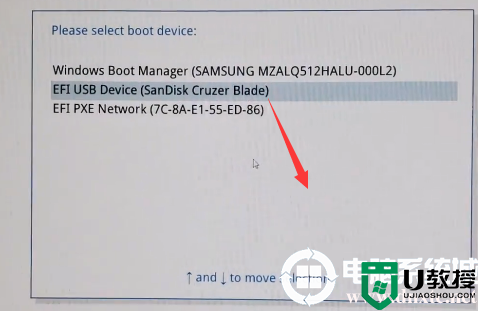
三、联想ThinkPad T495笔记本分区:装win10一定分区类型为GPT(UEFI+GPT分区步骤)
1、选择U盘启动盘进入PE后,在桌面上运行DiskGenius分区工具,点击菜单栏的【硬盘】,选择【转换分区表类型为guid格式】,或选择快速分区,然后保存更改,如下图所示;

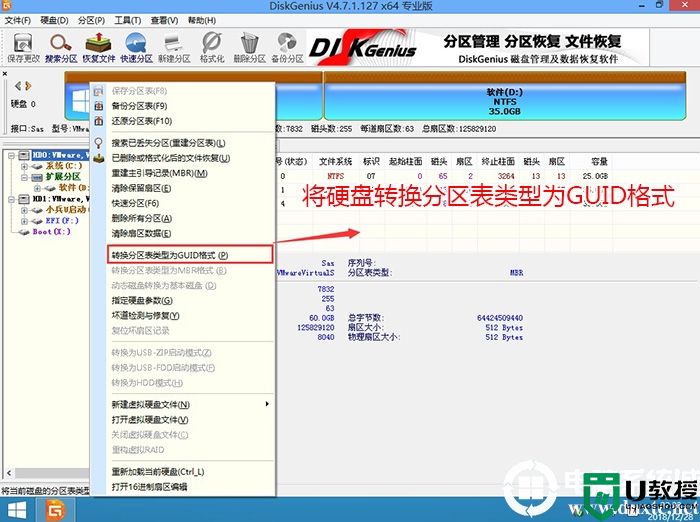
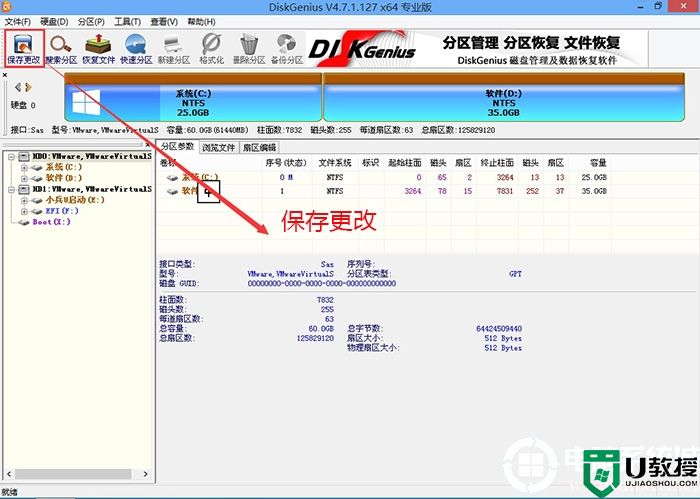
2、然后选择要分区的硬盘,点击上面【快速分区】,如下图所示;
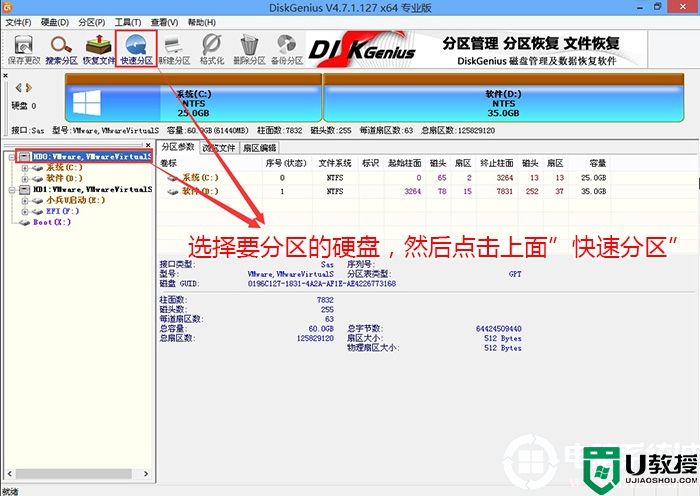
3、在弹出的【快速分区】界面,我们这里选择好分区的类型GUID和分区的个数以及大小,这里一般推荐C盘大小大于60G比较好,然后注意如果是固态硬盘要进行4K对齐,如下图所示;
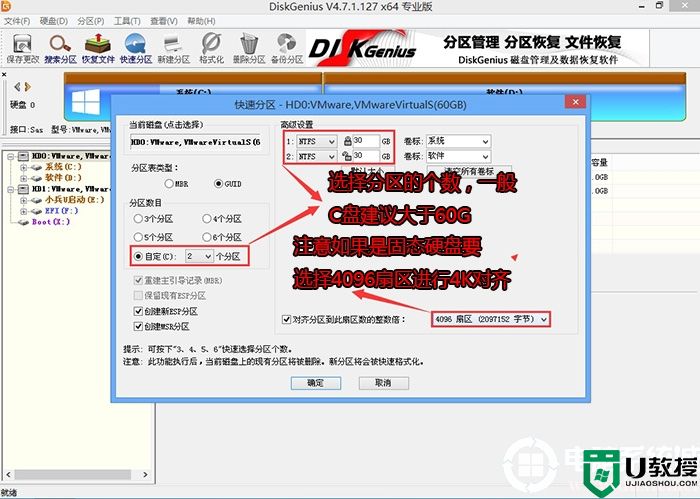
4、分区完成后可以看到ESP和MSR分区代表GPT分区完成,如下图所示;
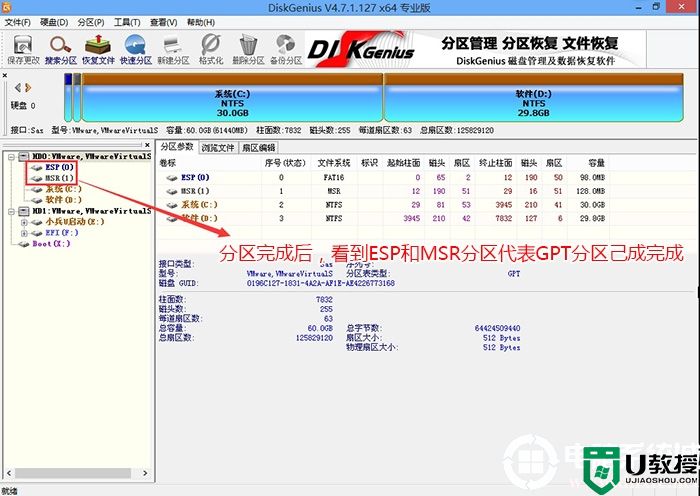
四、联想ThinkPad T495安装win10专业版系统过程
1、以上操作完成后,再次运行PE桌面的"小兵一键装机"工具,然后首先点击浏览,在U盘找到我们下载好的ghost版本的iso或者gho文件,以c盘为系统盘,把win10系统安装在c盘中,点击确定,如图所示:
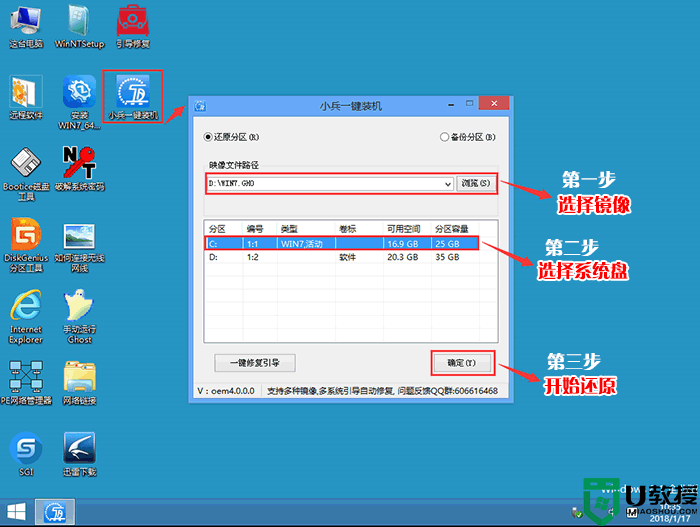
2、点击开始后,等待释放GHO安装程序,电脑便会自动重启电脑。
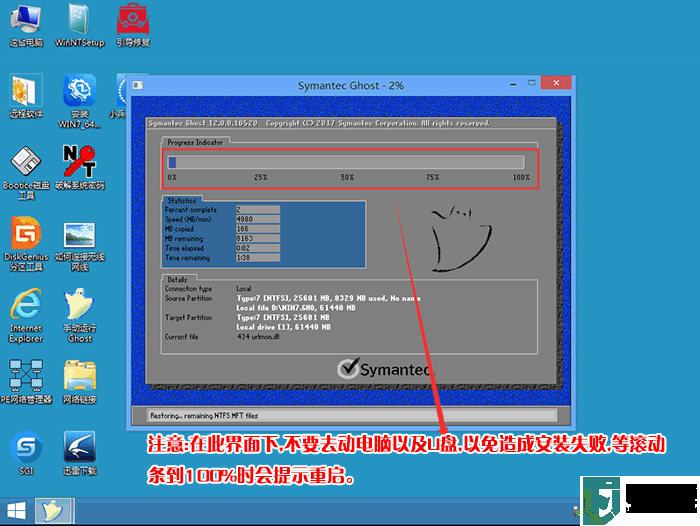
3、拔掉U盘电脑重启后,系统会自动完成后续的程序安装,直到看到桌面,win10系统就彻底安装成功了。
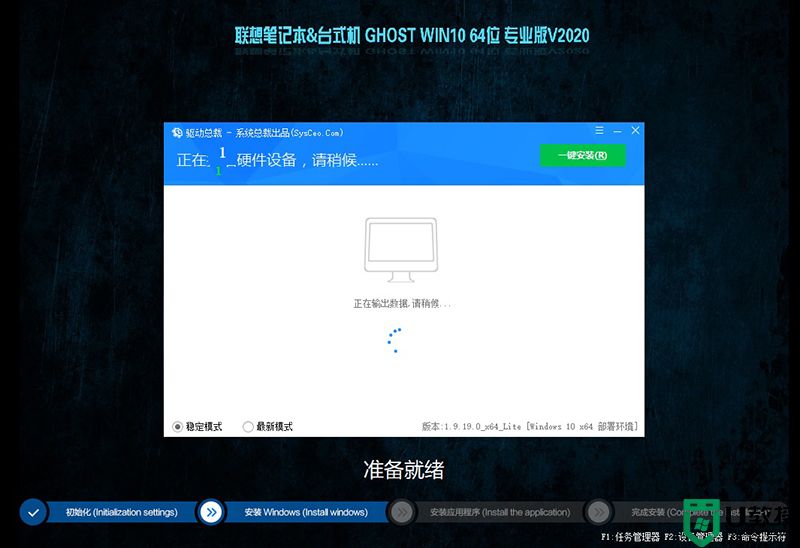
以上就是联想ThinkPad T495安装win10专业系统及BIOS设置步骤的方法,特别注意的是GPT分区安装完后要修复引导,有些U盘启动盘不支持GPT引导修复,更多教程请关注电脑系统城(www.dnxtc.net)。
一、安装前的准备工作
1、准备8G容量U盘一个:8G左右的U盘,U盘启动盘制作工具(PE特点:1,绝无捆绑任何软件的启动盘。2,支持PE自动修复UEFI+GPT引导。3,支持LEGACY/UEFI双引导。4,一键装机自动注入usb3.0和nvme固态硬盘驱动)
2、联想win10镜像下载:联想WIN10镜像下载(1903专业版)
二、联想ThinkPad T495笔记本安装win10专业版系统及BIOS设置步骤(重装WIN10重要一步)
1、开机一直按F1或(FN+F1)进入BIOS,按→方向键切换到Security选项,选择Secure Boot选项,进去将Secure Boot默认的on改成off,我们只需要点一下按钮然后选择YES即可关闭安全启,如下图所示;
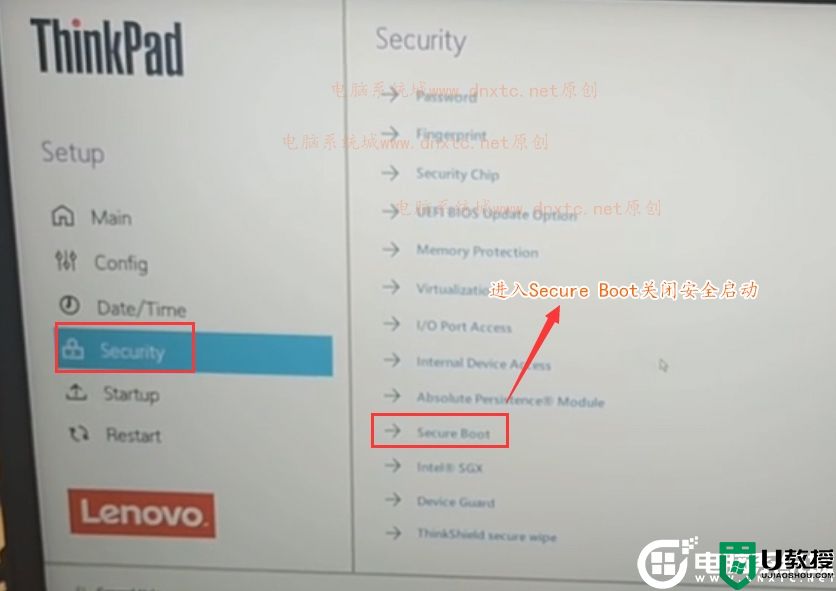
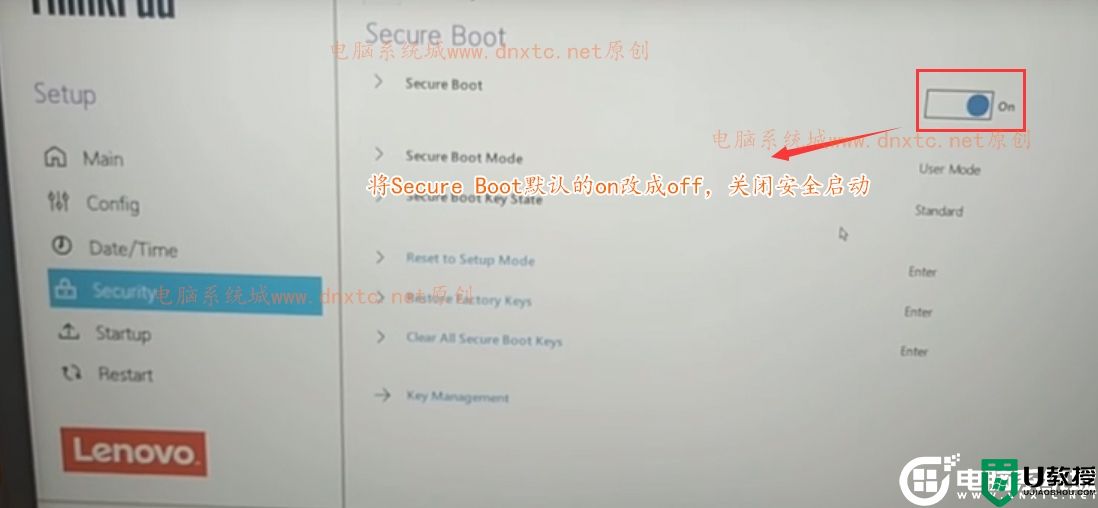
注:如果无法关闭安全启动,我们进入Security-Virtualization选关闭kernel DMA protection(内核隔离)选项,再去关闭安全启动,如下图所示;
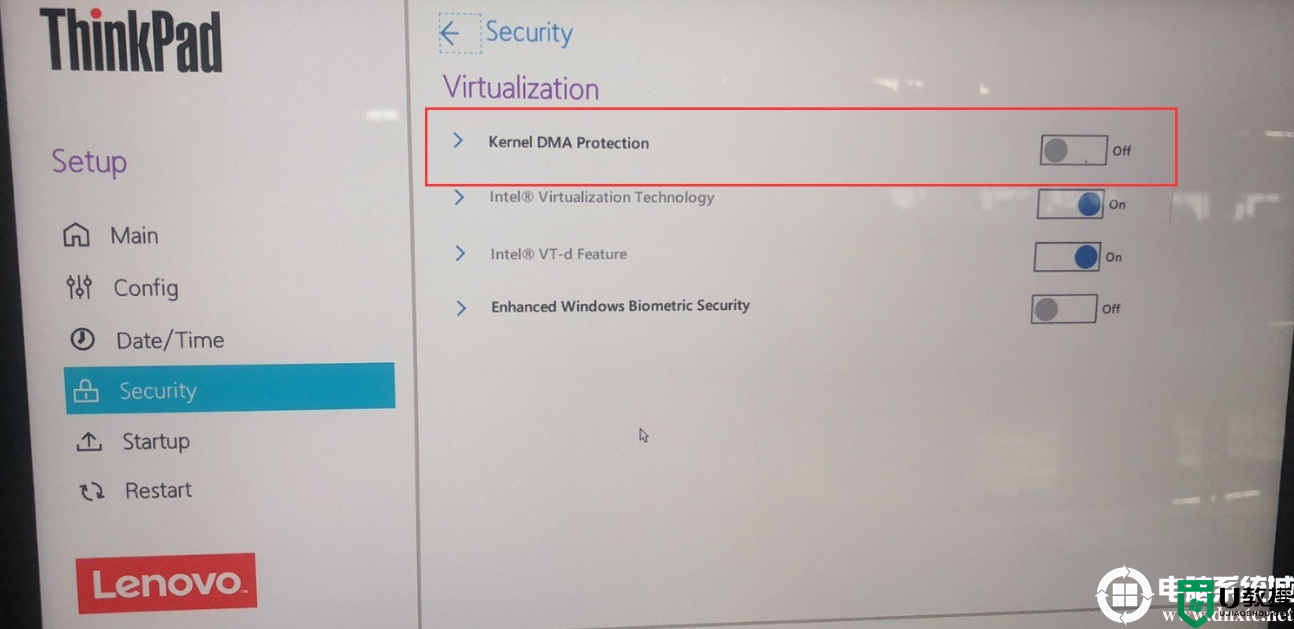
4、更改完后,我们按F10进行保存,重启后一直按F12,然后选择制作好的U盘启动盘进入PE,如下图所示;
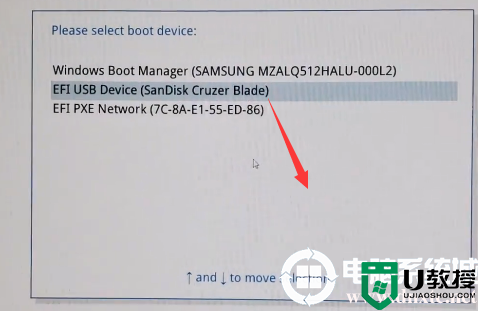
三、联想ThinkPad T495笔记本分区:装win10一定分区类型为GPT(UEFI+GPT分区步骤)
1、选择U盘启动盘进入PE后,在桌面上运行DiskGenius分区工具,点击菜单栏的【硬盘】,选择【转换分区表类型为guid格式】,或选择快速分区,然后保存更改,如下图所示;

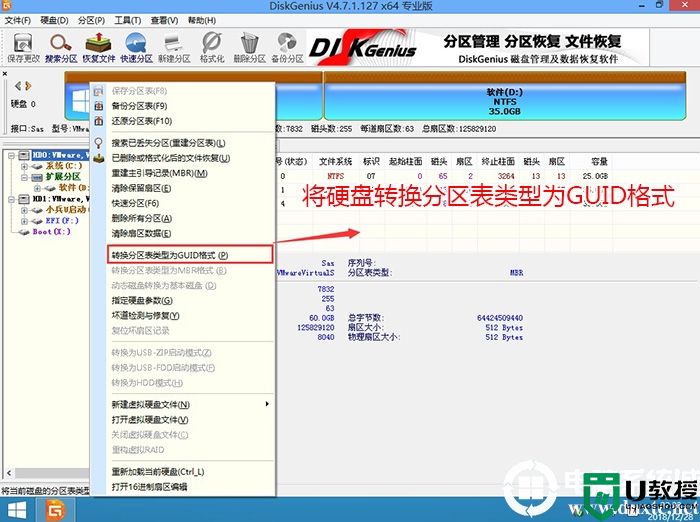
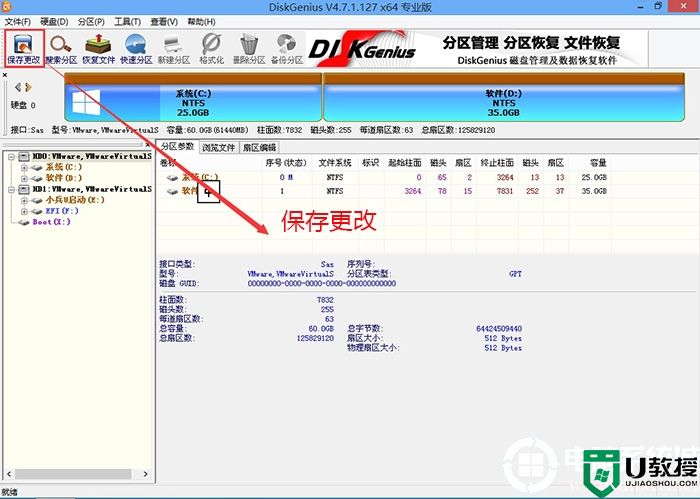
2、然后选择要分区的硬盘,点击上面【快速分区】,如下图所示;
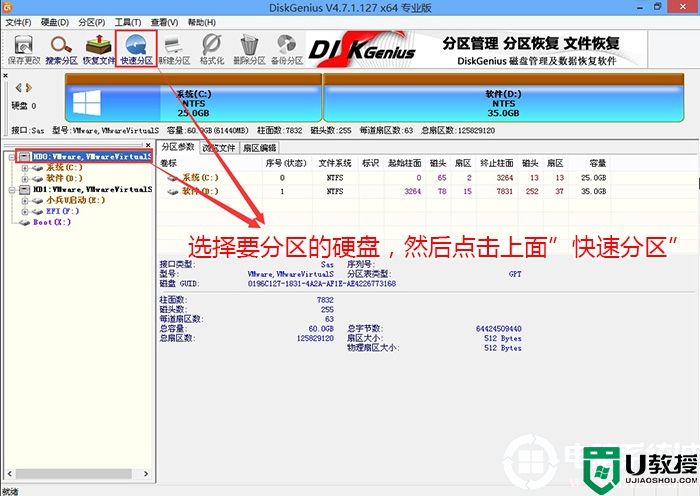
3、在弹出的【快速分区】界面,我们这里选择好分区的类型GUID和分区的个数以及大小,这里一般推荐C盘大小大于60G比较好,然后注意如果是固态硬盘要进行4K对齐,如下图所示;
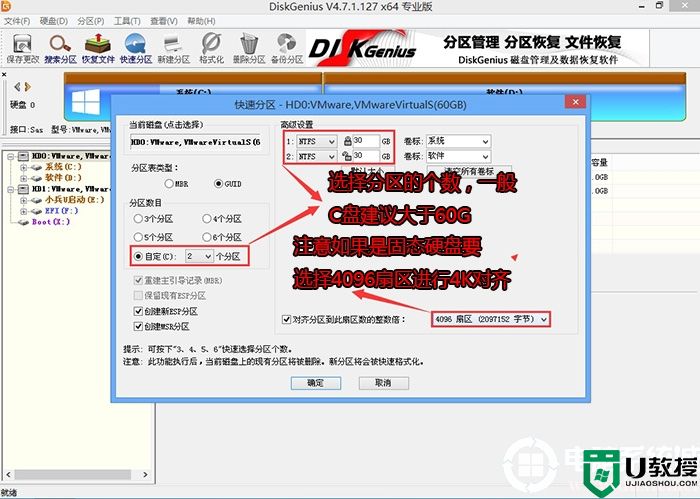
4、分区完成后可以看到ESP和MSR分区代表GPT分区完成,如下图所示;
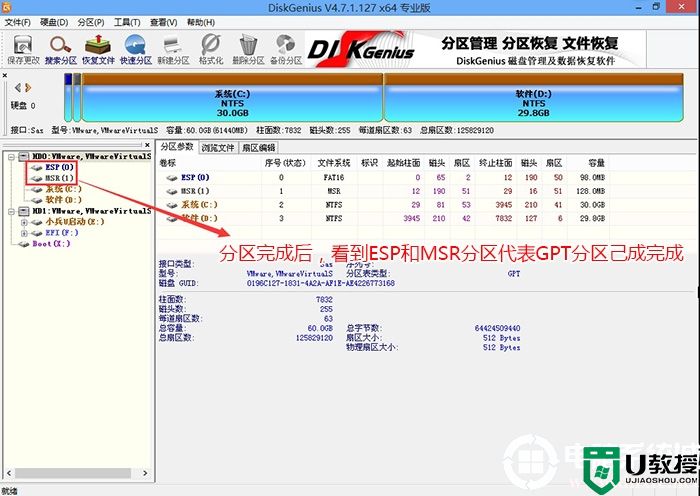
四、联想ThinkPad T495安装win10专业版系统过程
1、以上操作完成后,再次运行PE桌面的"小兵一键装机"工具,然后首先点击浏览,在U盘找到我们下载好的ghost版本的iso或者gho文件,以c盘为系统盘,把win10系统安装在c盘中,点击确定,如图所示:
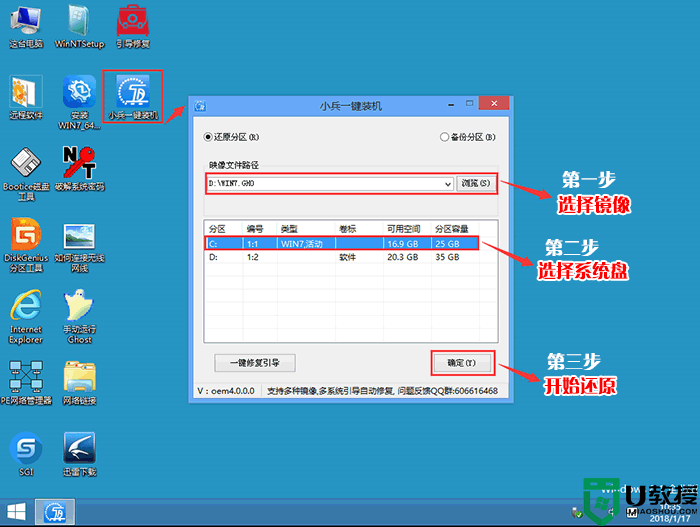
2、点击开始后,等待释放GHO安装程序,电脑便会自动重启电脑。
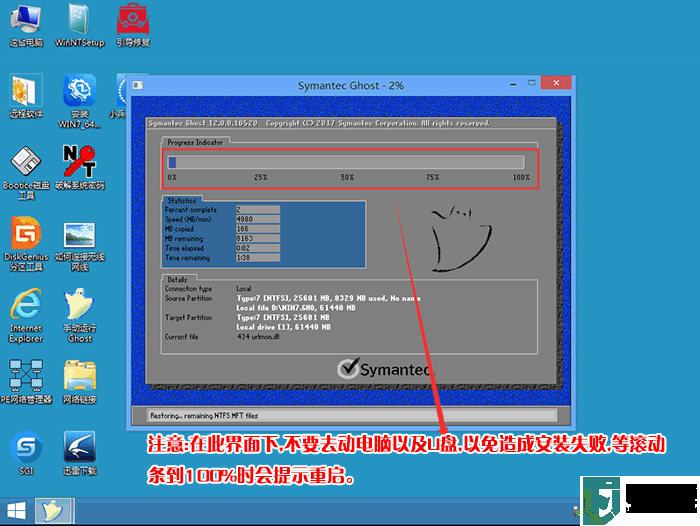
3、拔掉U盘电脑重启后,系统会自动完成后续的程序安装,直到看到桌面,win10系统就彻底安装成功了。
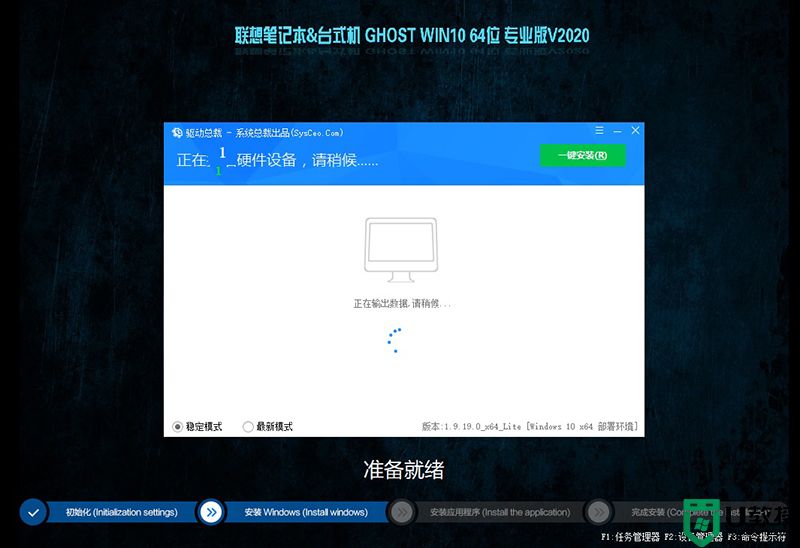
以上就是联想ThinkPad T495安装win10专业系统及BIOS设置步骤的方法,特别注意的是GPT分区安装完后要修复引导,有些U盘启动盘不支持GPT引导修复,更多教程请关注电脑系统城(www.dnxtc.net)。