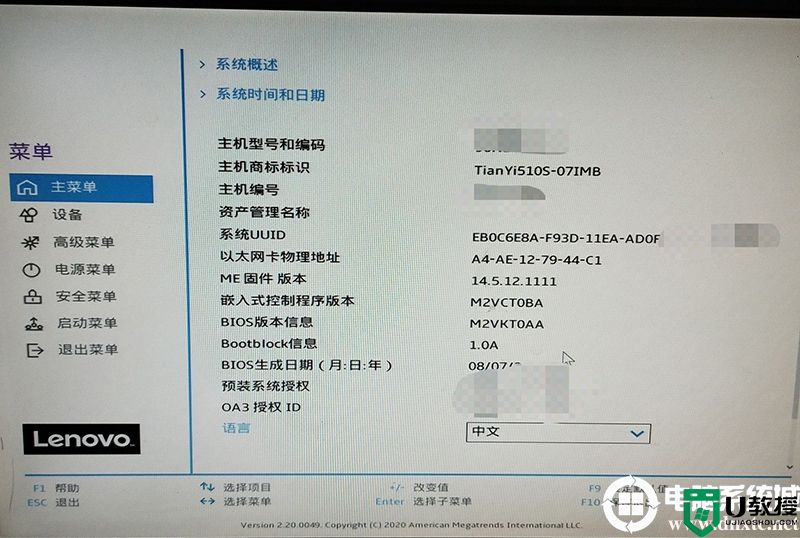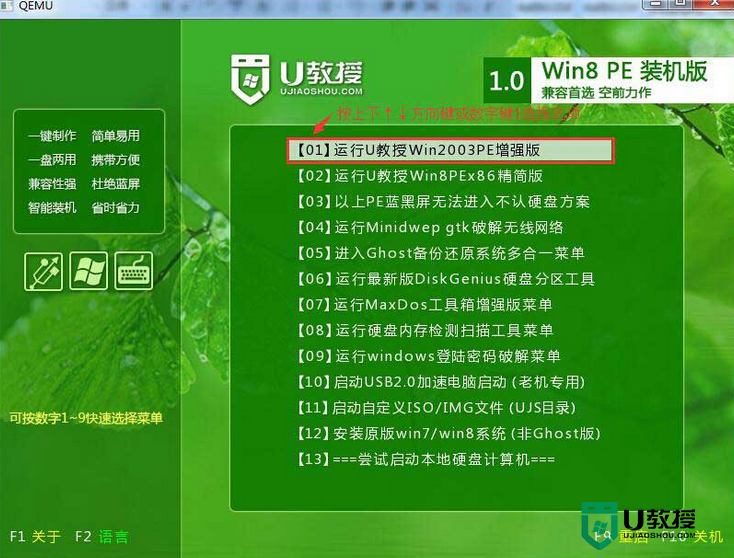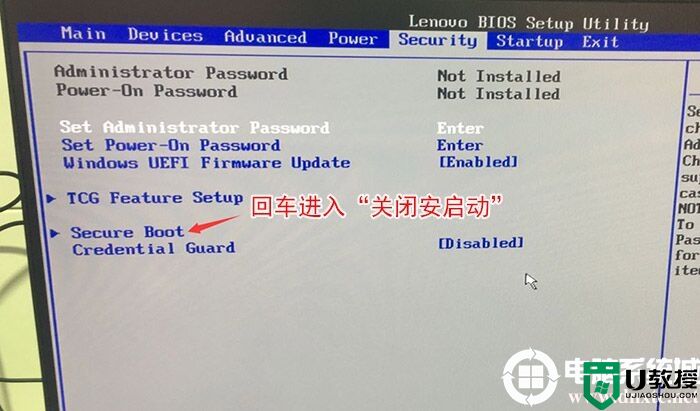联想电脑装win11系统怎么开启TPM2.0 联想电脑开启TPM2.0教程
时间:2023-12-21作者:bianji
微软公布了在电脑上安装 Windows 11 的基本要求,在win11最低要求是提示,电脑必须满足 TPM 2.0,并开需要开启TPM 才能正常安装windows11系统,有很多联想电脑的用户问我,联想电脑怎么开启tpm功能呢?下面小编就给大家详细介绍一下联想开启tpm功能的方法。

如何确认你需要不需要开启TPM?
许多 Windows 粉丝很失望,他们将无法将现有的 PC 或笔记本电脑升级到 Windows 11,原因是不符合硬件标准。在有些电脑默认己经开启了TPM功能,所以不需要任何操作即可安装windows11系统。那怎么确认电脑需要不需要TPM安装windows11系统呢?可以通过微软官方“电脑健康状况检测”工具来检测是否达到安装windows11的要求。
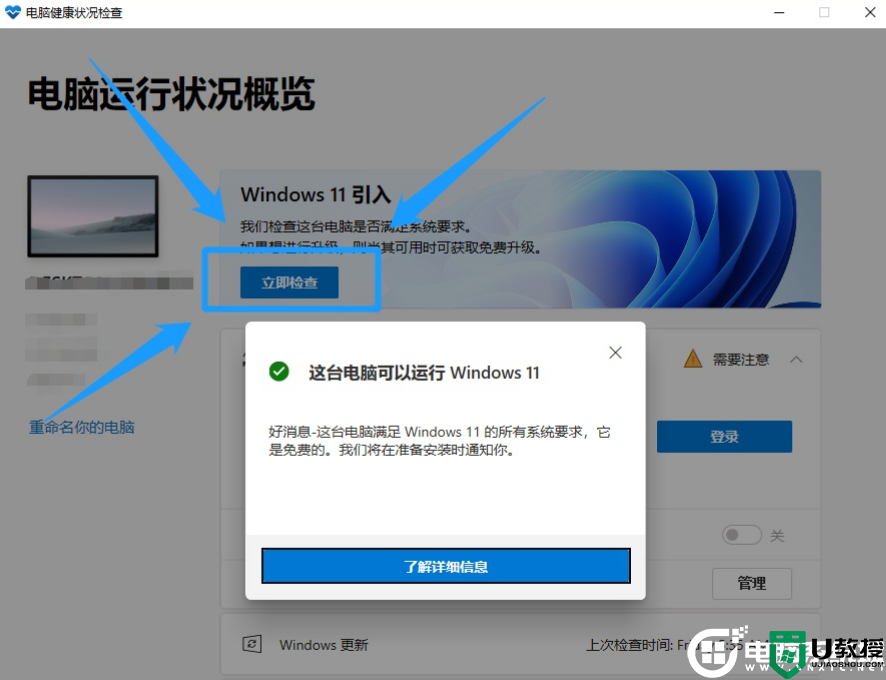
如果电脑提示没问题,那么后续直接安装win11,如果提示该电脑不支持安装win11,那么就要进行下一步,需要开启TPM。
相关推荐:
联想电脑开启TPM步骤:(己联想10代cpu为例)
1、重启电脑连续按[F2]键或FN+F2进入BIOS设置,如下图所示;
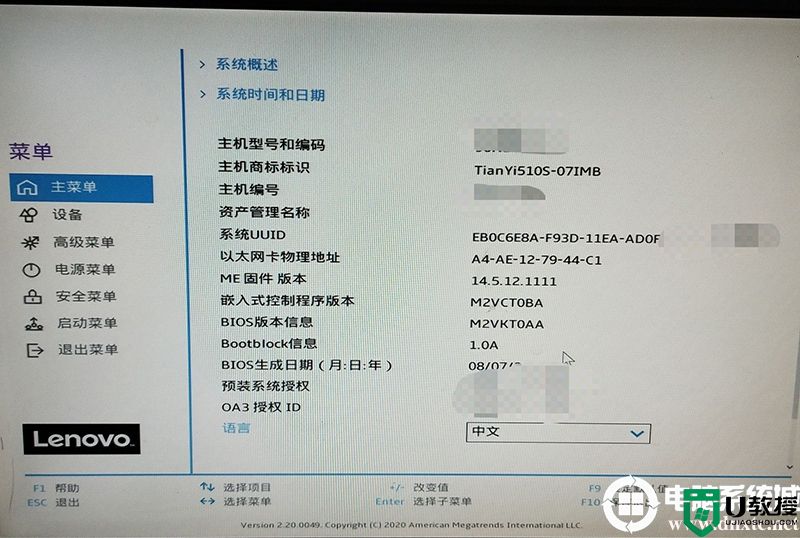
2、切换到"安全菜单"选项,进入TCG功能菜单,如下图所示;
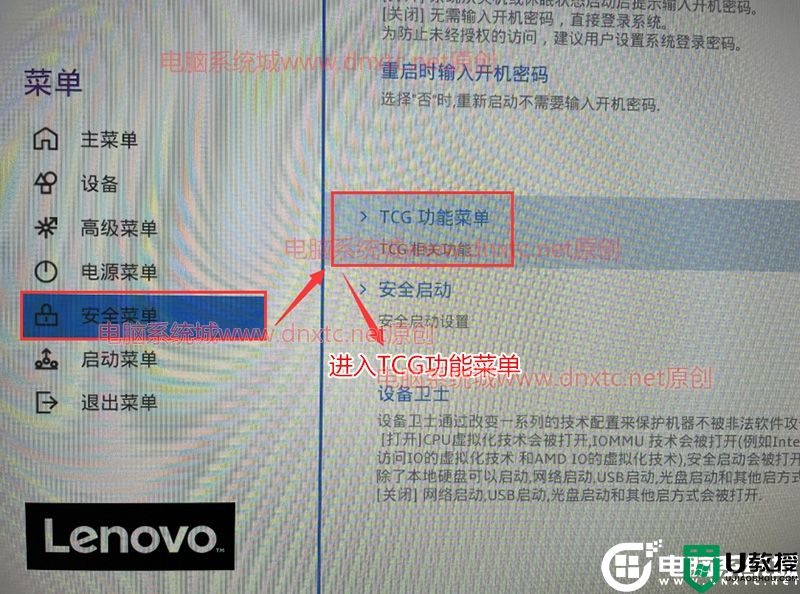
3、将安全芯片2.0默认的“关闭”改成“打开",表示开启TPM2.0,如下图所示;
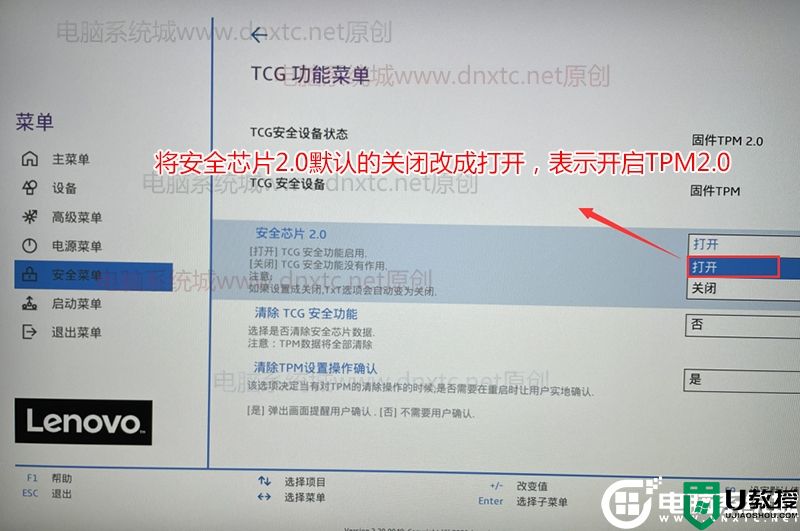
4、开启TPM功能后,按F10保存bios设置重启电脑即可;
以上就是联想电脑开启tpm2.0的方法,更多精品教程请关注电脑系统城。