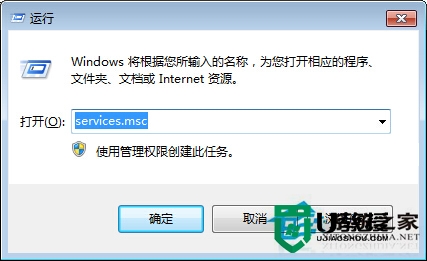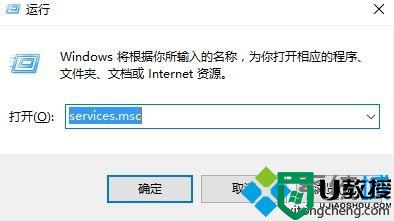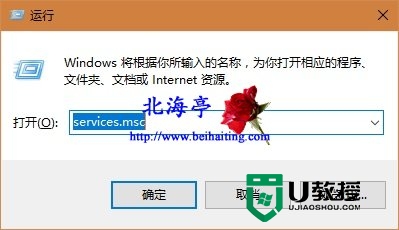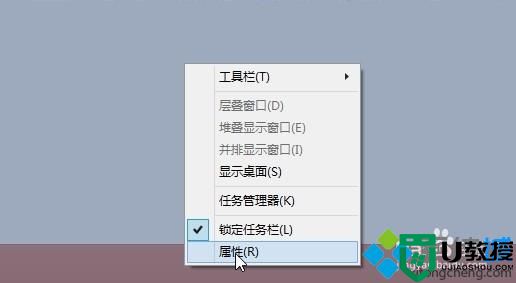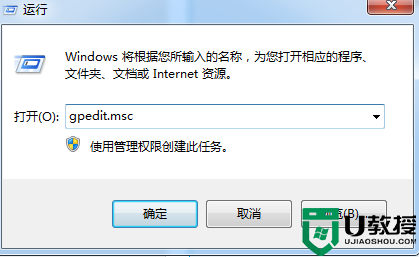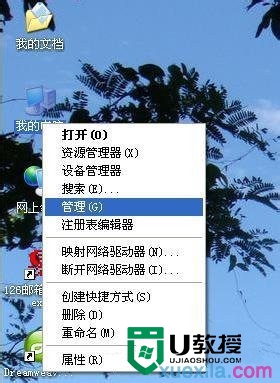w8.1如何取消Windows Search服务|w8.1关闭Windows Search服务的方法
我们知道W8.1系统有一个Windows Search服务,这个服务它能帮助我们搜索文档文件等,不过有些用户觉得用不着,就想关闭它,那么w8.1如何取消Windows Search服务?不知道的朋友赶紧看看以下文章内容吧!
w8.1关闭Windows Search服务的方法:
1、首先,我们按Win键+X键进入控制面板,或者使用其他方式也可以。
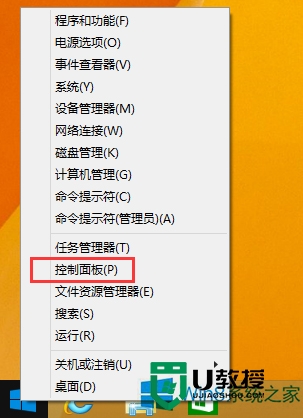
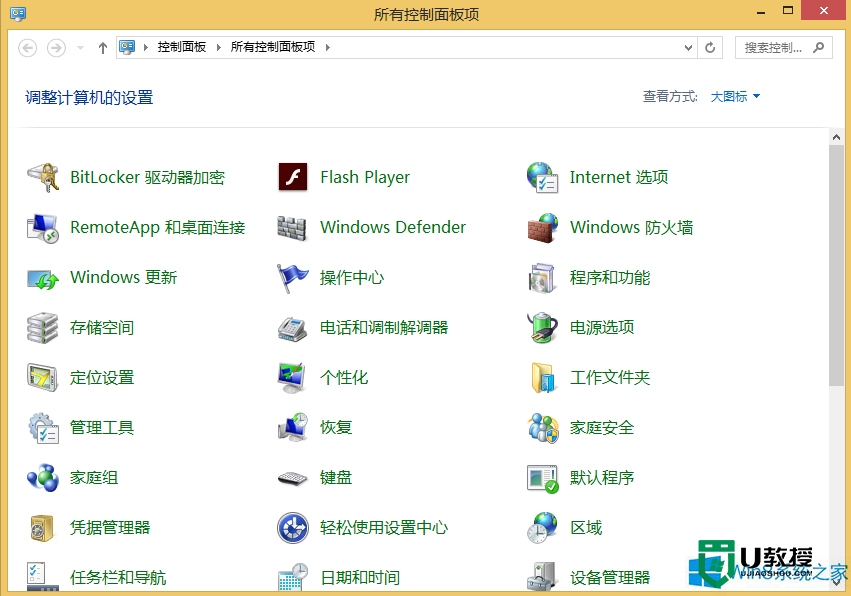
2、在控制面板中,找到并选择“管理工具”选项,进入“管理工具”窗口。
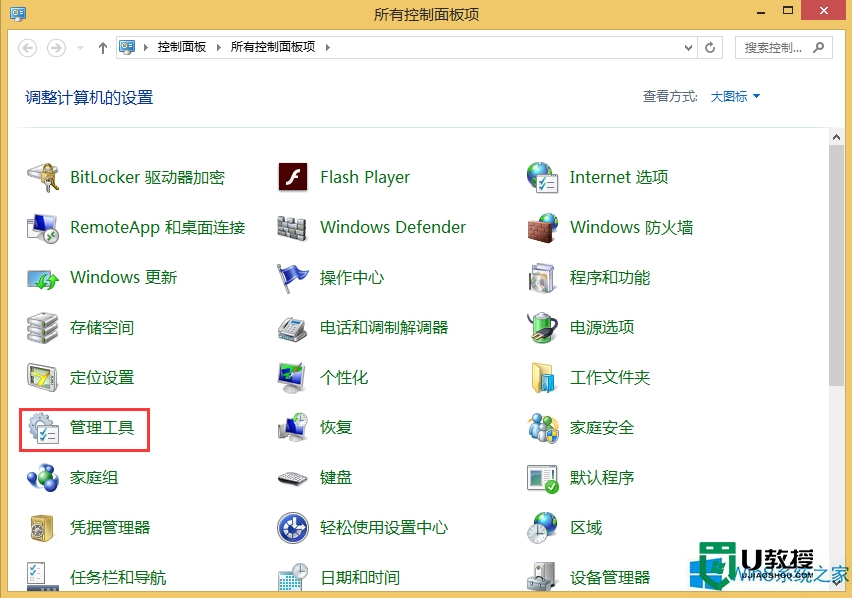
3、在“管理工具”窗口中,我们选择“服务”选项,进入“服务”面板。
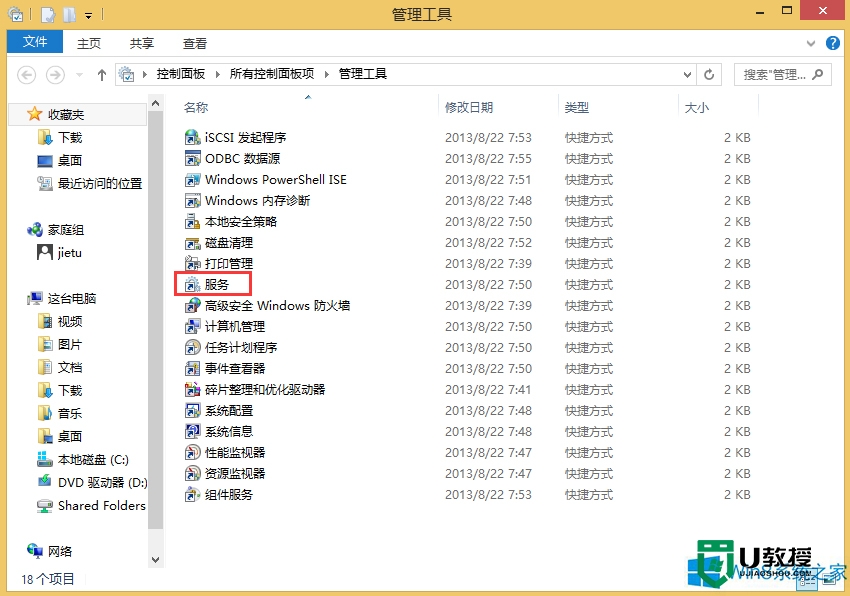
4、系统中所有运行的没运行的系统服务都显示在“服务”窗口了,找到我们需要的“Windows Search”服务项。
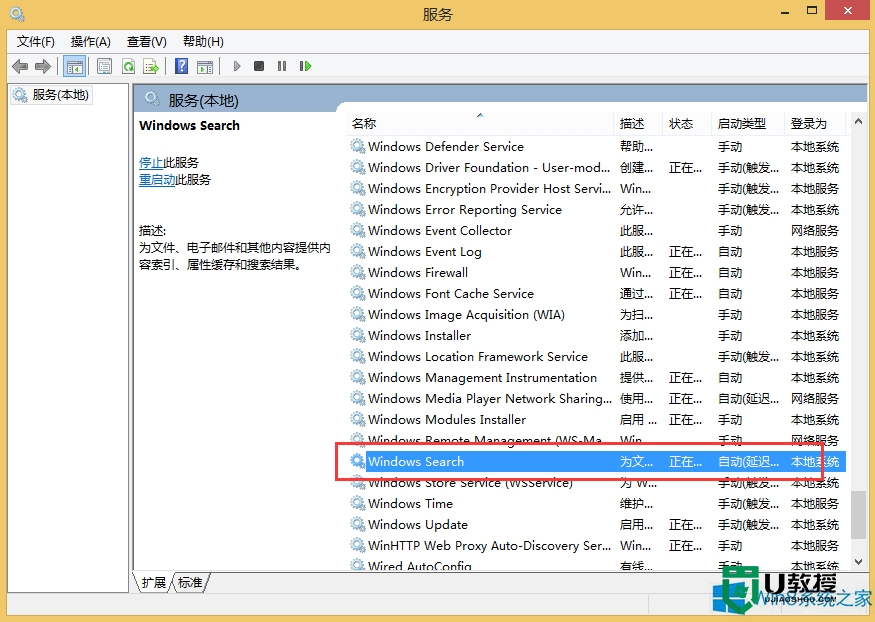
5、双击上一步找到的Windows Search服务,在弹出来的框中选择禁用应用即可。
Windows Search默认是开机启动,将其设置为开机禁止启动,则取消了它的服务,不过没有Windows Search建立索引时对磁盘的使用,可以降低对硬盘的使用率。
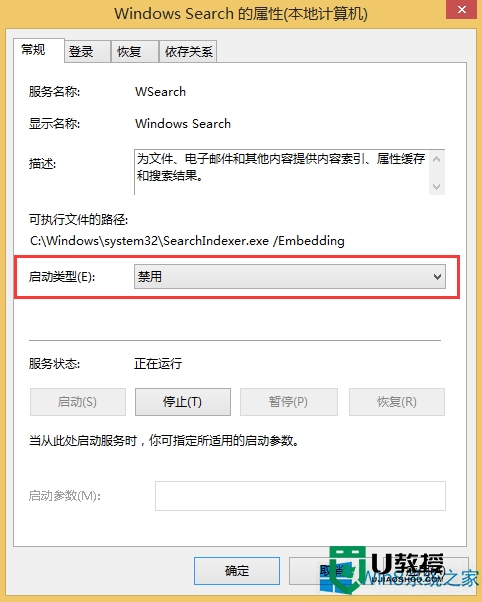
6、不过当你使用系统搜索服务时,Windows Search即使是关闭的,可能还会被调用,因为Win8的搜索不仅可以搜本地,还可以搜索网络,所以还是建议不经常使用系统搜索的用户来关闭Windows Search服务。
通过上述几个简单的步骤就能完成【w8.1如何取消Windows Search服务】的设置,问题也就解决了,关于电脑操作系统的使用故障需要解决,或是需要自己u盘安装电脑系统的话,都可以上u教授官网查看详细的解决方法。