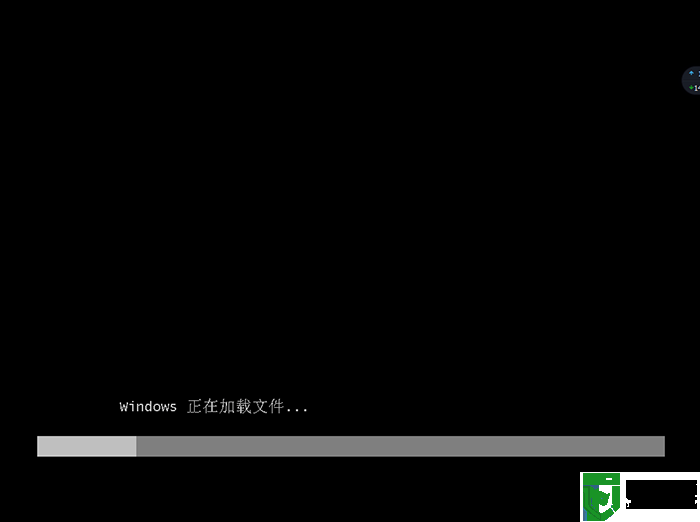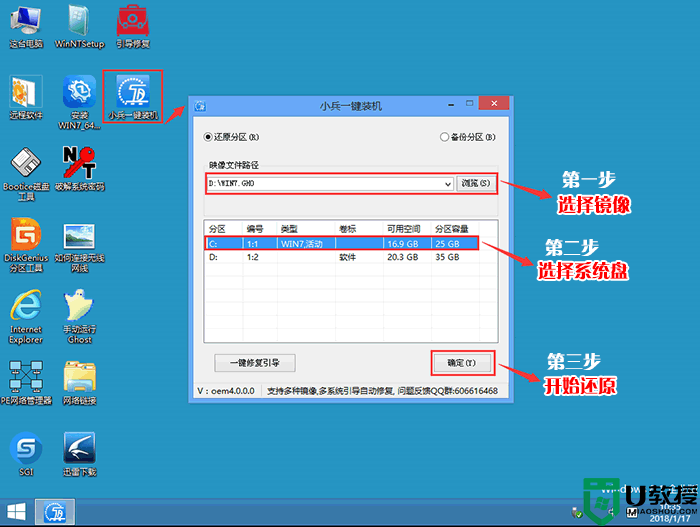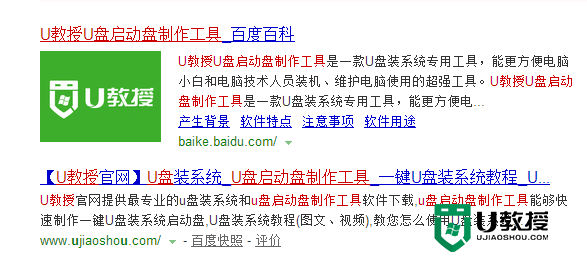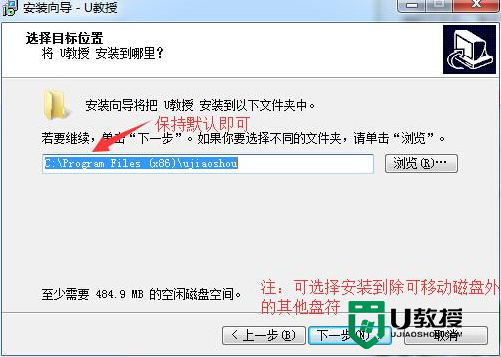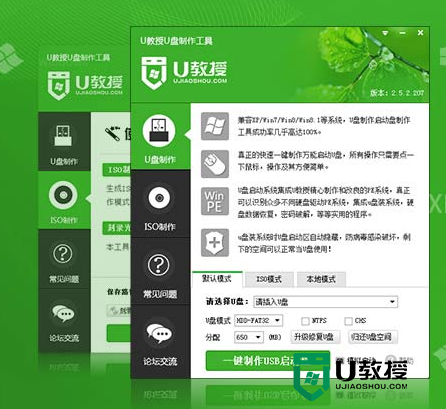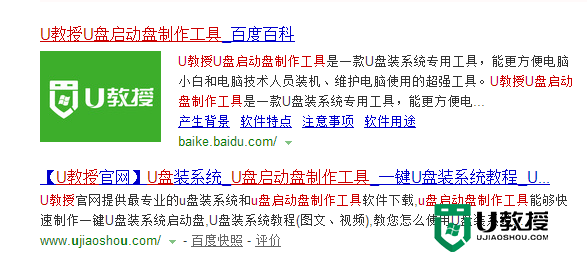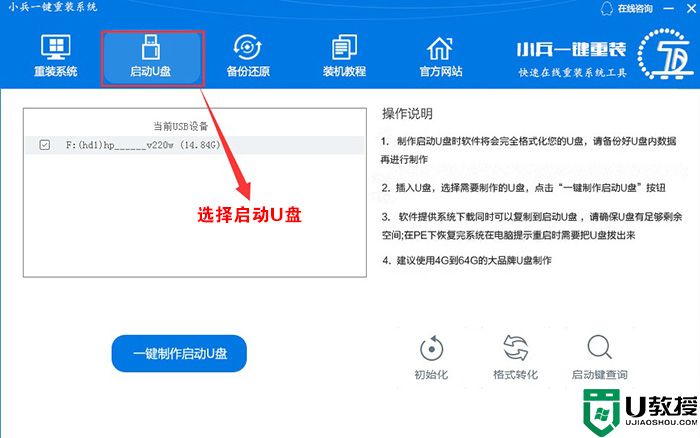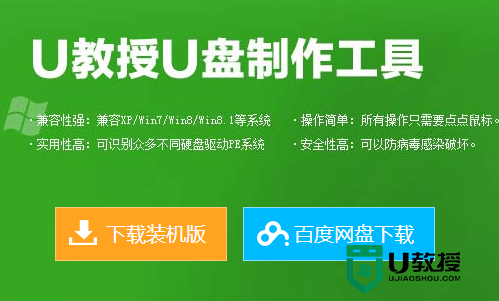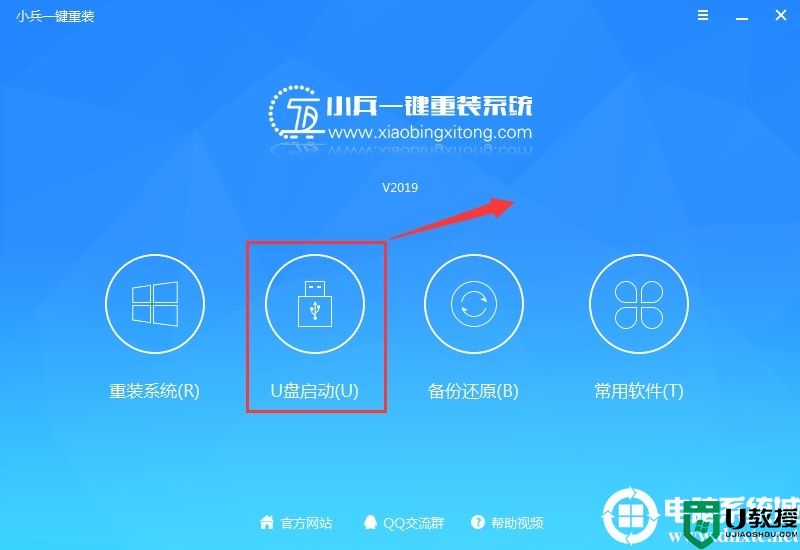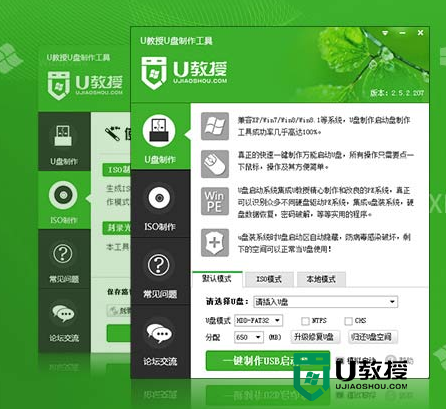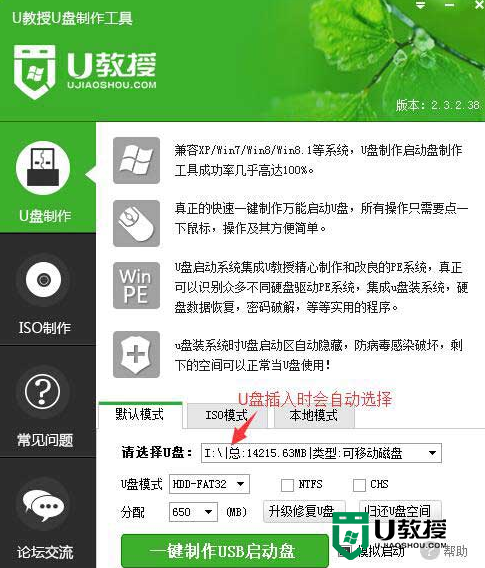怎么制作u盘启动|u盘启动制作工具详细教程
制作U盘启动盘前的准备工作和注意事项:
1、下载小兵U盘启动盘制作工具(PE特点:1,绝无捆绑任何软件的启动盘。2,支持PE自动修复UEFI+GPT引导。3,支持LEGACY/UEFI双引导。4,一键装机工具自动注入usb3.0和nvme驱动)
2、准备一个8G-16G U盘。特别需要注意的是制作时需要格式化U盘,如果U盘里有重要数据的小伙伴先提前备份资料哦。
3、运行U盘启动盘工具之前请尽量关闭杀毒软件(因为小兵U盘启动会对磁盘进行读写,可能会被杀软误报导致制作失败)Windows XP系统下直接双击运行即可,在Windows7/8/10系统请点右键以管理员身份运行。
4、注意需要联网情况下制作,制作U盘启动盘需要在线下载PE,请注意一下哦。
制作U盘启动盘步骤:
一、下载小兵U盘启动盘制作工具后打开软件会检测您的电脑信息,我们选择启动U盘这项准备制作U盘启动盘。如下图:
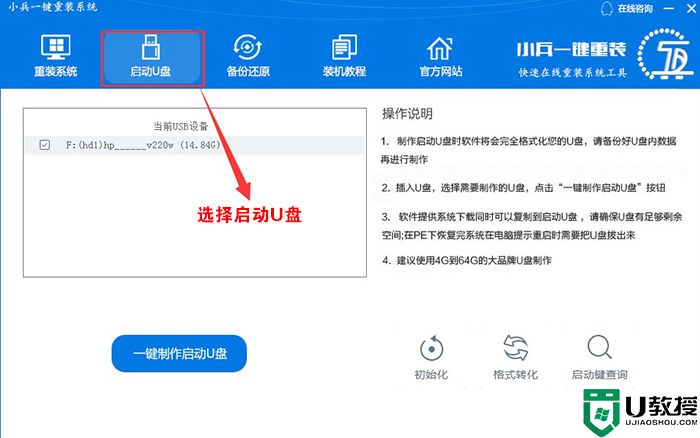
二、尽量退出杀软和安全软件以防误报,确认U盘里没有重要数据后,点击“一键制作启动U盘”按钮进行制作。(注意:使用其他启动工具制作过的U盘如果制作失败请尝试先执行初始化U盘再进行制作。最好先初始化一次--还原U盘,再重新制作成启动盘) ,如下图:
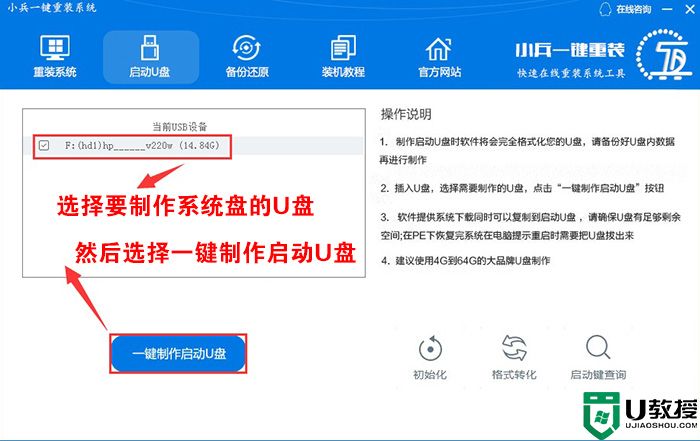
三、选择放到U盘中的系统,点击“一键制作U盘启动U盘“后开始下载PE。如下图所示:
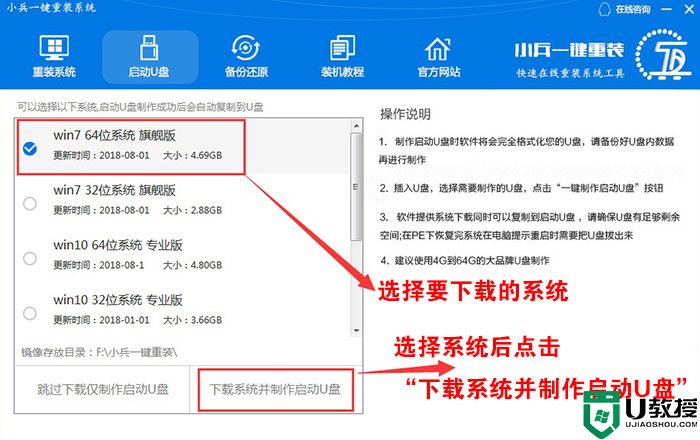
四、点击“一键制作U盘启动U盘“后开始下载PE,下载完后自动写入U盘启动盘,这个时候我们只要耐心等待制作完成即可。如下图所示:
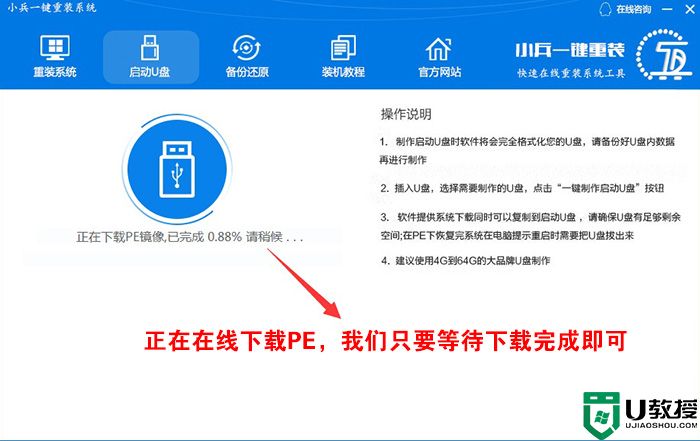
五、我们在制作U盘启动盘同时可以选择下载系统,等PE下载完成后开始下载选择的系统,如下图:
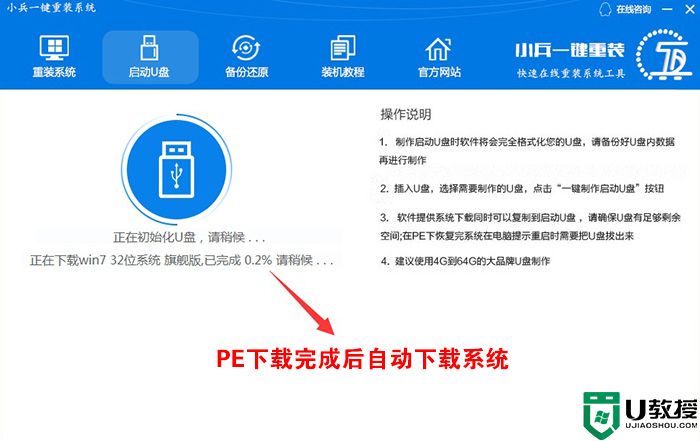
六、系统下载完成后自动将下载的系统复制到U盘中变成U盘系统安装盘,这样的话比直接下载系统放U盘中要方便简单,此过程请不要随意拔插U盘,至到弹出成功的提示,如下图:
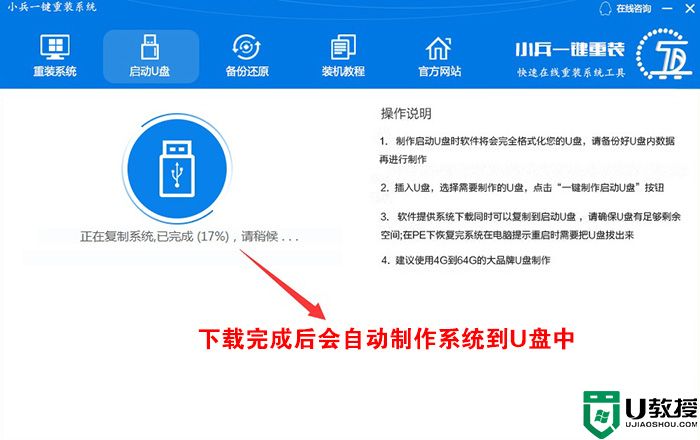
七、制作完成后,弹出成功的提示,这样我们的U盘系统安装盘就制作成功了,当然制作完U盘启动后也可以下载其它的系统放U盘中安装,如下图:
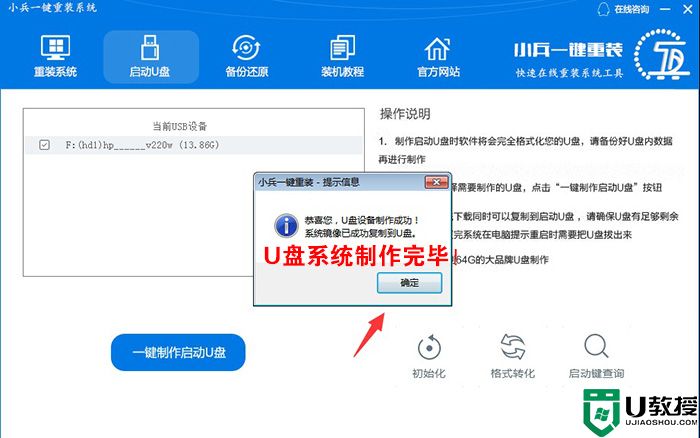
八、点制作成功后,我们可以通过启动键查询来看下如何快速设置U盘启动进入PE,如下图:
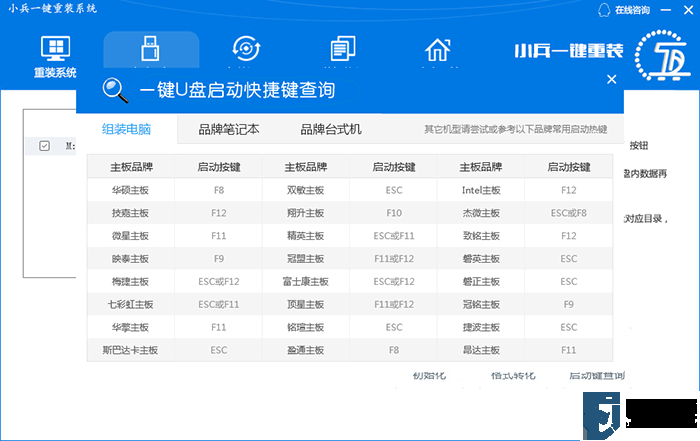
九、经过将U盘设置为第一启动后,在启动win8pe时,稍等片刻电脑会自动进入到WIN8PE系统界面,进入后就可以进行维护或者安装系统了,系统可以提前下载好放到ISO或者GHO文件夹目录内。如下图所示 :