联想笔记本怎么进入bios设置u盘启动新方法
时间:2023-12-24作者:bianji
一、联想记本设置快捷方式设置u盘启动方法一:该方法适合uefi引导模式安装win10系统,注意要支持UEFI+GPT修复引导的工具安装才行

2、用键盘上的方向键将光标移动到U盘启动项,也就是USB选项,这里一定要注意选择带efi或uefi开头的U盘才能进入,如下图所示:
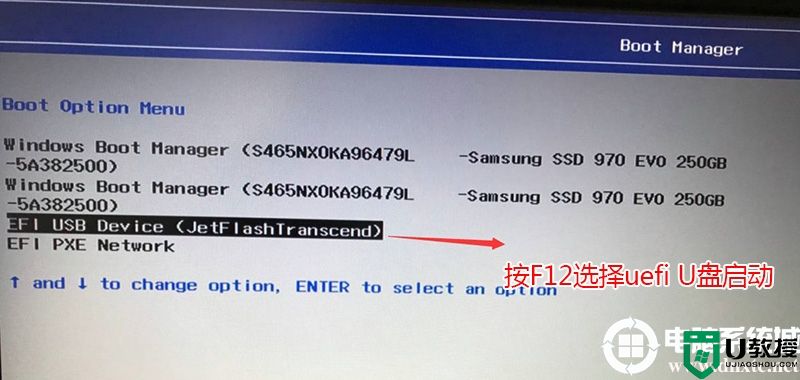
二、联想笔记本进入bios设置u盘启动步骤方法一:该方法适合legacy传统引导U盘启动装win7系统,注意改了legacy传统引导后注意将磁盘分区类型改成MBR(gpt转mbr教程).

2、转到Exit选项,把OS Optimized Defaults设置为Disabled或Other OS,意思是支持其它操作系统和U盘启动,如下图所示;
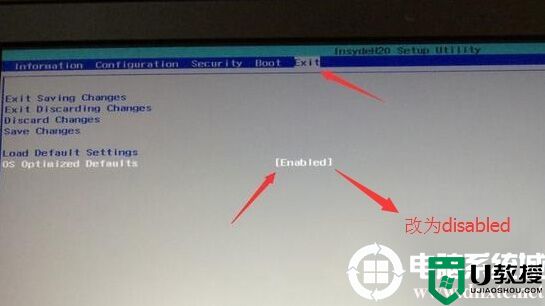
3、切换到Boot,把Boot Mode从UEFI改成Legacy Support传统引导,支持传统引导U盘启动,如下图所示;
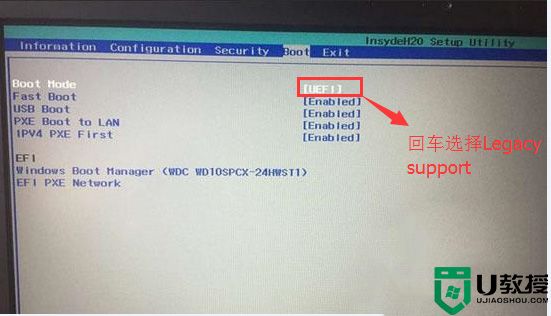
4、再把Boot Priority设置成Legacy First,按F10弹出窗口选择yes回车;
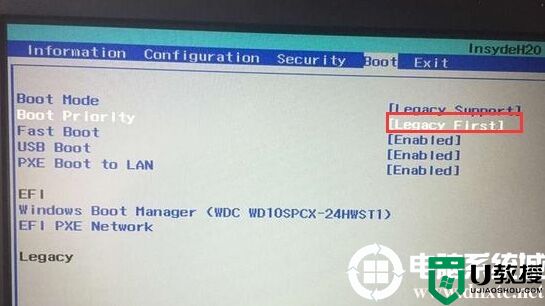
(注:改了legacy传统模式后,注意要将硬盘分区格式改成MBR的,可参考详细GPT分区转MBR分区教程)
5、注意:再返回configuration这项,查看sata controller mode这项,如果默认硬盘模式为RAID,请将硬盘模式改为AHCI模式,否则进PE后不能认出硬盘,如果更改后记得按F10保存,如下图所示;
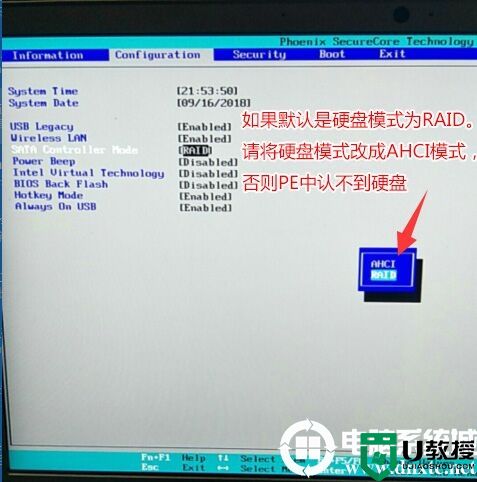
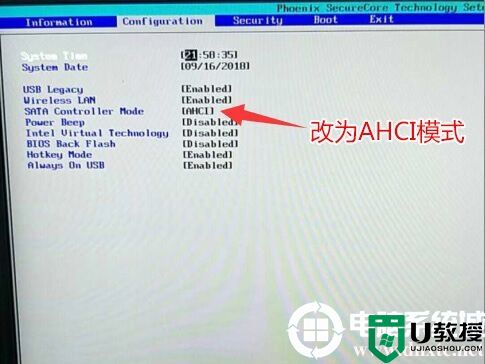
6、插入制作好的U盘启动盘,重启按F12或FN+F12调出启动管理对话框,选择USB HDD识别到U盘启动进入PE(传统引导),回车进入PE:
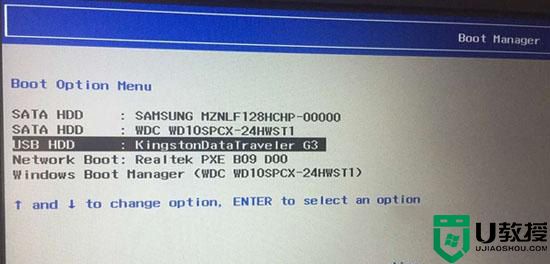
7、最后我们选择u盘启动后就可以进入PE安装系统了,联想笔记本进入bios设置u盘启动就完成了。
以上就是联想笔记本怎么进入bios设置U盘启动新方法,更多教程请关注电脑系统城(www.dnxtc.net)。
1、联想笔记本u盘启动快捷键是F12,将制作好的小兵启动u盘(u盘启动盘制作教程)连接到电脑后,重启电脑,等待出现品牌logo后狂按F12会出现一个启动项顺序选择的窗口,如下图所示;

2、用键盘上的方向键将光标移动到U盘启动项,也就是USB选项,这里一定要注意选择带efi或uefi开头的U盘才能进入,如下图所示:
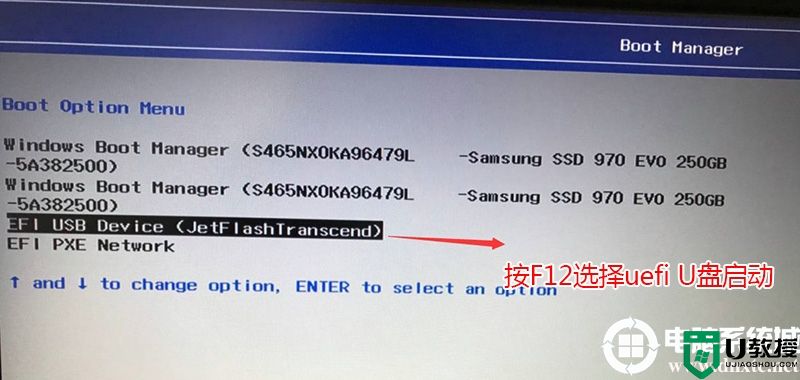
二、联想笔记本进入bios设置u盘启动步骤方法一:该方法适合legacy传统引导U盘启动装win7系统,注意改了legacy传统引导后注意将磁盘分区类型改成MBR(gpt转mbr教程).
1、开机一直按F2或(FN+F2)进入BIOS,按→方向键切换到Security,选择Secure Boot回车设置成Disabled,其中文意思是关闭“安全启动”,如果不关闭此选项,无法正常打开legacy传统引导U盘启动,如下图所示;

2、转到Exit选项,把OS Optimized Defaults设置为Disabled或Other OS,意思是支持其它操作系统和U盘启动,如下图所示;
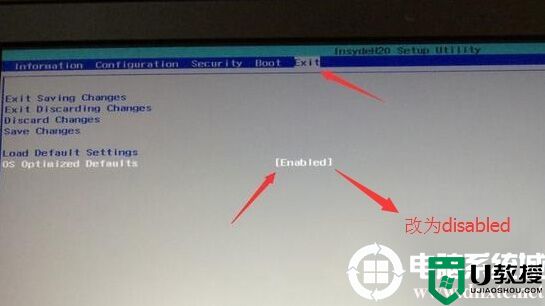
3、切换到Boot,把Boot Mode从UEFI改成Legacy Support传统引导,支持传统引导U盘启动,如下图所示;
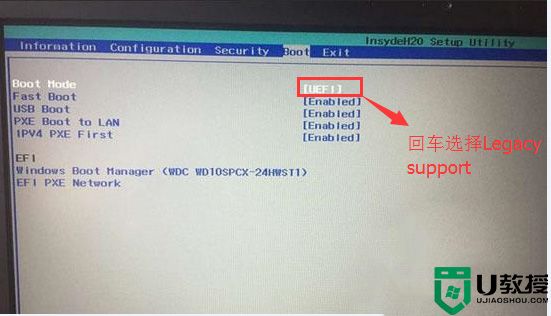
4、再把Boot Priority设置成Legacy First,按F10弹出窗口选择yes回车;
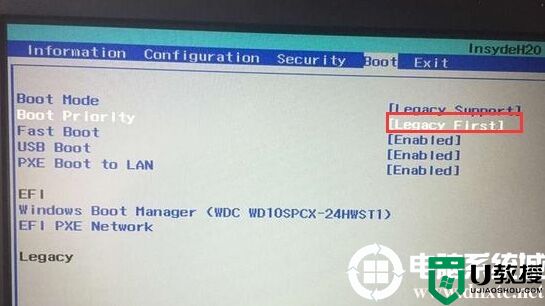
(注:改了legacy传统模式后,注意要将硬盘分区格式改成MBR的,可参考详细GPT分区转MBR分区教程)
5、注意:再返回configuration这项,查看sata controller mode这项,如果默认硬盘模式为RAID,请将硬盘模式改为AHCI模式,否则进PE后不能认出硬盘,如果更改后记得按F10保存,如下图所示;
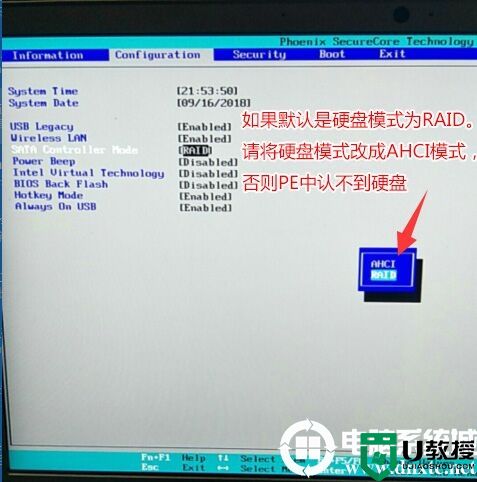
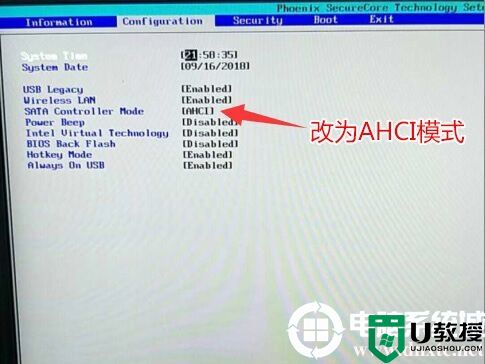
6、插入制作好的U盘启动盘,重启按F12或FN+F12调出启动管理对话框,选择USB HDD识别到U盘启动进入PE(传统引导),回车进入PE:
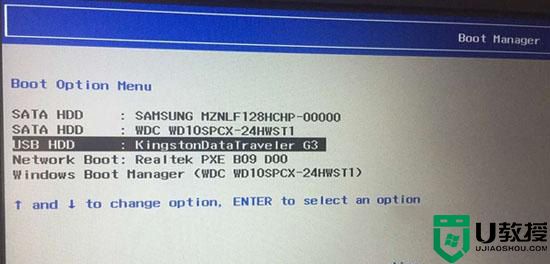
7、最后我们选择u盘启动后就可以进入PE安装系统了,联想笔记本进入bios设置u盘启动就完成了。













