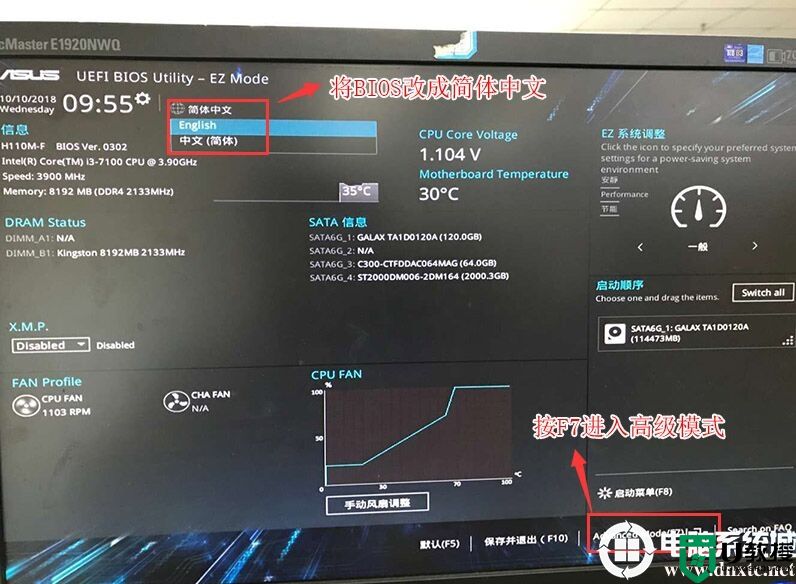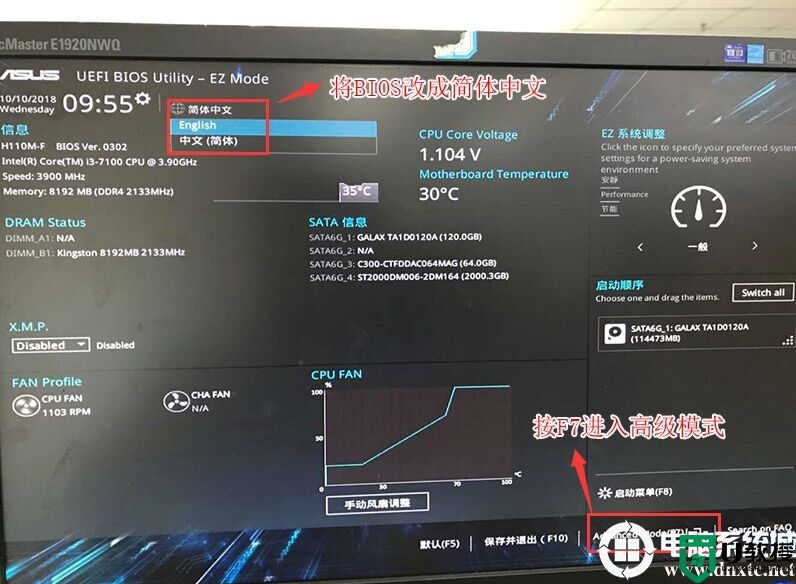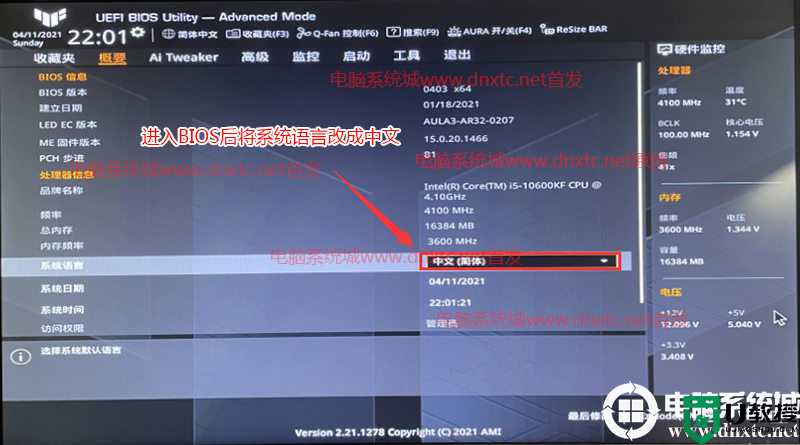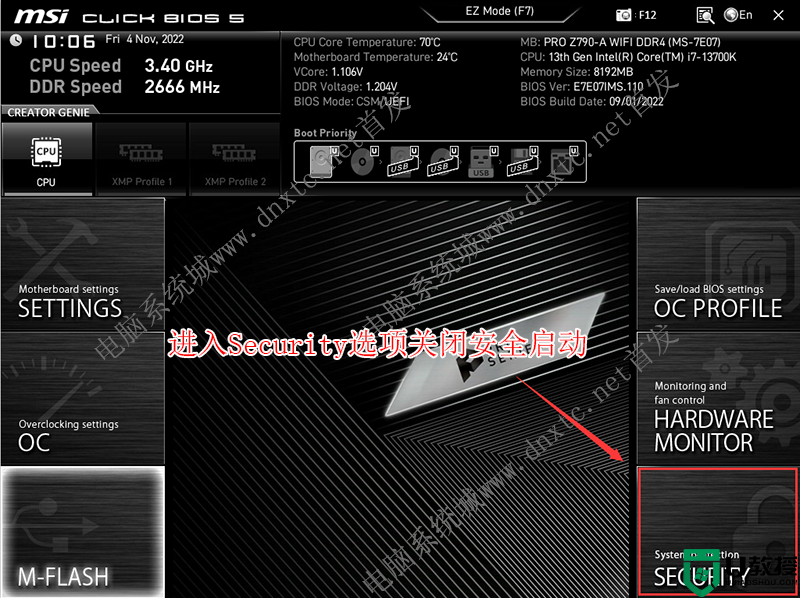组装的华硕b365主板搭配intel 8代cpu装win7方法
时间:2023-12-24作者:bianji
最近有很多网友问,华硕B365主板其搭载intel 酷睿第八代处理器能安装win7吗?由于华硕B365主板预装的是win10系统,用户还是喜欢win7系统,我们知道intel 8代cpu后很多主板都不能安装win7系统了,因为没有usb驱动和集显的驱动,后来新出的B365主板可以搭配intel 8代cpu加独显可以安装win7,经过确认可以搭配intel 8代所有系列CPU安装win7,但要做些设置,要不然在安装win7过程中有很多问题,比哪在安装WIN7过程中USB设备不能使用,需要采用win7新机型安装,且要关闭"安全启动"和开启"兼容模式",如果是NVME接口的固态硬盘,安装WIN7过程中会出现0x000007b找不到硬盘蓝屏,那么 华硕B365主板搭配intel 8代cpu怎么装win7系统呢?下面电脑系统城小编就教大家具体的操作步骤。
组装的华硕B365主板搭配intel 8代cpu装win7系统操作作步骤:
一、安装前的准备工作
2、8G左右的U盘:U盘启动盘制作工具(PE特点:1,绝无捆绑任何软件的启动盘。2,支持PE自动修复UEFI+GPT引导。3,支持LEGACY/UEFI双引导。4,一键装机自动注入nvme驱动)
3、系统下载:华硕WIN7新机型镜像下载(1,新机型集成USB3.0驱动,解决安装过程无法识别USB设备的问题。2,支持B365主板安装win7)
二、组装的华硕B365主板搭配intel 8代cpu装win7系统bios设置(华硕新BIOS设置)步骤(安装WIN7重要一步)
1、重启笔记本按esc或f8进入BIOS设置,将bios改成简体中文,然后按F7进入高级模式,如下图所示;
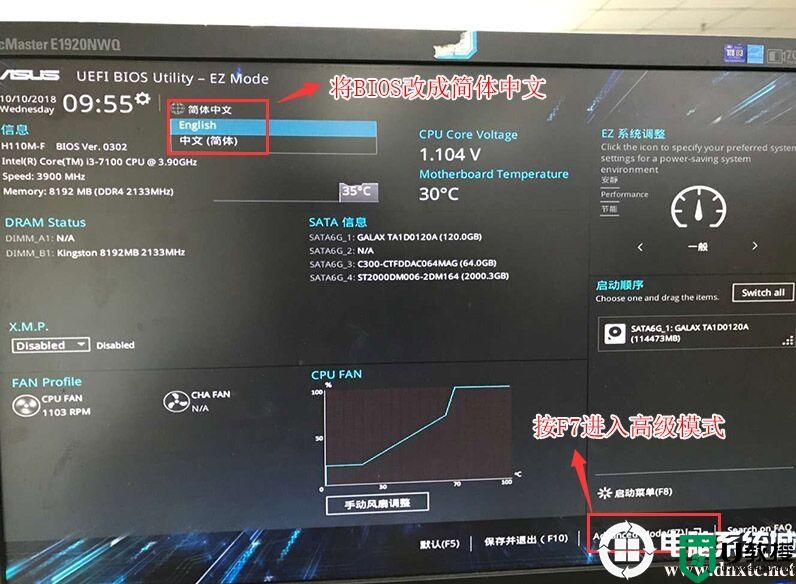
2、进入高级模式后,按→方向键移动到"启动"选项,选择安全启动菜单,然后回车进入密钥管理清除密钥关闭安全启动;
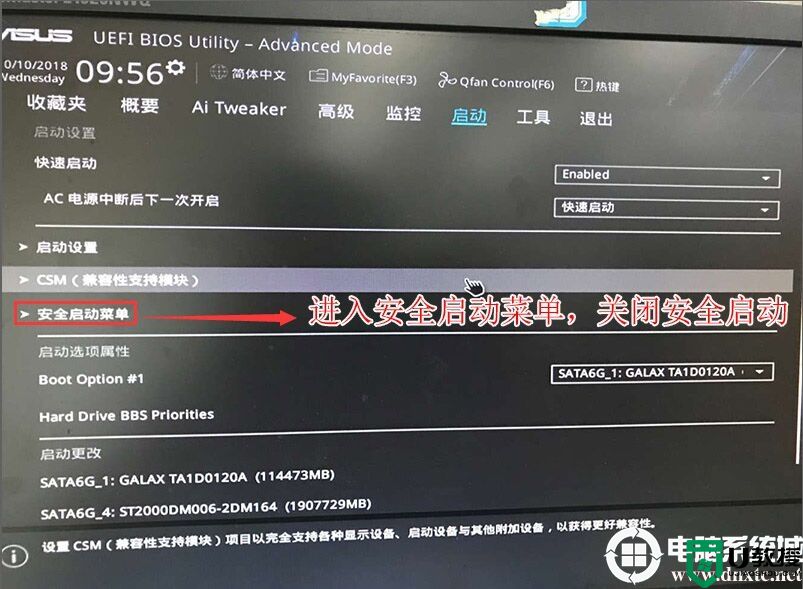
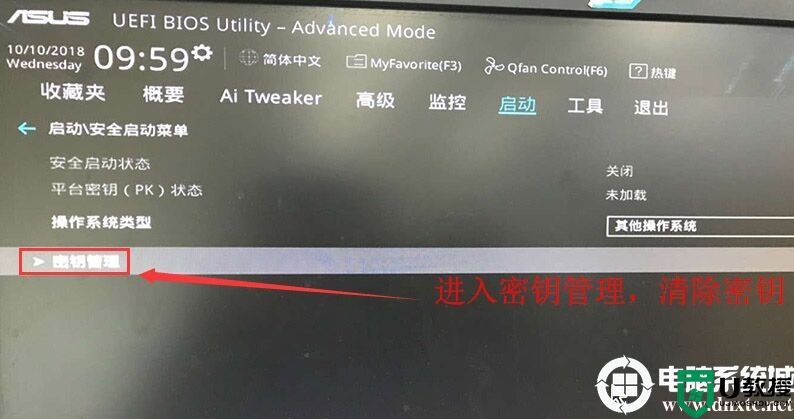
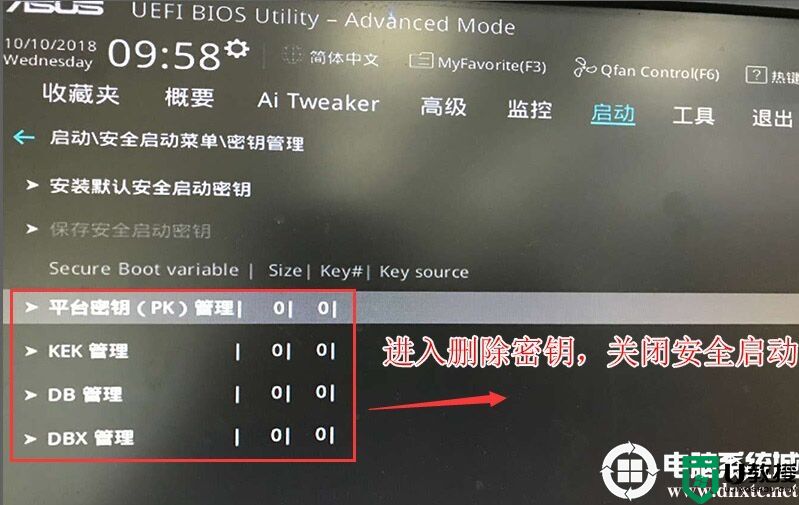
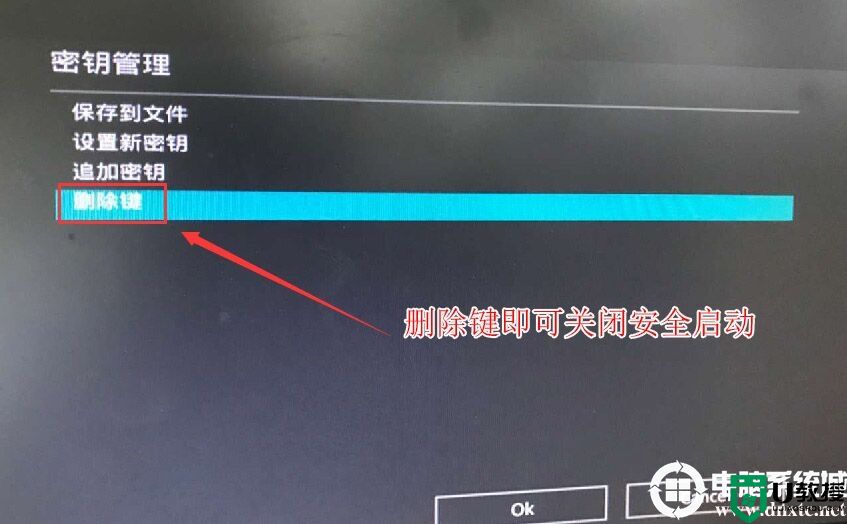
3、再返回到"安全启动菜单"的选项,将操作系统类型改成"其它操作系统",如下图所示;
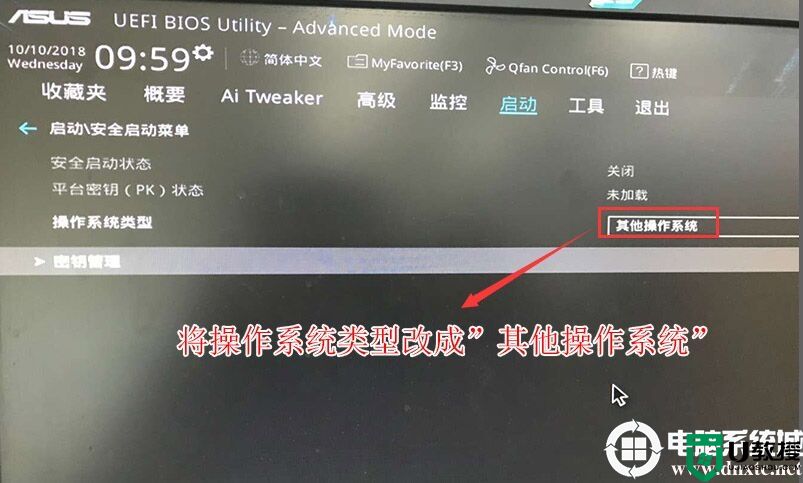
4、再返回到"启动"的选项,把CSM由disabled改成enabled,开启兼容模式,如下图所示;
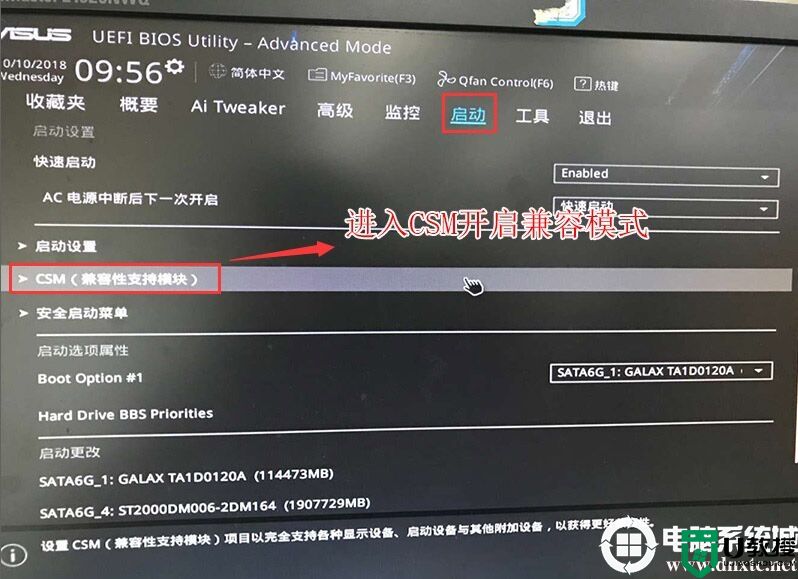
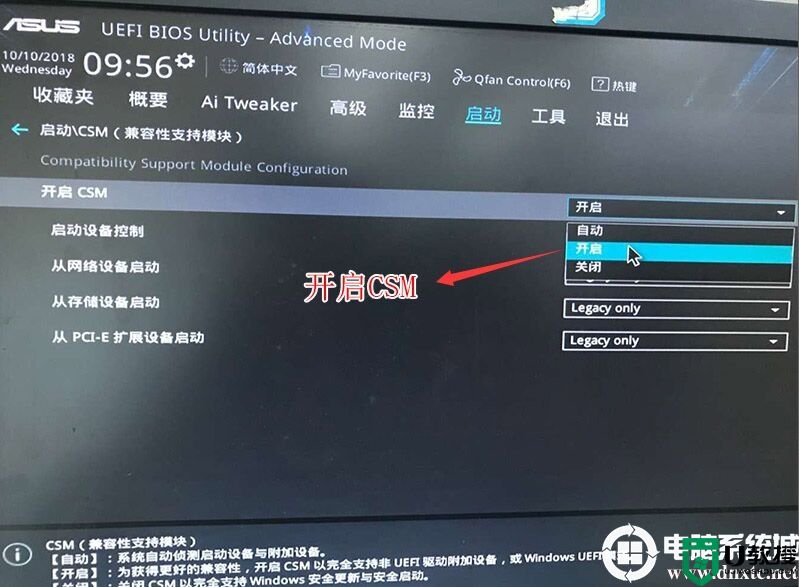
4、继续把boot option#1选项改为普通引导的,设置第一启动项为普通硬盘引导,如果采用的是uefi+gpt的就要选带Windwos Boot Manager的为UEFI引导分区(建议采用uefi+gpt引导),然后按F10保存设置;
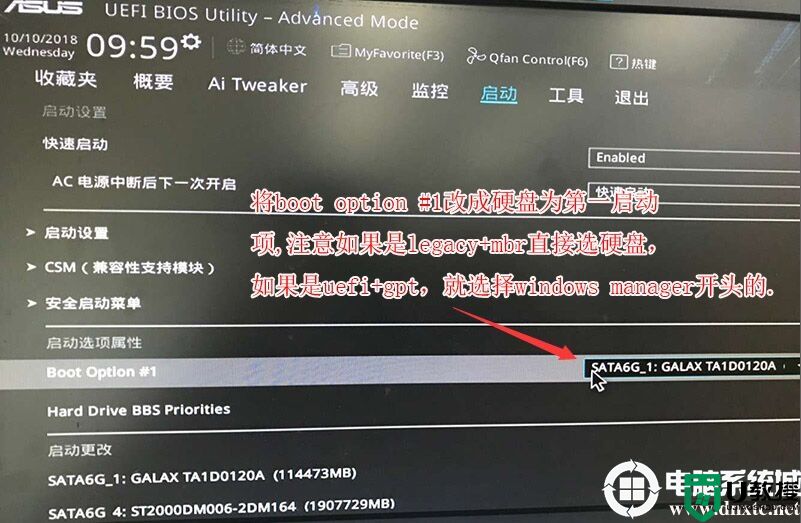
5、插入U盘启动盘,重启按ESC选择识别到U盘启动项,回车;
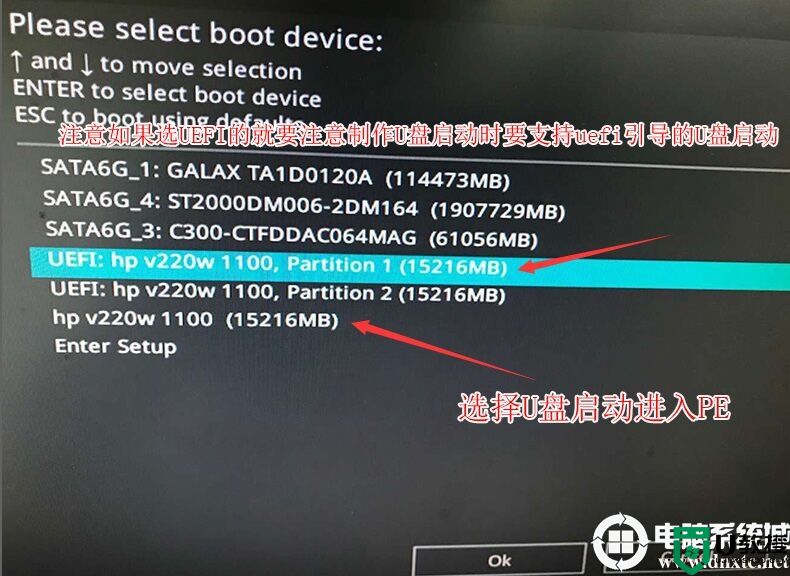
三、硬盘分区格式为GPT分区(默认为gpt分区,如果不确认的话按此方法再来一次)
1、选择U盘启动盘进入PE后,在桌面上运行DiskGenius分区工具,点击菜单栏的【硬盘】,选择【转换分区表类型为guid格式】,然后保存更改,如下图所示;.

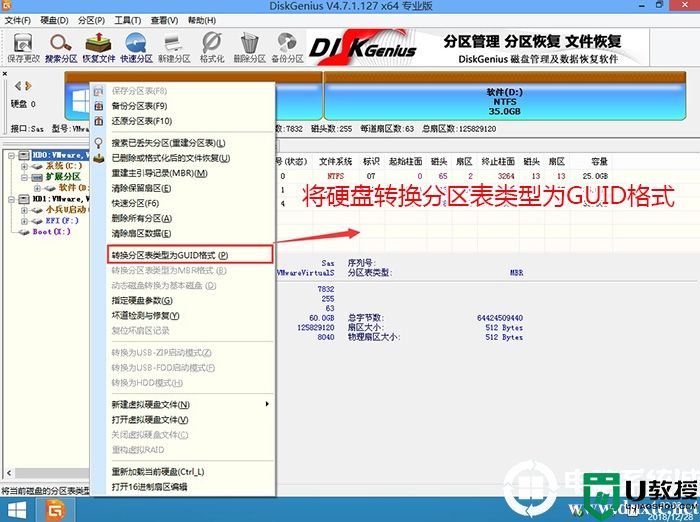
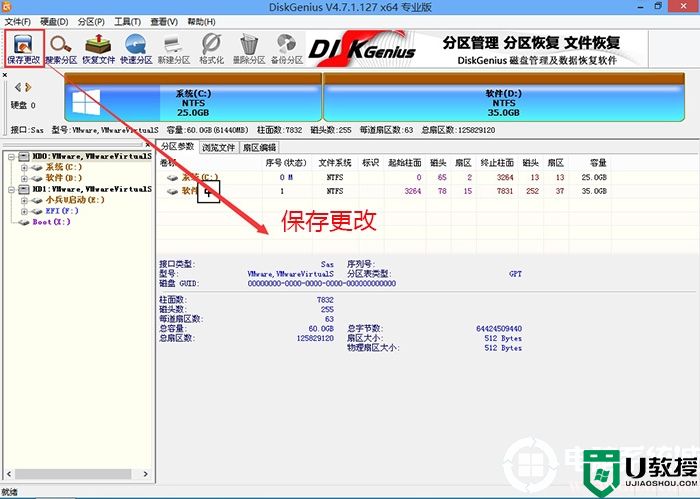
2、然后选择要分区的硬盘,点击上面【快速分区】,如下图所示;
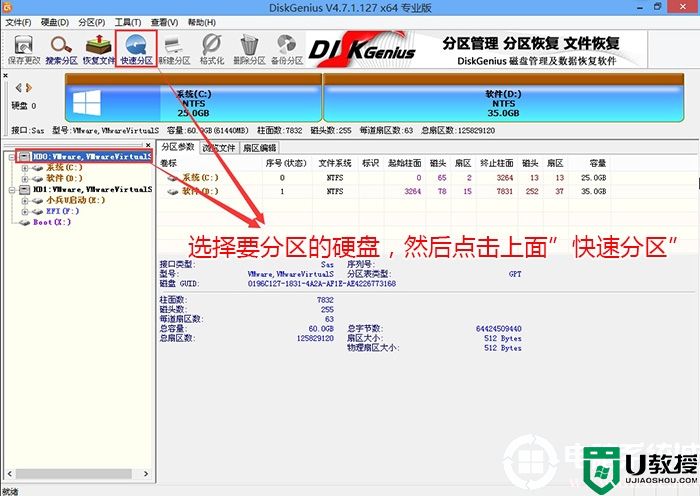
3、在弹出的【快速分区】界面,我们这里选择好分区的类型GUID和分区的个数以及大小,这里一般推荐C盘大小大于60G比较好,然后注意如果是固态硬盘要进行4K对齐,如下图所示;
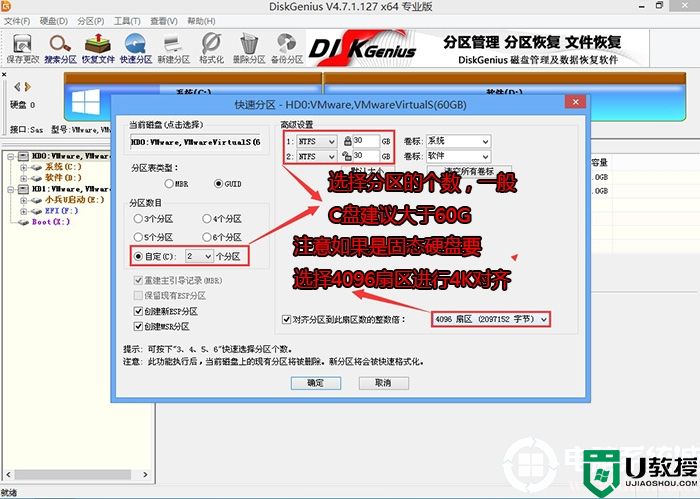
4、分区完成后可以看到ESP和MSR分区代表GPT分区完成,如下图所示;
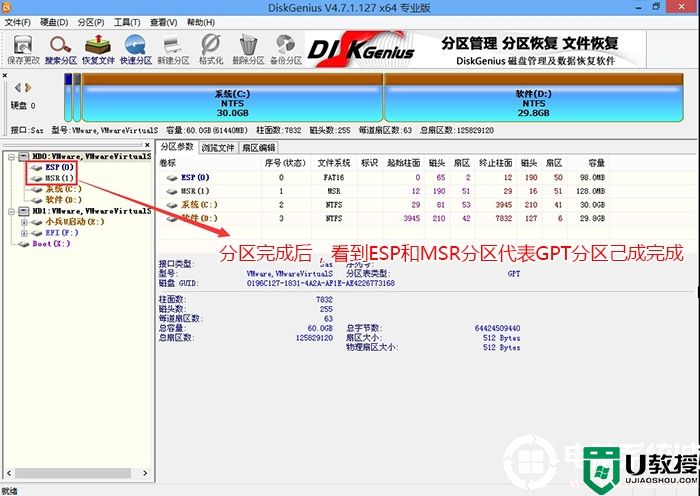
四、组装的华硕B365主板搭配intel 8代cpu安装WIN7步骤
1、以上操作完成后,运行PE桌面的"小兵一键装机"工具,然后首先点击浏览,在U盘找到我们下载好的ghost版本的iso或者gho文件,以c盘为系统盘,把win7系统安装在c盘中,点击确定。注意:这里不一定所有都是C盘,要根据你自身几块硬盘,因为现在一般机器双硬盘,然后根据你分区分配的盘符来安装,这里一定要注意一下,如图所示:
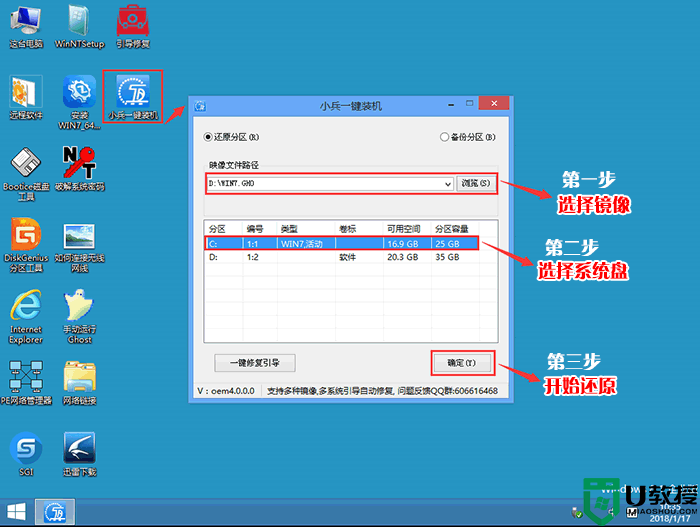
2、点击开始后,等待释放GHO安装程序,电脑便会自动重启电脑。
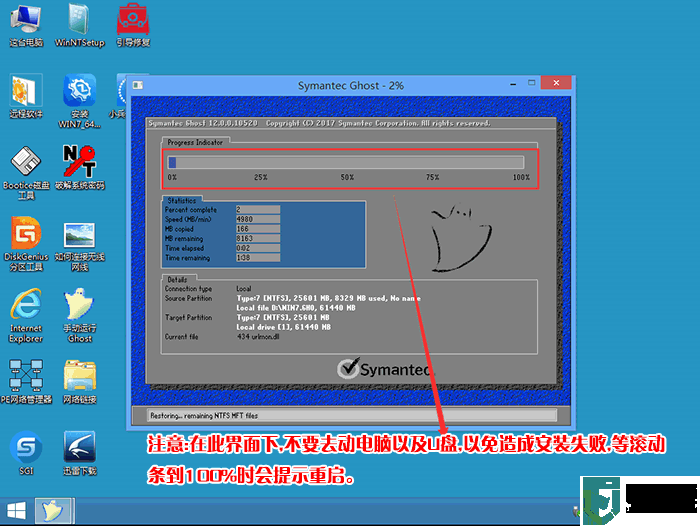
3、拔掉U盘电脑重启后,系统会自动完成后续的程序安装,直到看到桌面,系统就彻底安装成功了。
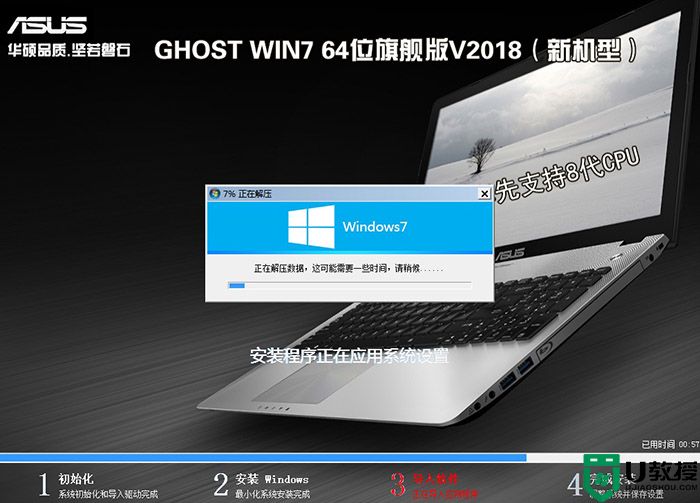
以上就是华硕B365主板搭配intle 8代cpu装win7系统的方法,同样适用于其它系列的机型,也适合win10的安装方法,安装前务必备份所有数据,更多教程请关注电脑系统城(www.dnxtc.net)。
一、安装前的准备工作
2、8G左右的U盘:U盘启动盘制作工具(PE特点:1,绝无捆绑任何软件的启动盘。2,支持PE自动修复UEFI+GPT引导。3,支持LEGACY/UEFI双引导。4,一键装机自动注入nvme驱动)
3、系统下载:华硕WIN7新机型镜像下载(1,新机型集成USB3.0驱动,解决安装过程无法识别USB设备的问题。2,支持B365主板安装win7)
二、组装的华硕B365主板搭配intel 8代cpu装win7系统bios设置(华硕新BIOS设置)步骤(安装WIN7重要一步)
1、重启笔记本按esc或f8进入BIOS设置,将bios改成简体中文,然后按F7进入高级模式,如下图所示;
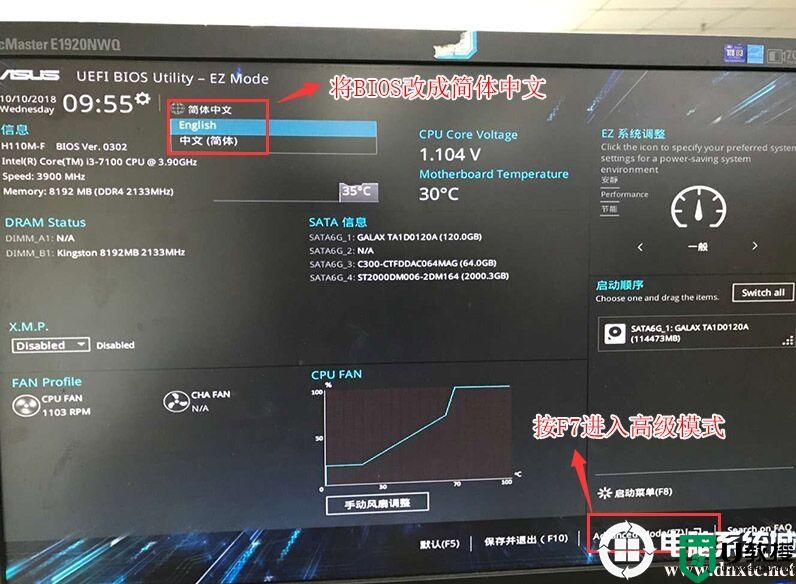
2、进入高级模式后,按→方向键移动到"启动"选项,选择安全启动菜单,然后回车进入密钥管理清除密钥关闭安全启动;
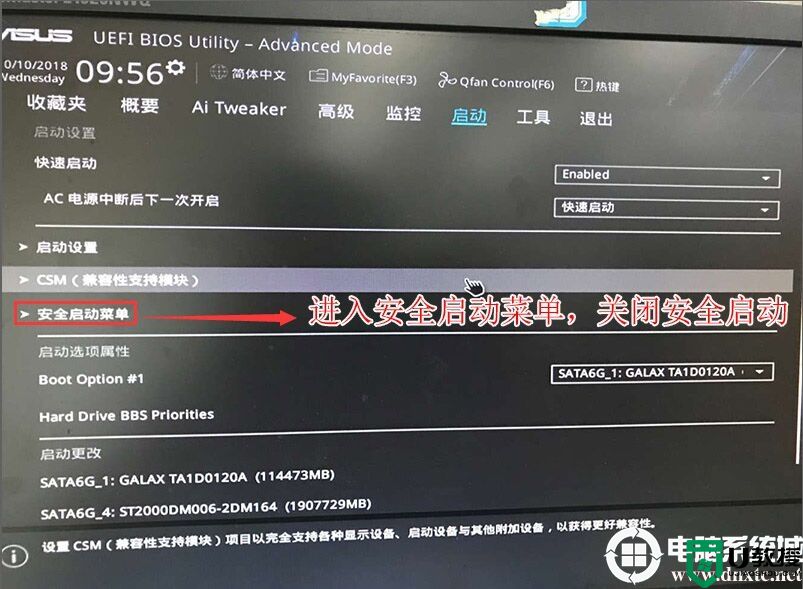
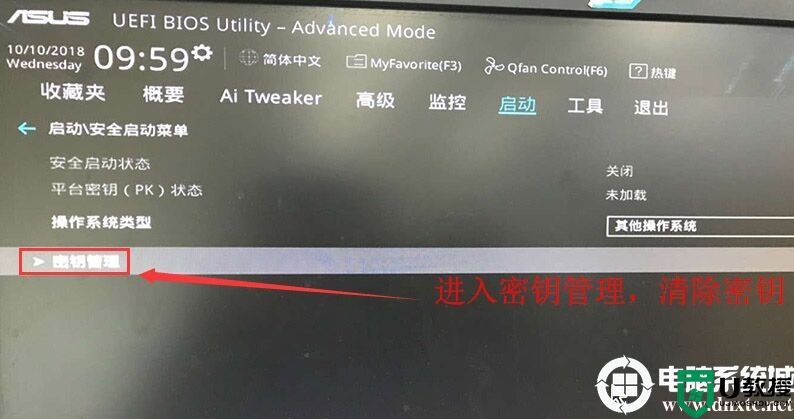
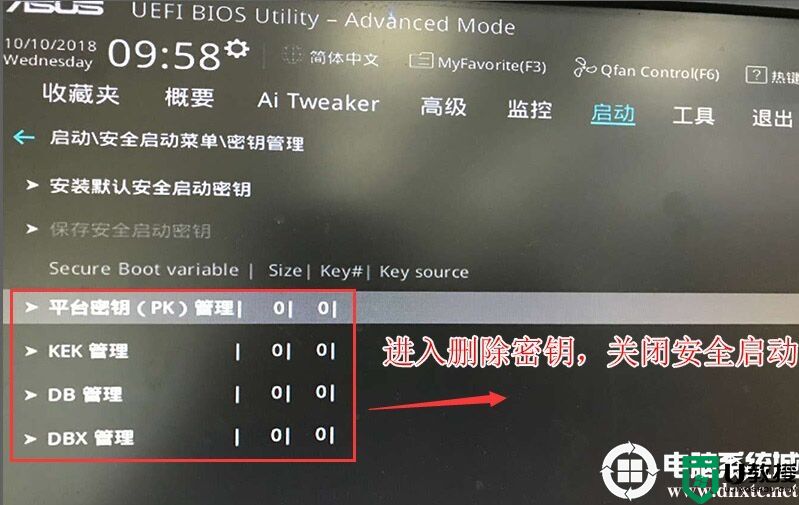
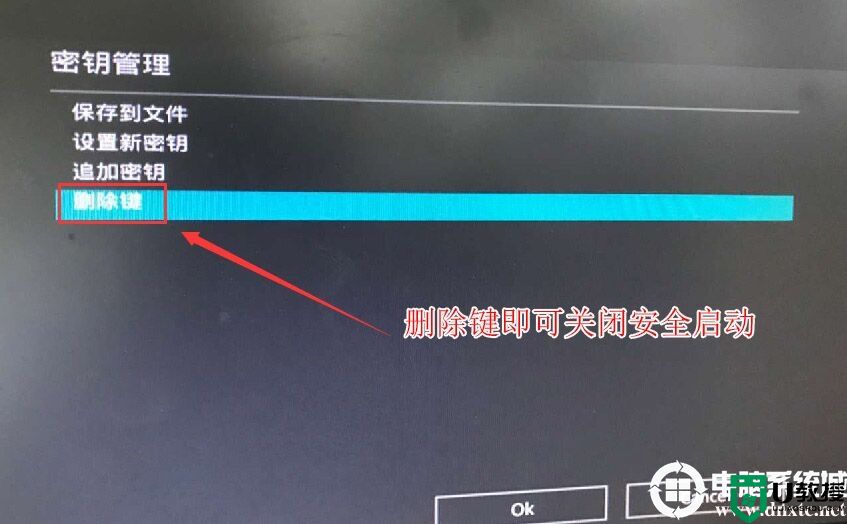
3、再返回到"安全启动菜单"的选项,将操作系统类型改成"其它操作系统",如下图所示;
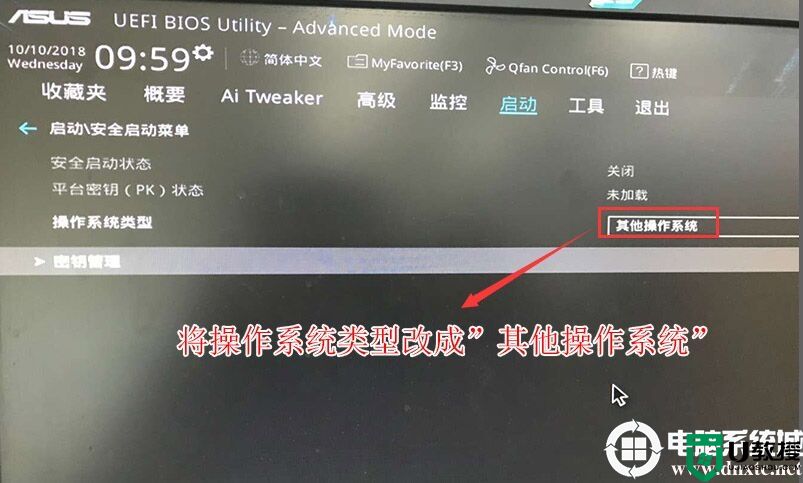
4、再返回到"启动"的选项,把CSM由disabled改成enabled,开启兼容模式,如下图所示;
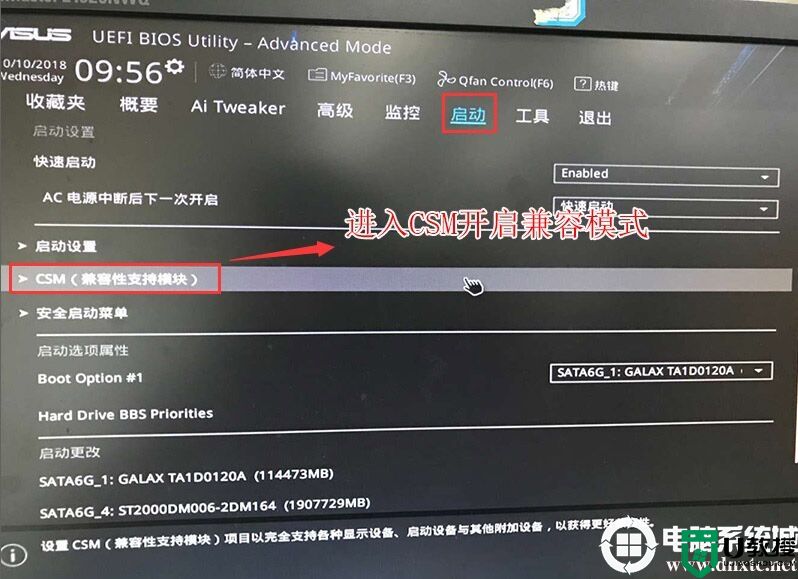
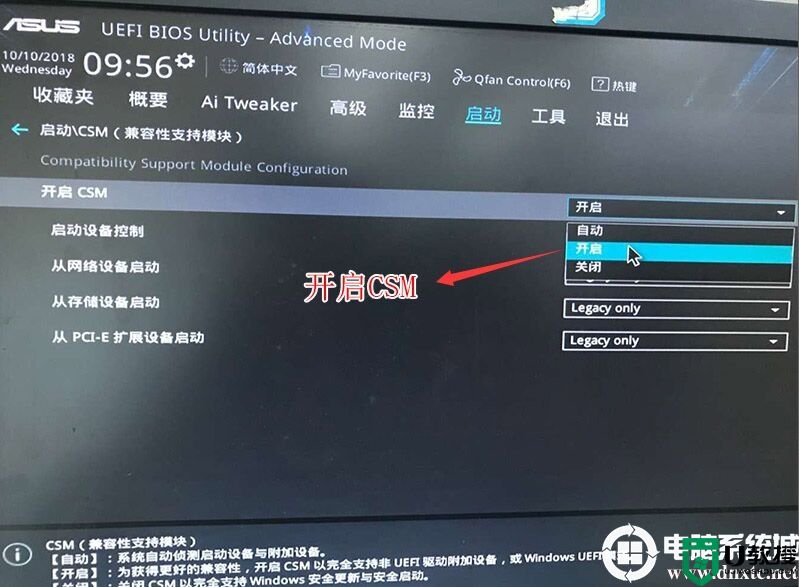
4、继续把boot option#1选项改为普通引导的,设置第一启动项为普通硬盘引导,如果采用的是uefi+gpt的就要选带Windwos Boot Manager的为UEFI引导分区(建议采用uefi+gpt引导),然后按F10保存设置;
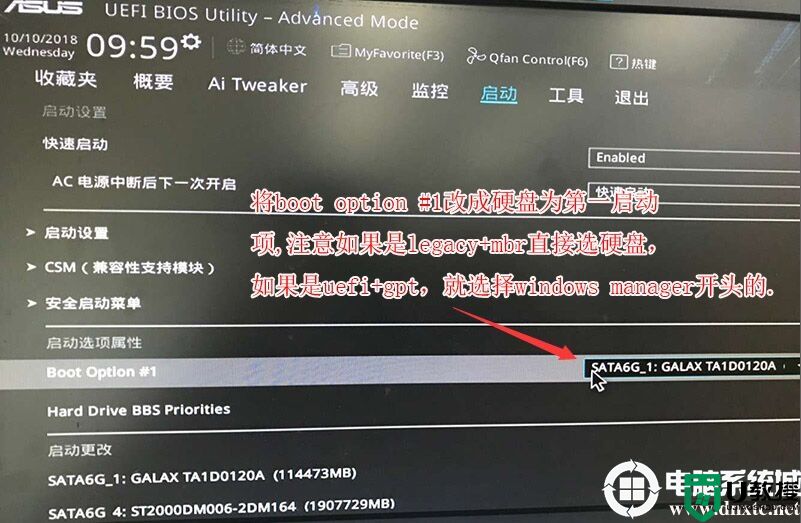
5、插入U盘启动盘,重启按ESC选择识别到U盘启动项,回车;
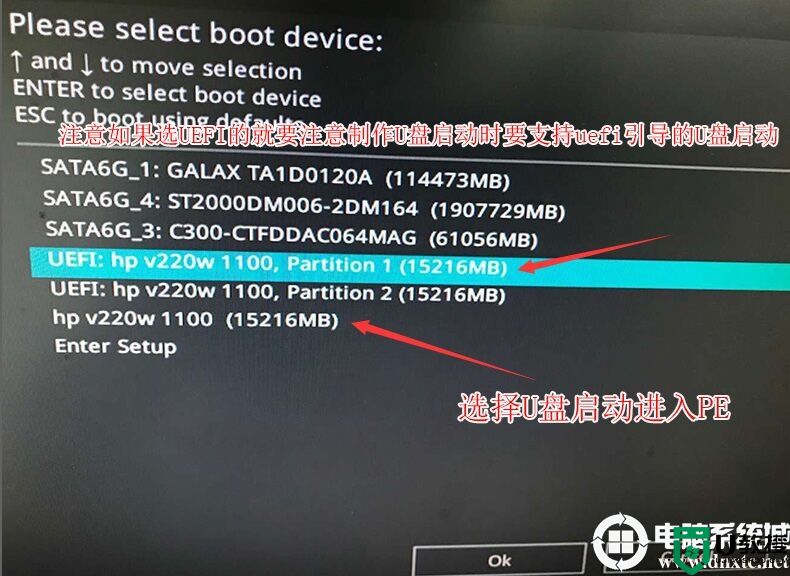
三、硬盘分区格式为GPT分区(默认为gpt分区,如果不确认的话按此方法再来一次)
1、选择U盘启动盘进入PE后,在桌面上运行DiskGenius分区工具,点击菜单栏的【硬盘】,选择【转换分区表类型为guid格式】,然后保存更改,如下图所示;.

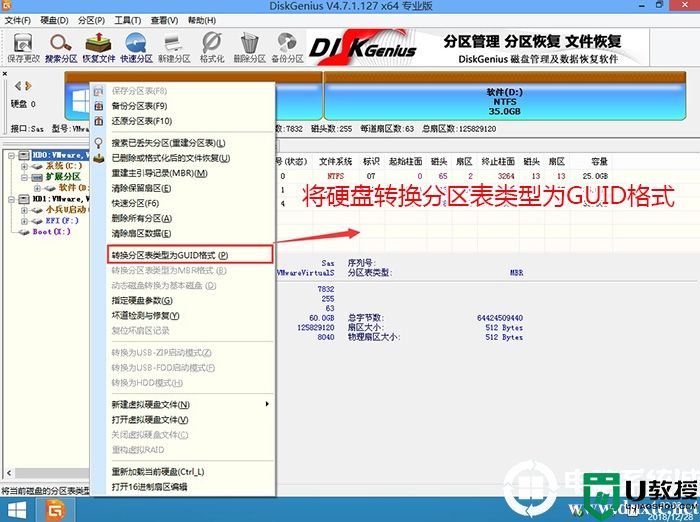
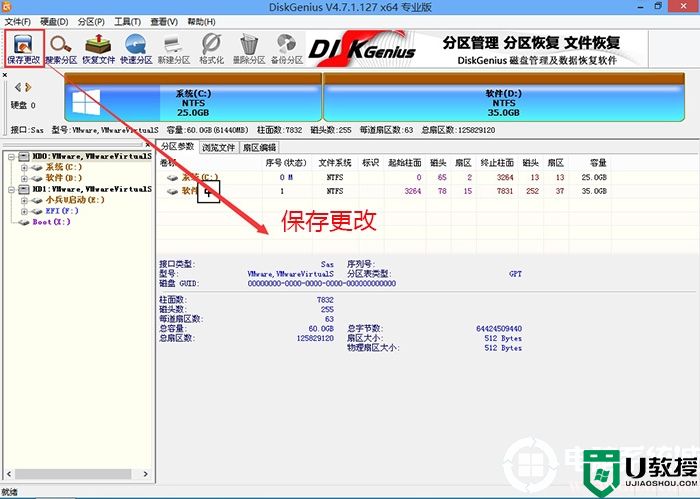
2、然后选择要分区的硬盘,点击上面【快速分区】,如下图所示;
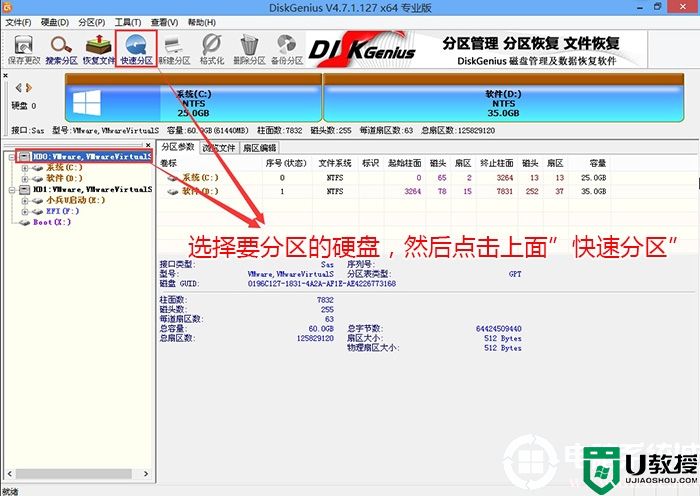
3、在弹出的【快速分区】界面,我们这里选择好分区的类型GUID和分区的个数以及大小,这里一般推荐C盘大小大于60G比较好,然后注意如果是固态硬盘要进行4K对齐,如下图所示;
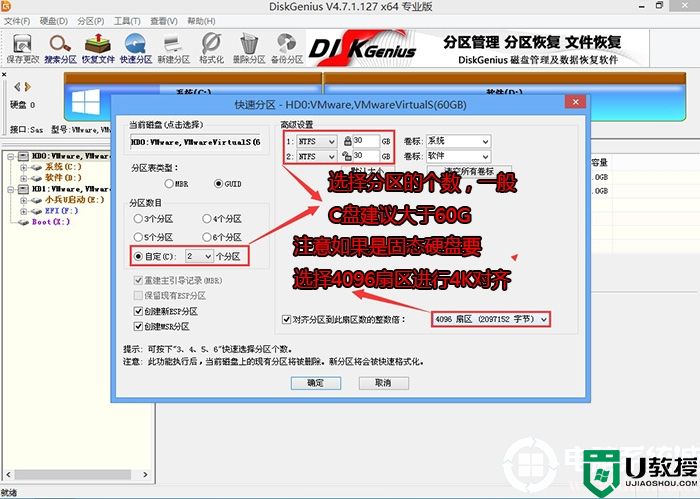
4、分区完成后可以看到ESP和MSR分区代表GPT分区完成,如下图所示;
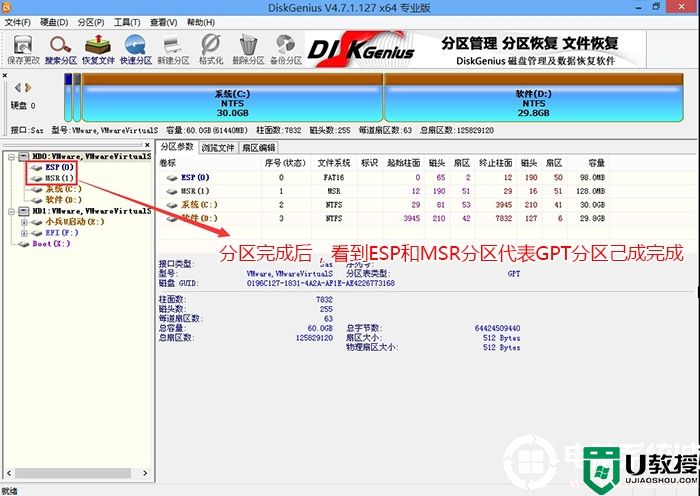
四、组装的华硕B365主板搭配intel 8代cpu安装WIN7步骤
1、以上操作完成后,运行PE桌面的"小兵一键装机"工具,然后首先点击浏览,在U盘找到我们下载好的ghost版本的iso或者gho文件,以c盘为系统盘,把win7系统安装在c盘中,点击确定。注意:这里不一定所有都是C盘,要根据你自身几块硬盘,因为现在一般机器双硬盘,然后根据你分区分配的盘符来安装,这里一定要注意一下,如图所示:
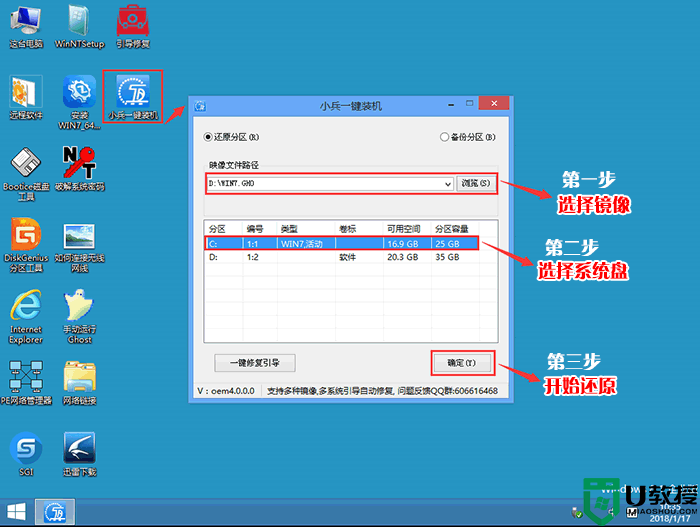
2、点击开始后,等待释放GHO安装程序,电脑便会自动重启电脑。
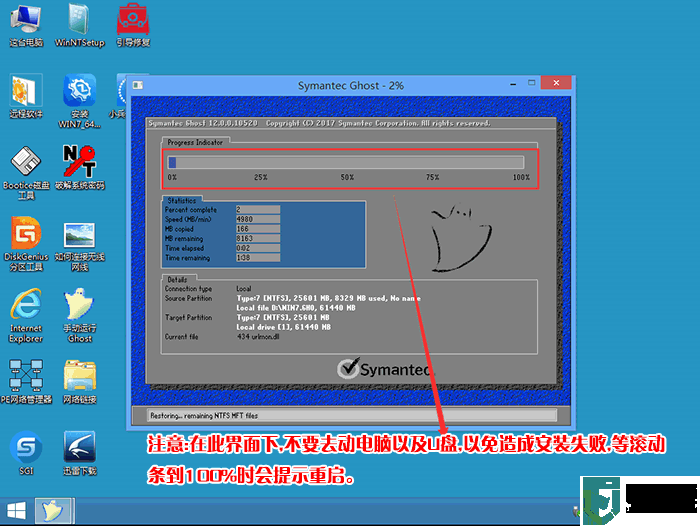
3、拔掉U盘电脑重启后,系统会自动完成后续的程序安装,直到看到桌面,系统就彻底安装成功了。
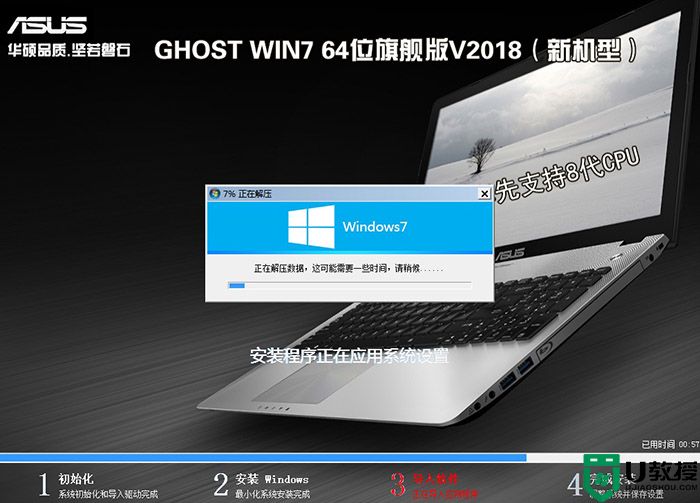
以上就是华硕B365主板搭配intle 8代cpu装win7系统的方法,同样适用于其它系列的机型,也适合win10的安装方法,安装前务必备份所有数据,更多教程请关注电脑系统城(www.dnxtc.net)。