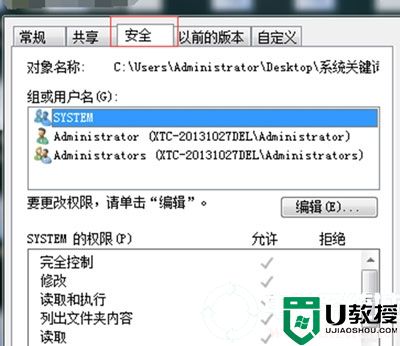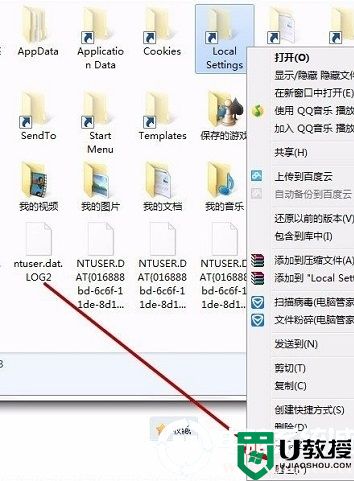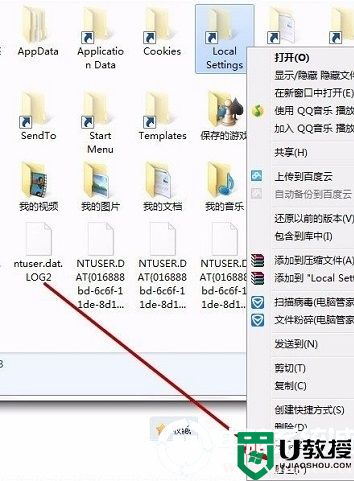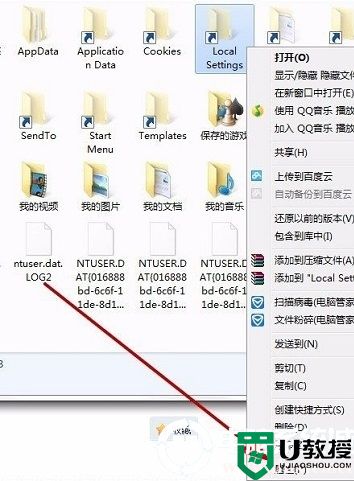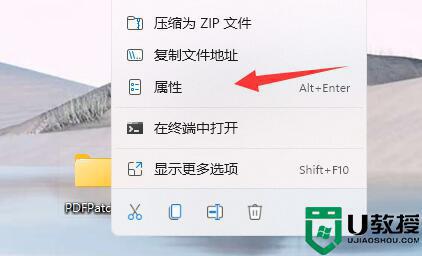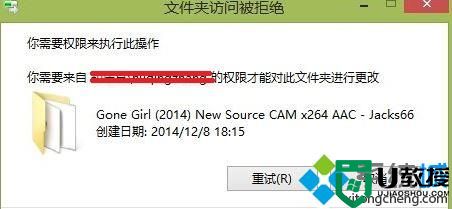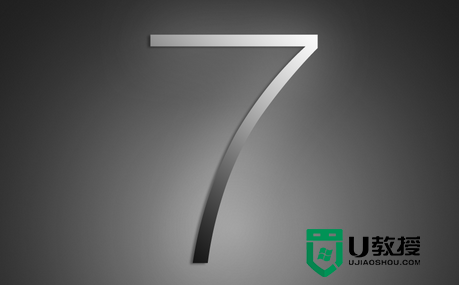电脑打开文件夹提示拒绝访问怎么办丨电脑打开文件夹提示拒绝访问图解
电脑打开文件夹提示拒绝访问解决方法
1、以管理员身份登录XP系统,然后打开资源管理器。
2、选择“工具——文件夹选项”,打开“文件夹选项”窗口。
3、切换到“查看”标签页,取消复选框“使用简单共享”。
4、右键不能打开的文件夹,从弹出菜单中选择“属性”。
5、此时会看到在对话框中多出一个“安全”标签页,单击“高级”按钮,打开“高级安全设置”窗口。
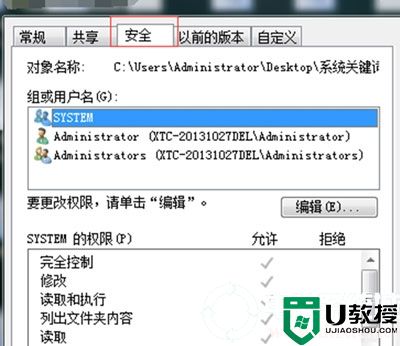
6、显示目前该项目的所有者为刚才看到的未知帐户,选择“将所有者更改为”下方的用户。
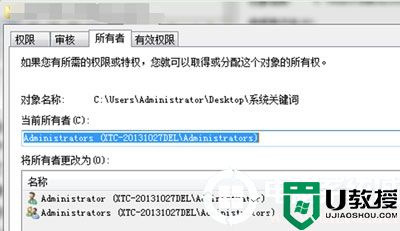
7、单击“应用”按钮,所有者就改变为现在用户,选中下方的“替换子容器及对象的所有者”,点击“应用”按钮。
8、此时会看到有一个取得文件夹中所有文件和文件夹所有权的过程;
9、单击上述对话框中的“权限”选项卡,单击“添加”按钮;
10、在“选择用户或组”对话框中单击“高级”按钮,再单击“立即查找”按钮;
11、这时就会在下方列出本机中的用户或组。选择要给予权限的用户;
12、连续单击两次“确定”按钮,直到出现“权限项目”对话框;
13、在“权限”中的“完全控制”右侧选择“允许”复选框,就会取得对该文件夹所有的控制权。单击“确定”按钮;
14、连续单击确定,直到关闭所有窗口。
以上就是小编为大家整理的电脑打开文件夹提示拒绝访问怎么办、电脑打开文件夹提示拒绝访问解决方法,想了解更多系统使用相关内容,可以对电脑系统城进行关注!