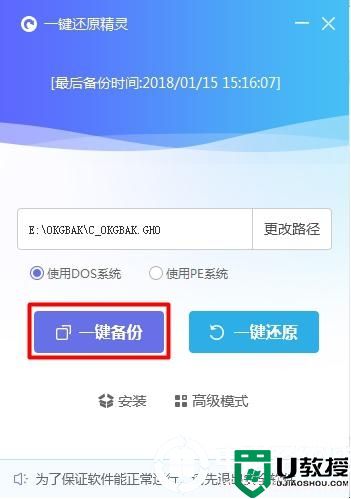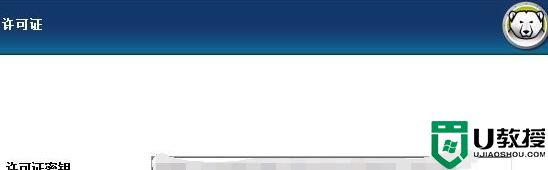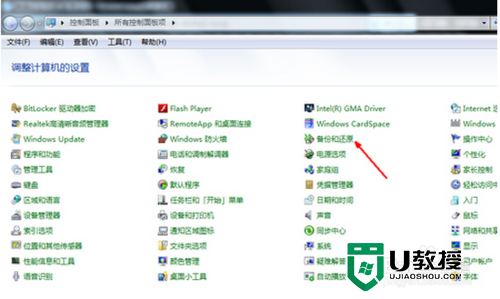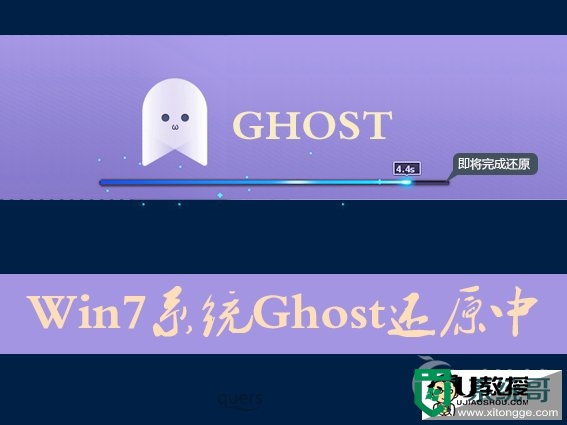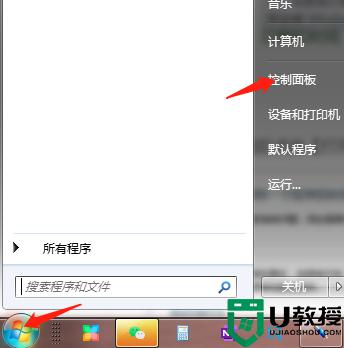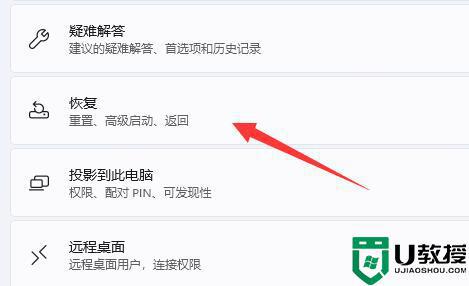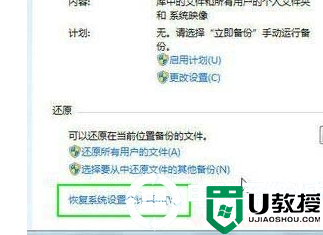一键还原精灵怎么还原系统丨一键还原精灵还原系统图解
时间:2023-12-29作者:bianji
在电脑的时候中有时候系统出现问题数据丢失,如果电脑进行备份了,我们都会选择将系统进行还原,那么你知道一键还原精灵怎么还原系统吗?为此电脑系统城为你带来一个详细的一键还原精灵还原系统方法介绍,使你更轻松的将电脑的系统恢复正常的状态!
一键还原精灵:下载地址
一键还原精灵还原系统方法介绍
1、首先,进入一键还原精灵主菜单界面,这时我们会在软件窗口看到最后一次电脑备份系统的时间,我们点击窗口界面当中的“一键还原”即可,如图所示:
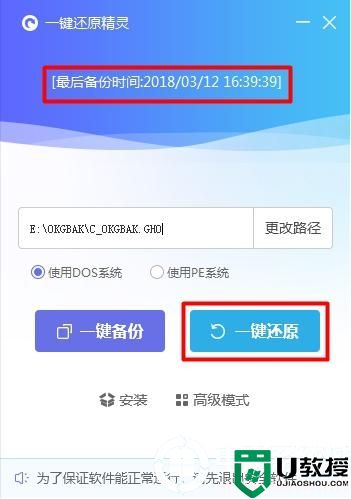
2、这时系统会弹出提示:程序将立即重启电脑并执行还原操作,告知我们说备份的磁盘分区以及备份路径,确认无误之后我们只需点击“确定”按钮即可,如图所示:

3、等待电脑重新启动之后,在系统选择界面当中会多处一个“onekey recovery genius”选项,电脑会自动选择这个选项进入到还原系统的操作过程,如图所示:
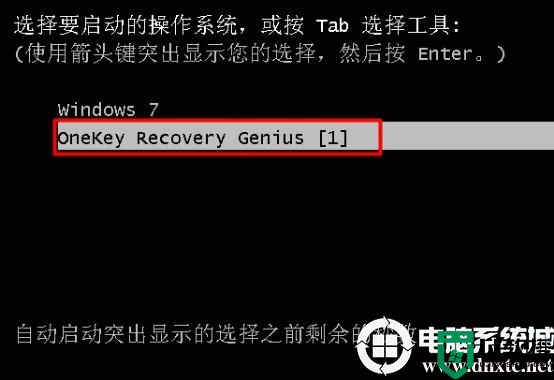
4、最后我们就能看到一键还原精灵正在还原系统的过程,我们只需要静静等待系统还原即可,系统还原完成之后会自动回到电脑系统当中,如图所示:
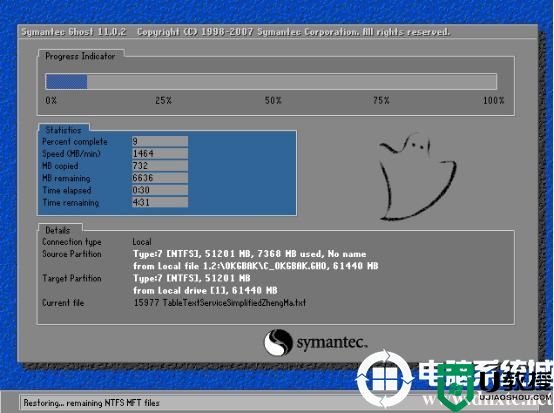
以上就是小编为大家整理的一键还原精灵怎么还原系统,一键还原精灵还原系统方法介绍,想了解更多电脑软件使用相关内容,可以对电脑系统城进行关注!