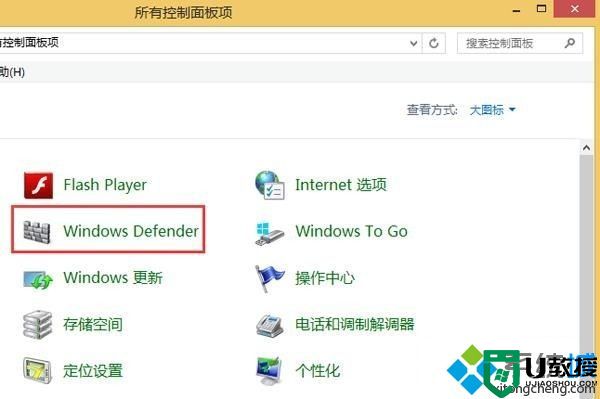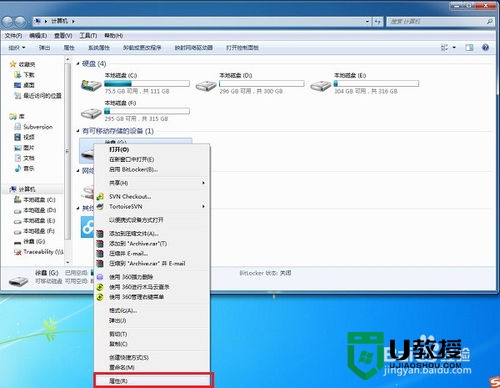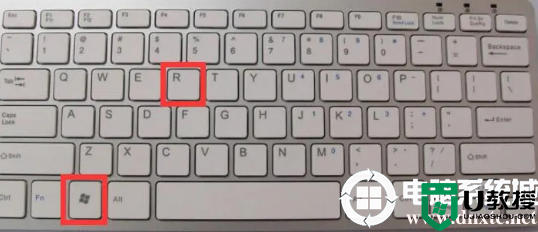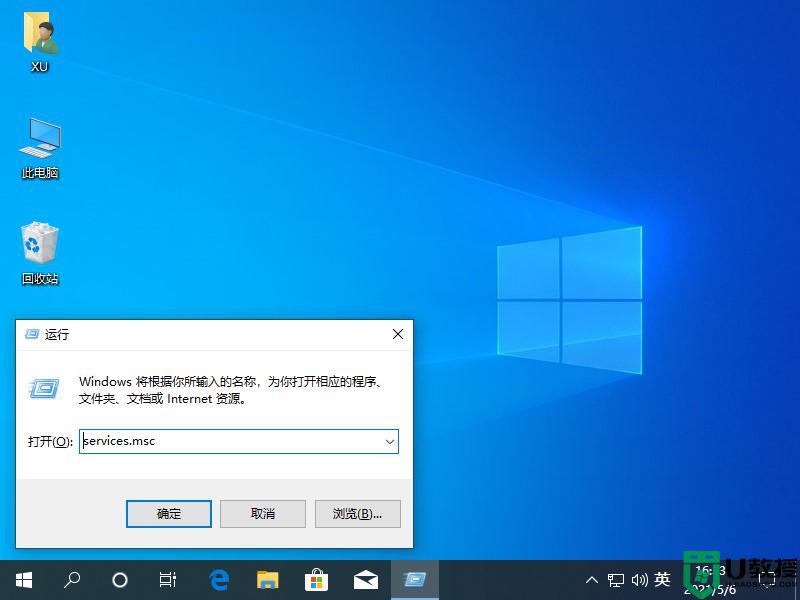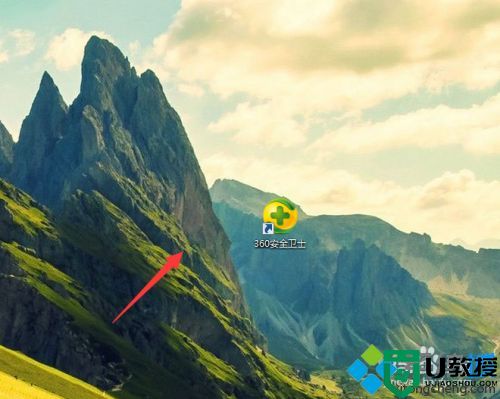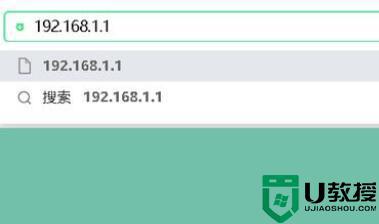电脑复制文件速度慢该怎么解决丨电脑复制文件速度慢解决方法
时间:2024-01-02作者:bianji
在使用电脑进行办公的时候,传输文件是最经常使用的,文件传输速度越快,可以在工作方面提升一下工作效率,节省时间。但是有部分用户复制文件的时候发现传输速度很慢,等待的时间很长,导致工作时间变长,那有没有什么办法解决电脑复制文件速度慢的问题呢?当然是有啦,所以现在小编就来教你们如何解决。
电脑复制文件速度慢解决方法:
1. 回到电脑桌面,点击左下角的“控制面板”图标,在弹出的窗口中点击“控制面板”进入相应界面。
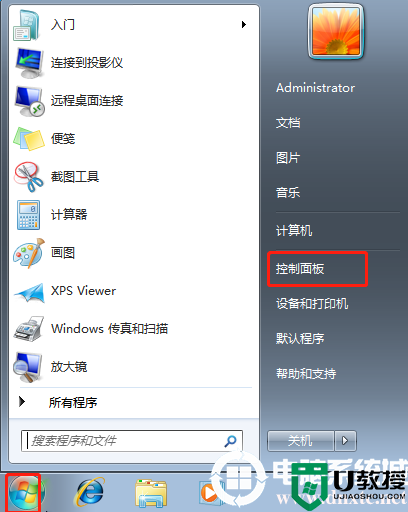
2.在弹出的控制面板界面中,将查看方式改为“大图标”,最后选择其中的“程序和功能”进入。
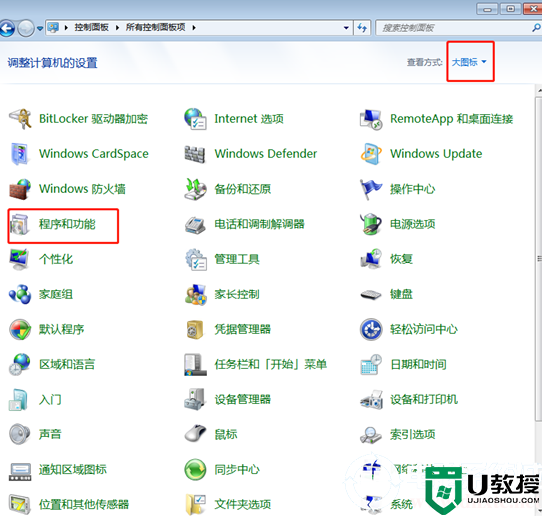
3.在程序和功能界面中点击左侧的“打开或关闭windows功能”。
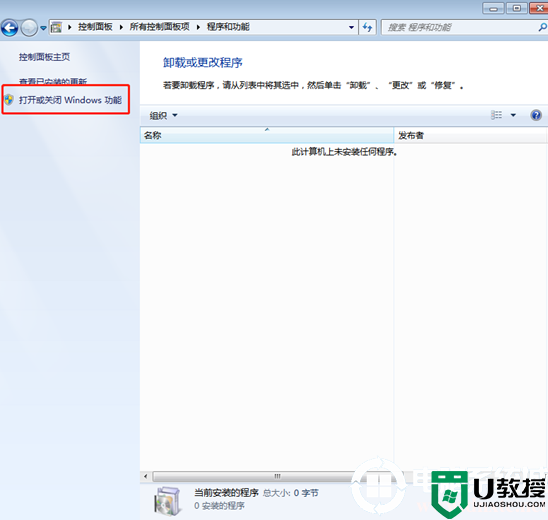
此时电脑会弹出以下窗口,将鼠标移至最后,取消勾选“远程差分压缩”的方框,最后点击“确定”。
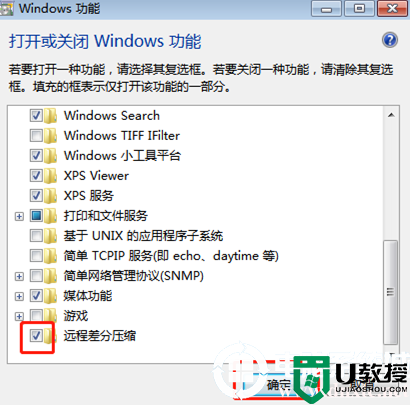
以上就是小编本次为大家带来的如何解决电脑复制文件速度慢的教程了,大家如果有这个问题,也可以试试以上的解决办法,希望能给大家提供一点帮助,想了解更多内容可以对电脑系统城进行关注!