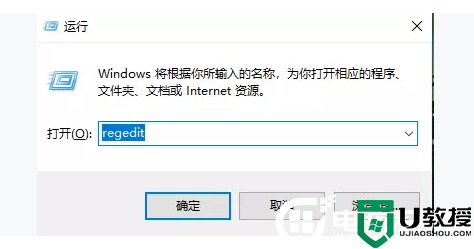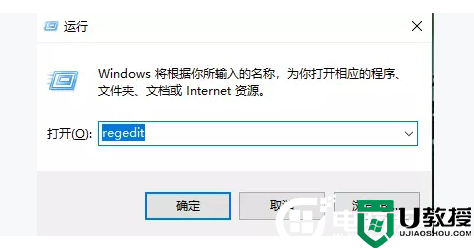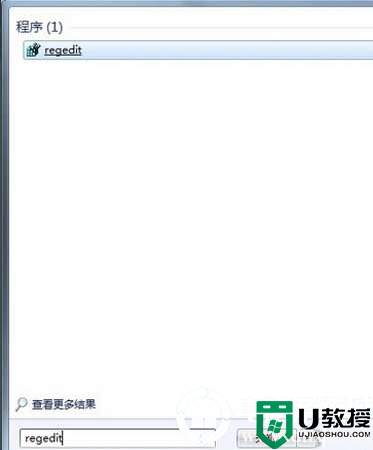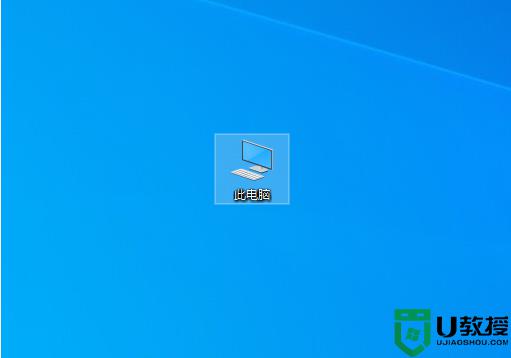怎么去掉U盘中的被写保护功能丨去掉U盘中的被写保护功能解决方法
去掉U盘中的被写保护功能解决方法:
1、一般情况下u盘格式都是FAT32的,需要先转换成NTFS格式:
打开命令提示符界面,开始输入命令“convert H: /fs:ntfs /nosecurity /x”,按回车键执行该命令!
注:此方法只能作为应急用。重启后可能还会出现被写保护问题。

2、更改磁盘策略,重启后也不会出现U盘被写保护。
打开我的电脑,右键选中u盘盘符后打开属性窗口。
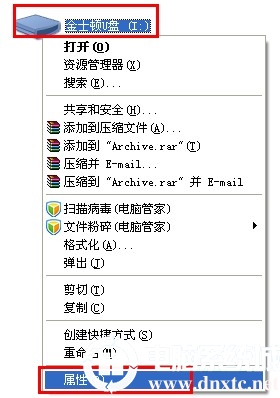
随后依次点击“硬件”、“属性”、“策略”,将策略改为“更好的性能”(xp系统则是“为提高性能而优化”)。
3、修改注册表解决U盘被写保护问题:
打开运行窗口,输入“regedit”,再按回车键打开注册表。
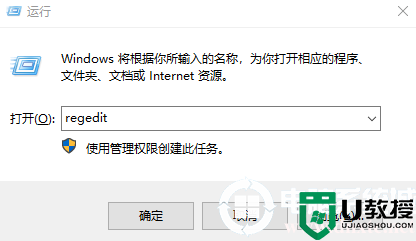
依次在注册表界面中展开: “HKEY_LOCAL_MACHINESYSTEMCurrentControlSetControlStorageDevicePolicies”目录,如果没有找到“StorageDevicePolicies”项,那么就新建一个StorageDevicePolicies项。
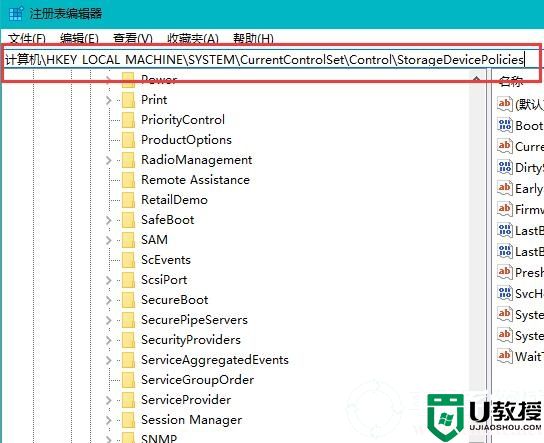
新建好项后,在右边建立“Dword值”并重命名为“WriteProtect”再将其值改为“0”。最后重启电脑。这时候U盘写保护的问题一般都能解决了
以上就是去掉U盘中的被写保护功能解决方法,想了解更多内容可以对电脑系统城进行关注!