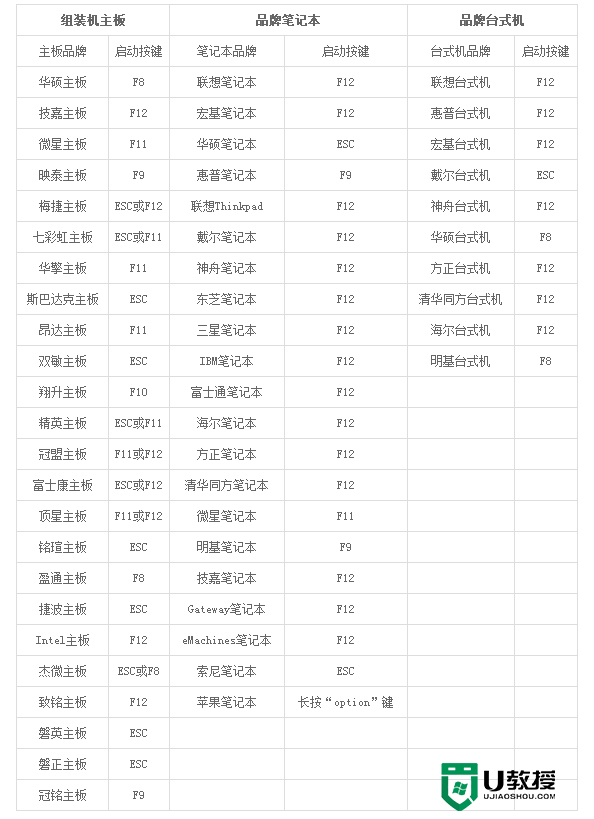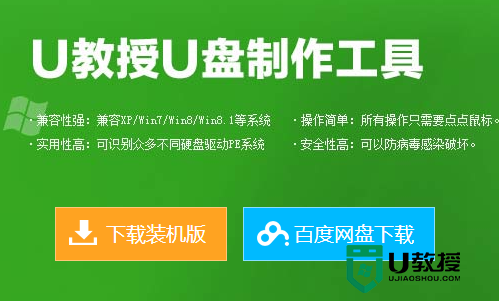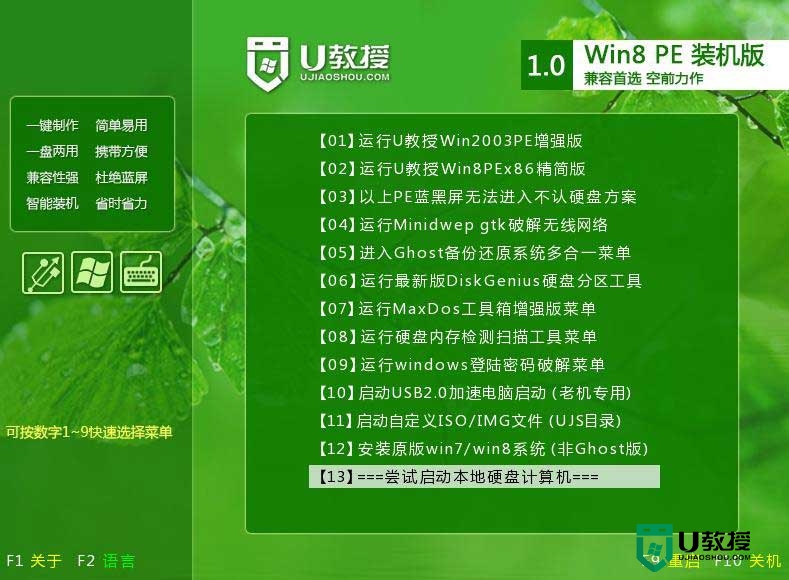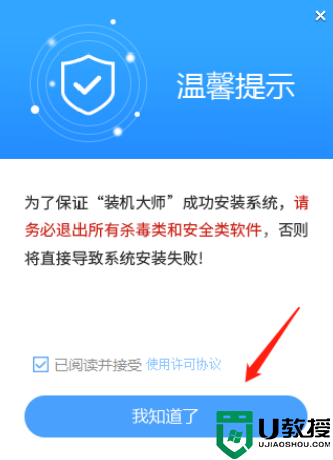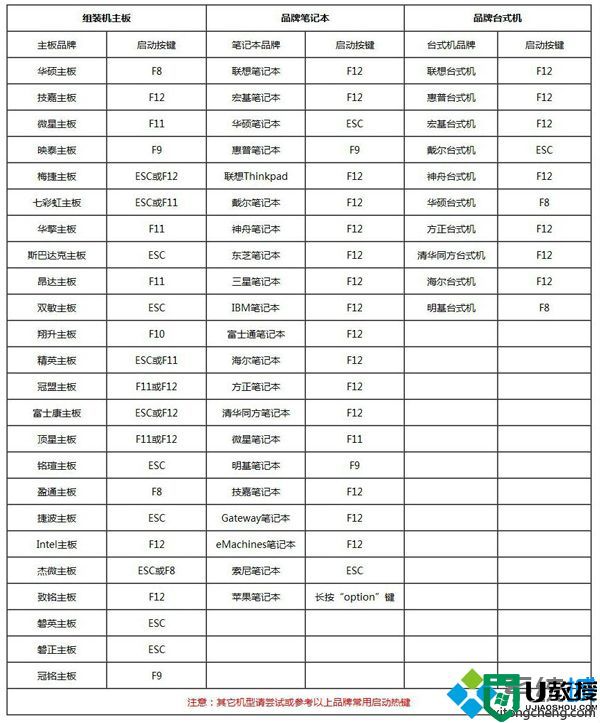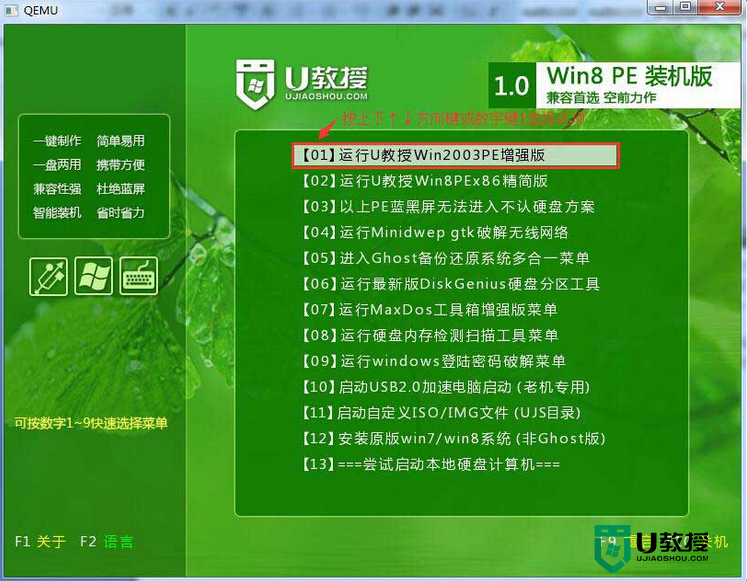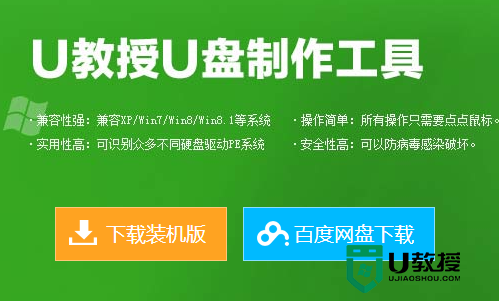windows8如何重装系统|windows8u盘重装系统教程
有网友问小编怎么一键重装系统windows8?原来最近有网友想要一键重装系统windows8,但是自己又是电脑小白,不知道如何使win8重装,那么windows8如何重装系统?其实关于怎么一键重装系统windows8是非常简单的,下面就让小编给大家介绍windows8u盘重装系统教程。
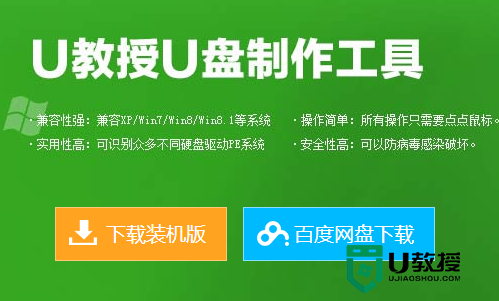
windows8u盘重装系统教程:
1、将制作好的U教授u盘启动盘插入usb接口(台式用户建议将u盘插在主机机箱后置的usb接口上),然后重启电脑,出现开机画面时,通过使用启动快捷键引导u盘启动进入到U教授主菜单界面,选择“【02】运行U教授Win8PEX86”回车确认。
2、在进入U教授装机版pe系统桌面后,会自动弹出U教授PE装机工具窗口,此时点击“更多”进入下一步操作。
3、接着打开存放在制作好的U教授u盘启动盘中的ghost win8系统镜像包,点击“打开(O)”进入下一步操作。
4、等待装机工具所需要的系统文件之后,在下方磁盘列表中选择一个磁盘分区做为安装系统使用,然后点击“确定(Y)”进入下一步操作。
5、在弹出的窗口中,点击“是(Y)”可开始执行安装系统的操作。
6、此时装机工具正将系统文件释放到指定磁盘分区当中,耐心等待系统释放过程结束即可。
7、释放过程完成之后,电脑将自动重启,并将继续执行其他相关安装win8系统的安装过程,耐心等待所有安装过程结束即可。
【windows8如何重装系统】这就完成设置了,操作简单,只要根据上述的步骤一般能完成设置。关于电脑大家还有其他的使用疑问,或者需要自己usb启动盘重装系统的话,都可以上u教授查看相关的教程。