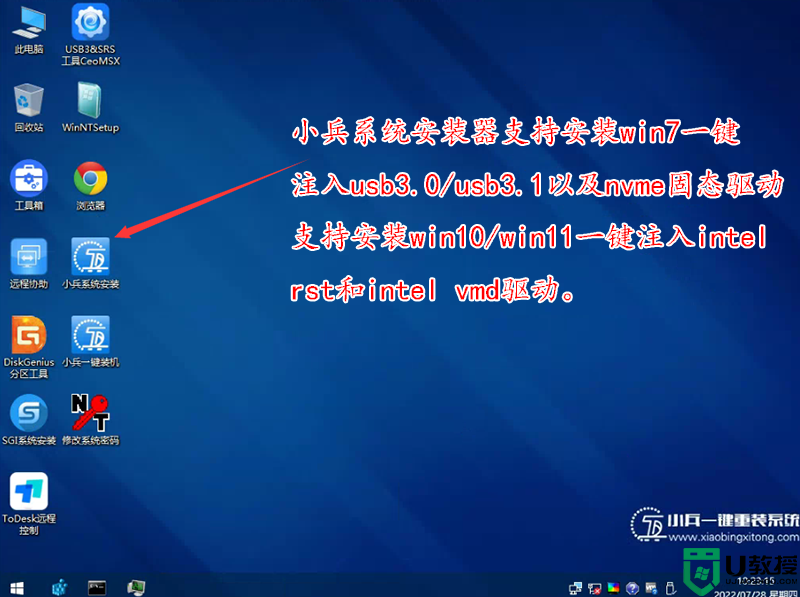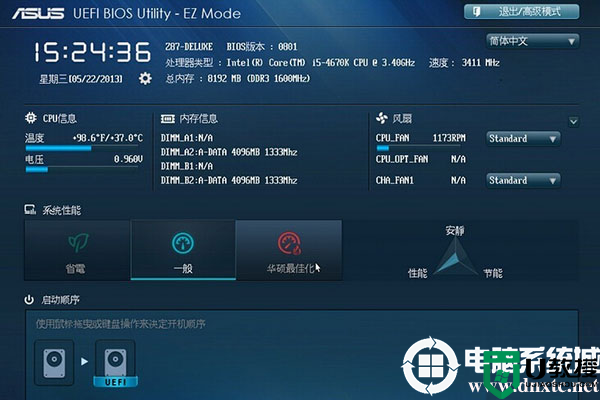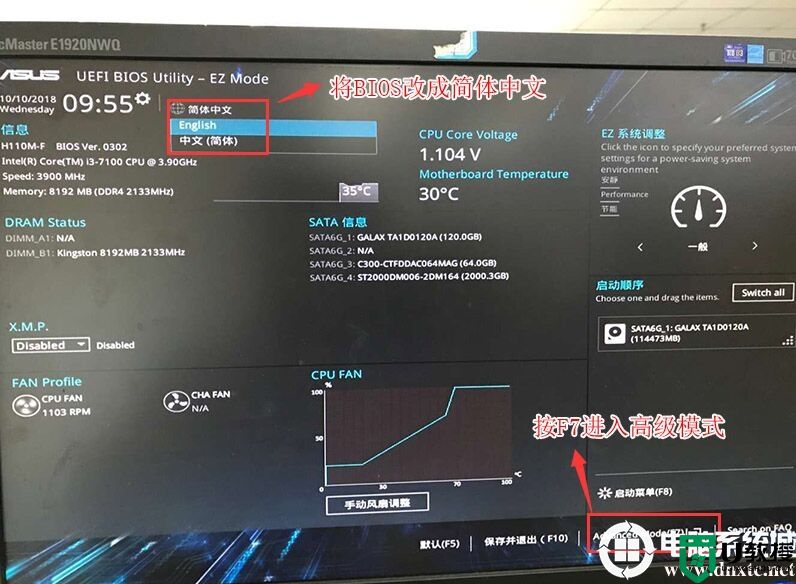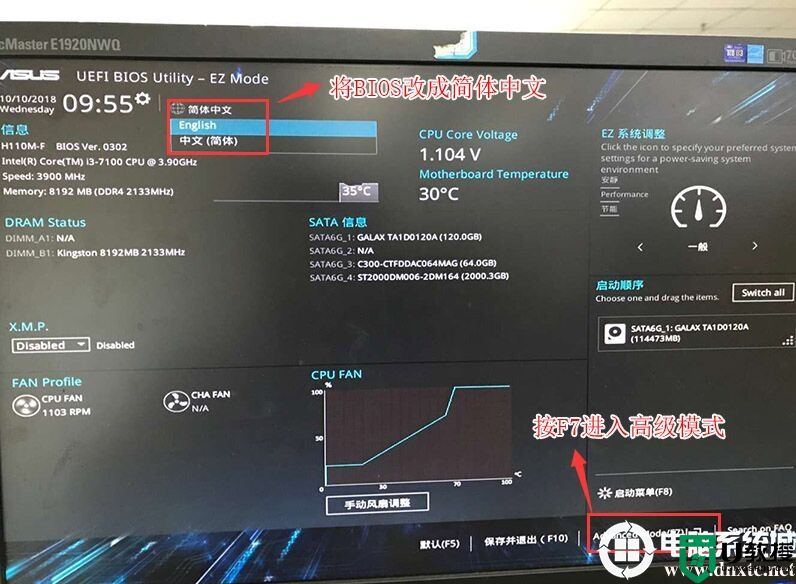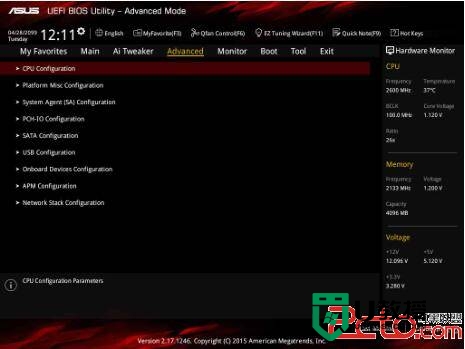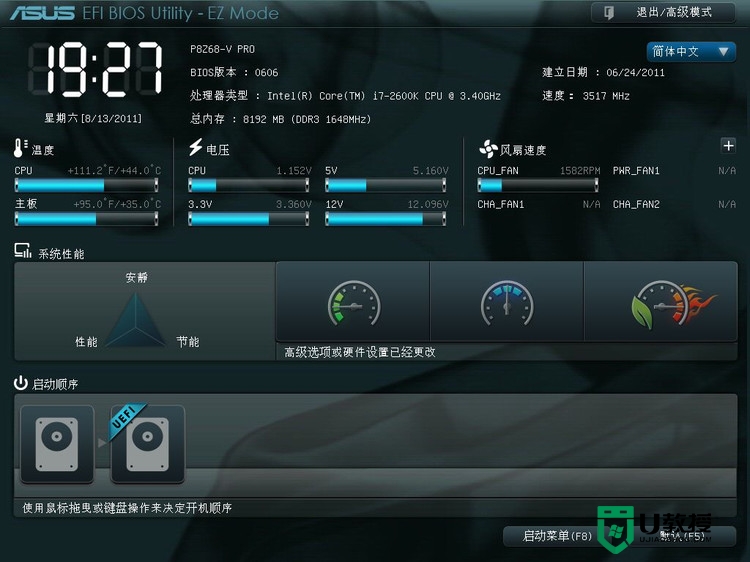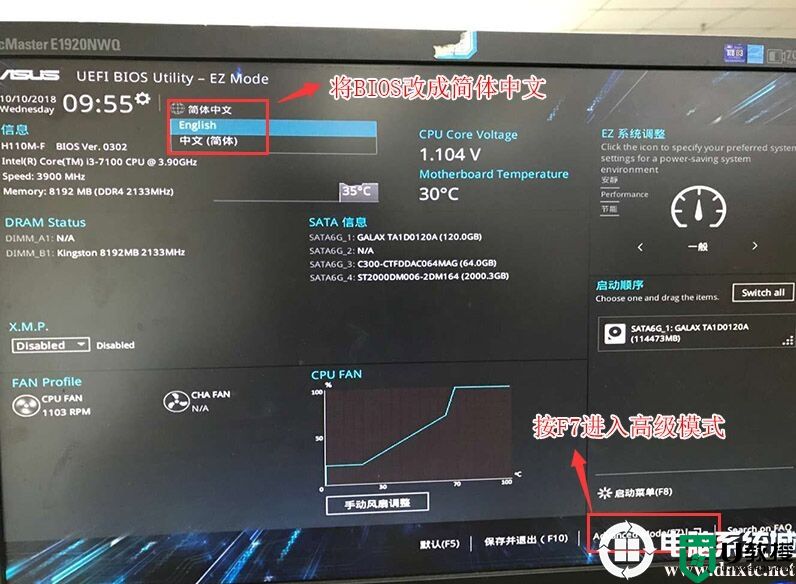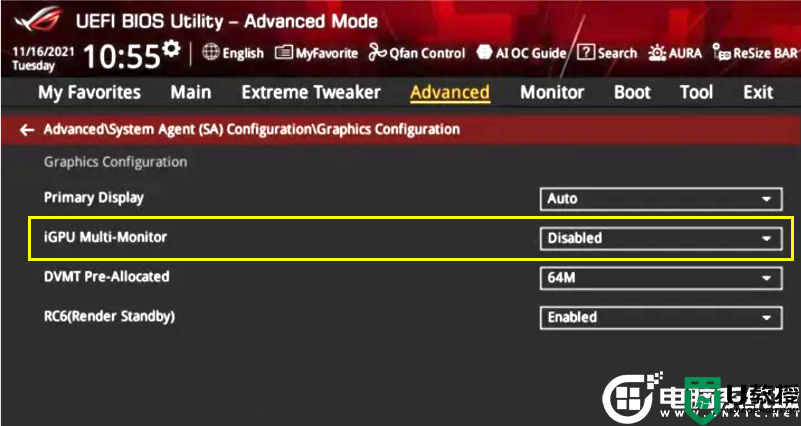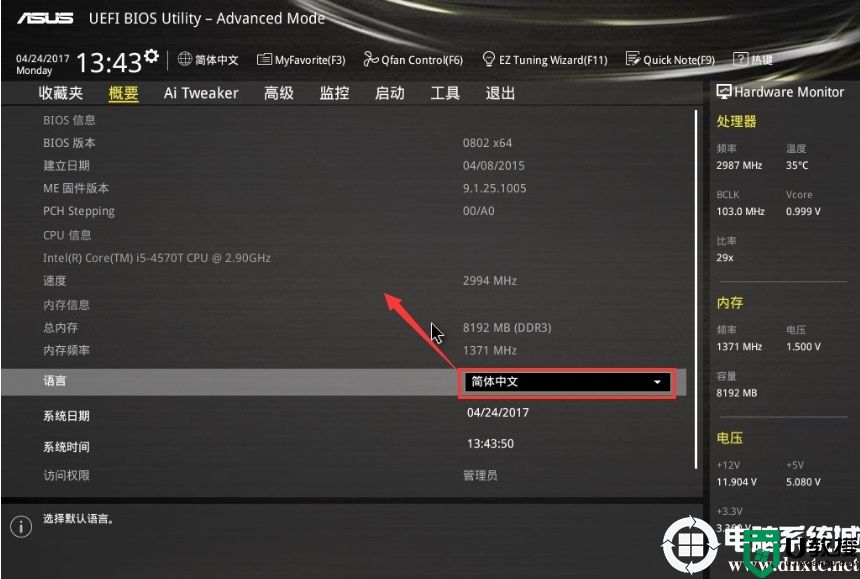华硕主板怎么设置uefi引导模式?华硕主板设置uefi引导方法
时间:2024-01-09作者:bianji
目前市面上电脑有uefi和legacy是两种不同的引导方式,uefi是新式的BIOS,legacy是传统BIOS。你在UEFI模式下安装的系统,只能用UEFI模式引导。最近有很多网友问我华硕主板怎么在bios中设置uefi引导模式呢?下面小编就教大家华硕主板设置uefi引导模式的方法。
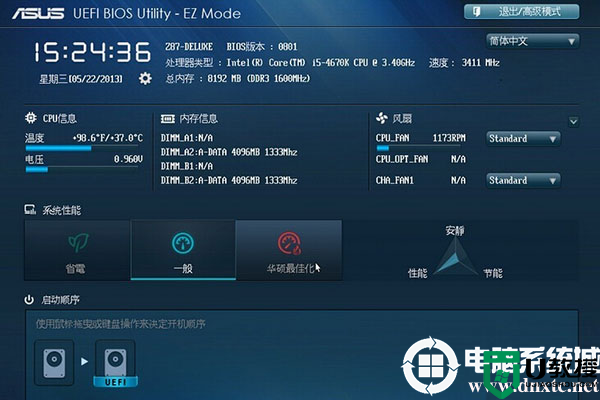

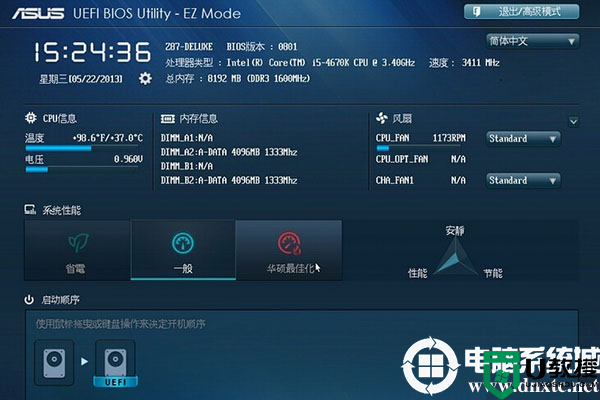
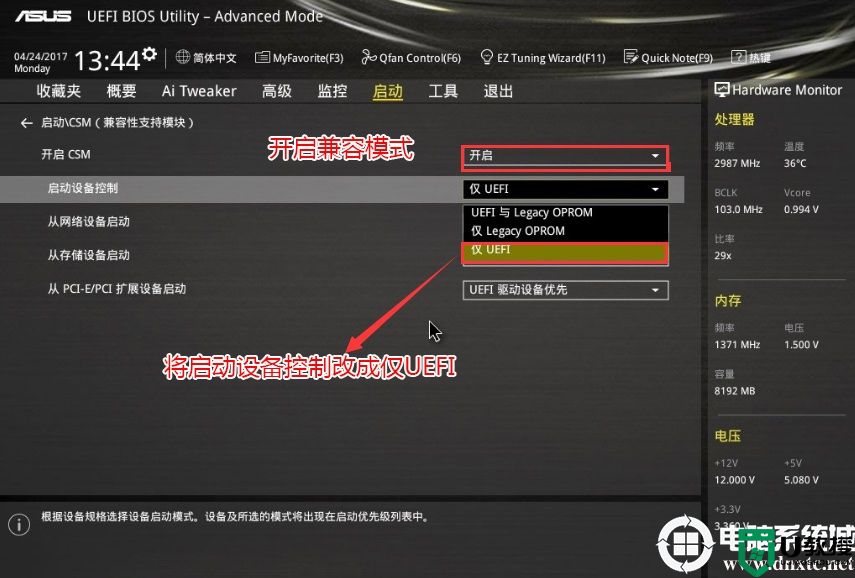
以上bios设置uefi引导后,对应的分区类型为gpt分区,分完区之后就可以采小兵安装系统了,注意安装系统的工具一定要支持修复uefi引导,启动信息存放在esp分区中,安装后会自动修复引导。
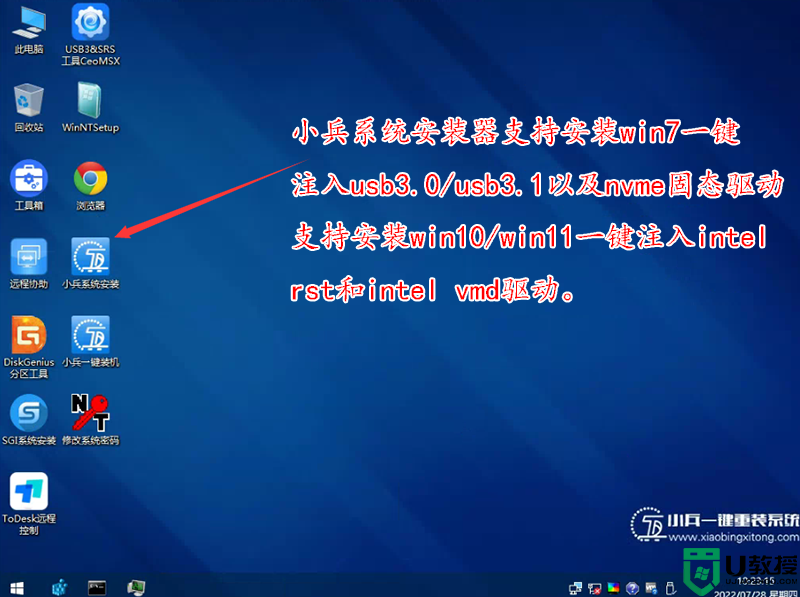 以上就华硕主板设置uefi引导方法(附品牌机设置方法),更多精品教程请关注电脑系统城。
以上就华硕主板设置uefi引导方法(附品牌机设置方法),更多精品教程请关注电脑系统城。
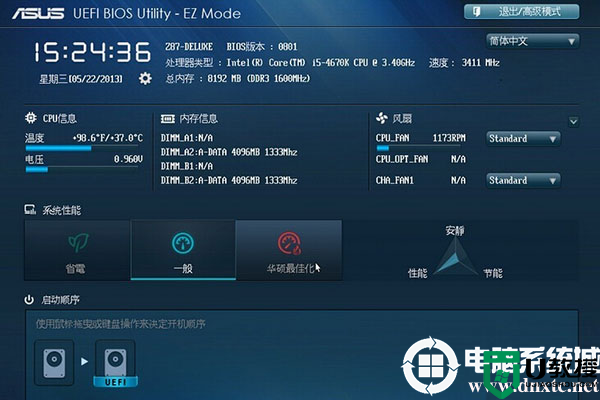
相关推荐:支持uefi启动的U盘启动盘工具:推荐使用小兵u盘启动盘制作工具(PE特点:1,绝无捆绑任何软件的启动盘。2,支持PE自动修复UEFI+GPT引导。3,支持LEGACY/UEFI双引导。4,一键装机win7自动注入usb3.0和nvme固态硬盘驱动。5,安装win10、win11一键注入intel vmd和intel rst驱动)
华硕主板设置uefi引导模式注意事项:
1、bios中设置uefi引导模式后,对应的分区类型为gpt分区。可参考gpt分区方法
2、bios中设置uefi引导模式后,我们要采用支持uefi引导修复的工具,这里推荐使用小兵pe,支持一键自动修复uefi引导。
uefi引导模式启动流程:uefi则是用于操作系统自动从预启动的操作环境,加载到一种操作系统上从而节省开机时间。
华硕主板设置uefi引导模式注意事项:
1、bios中设置uefi引导模式后,对应的分区类型为gpt分区。可参考gpt分区方法
2、bios中设置uefi引导模式后,我们要采用支持uefi引导修复的工具,这里推荐使用小兵pe,支持一键自动修复uefi引导。
uefi引导模式启动流程:uefi则是用于操作系统自动从预启动的操作环境,加载到一种操作系统上从而节省开机时间。

uefi开机流程:
1、电脑开机后,上电自检,UEFI固件被载,并由它初始化启动要用的硬件。
2、UEFI固件寻找EFI分区中的启动文件(efiMicrosoftbootbootmgfw.efi)启动管理器
3、启动管理器读取硬盘EFI分区中BCD文件(efiMicrosoftBCD)系统菜单
4、最后根据配置内容加载引导程序winload.efi(Windowssystem32winload.efi)加载系统uefi启动是一种新的主板引导项,它被看做是bios的继任者。uefi最主要的特点是图形界面,更利于用户对象图形化的操作选择。
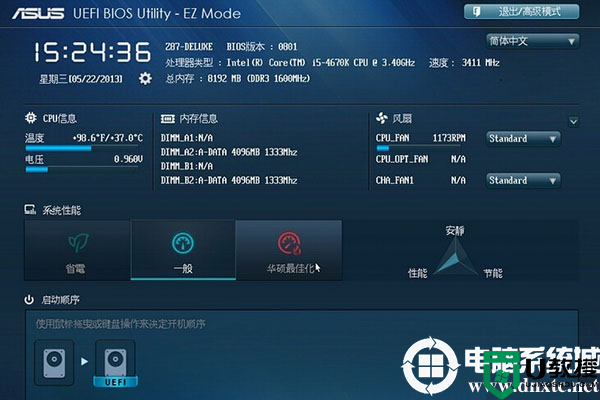
华硕主板bios设置uefi引导步骤:
1、重启电脑按esc或f8进入BIOS设置,将bios改成简体中文,然后按F7进入高级模式,如下图所示;
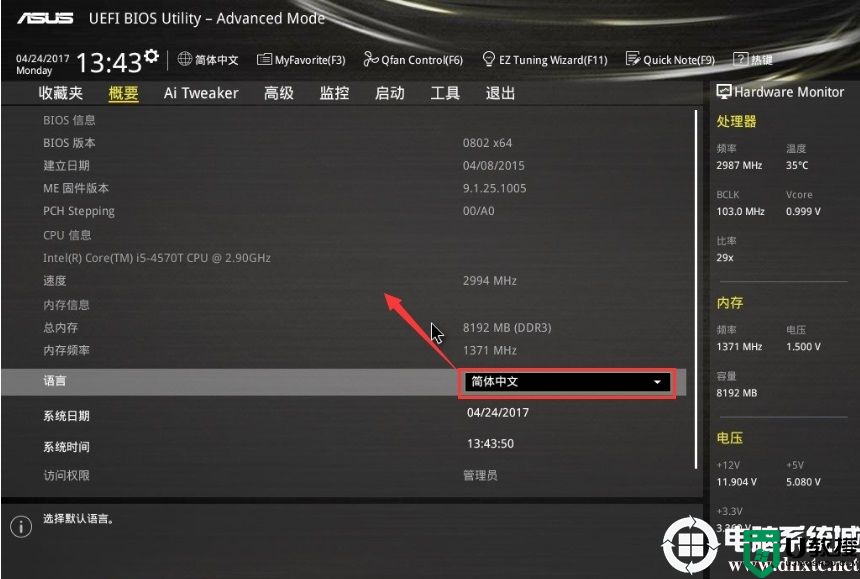
2、进入高级模式后,按→方向键移动到"启动"选项,如下图所示;
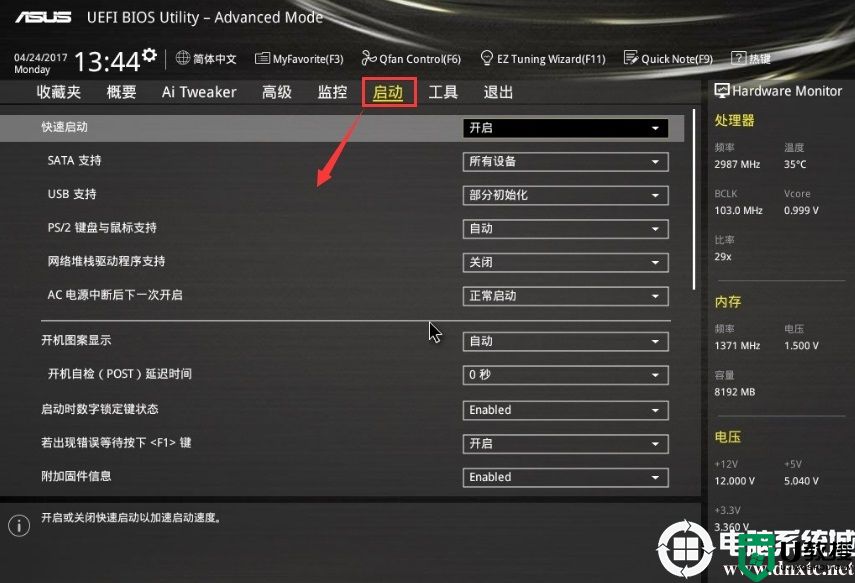
3、进入后将启动设备控制改成仅uefi引导,然后按f10保存设置,如下图所示;
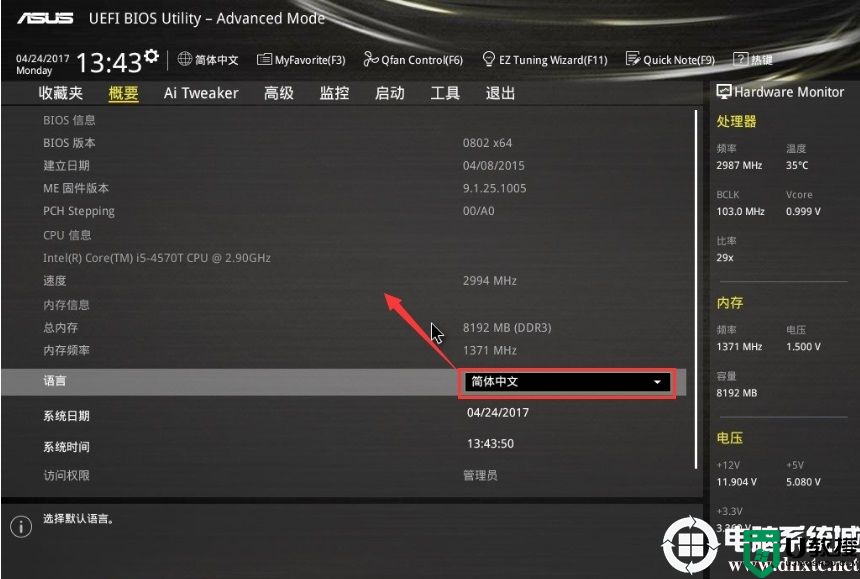
2、进入高级模式后,按→方向键移动到"启动"选项,如下图所示;
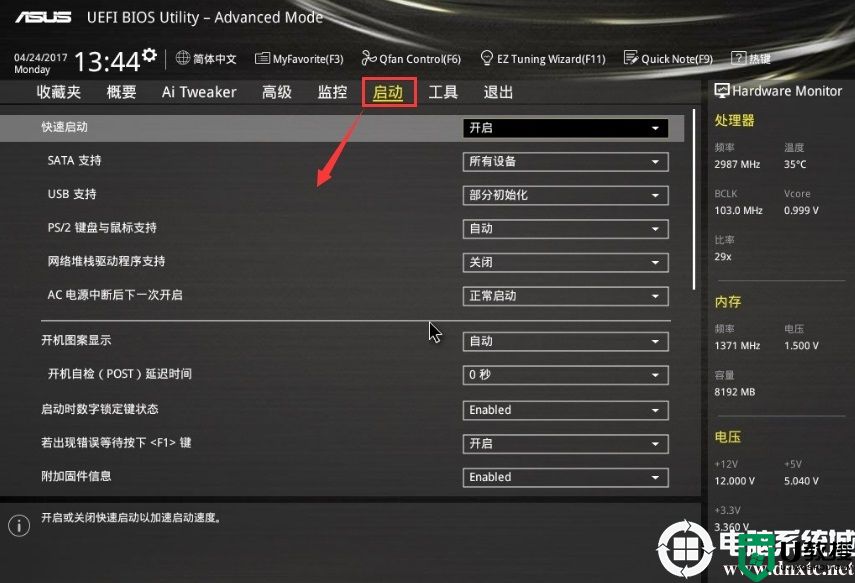
3、进入后将启动设备控制改成仅uefi引导,然后按f10保存设置,如下图所示;
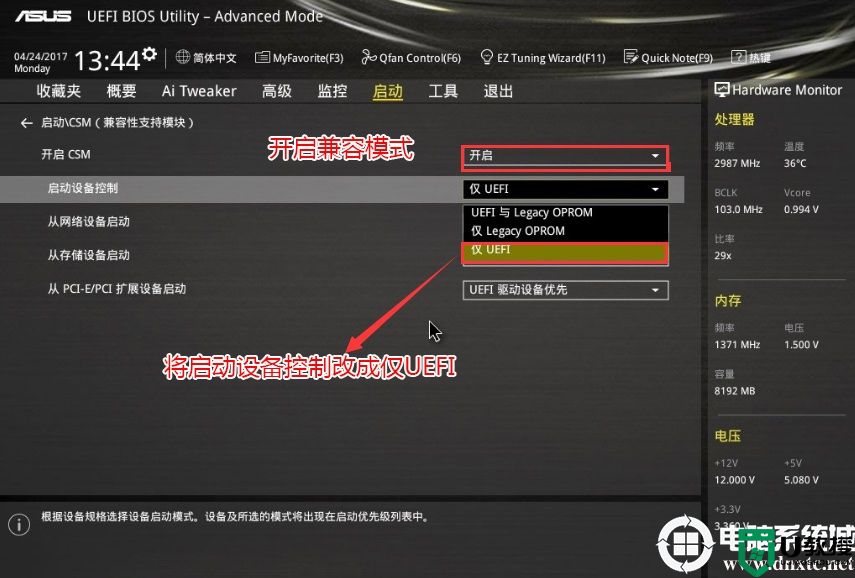
以上bios设置uefi引导后,对应的分区类型为gpt分区,分完区之后就可以采小兵安装系统了,注意安装系统的工具一定要支持修复uefi引导,启动信息存放在esp分区中,安装后会自动修复引导。