让控制面板显示在“此电脑”界面的详细解决方法
时间:2024-01-10作者:bianji
如何让控制面板显示在“此电脑”界面的详细方法?相信大家会经常性打开控制面板进行某些设置,但是要一步步打开控制面板特别地麻烦,所以就想着将控制面板显示在“此电脑”界面上,方便用户打开。到底如何设置呢?跟着教程一起看看。
让控制面板显示在“此电脑”界面的详细解决方法:
1.在win10底部搜索框中输入regedit命令并打开对应应用。
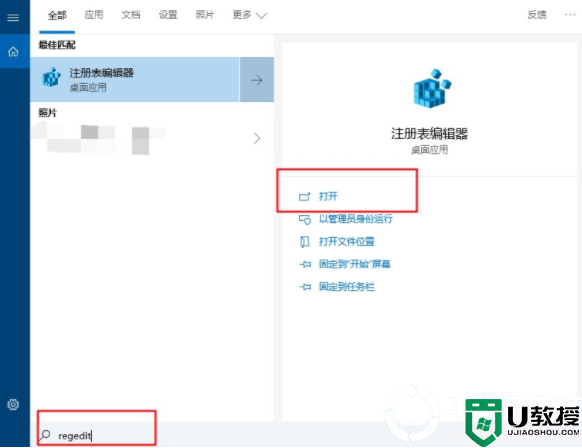
2.打开注册表界面后,直接在界面中找到以下选项,在右侧开始新建DWORD(32位)值,将其命名为DescriptionID后双击打开。
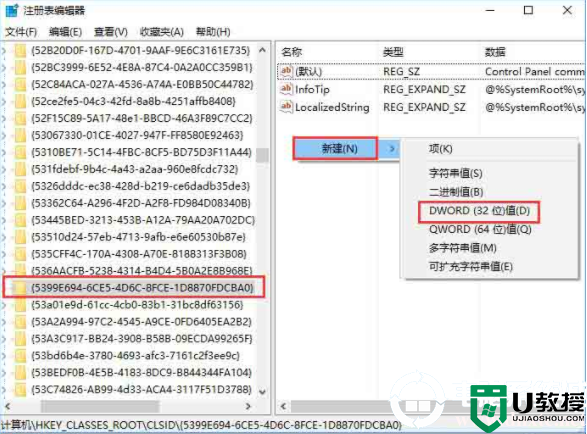
3.弹出对应属性界面后,将其数值数据改为3,最后保存设置。
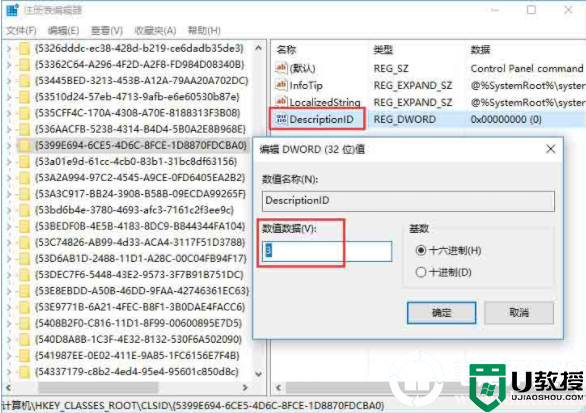
4.如果你的操作系统是64位的,那需要定位到以下位置,最后在右侧新建DWORD(32位)值并命名为【DescriptionID】,双击打开。
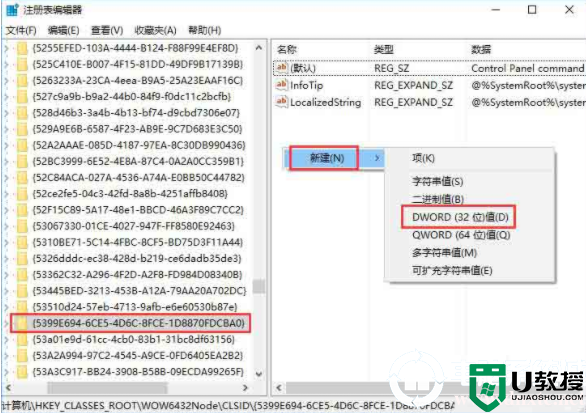
5.随后在弹出的界面中将其设置为3并保存设置。
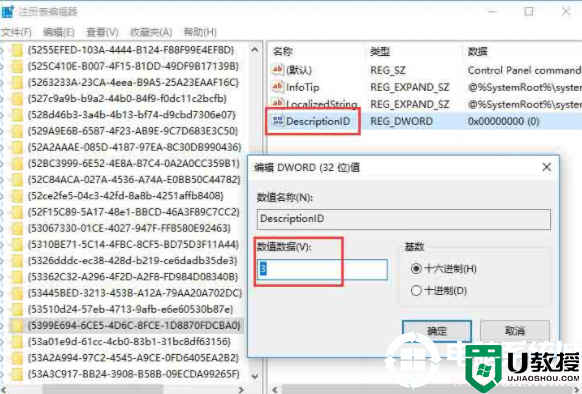
6.继续定位到以下界面,右键新建项,命名为{5399E694-6CE5-4D6C-8FCE-1D8870FDCBA0}
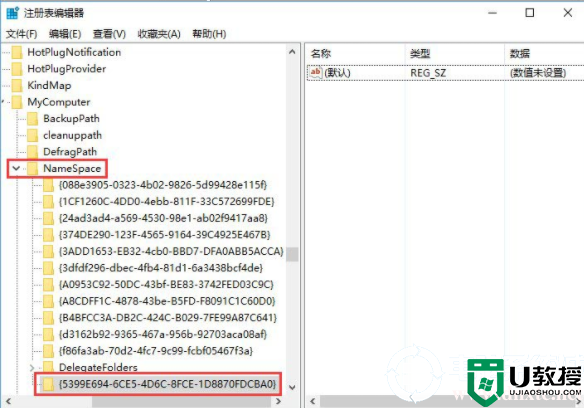
7.64位用户则做以下操作:
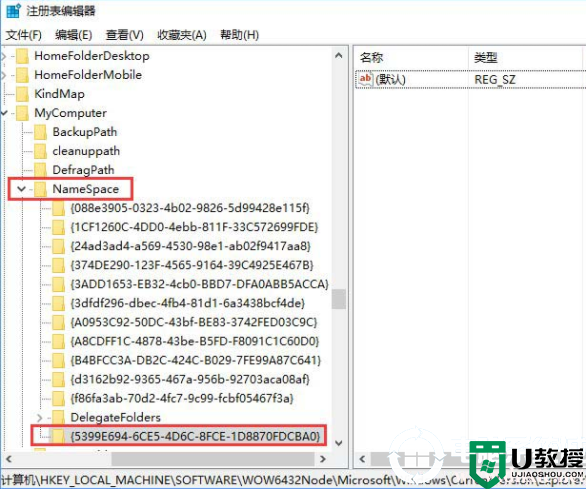
8.这时候此电脑界面就成功显示出控制面板了。
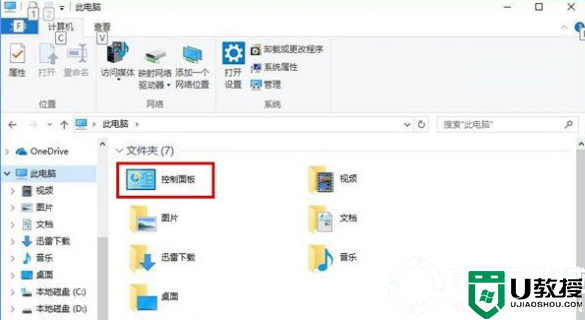
希望可以帮助到大家,更多精彩内容请大家关注电脑系统城。









