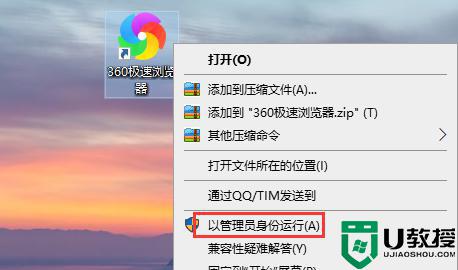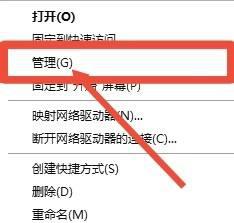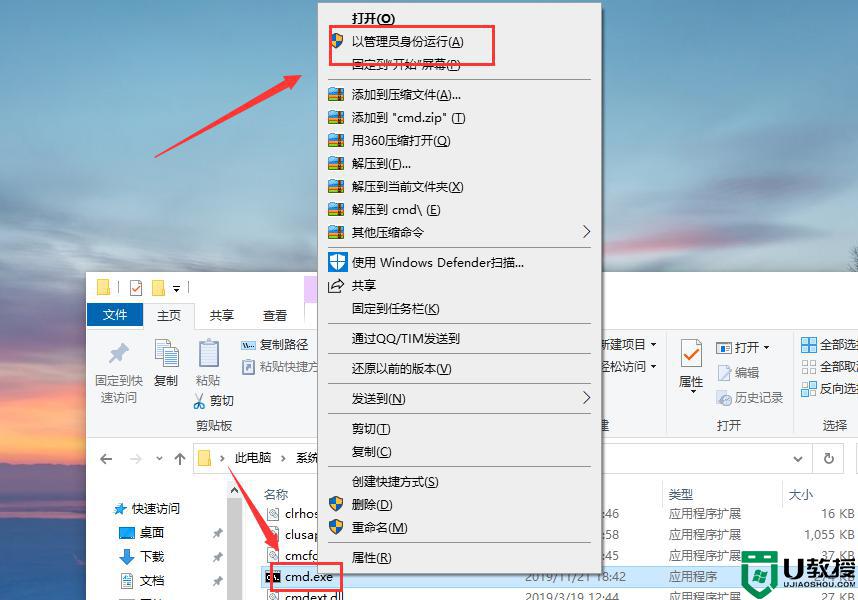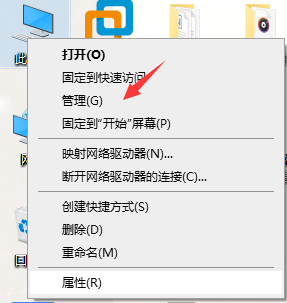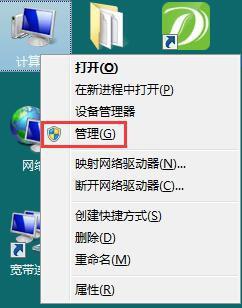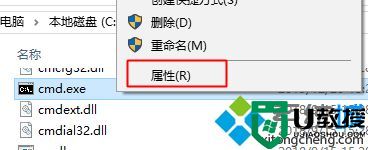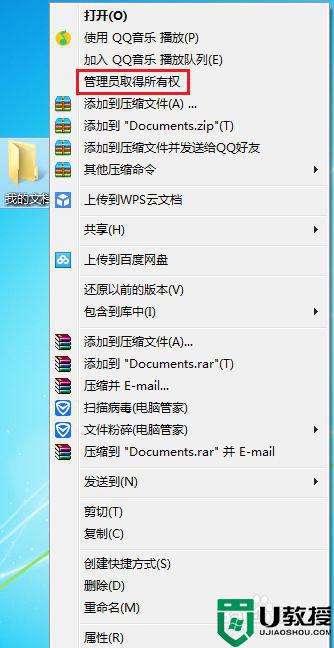怎么以管理员身份运行电脑丨以管理员身份运行电脑解决方法
时间:2024-01-12作者:bianji
在我们使用电脑的过程中,我们经常会遇到请使用管理员身份运行,经常会有这个提示语出现,很多用户都不知所措,那应该如何操作呢。怎么以管理员身份运行电脑。接下来小编就为大家梳理梳理。
以管理员身份运行电脑解决方法:
下面以win7为例:
1.在左侧打开“开始”菜单,选择“运行”程序。
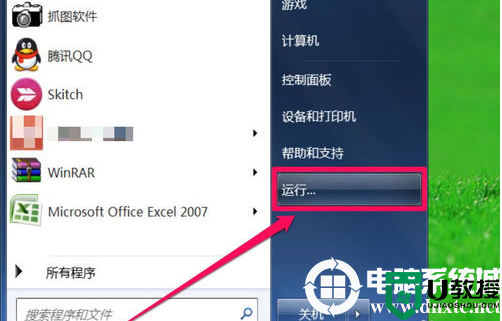
2.打开运行窗口,输入gpedit.msc命令,点击确定,打开组策略编辑器了。
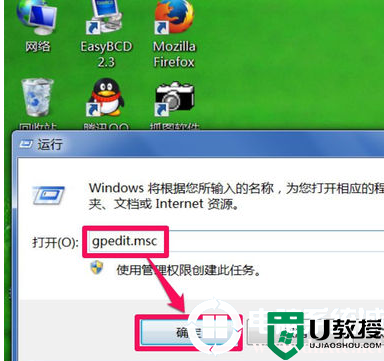
3.在本地组策略编辑器左侧选项中,找到并选择“计算机配置”这一项。
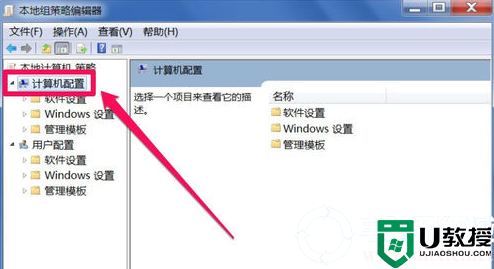
4.依次打开Windows设置->安全设置->本地策略->安全选项。
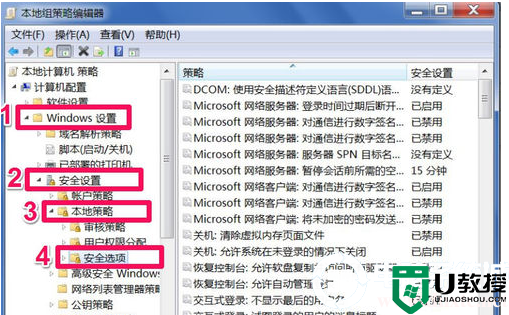
5.右侧拉至最下方,找到“账户:管理员账户状态”这一项,双击此项。
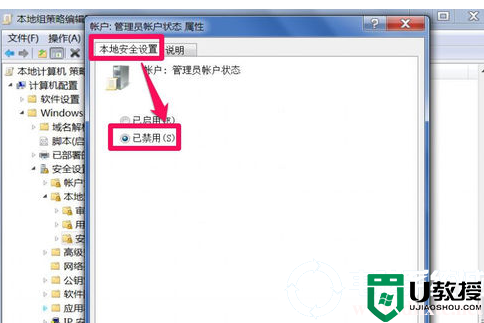
6.在账户:管理员账户状态属性窗口,把“已禁用”改为“已启用”,然后按“应用”保存,按“确定”退出即可。
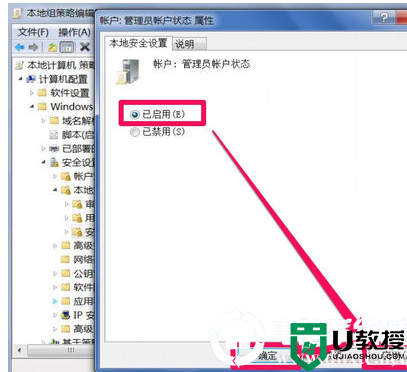
7.设置完毕后如无反应,重启电脑,就能使用管理员权限了。
以上就是怎样以管理员身份运行电脑的内容了。下次遇到类似的提示语即可使用此方法,想了解更多内容可以对电脑系统城进行关注!