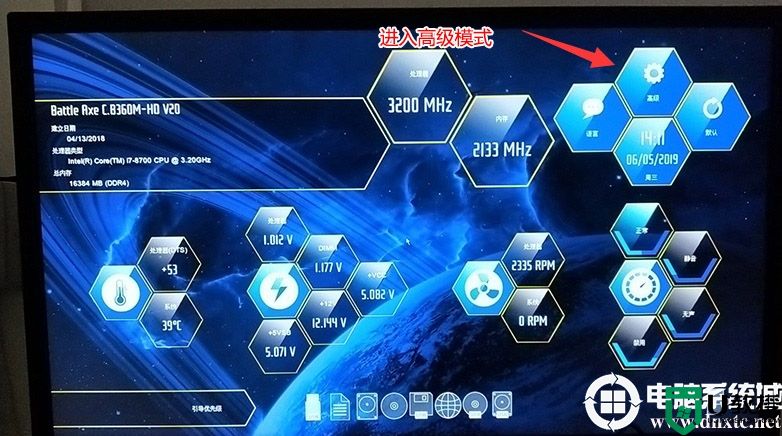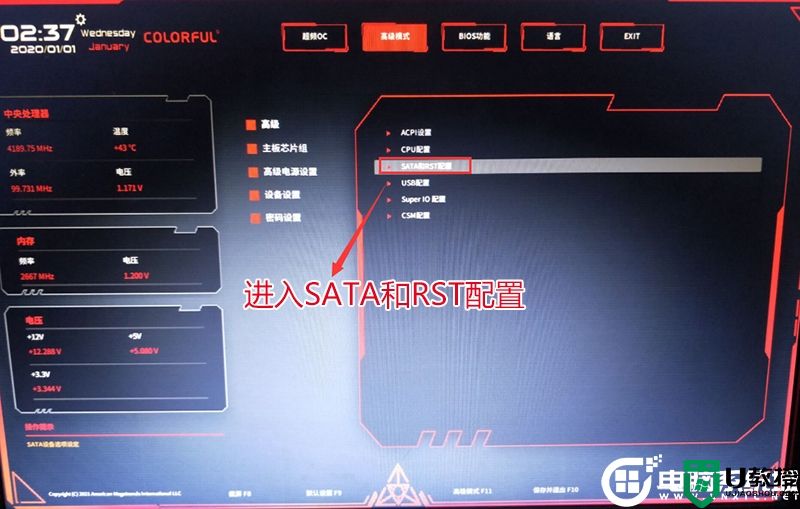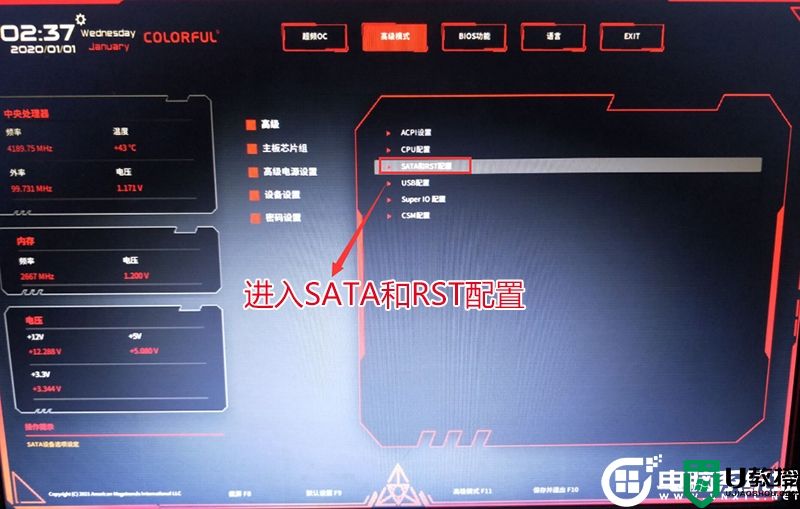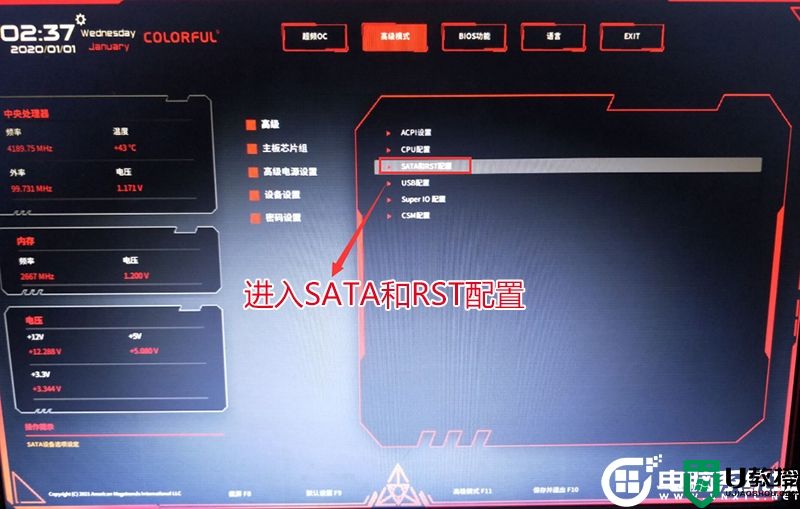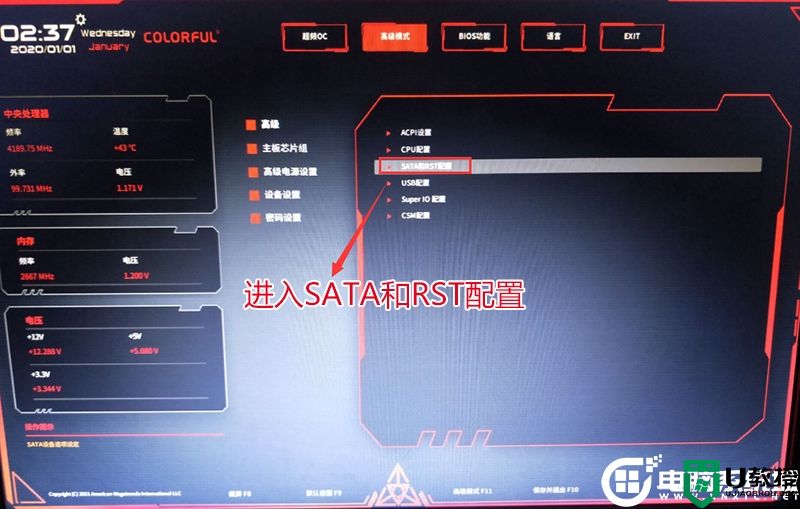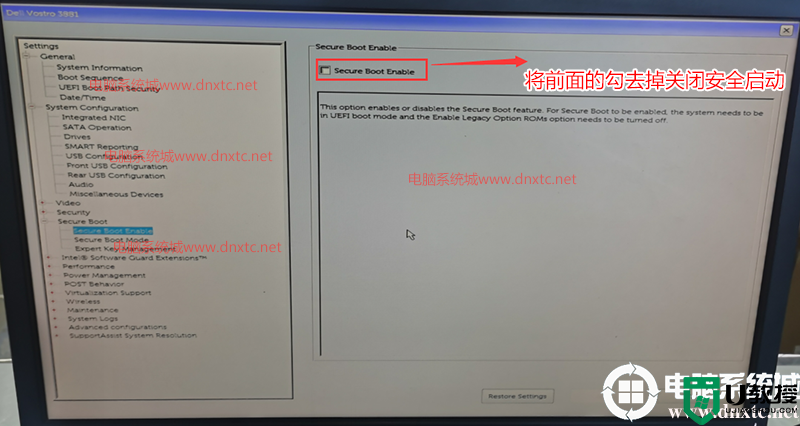七彩虹Sigma M500台式机装win7系统及bios设置教程(支持10代cpu驱动)
时间:2024-01-16作者:bianji
有很多使用七彩虹台式机的网友问,七彩虹Sigma M500台式机要怎么装win7系统,七彩虹Sigma M500台式机默认情况intel 11代cpu是不带win7的usb及集显驱动的,并且至今没有发布官方驱动,并且安装过程中要更改bios等设置,本站系统集成了10代cpu usb驱动,那七彩虹Sigma M500台式机要怎么安装win7系统呢?下面电脑系统城小编就教大家具体的操作步骤。
七彩虹Sigma M500台式机安装win7注意事项:
1、七彩虹台式机不支持传统模式了,只能在uefi模式下安装win7,采用独显需要开启csm兼容模式才能安装win7。
2、需要注意在bios中"关闭安全启".
3、uefi模式安装win7注意只能采用64位操作系统。
4、uefi模式安装win7分区类型要采用gpt分区。
5、如果出现I219-v或i219-lm网卡(intel 219-V,219分17版本 1-7版本可以,8-17版本不行,如果出现I219-V的网卡安装win7后出现感叹号或X的,可加群解决,群号:606616468),也可以按此教程操作解决B560/Z590主板装win7没有Intel I219-v网卡驱动或感叹号解决方法
七彩虹iGame M600台式机安装win7操作作步骤:
一、安装前的准备工作
1、备份硬盘所有重要的文件(注:GPT分区转化MBR分区时数据会丢失)
2、8G左右的U盘:U盘启动盘制作工具(PE特点:1,绝无捆绑任何软件的启动盘。2,支持PE自动修复UEFI+GPT引导。3,支持LEGACY/UEFI双引导。4,一键装机自动注入nvme驱动)
3、支持11代cpu系统下载:WIN7新机型镜像下载(1,新机型集成USB3.1驱动,解决安装过程无法识别USB设备的问题。2,全新支持11代cpu usb驱动)
二、七彩虹Sigma M500台式机装win7系统bios设置(七彩虹台式机新BIOS设置)步骤(安装WIN7重要一步)
1、重启电脑连续按[DEL]键进入BIOS设置,进入bios后,点击advance高级选项,然后切换到sata和RST选项,将SATA硬盘模式改成ahci硬盘模式,否则pe中找不到硬盘,如下图所示;
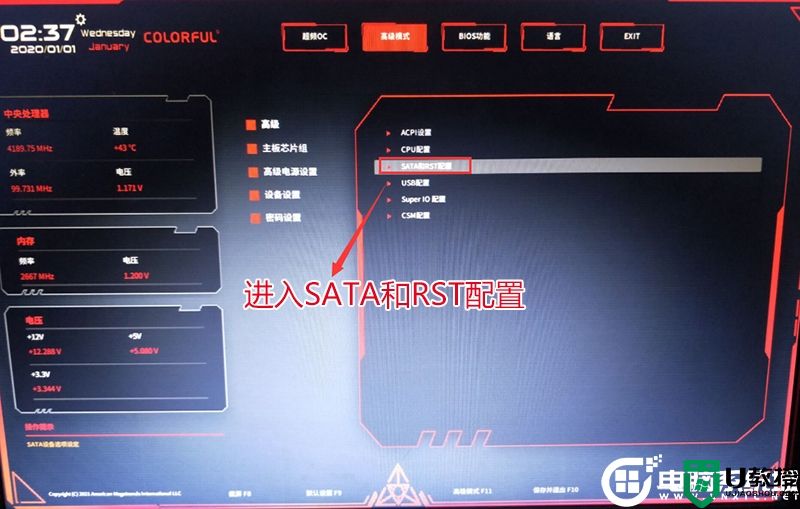
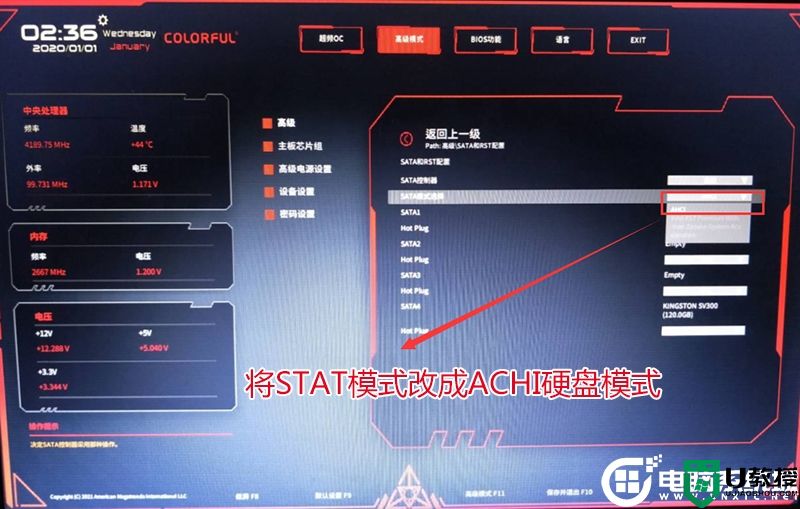
2、然后将Secure Boot默认enabled改成disabled关闭安全启动,安装win7这里一定要关闭,如下图所示;
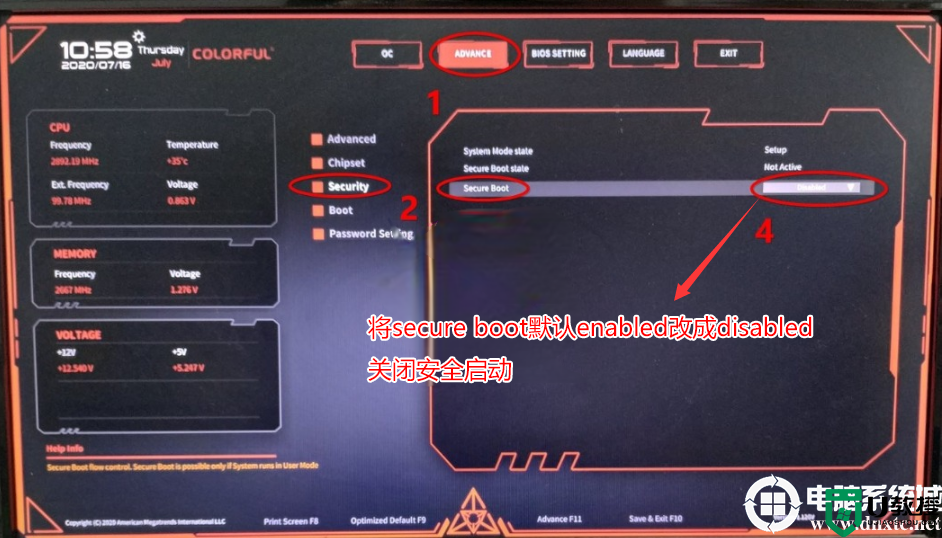
3、接着切换到boot选项,将Csm Support默认disabled改成enabled开启兼容模式,采用独立显卡一定要开启csm兼容模式,如果不开兼容模式就要采用第4步解决卡logo方法处理,如下图所示;
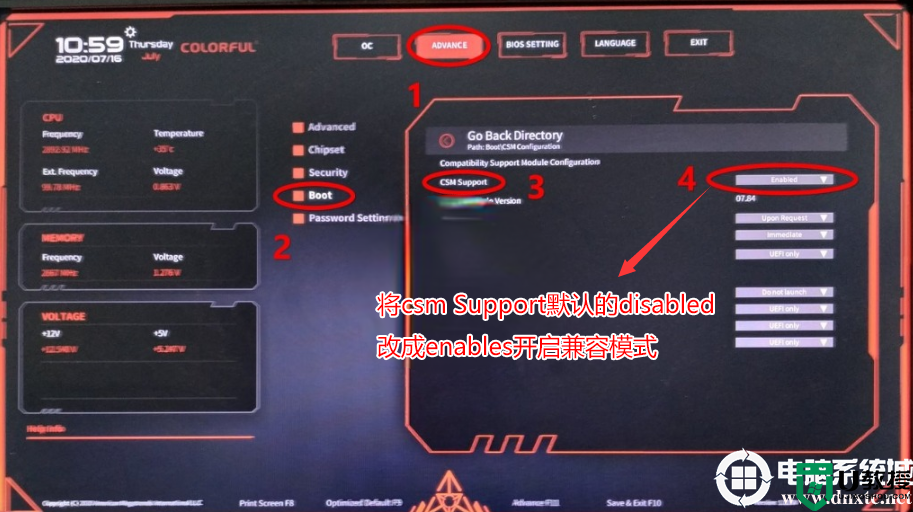
4、改好bios按键盘上的F10保存,如下图所示;

5、插入U盘启动盘,重启不停的按F11,选择识别到U盘启动项(默认有uefi U盘启动和传统模式,这里记得要uefi启动的就要制作支持uefi的U盘启动),回车,如下图所示;
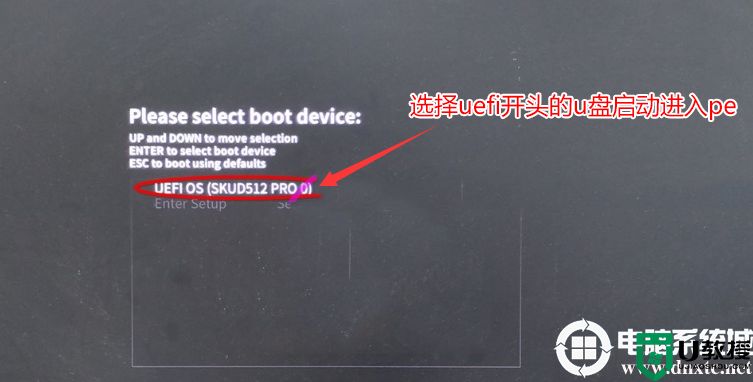
三、七彩虹Sigma M500台式机默认采用uefi引导,所以这里分区类型要为gpt分区(如果默认存在分区,建议重新分区不保留以前的esp等分区)
1、选择U盘启动盘进入PE后,选择启动windows_10PE_64位进入pe(MBR方式启动时有菜单选择,uefi方式启动时自动进入win10pe),在桌面上运行DiskGenius分区工具,点击菜单栏的【硬盘】,选择【转换分区表类型为guid格式】,然后保存更改,如下图所示;


2、然后选择要分区的硬盘,点击上面【快速分区】,如下图所示;
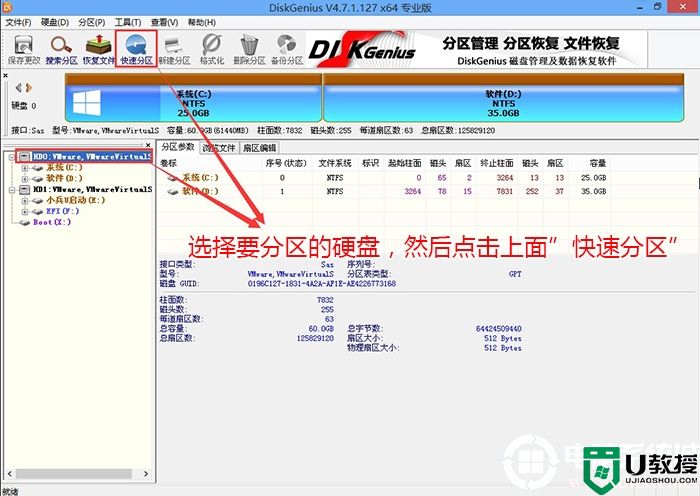
3、在弹出的【快速分区】界面,我们这里选择好分区的类型GUID和分区的个数以及大小,这里一般推荐C盘大小大于60G比较好,然后注意如果是固态硬盘要进行4K对齐,如下图所示;
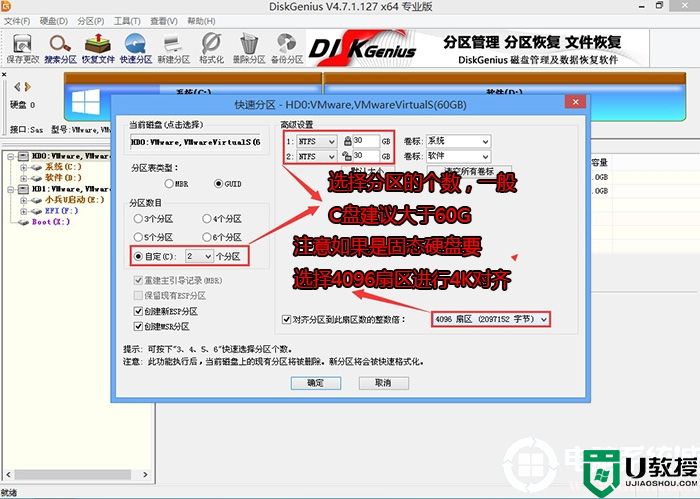
4、分区完成后可以看到ESP和MSR分区代表GPT分区完成,如下图所示;
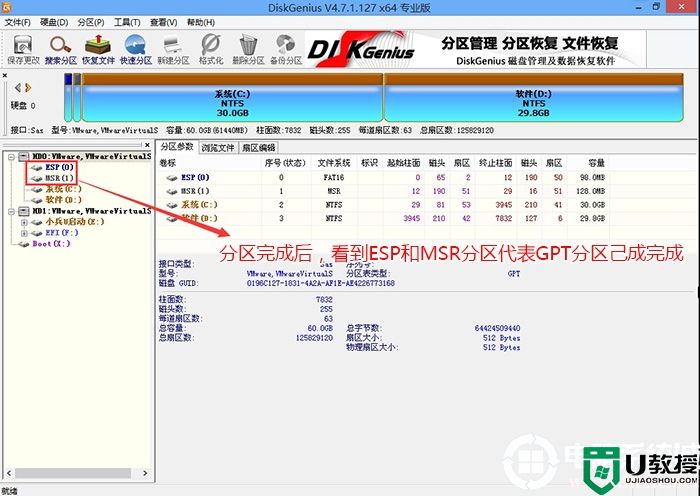
四、七彩虹Sigma M500台式机装win7过程(自带安装安装驱动)
1、以上操作做完后,运行PE桌面的"小兵系统安装"工具,然后选择重装系统,如图所示:
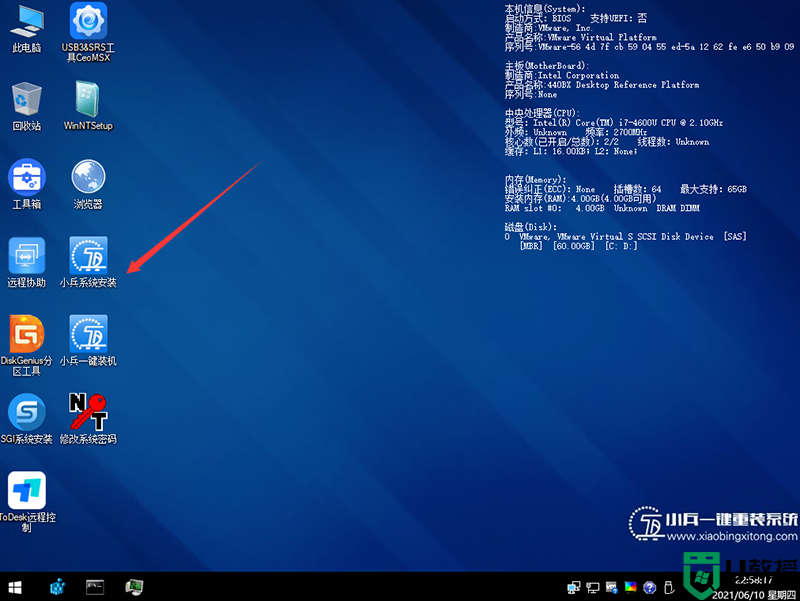
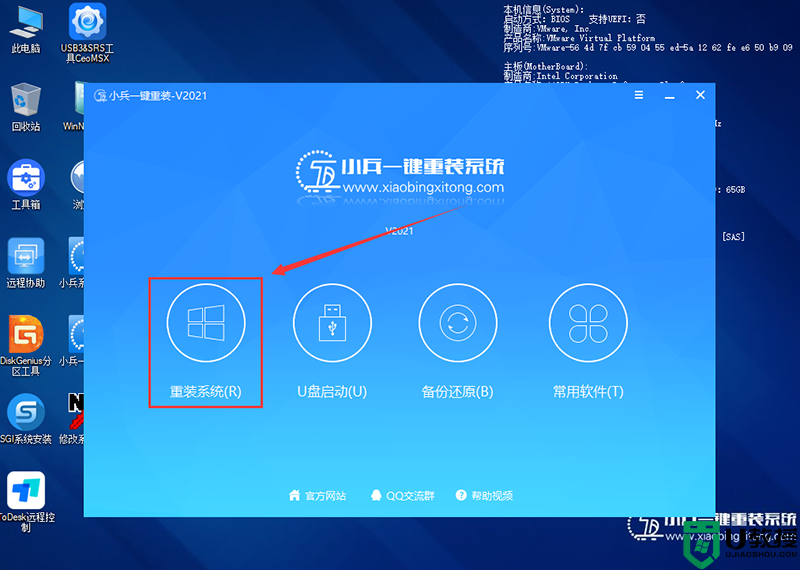
2、选择上面下载的WIN7(建议采用本站的WIN7自带usb驱动、显卡、nvme驱动)及要安装的盘符,一般情况是C盘(根据不同的硬盘分区),(注意:要是出现安装win7卡lgoo的情况才勾选“解决UEFI WIN7 64位卡LOGO"选项,如果没出现不建议勾选,另外注意勾选后可根据实际情况选择适配老机器或适配新机器,建议七彩虹Sigma M500台式机装win7选择适配新机型,如果适配新机器不行再选择另一个方案),然后点击一键安装,如图所示:
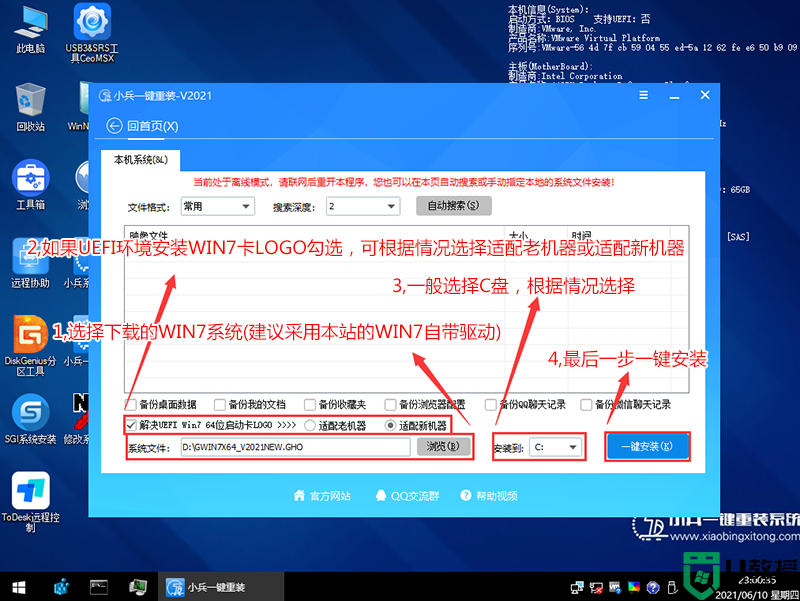
注意:如果勾选了还出现卡LOGO情况,检查双硬盘有时容易出现引导盘符不对的情况,我们可以通过DiskGenius分区工具进行查看当前硬盘的ESP分区盘符,然后进行指定引导盘符,如下图所示;
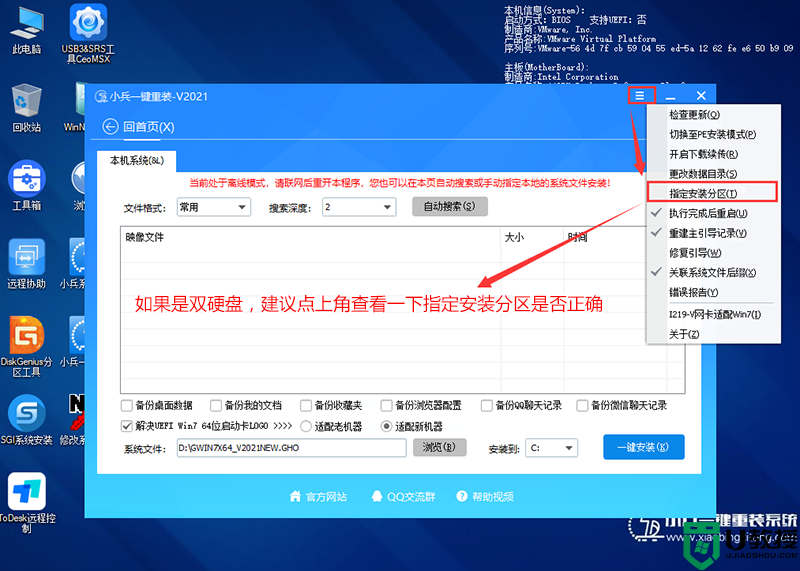
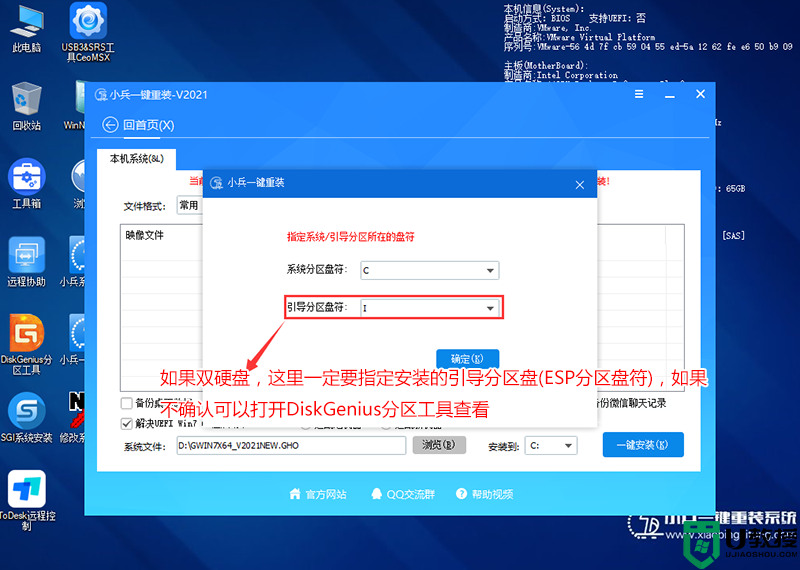
3、点击开始后,等待释放GHO安装程序,电脑便会自动重启电脑。
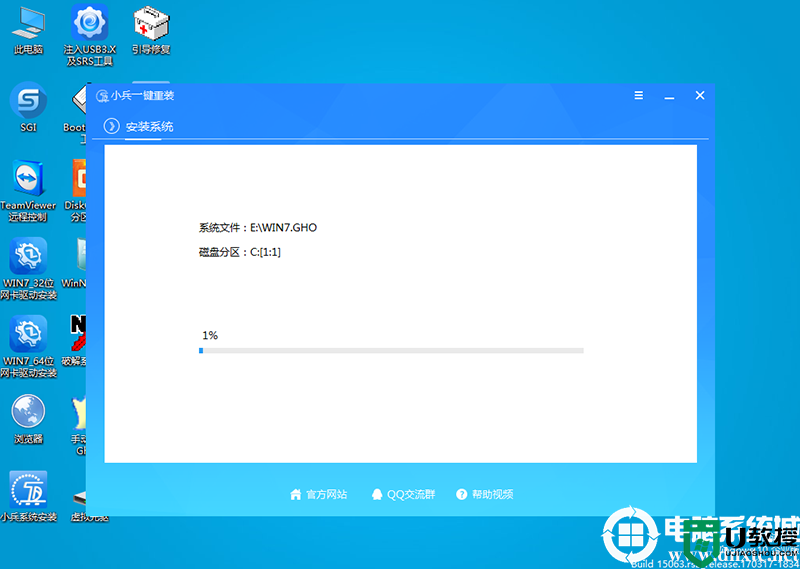
4,拔掉U盘电脑重启后,系统会自动完成后续的程序安装,直到看到桌面,系统就彻底安装成功了,如果进入系统后驱动不完整可以点击桌面的驱动总裁补全驱动。

以上就是七彩虹Sigma M500台式机装win7系统的方法,同样适用于其它系列的机型,也适合win10的安装方法,安装前务必备份所有数据,更多教程请关注电脑系统城(www.dnxtc.net)。
1、七彩虹台式机不支持传统模式了,只能在uefi模式下安装win7,采用独显需要开启csm兼容模式才能安装win7。
2、需要注意在bios中"关闭安全启".
3、uefi模式安装win7注意只能采用64位操作系统。
4、uefi模式安装win7分区类型要采用gpt分区。
5、如果出现I219-v或i219-lm网卡(intel 219-V,219分17版本 1-7版本可以,8-17版本不行,如果出现I219-V的网卡安装win7后出现感叹号或X的,可加群解决,群号:606616468),也可以按此教程操作解决B560/Z590主板装win7没有Intel I219-v网卡驱动或感叹号解决方法
七彩虹iGame M600台式机安装win7操作作步骤:
一、安装前的准备工作
1、备份硬盘所有重要的文件(注:GPT分区转化MBR分区时数据会丢失)
2、8G左右的U盘:U盘启动盘制作工具(PE特点:1,绝无捆绑任何软件的启动盘。2,支持PE自动修复UEFI+GPT引导。3,支持LEGACY/UEFI双引导。4,一键装机自动注入nvme驱动)
3、支持11代cpu系统下载:WIN7新机型镜像下载(1,新机型集成USB3.1驱动,解决安装过程无法识别USB设备的问题。2,全新支持11代cpu usb驱动)
二、七彩虹Sigma M500台式机装win7系统bios设置(七彩虹台式机新BIOS设置)步骤(安装WIN7重要一步)
1、重启电脑连续按[DEL]键进入BIOS设置,进入bios后,点击advance高级选项,然后切换到sata和RST选项,将SATA硬盘模式改成ahci硬盘模式,否则pe中找不到硬盘,如下图所示;
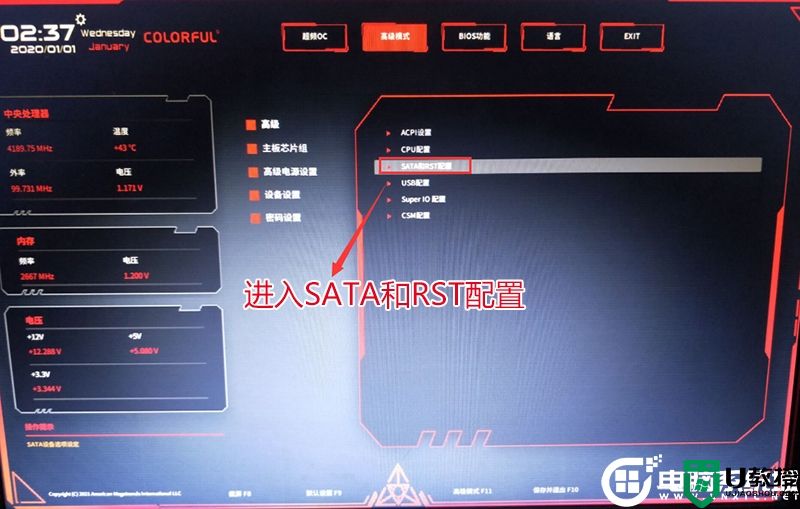
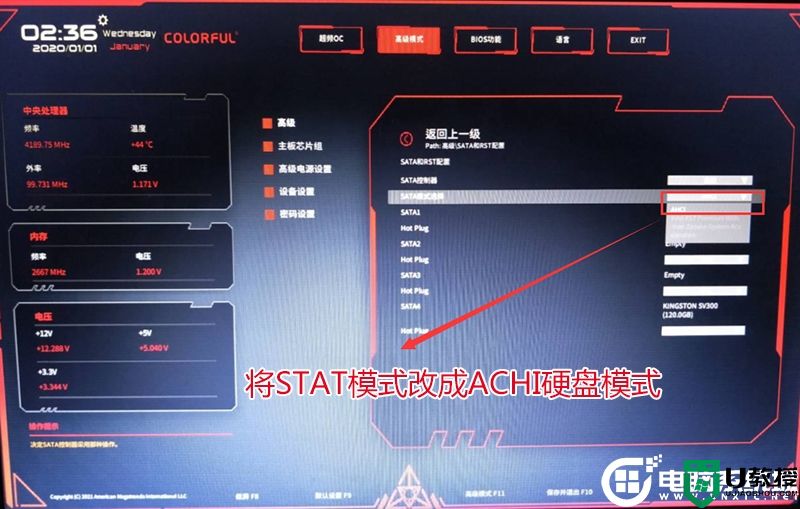
2、然后将Secure Boot默认enabled改成disabled关闭安全启动,安装win7这里一定要关闭,如下图所示;
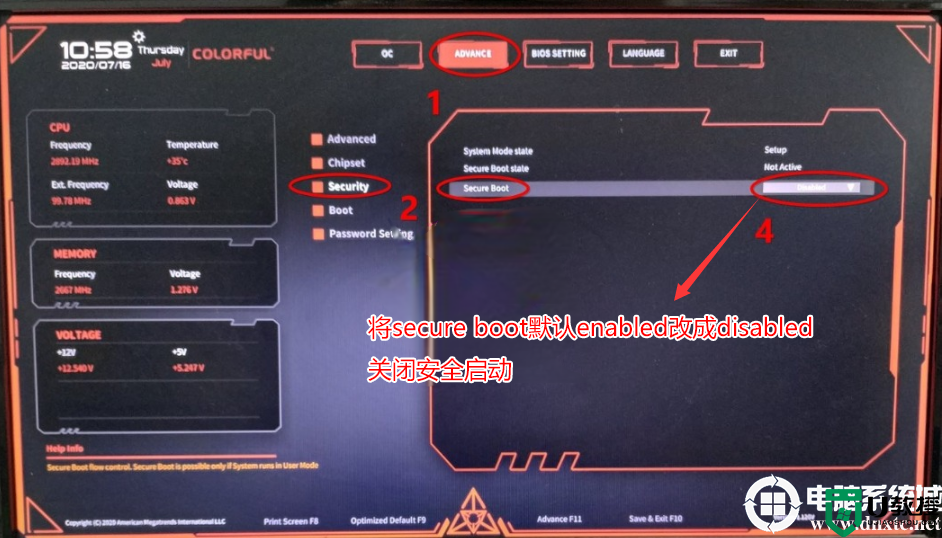
3、接着切换到boot选项,将Csm Support默认disabled改成enabled开启兼容模式,采用独立显卡一定要开启csm兼容模式,如果不开兼容模式就要采用第4步解决卡logo方法处理,如下图所示;
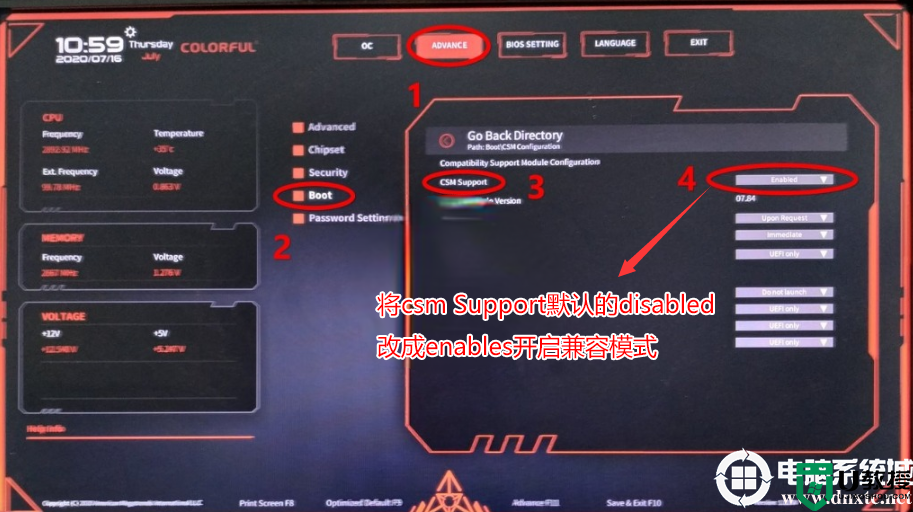
4、改好bios按键盘上的F10保存,如下图所示;

5、插入U盘启动盘,重启不停的按F11,选择识别到U盘启动项(默认有uefi U盘启动和传统模式,这里记得要uefi启动的就要制作支持uefi的U盘启动),回车,如下图所示;
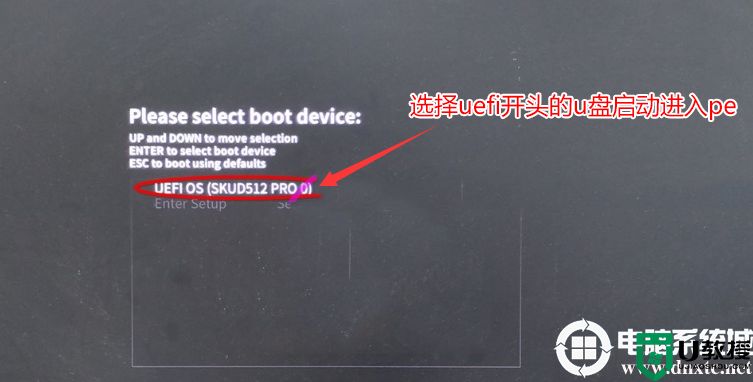
三、七彩虹Sigma M500台式机默认采用uefi引导,所以这里分区类型要为gpt分区(如果默认存在分区,建议重新分区不保留以前的esp等分区)
1、选择U盘启动盘进入PE后,选择启动windows_10PE_64位进入pe(MBR方式启动时有菜单选择,uefi方式启动时自动进入win10pe),在桌面上运行DiskGenius分区工具,点击菜单栏的【硬盘】,选择【转换分区表类型为guid格式】,然后保存更改,如下图所示;


2、然后选择要分区的硬盘,点击上面【快速分区】,如下图所示;
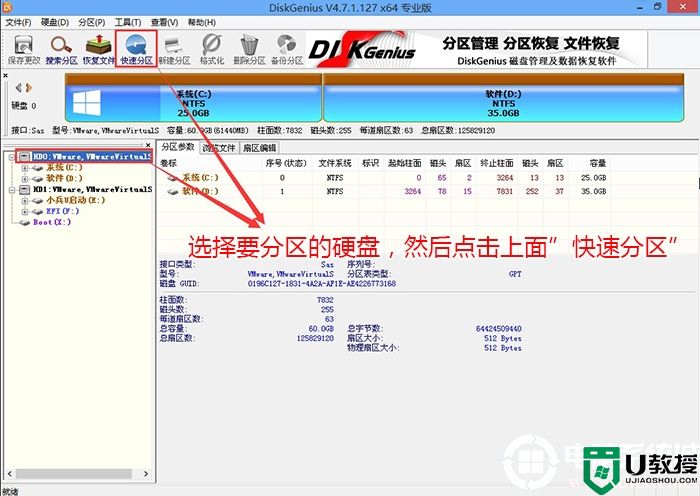
3、在弹出的【快速分区】界面,我们这里选择好分区的类型GUID和分区的个数以及大小,这里一般推荐C盘大小大于60G比较好,然后注意如果是固态硬盘要进行4K对齐,如下图所示;
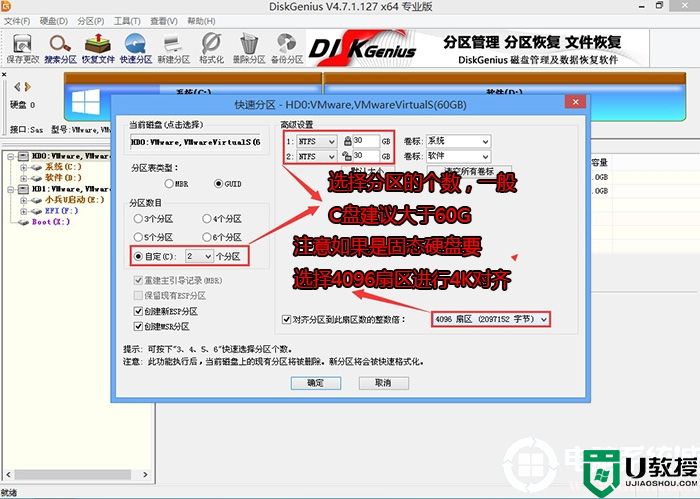
4、分区完成后可以看到ESP和MSR分区代表GPT分区完成,如下图所示;
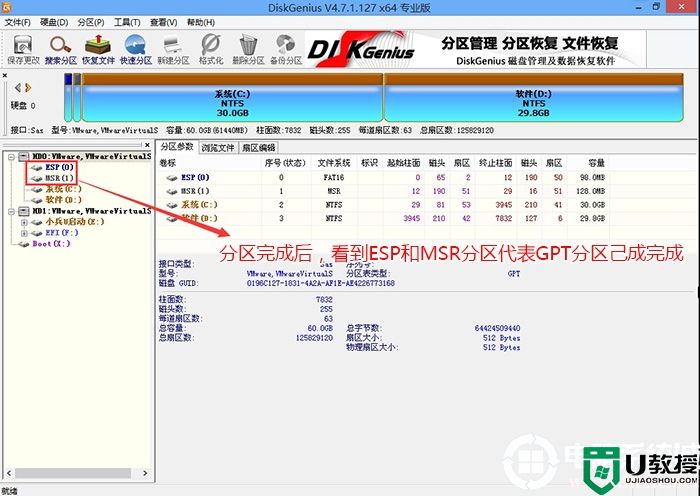
四、七彩虹Sigma M500台式机装win7过程(自带安装安装驱动)
1、以上操作做完后,运行PE桌面的"小兵系统安装"工具,然后选择重装系统,如图所示:
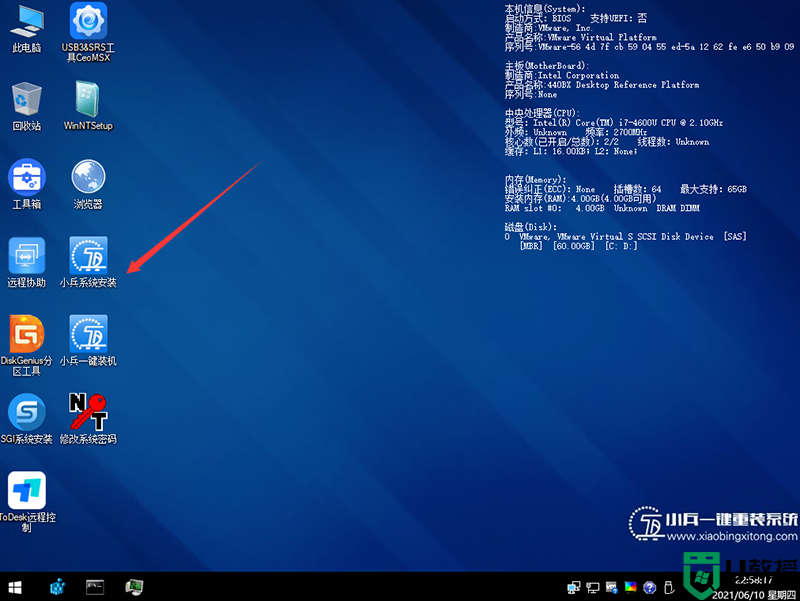
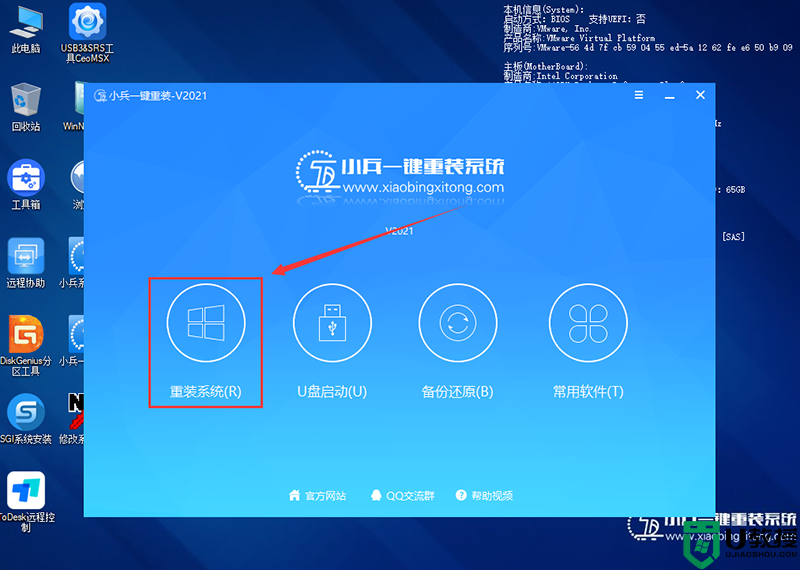
2、选择上面下载的WIN7(建议采用本站的WIN7自带usb驱动、显卡、nvme驱动)及要安装的盘符,一般情况是C盘(根据不同的硬盘分区),(注意:要是出现安装win7卡lgoo的情况才勾选“解决UEFI WIN7 64位卡LOGO"选项,如果没出现不建议勾选,另外注意勾选后可根据实际情况选择适配老机器或适配新机器,建议七彩虹Sigma M500台式机装win7选择适配新机型,如果适配新机器不行再选择另一个方案),然后点击一键安装,如图所示:
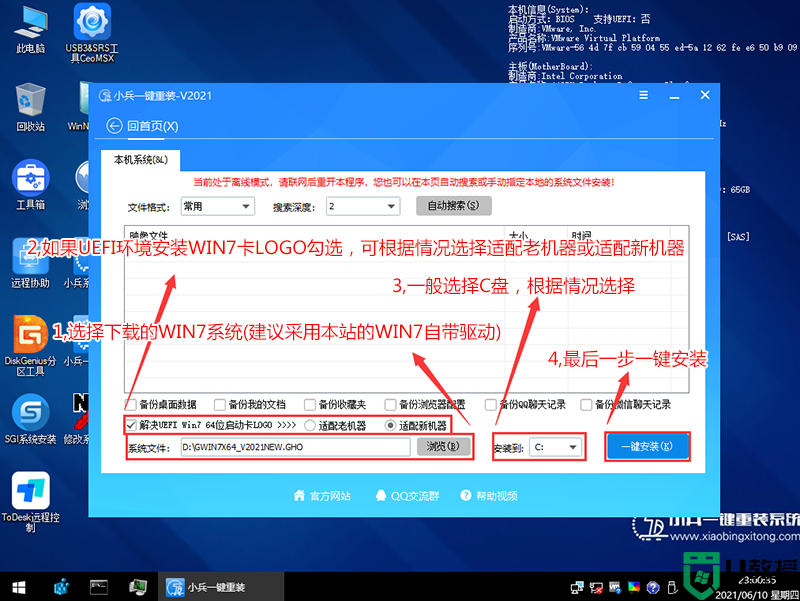
注意:如果勾选了还出现卡LOGO情况,检查双硬盘有时容易出现引导盘符不对的情况,我们可以通过DiskGenius分区工具进行查看当前硬盘的ESP分区盘符,然后进行指定引导盘符,如下图所示;
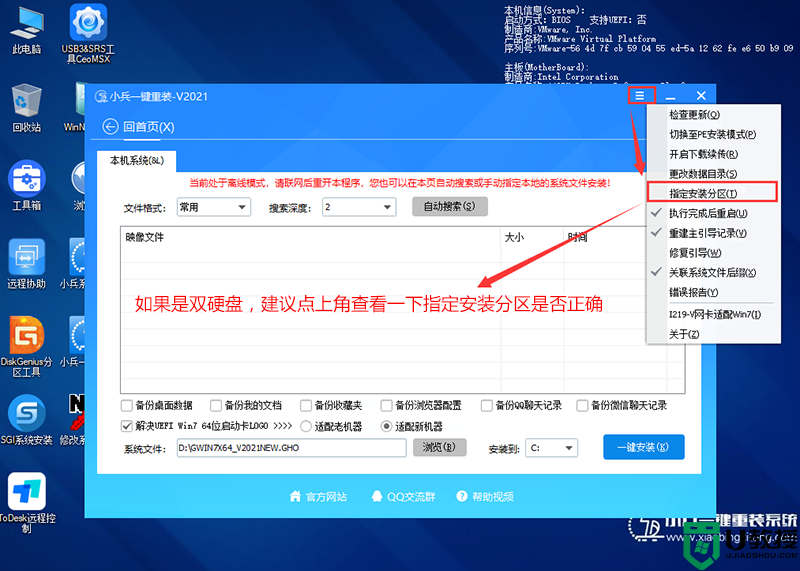
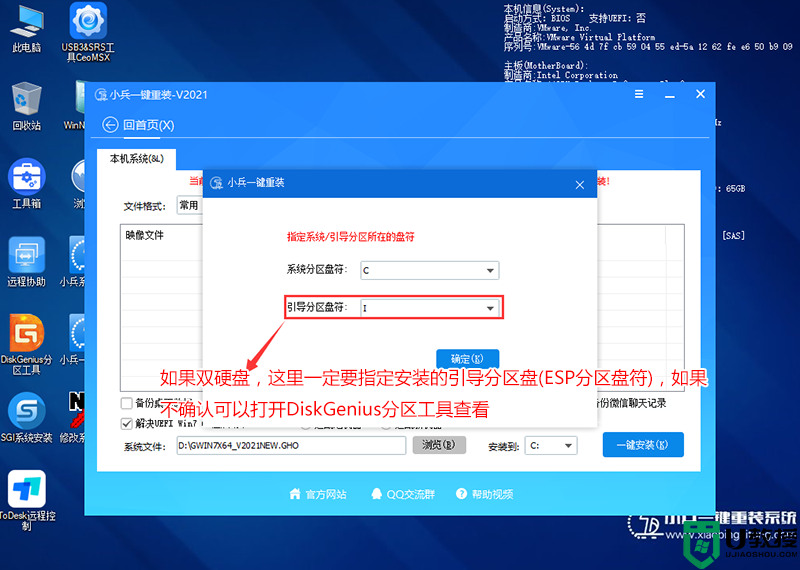
3、点击开始后,等待释放GHO安装程序,电脑便会自动重启电脑。
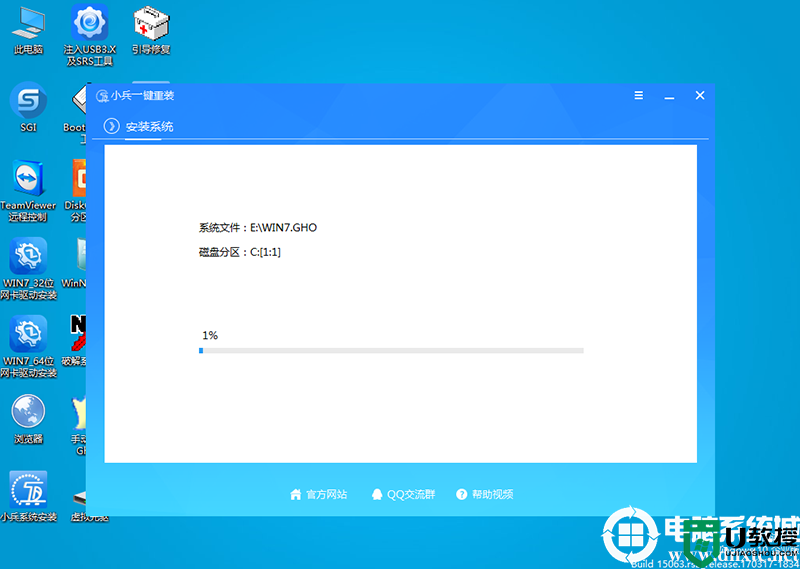
4,拔掉U盘电脑重启后,系统会自动完成后续的程序安装,直到看到桌面,系统就彻底安装成功了,如果进入系统后驱动不完整可以点击桌面的驱动总裁补全驱动。

以上就是七彩虹Sigma M500台式机装win7系统的方法,同样适用于其它系列的机型,也适合win10的安装方法,安装前务必备份所有数据,更多教程请关注电脑系统城(www.dnxtc.net)。