升级Win11花钱吗?Win10怎么升级为Win11系统?(附升级注意事项)

Win10可以免费升级Win11。
6月24日的发布会上,微软正式发布新一代的Windows11系统(简称Win11),最终版推出要到今年秋季,这次依然是免费升级,只要拥有正版系统,Windows10系统用户就可免费升级到Windows11。
如果你的Win10系统是正版的且符合Win11配置要求就可以免费升级。不需要有激活码。
大家在10月5日以后就可以免费升级至Win11正式版,为期一年的免费升级时间,大家好好把握。升级后10天内不满意可以退回Win10系统。
win10升级到win11方法一:官方升级法,注册为预览版体验成员,加入到“Windows 11 预览体验计划”升级win11:特别注意,加入windows预览体验计划升级的用户,win11最低要求是开启TPM2.0和该电脑必须支持安全启动
-
进入 Windows 10“设置” 中的 “更新和安全”,点击 “Windows 预览体验计划”,如下图所示;
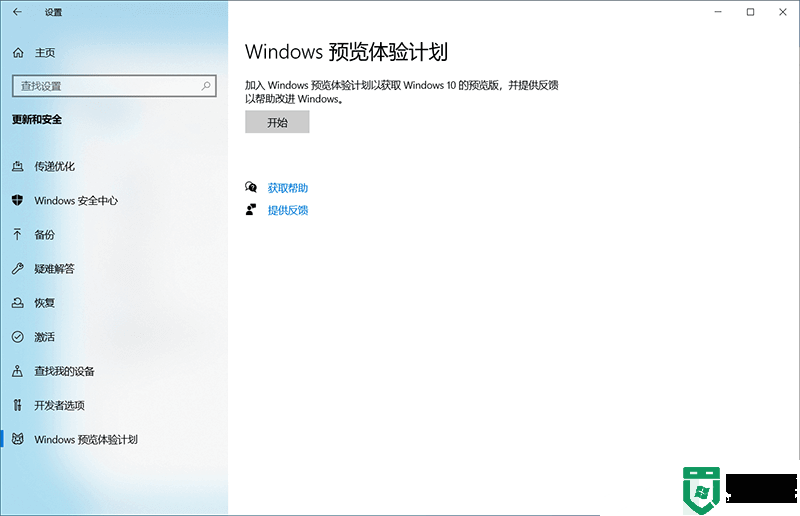
-
可选注册帐户 或者 切换到已注册的账户,如下图所示;
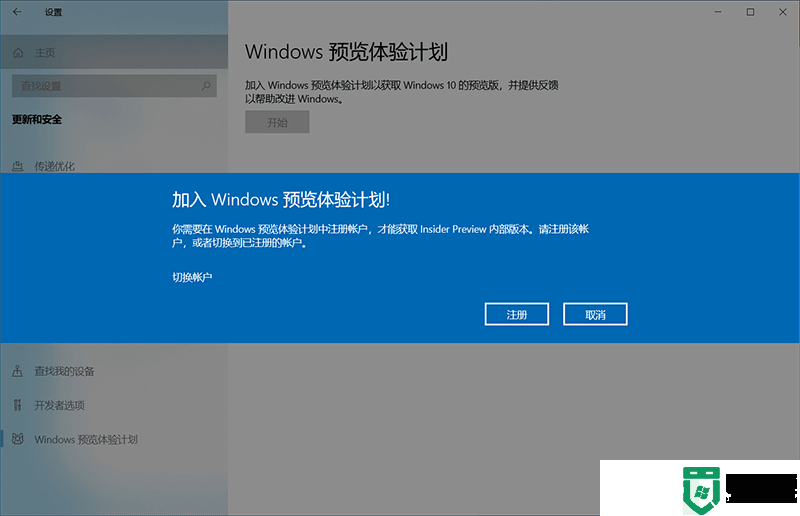
-
接着点继续注册,如下图所示;
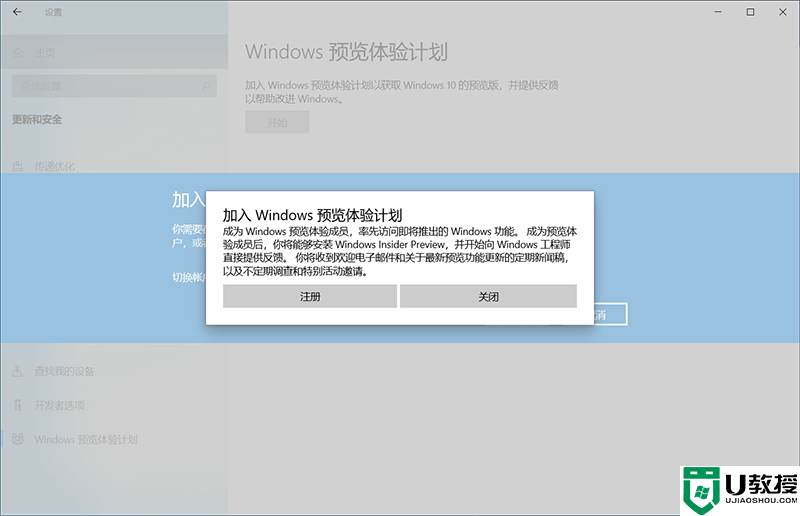
-
接受协议并提交,如下图所示;
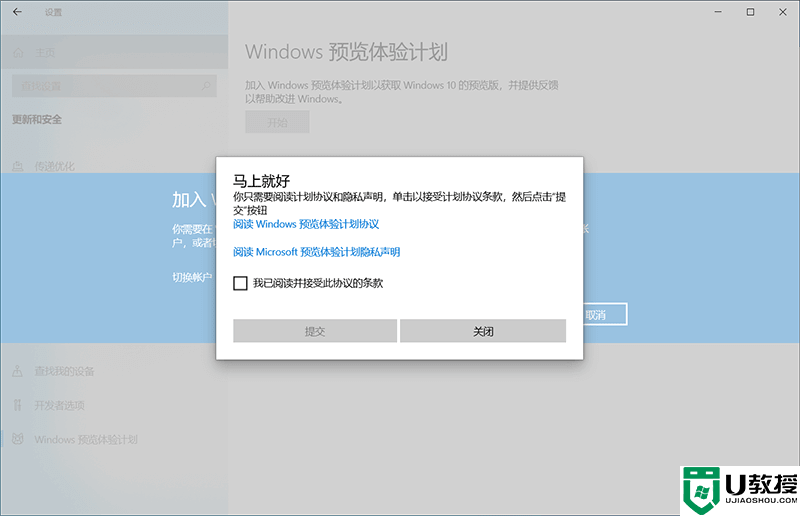
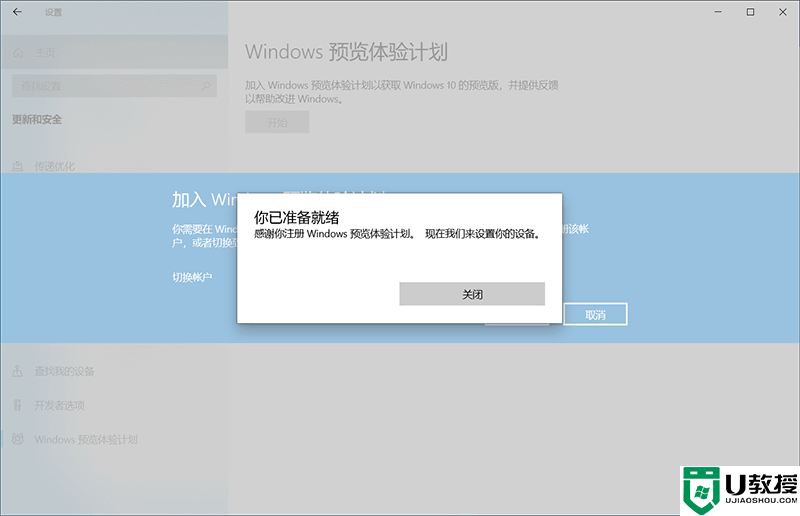
-
接着创建一个新的账户,我们点击"链接账户"将创建一个新的账户,如下图所示;
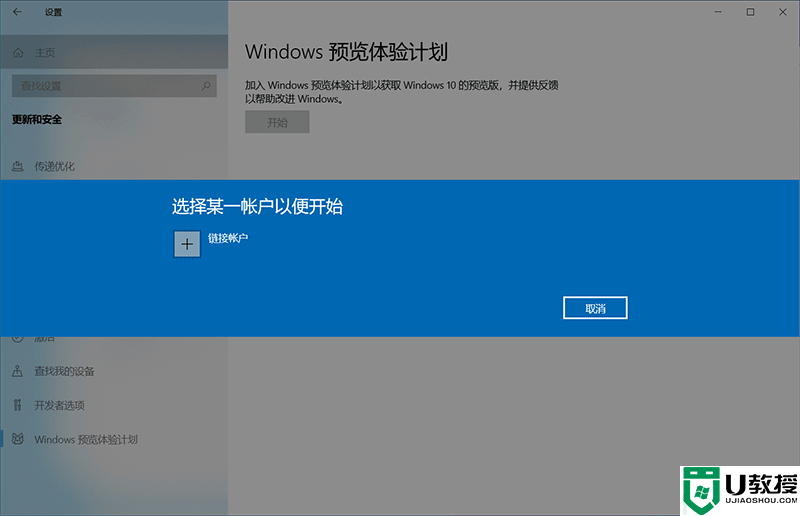
-
创建后,我们登录到帐户,如下图所示;
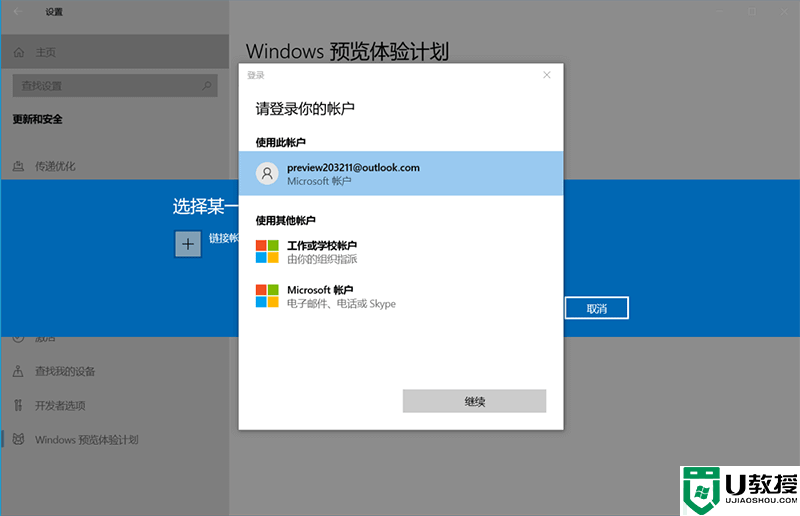
-
登录账户后选取通道,Dev更新最快、稳定性最差;Beta更新稍慢、稳定稍强,综合体验最好;Release Preview功能基本完成、主要评估稳定性。PS:所有通道都是预览版,体验为的是发现问题并反馈,为了减少正式版的问题。把出现问题当作异常的,并不适合体验预览版。如下图所示;
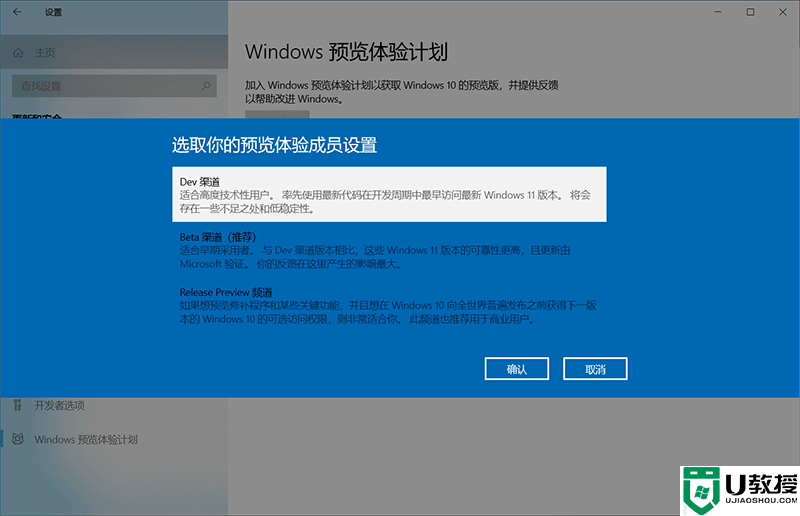
-
加入Dev通道后确定帮助并改进,并等待重启。如下图所示;
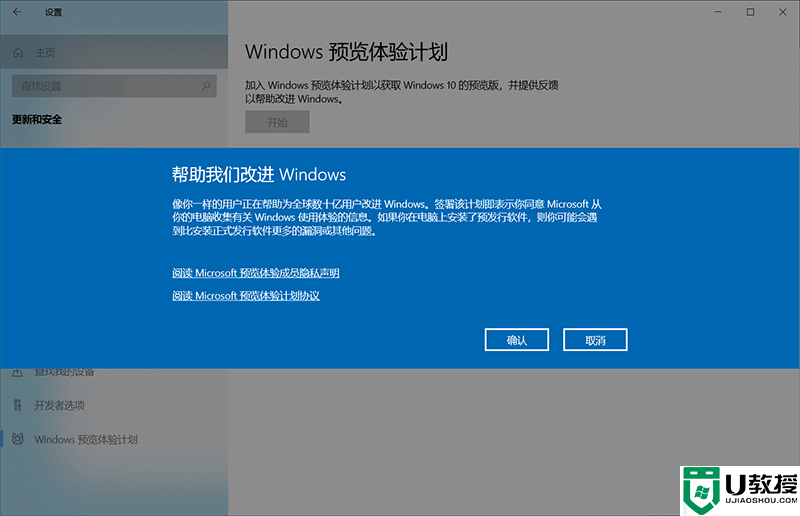
-
重启完成后,检查更新,我们就开始更新win11系统了。
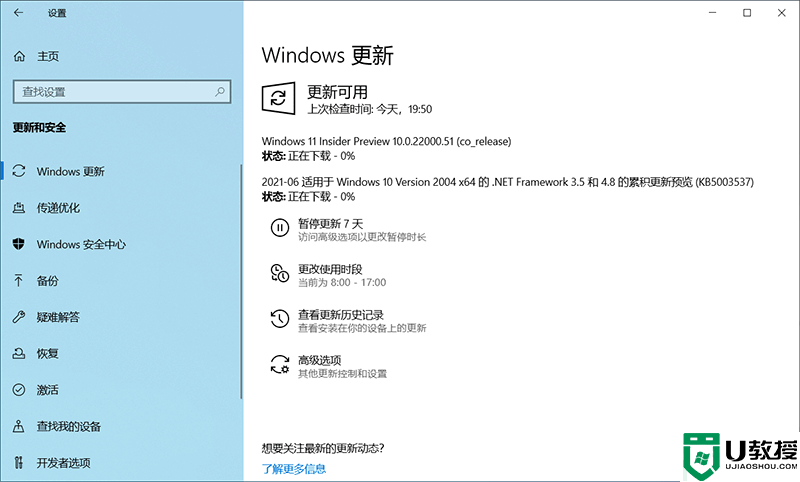
附:强制开启DEV通道的方法
没有达到 Windows 11 的硬件要求,可能无法顺利加入 Insider 计划,也就是无法获得 Windows 11 测试版的推送。下面给大家提供修改注册表的方式,强制加入 DEV 通道,这样也能获得推送了。
快捷键 Win+R,输入 regedit,然后定位到如下的位置:
HKEY_LOCAL_MACHINESOFTWAREMicrosoftWindowsSelfHostUISelection
把 UIBranch 的值更改为 Dev
把 ContentType 的值更改为 Mainline
把 Ring 的文本更改为 External
接着注册表定位到如下的位置:
HKEY_LOCAL_MACHINESOFTWAREMicrosoftWindowsSelfHostApplicability
把 BranchName 的值更改为 Dev
把 ContentType 的值更改为 Mainline
把 Ring 的值更改为 External
注册表修改好后,重启系统然后进入设置应用 - 系统更新,点击左侧的 Windows Insider 选项检查所处通道,显示为 Dev 就是成功了。
win10升级win11方法二:利用PE升级win11系统(可绕过TPM2.0和安全启动检测)
准备工作:1,首先下载PE系统工具,然后制作U盘启动,通过U盘进入PE系统,然后接下来操作。2,下载win11预览版镜像
注意事项:安装win11系统的电脑安装时注意引导模式和分区对应,legacy+mbr或uefi+gpt,否则安装后可能引导不了。
1、制作完PE系统后,通过快捷方式选择U盘进入PE,运行桌面的"小兵系统安装"工具,然后首先点击浏览,在U盘找到我们下载好的win11 iso镜像文件,以c盘为系统盘,把win11系统安装在c盘中,点击确定,如图所示:
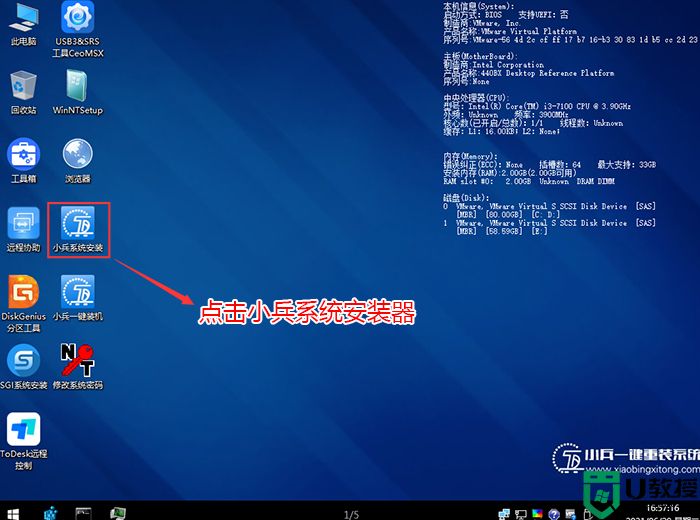
2、然后选择重装系统,进入安装界面后,第一步:选择在U盘找到我们下载好的win11 iso镜像文件,第二步:选择系统安装盘符,一般默认是C盘,但注意的是双硬盘的情况一定要选择正确的盘符,第三步:执行一键安装即可开始安装win11系统,如图所示:
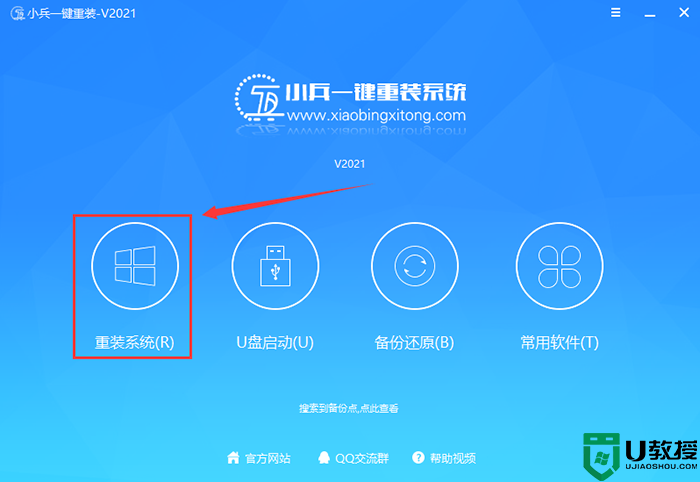
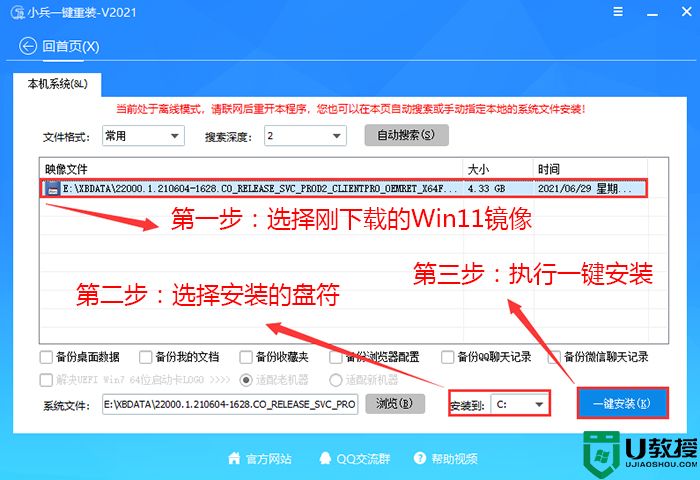
3、点击一键安装后,开始挂载iso镜像,挂载后选择install.wim文件,然后确定等待释放windows11安装程序,电脑便会自动重启电脑。
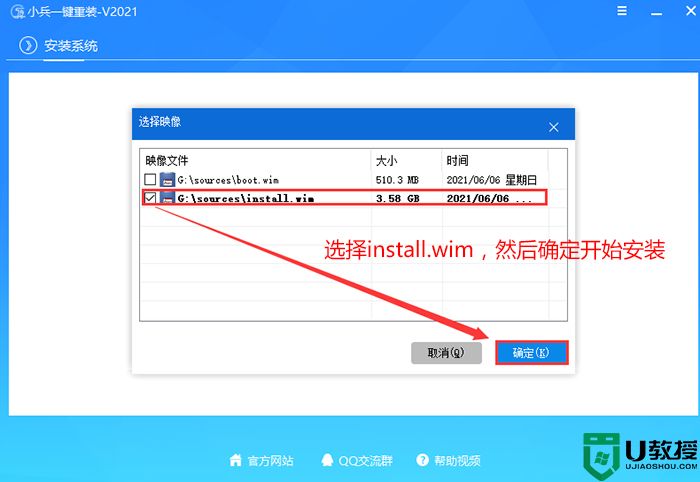
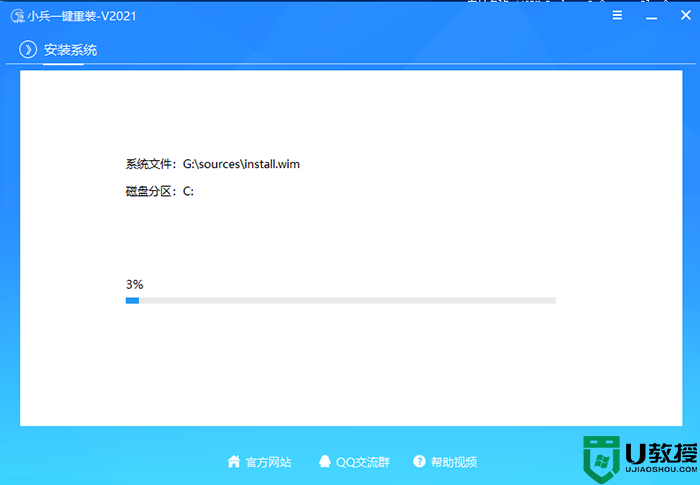
4、拔掉U盘电脑重启后,系统会自动完成后续的程序安装,直到看到桌面,系统就彻底安装成功了。这种方法可以直接跳过TPM的检测而达到安装WIN11系统的目地,但建议配置太低的电脑不要安装win11。
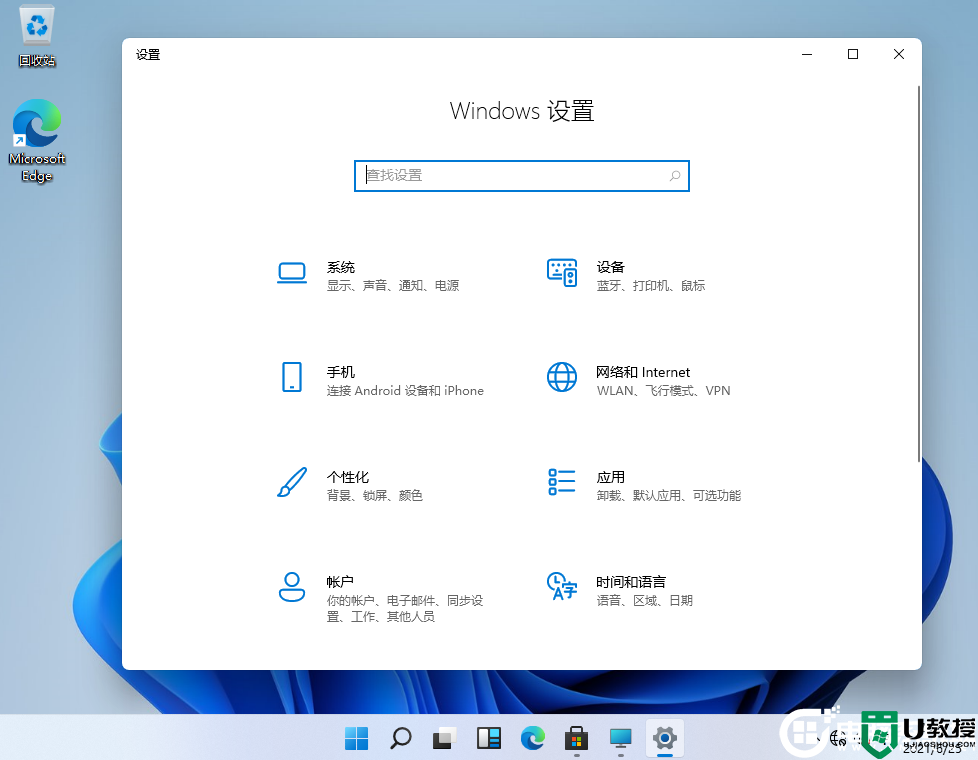
win10升级win11方法三:采用软碟通制作u盘启动盘升级win11(可绕过TPM2.0和安全启动检测)
-
制作前准备工作:
1、8G左右U盘一个(注意备份数据)
-
软碟通做win11 u盘启动方法操作步骤:
1、插入你的U盘,这里显示的是H:盘。
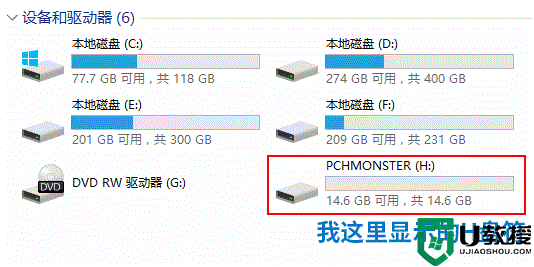
2、打开UltraISO后,选择主菜单中的“文件”——“打开”,打开刚才下载好的ISO文件(例如:win11 22000.65.iso)。
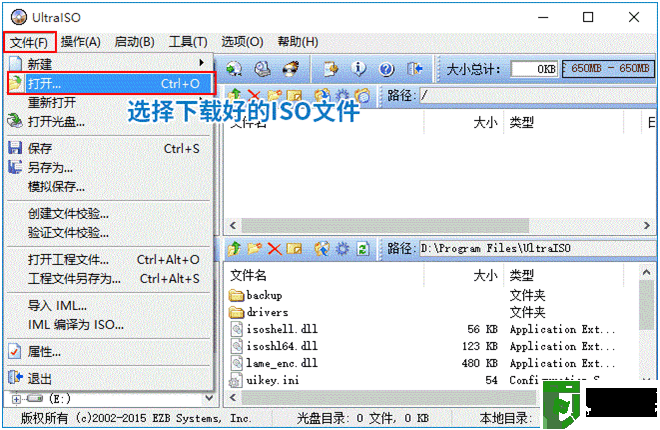
3、然后选择“启动”——“写入硬盘映像”。
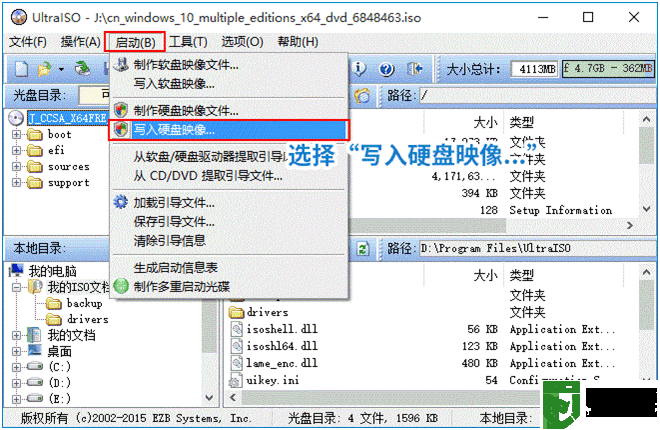
4、在弹出的“写入硬盘映像”对话框中,请确保“硬盘驱动器”选中的是你的U盘。
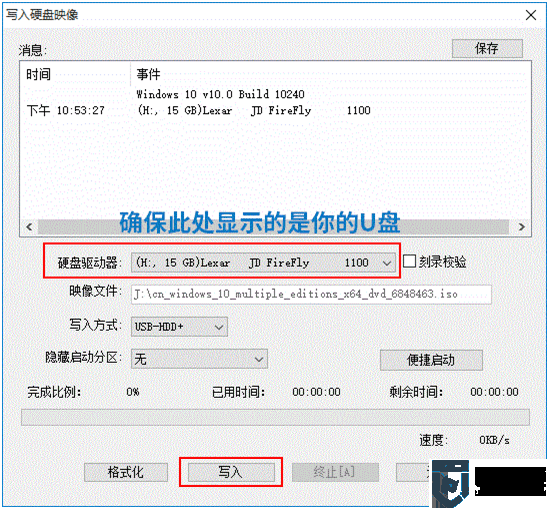
5、确认无误后点击“写入”按钮,弹出以下提示对话框,选择“是”,开始将系统写入U盘。
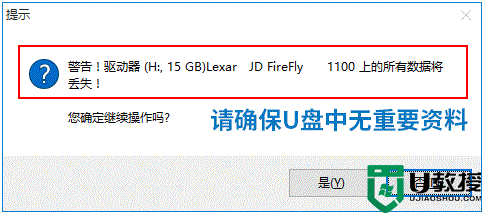
6、等待刻录,大概写入个5、6分钟就完成了,显示“刻录成功”。
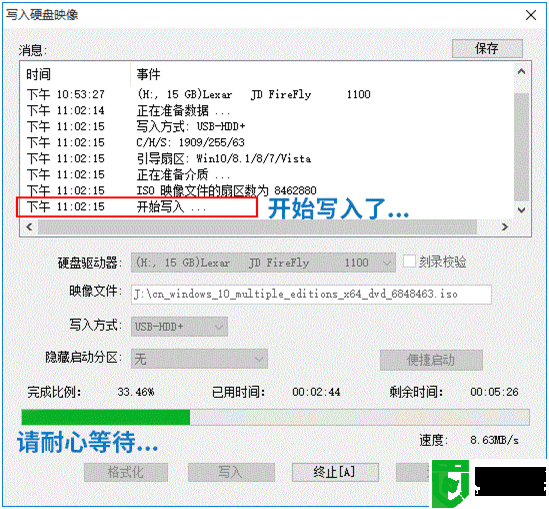
7、刻录完成后设置U盘为第一启动项即可安装。
制作u盘启动盘后,设置u盘启动开始安装win11,我们在在进行镜像安装时,Win11会提示“该电脑无法运行Win11”,该提示主要是由于微软对win11有最低配置要求,需要开启tpm2.0和安全启动才能通过检测,可以按以下方法进行操作安装即可。
1,设置u盘启动开始安装win11,通常你可以按F12、F2、F11、ESC、F9键来调出启动项选择界面,然后选择USB进入Win11安装界面,如下图所示;

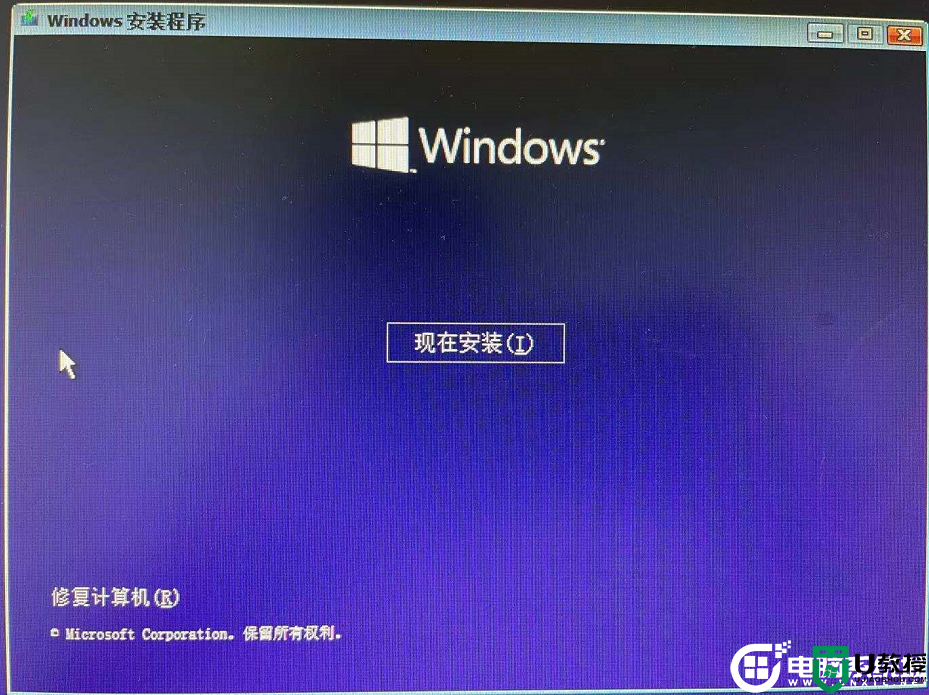
2,选择我没有产品密钥,如下图所示;
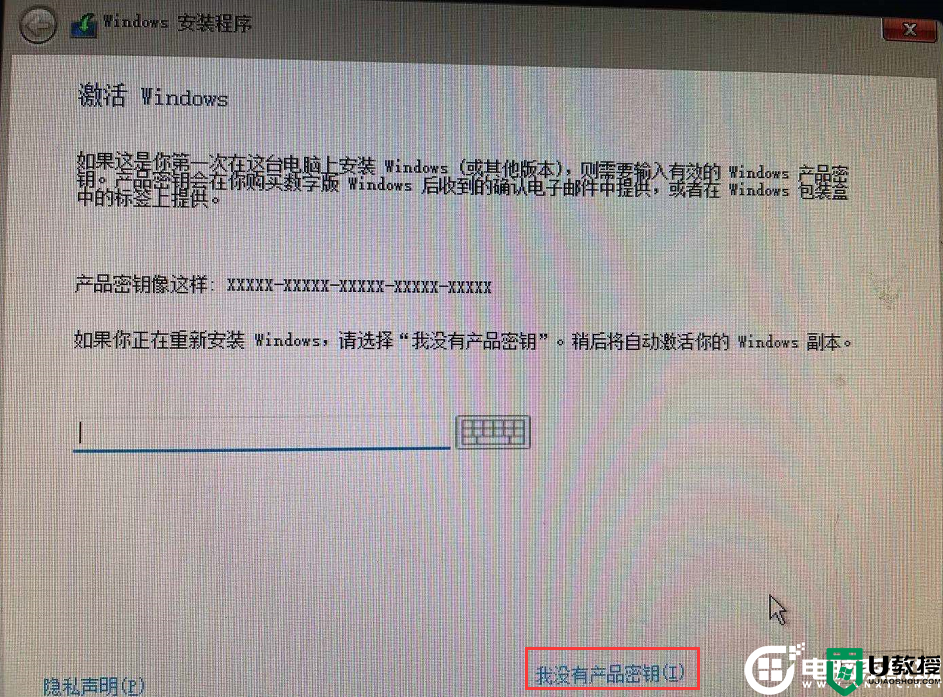
3,如果你的电脑没有开启tpm2.0和开启安全启动,可能提示“这台电脑无法运行windows11”,如下图所示;
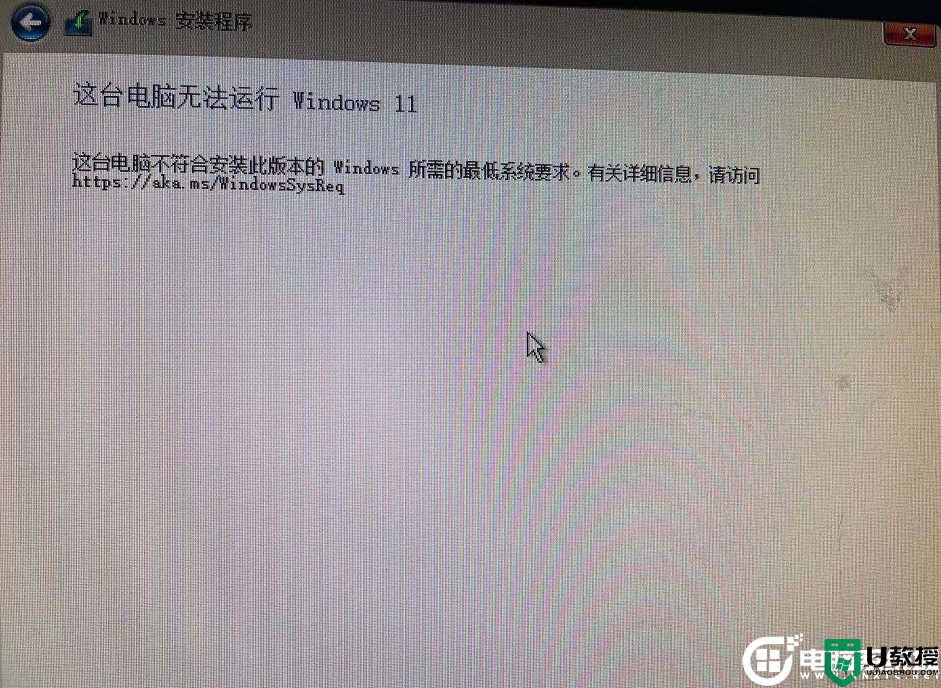
4,在这个界面按Shift+F10,打开命令行界面,输入regedit打开注册表,然后定位到HKEY_LOCAL_MACHINESYSTEMSetup,接着创建一个名为“LabConfig”的项如下图所示;
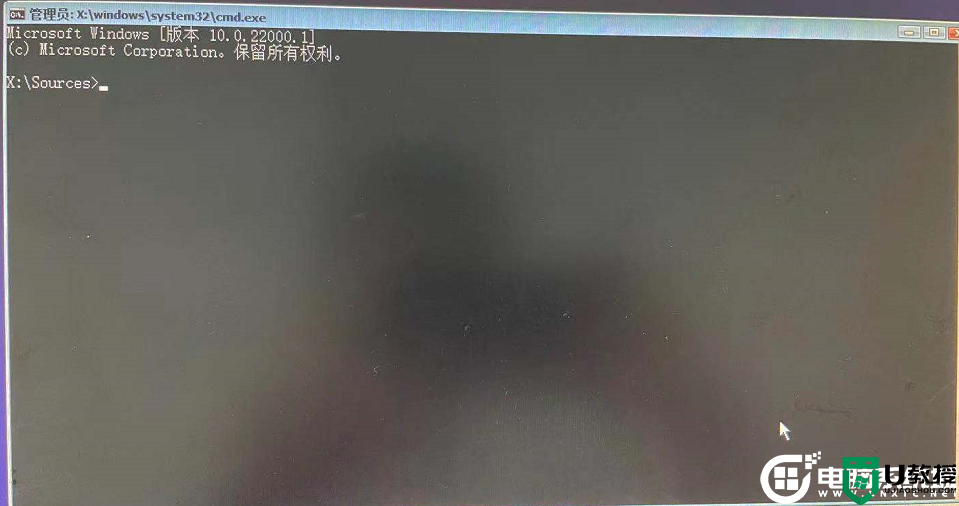
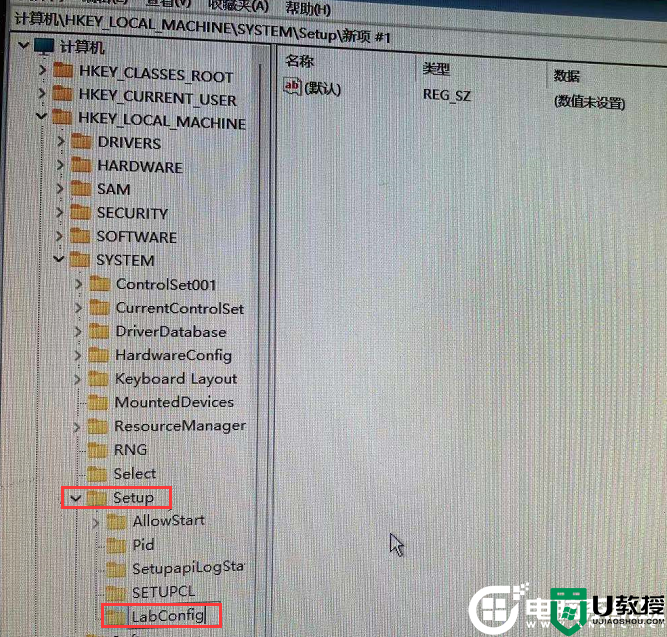
5,接着在“LabConfig”下创建两个DWORD值:键为“BypassTPMCheck”,值为“00000001”,键为“BypassSecureBootCheck”,值为“00000001”,如下图所示;
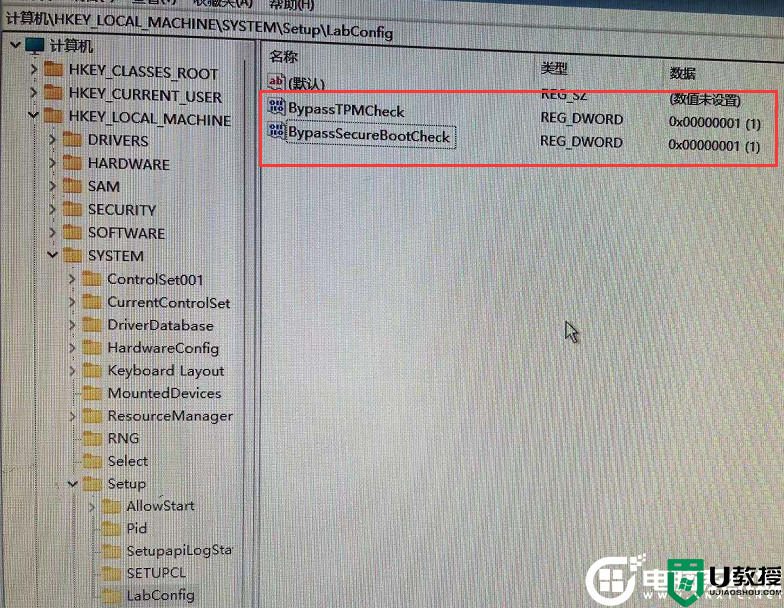
5,接着我们返回上一步,再点一步就不会提示该电脑无法安装windows11了,如下图所示;
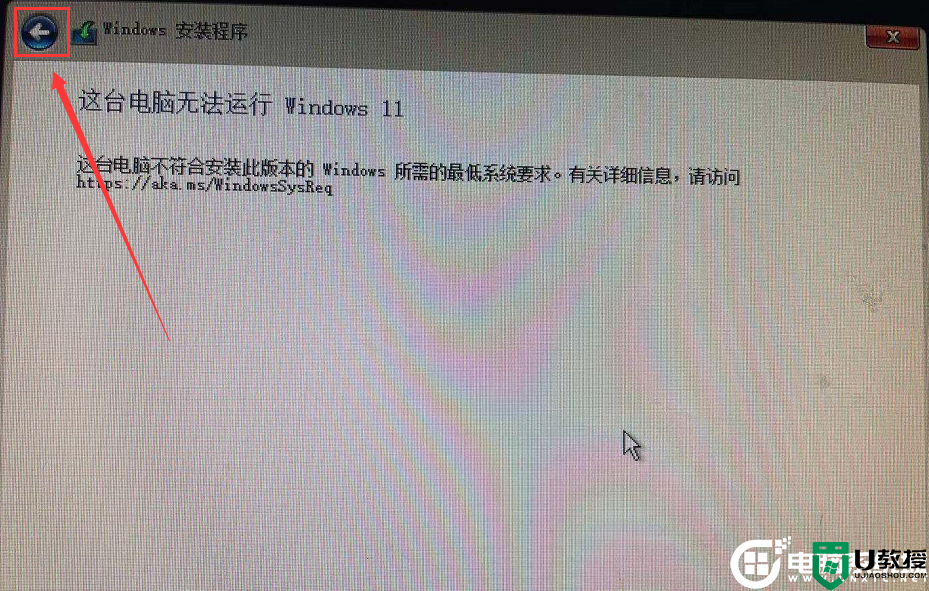
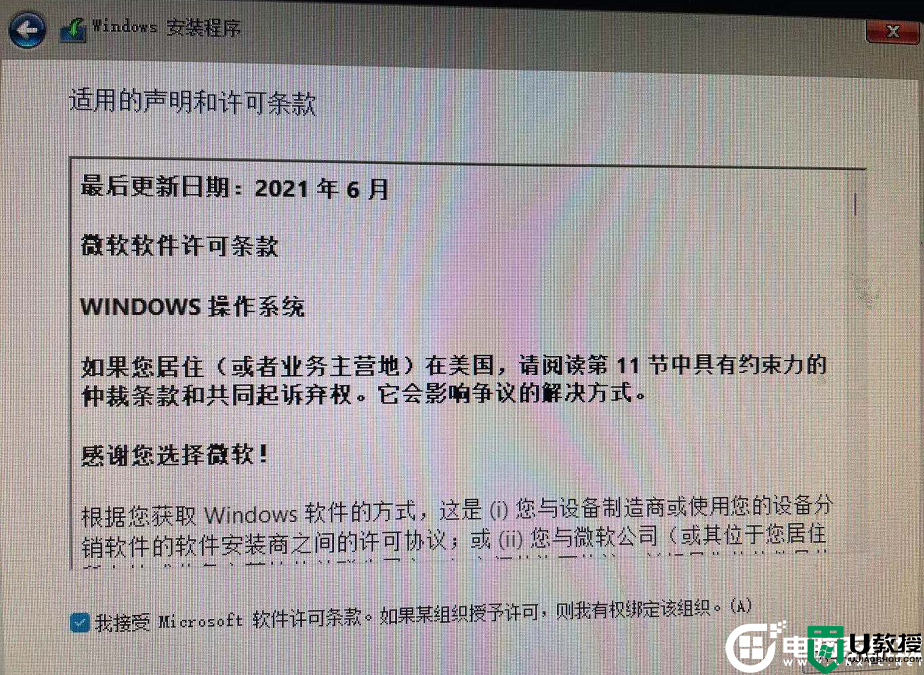
大家就可以正常安装Win11,接下来我们等待安装win11即可。
win10升级win11方法四:利用win10系统直接升级win11(需要开启TPM2.0和安全启动检测)
在win10系统下载win11镜像后,我们通过虚拟光驱或解压iso,运行setup.exe进行升级win11,我们在在进行镜像安装时,Win11会提示“该电脑无法运行Win11”,该提示主要是由于微软对win11有最低配置要求,需要开启tpm2.0和安全启动才能通过检测,可以按以下方法进行操作安装即可。
1,通过虚拟光驱或解压iso,运行setup.exe进行升级win11,如下图所示;
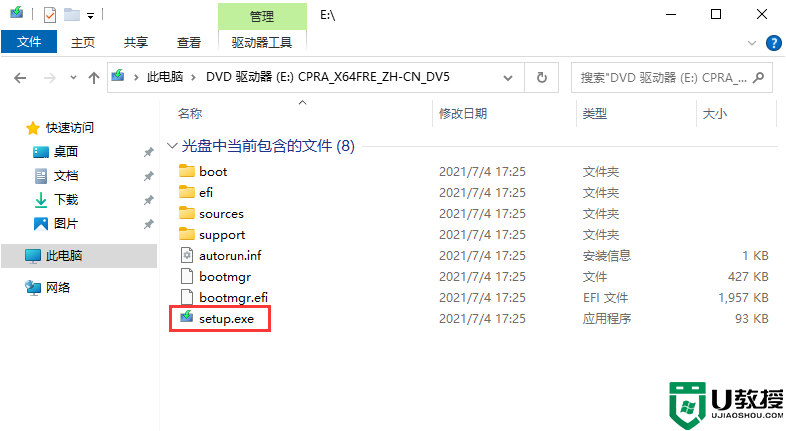
2,我们点击下一步准备升级win11,如下图所示;
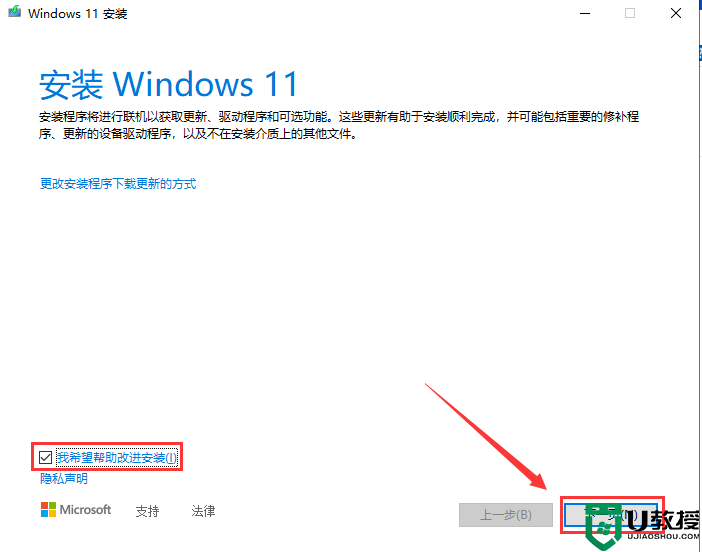
3,如果你的电脑没有开启tpm2.0和开启安全启动,可能提示“这台电脑无法运行windows11”,如果开启了tpm2.0后点击接受协议升级win11,如下图所示;
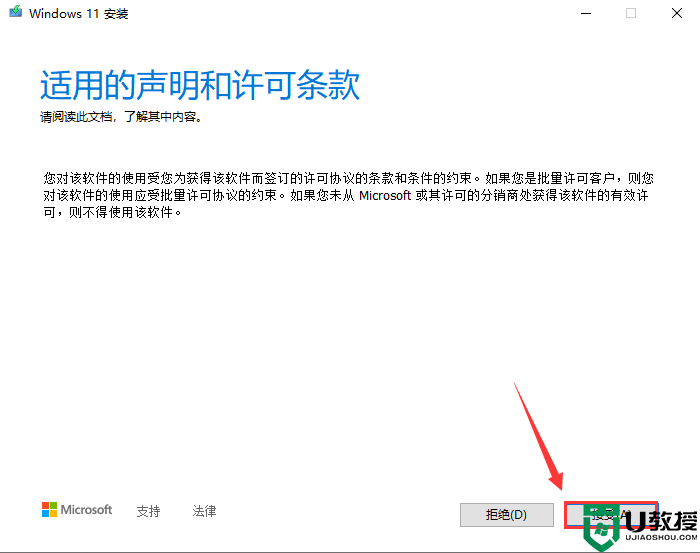
4,开始升级,这可能需要几分钟时间,下图所示;
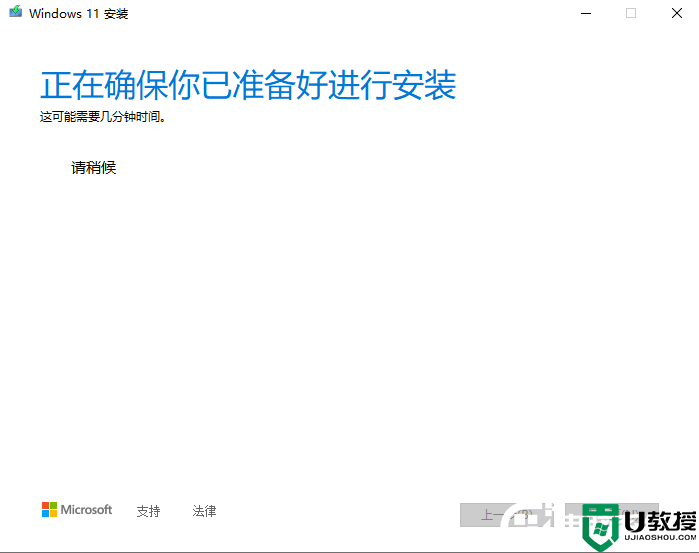
5,我们点击"安装"按钮准备升级win11,如下图所示;
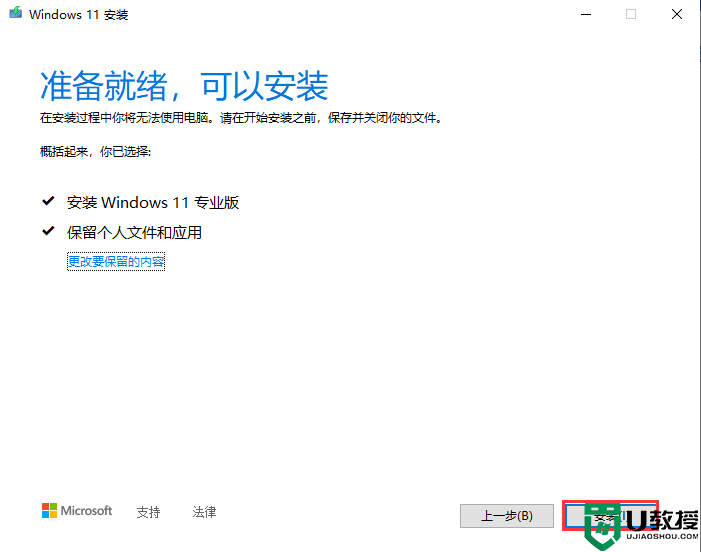
6,升级过程中会重启几次系统,我们耐心等待即可,如下图所示;

6,正在升级win11,等待完成即可看到桌面,如下图所示;
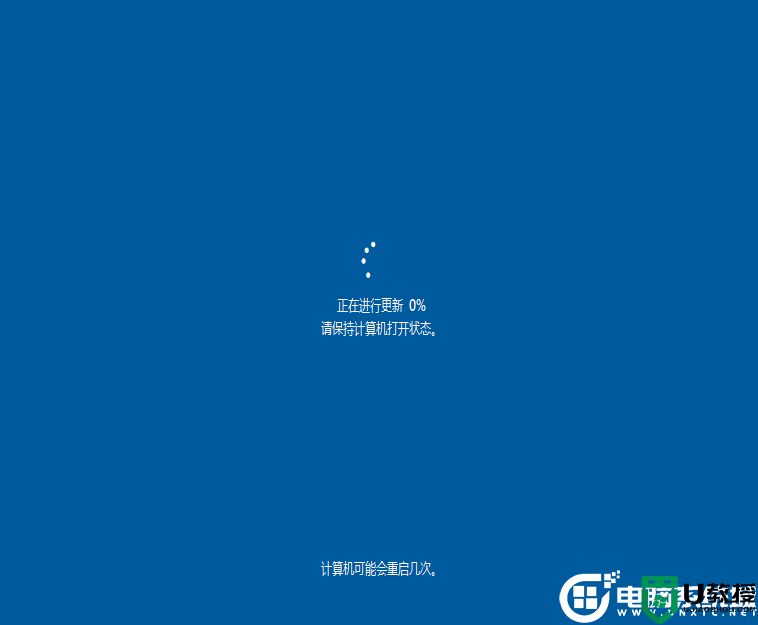
升级win11注意事项:
装直接从Win10升级Win11,默认会保留个人文件、同时会把安装的软件统统删除!所以,你的电脑如果有重要文件(或软件),一定要提前备份,数据无价!!
升级前:
1、升级安装问题
首先就是win11支持的配置,双核 64 位处理器、4GB+64GB 存储空间、支持 DirectX 12 及 WDDM 2.0 显卡。近两年的电脑都可以满足,但是主机必须拥有受信任平台模块(TPM)2.0 版本。采用win10直接升级win11的方法你可能会遇到TPM2.0问题,我的做法是打开在BIOS中开启TPM2.0,此后就顺利安装升级成功了。如果机器你机器不支持TPM2.0就需要采用U盘PE安装方法了。这是一个预览版测试,它仍存在一些问题,不要将它勉强安装在不支持或者较为老旧的设备上。
2、加入微软官方Dev通道
想要更新要加入到 Windows Insider 通道。开启 Win10 设置,找到 Windows Inside 的页面。微软会要求绑定相关的微软账号,并且选择相关通道,这里选择 Dev 即可。然后我们选择更新就能看到win11了。
3、旧文件和磁盘空间
升级前一定要确保系统盘有40-50GB以上的空间,否则半路失败,而在回退的途中会出现不可预估的问题(亲身经历)
升级后:
1、应用和设置问题
升级到 Windows 11 后,用户的应用程序、设置和自定义功能可能会被删除。
2、设备驱动问题
刚安装成功,你会发现分辨率远远不及显示屏原本该有的效果,其实不用着急,已经联网的状态下,系统会自动下载驱动。实在不行(几个小时后),到与你硬件相关的官网下载安装即可。
以上就是win10升级win11几种方法,希望大家喜欢,请继续关注电脑系统城。















