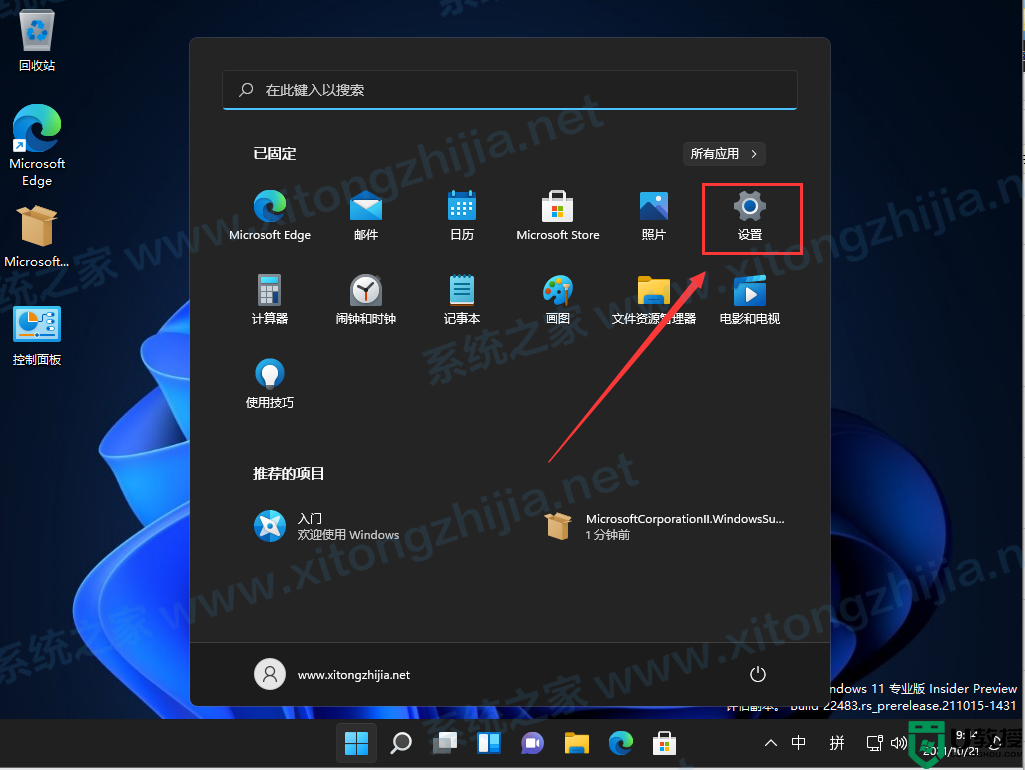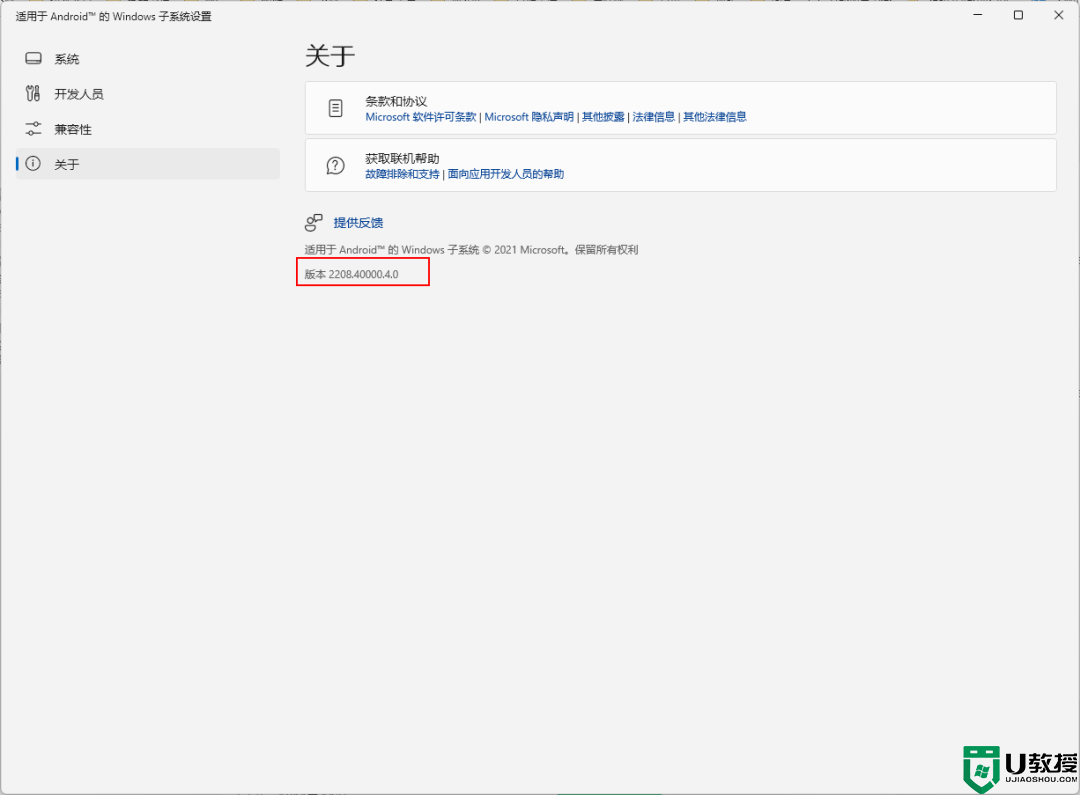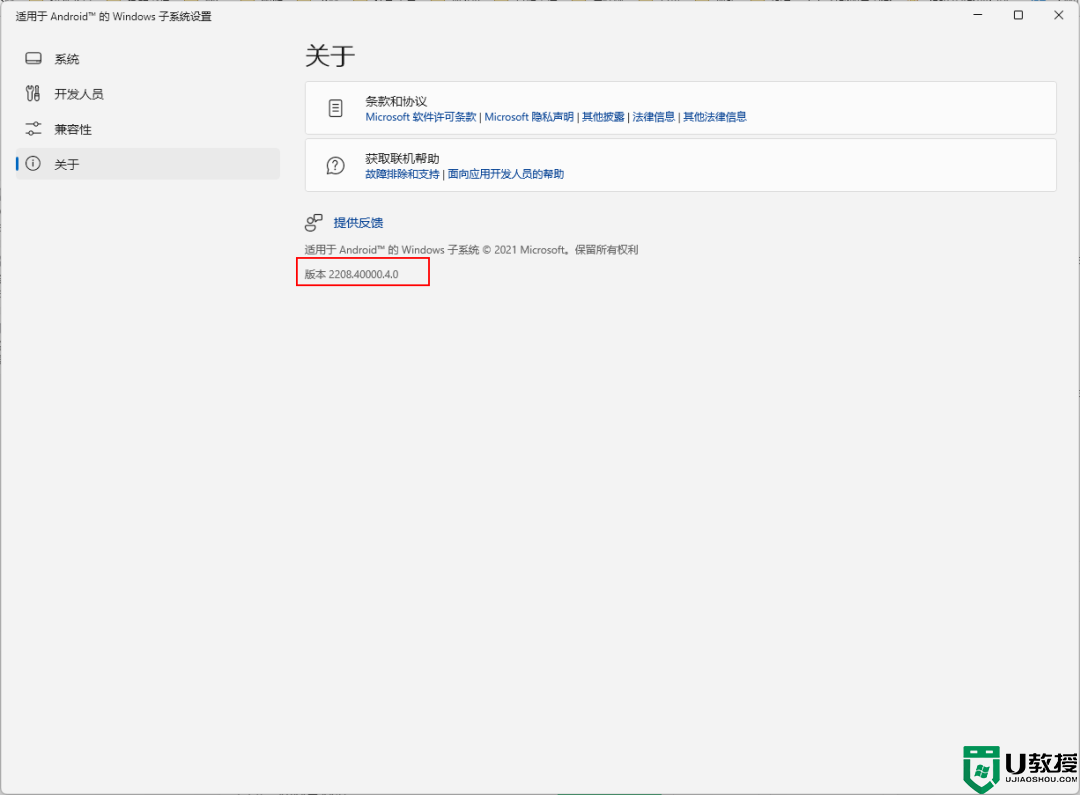Win11怎么安装安卓app?Win11安装安卓app教程(最新安卓app测试版)
Win11安装安卓app提前条件:
-
1,电脑需要安装在 Windows 11(Build 22000.xxx series builds)上,并满足硬件要求;
-
2,用户需要为电脑的 BIOS/UEFI 启用虚拟化;
-
3,电脑的地区必须设置为美国;
-
4,电脑必须处于 Win11 Beta 通道(Dev 通道将在后续支持);
-
5,用户需要有一个美国亚马逊帐户才能使用亚马逊应用商店;
Win11安装安卓app操作步骤:
一、先将系统升级至Windows11最新的DEV或BETA版,接着将时区改成美国地区,具体操作如下:
1,打开开始菜单【设置】,如下图所示;
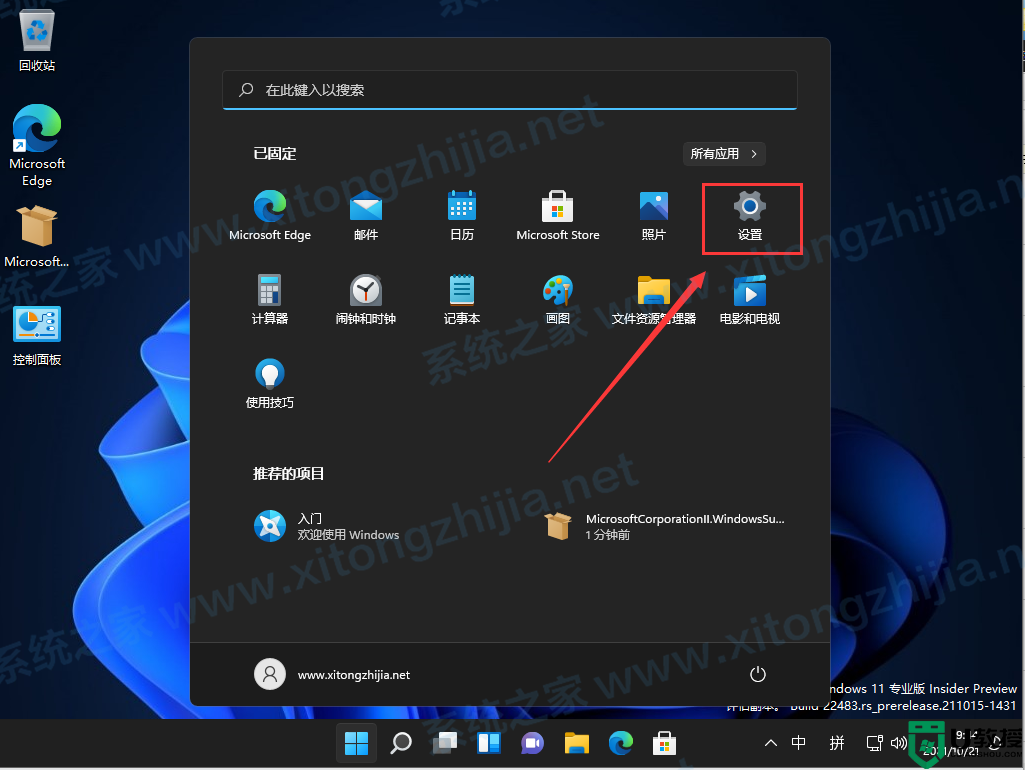
2,找到时间和语言,点击【日期和时间】,如下图所示;
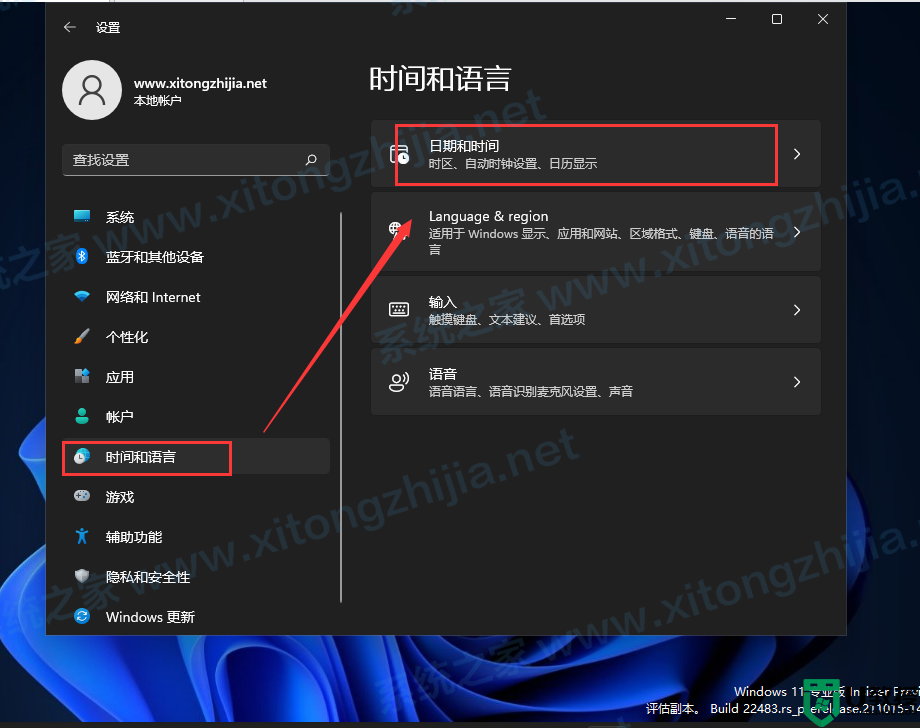
3,再次点击【语言和区域】,如下图所示;
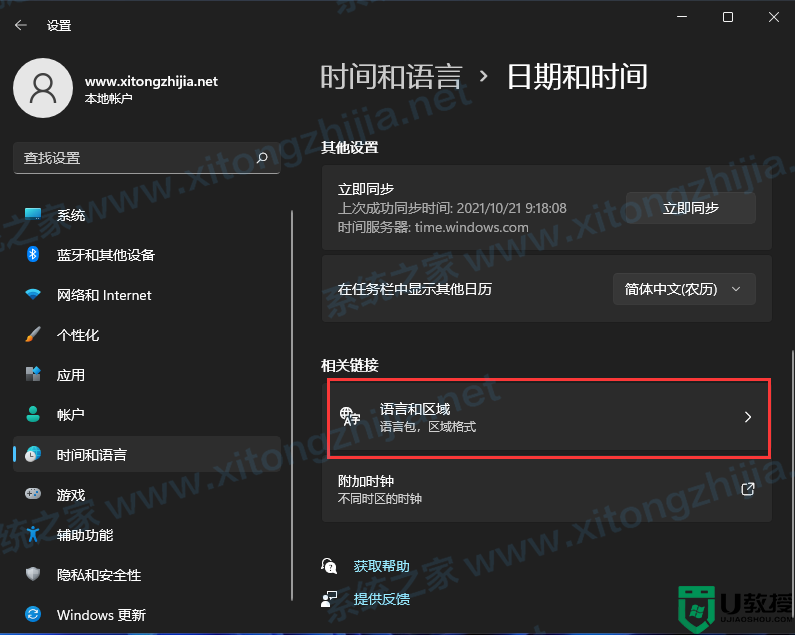
4,选择区域-国家或地区,定位到美国,如下图所示;
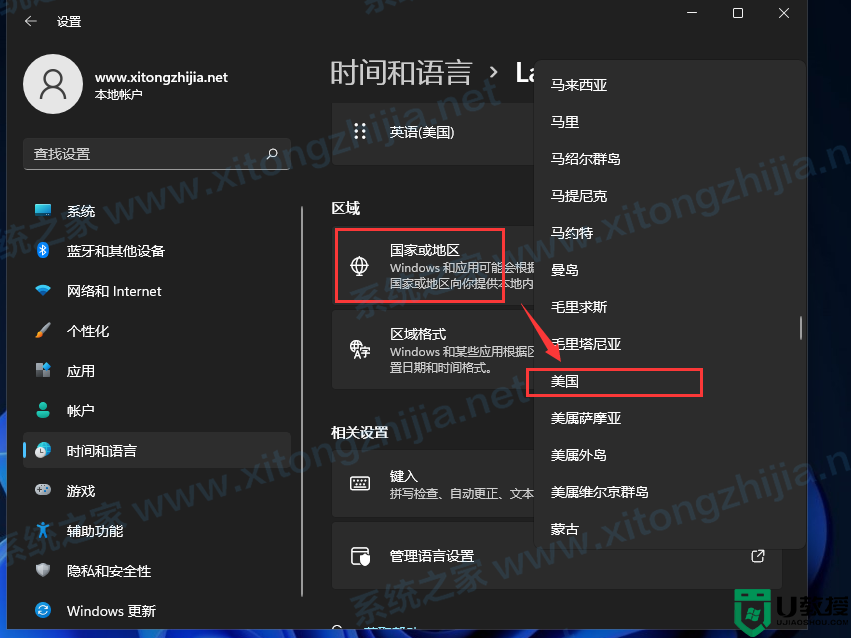
5,完成以上操作,就成功切换时区为美国。
二、开启VT虚拟化,进入bios设置(vt是什么?vt虚拟化怎么开启?(附带各主板开启vt教程)
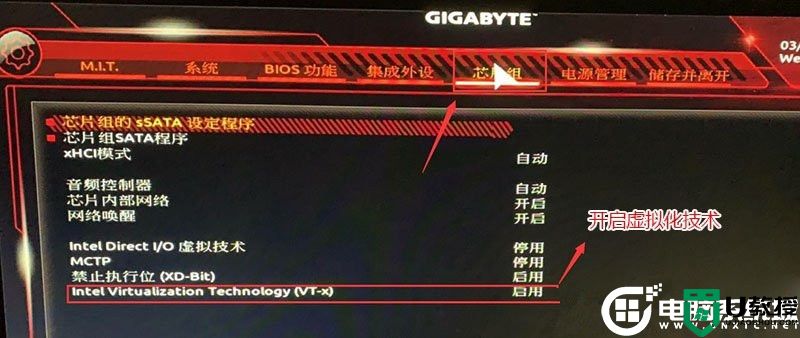
三、开启电脑的hyper-v和虚拟机平台,操作步骤如下:
1,打开控制面板,找到【程序】,如下图所示;
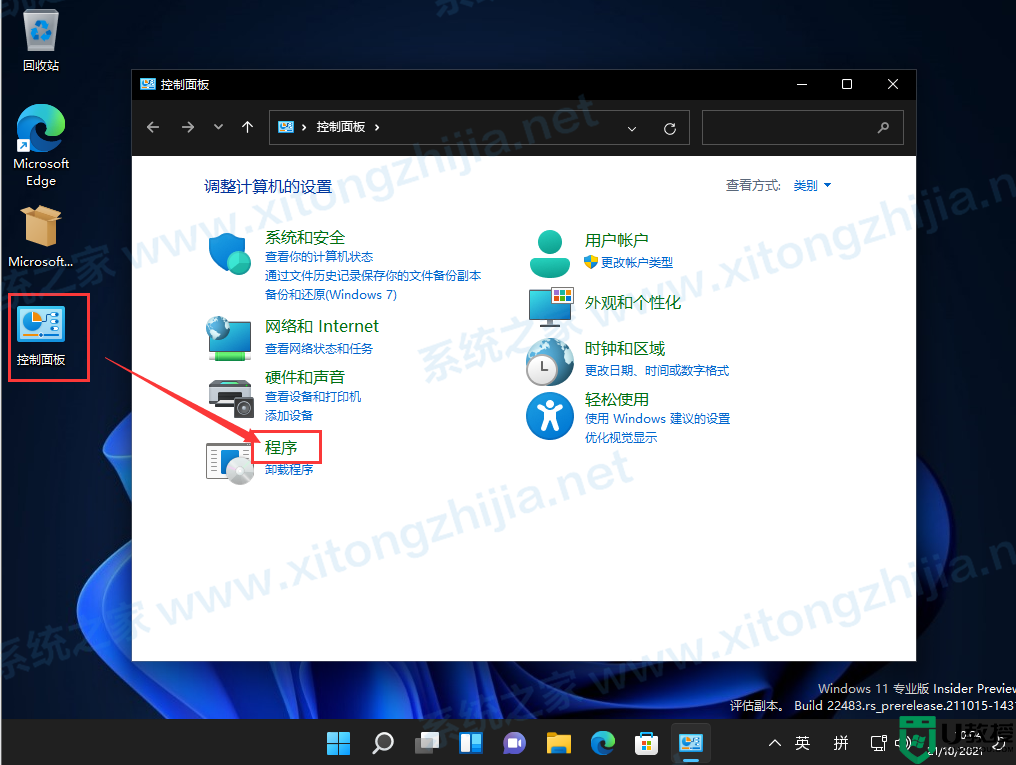
2,找到【启用或关闭Windows功能】并且打开,如下图所示;
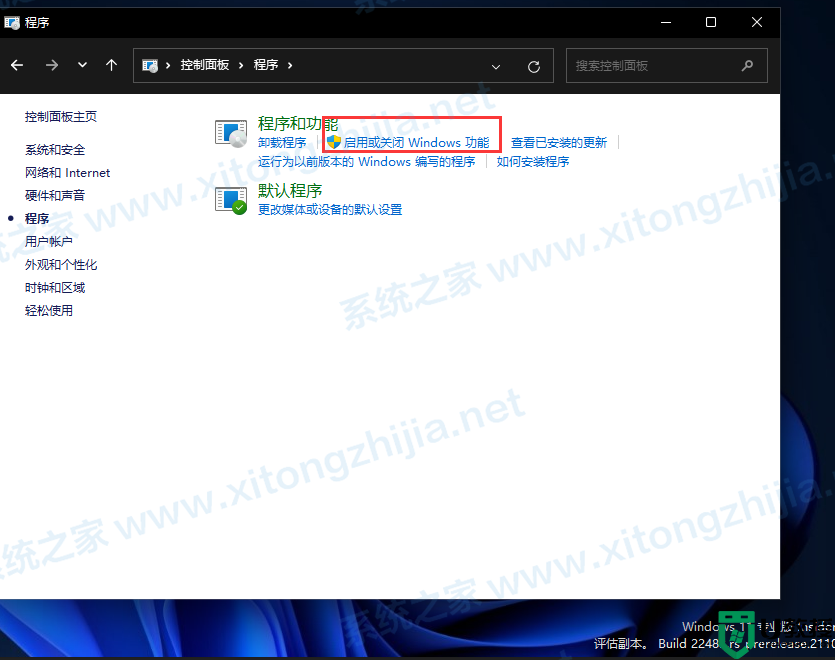
3,打开后,找到【hyper-v】和【虚拟机平台】,勾选后确定,如下图所示;
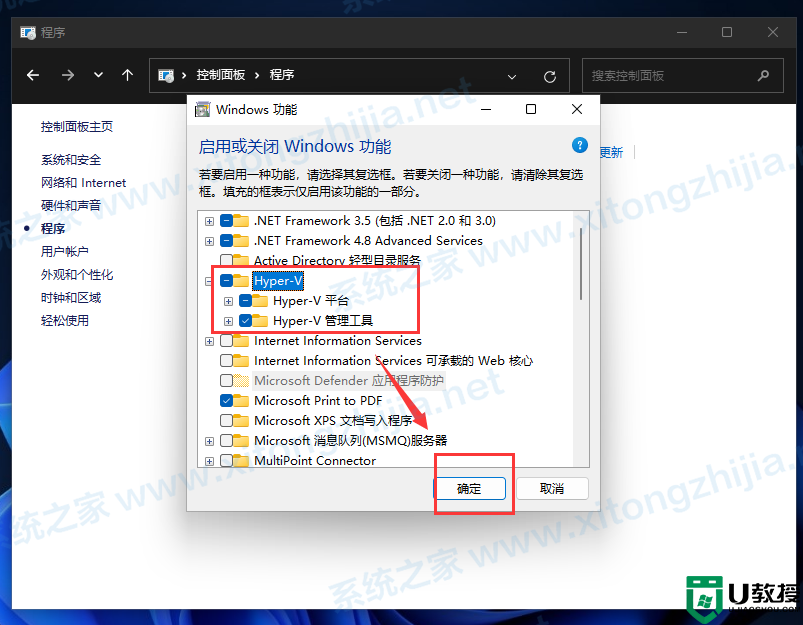
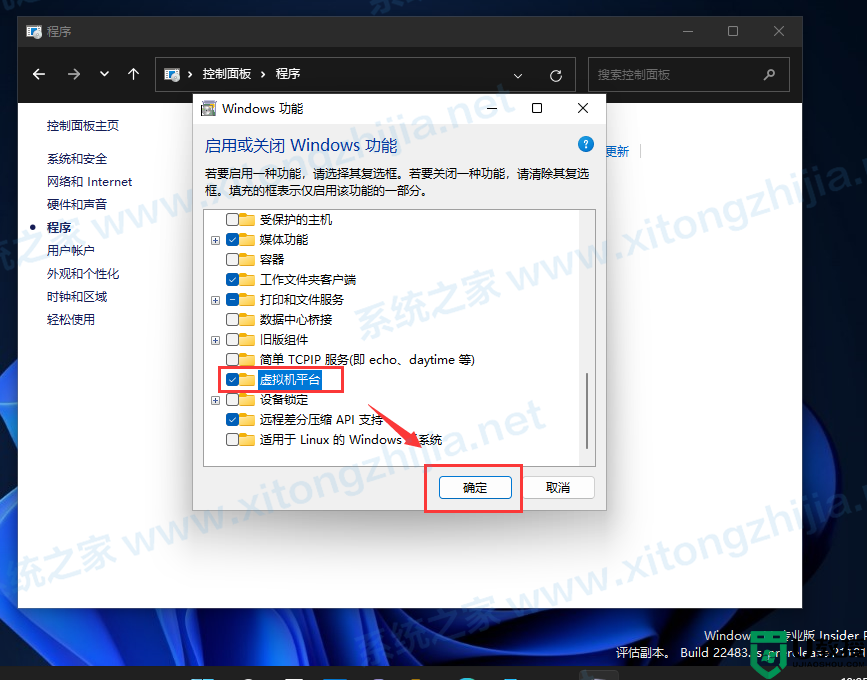
4,等待功能的安装完毕,再点击立即重启电脑,重启之后就可以进行程序的安装了。
四、支持Win11安装安卓app文件下载及安装,操作步骤如下:
首先下载以下两款文件:
Windows Subsystem for Android V1.7.32815.0 官方版下载地址:https://pan.baidu.com/s/1-cFCqA3aoECmOgMu9-kwOw(提取码:XTZJ)
Microsoft.UI.Xaml V2.6 官方版下载地址:点击下载
1,下载完毕后,在菜单的搜索中搜索【Windows powershell】,并且以管理员身份运行。
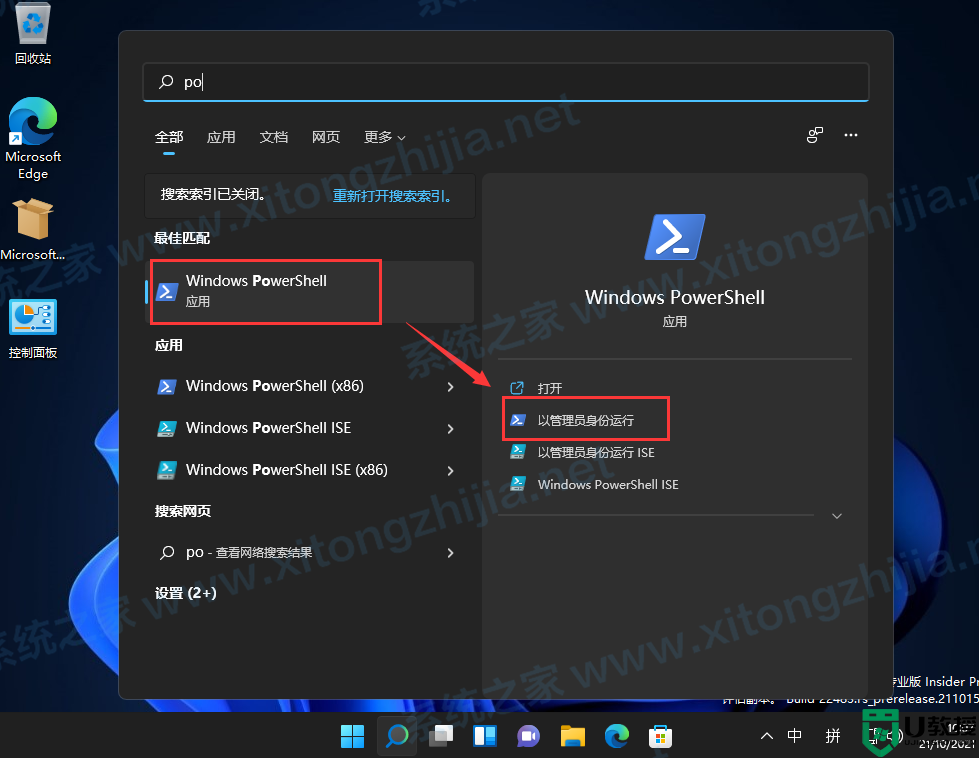
2,进入后,输入Add-AppxPackage -Path 和文件存储的位置。例如图片所示。首先安装Microsoft.UI.Xaml,之后再安装Windows Subsystem for Android。
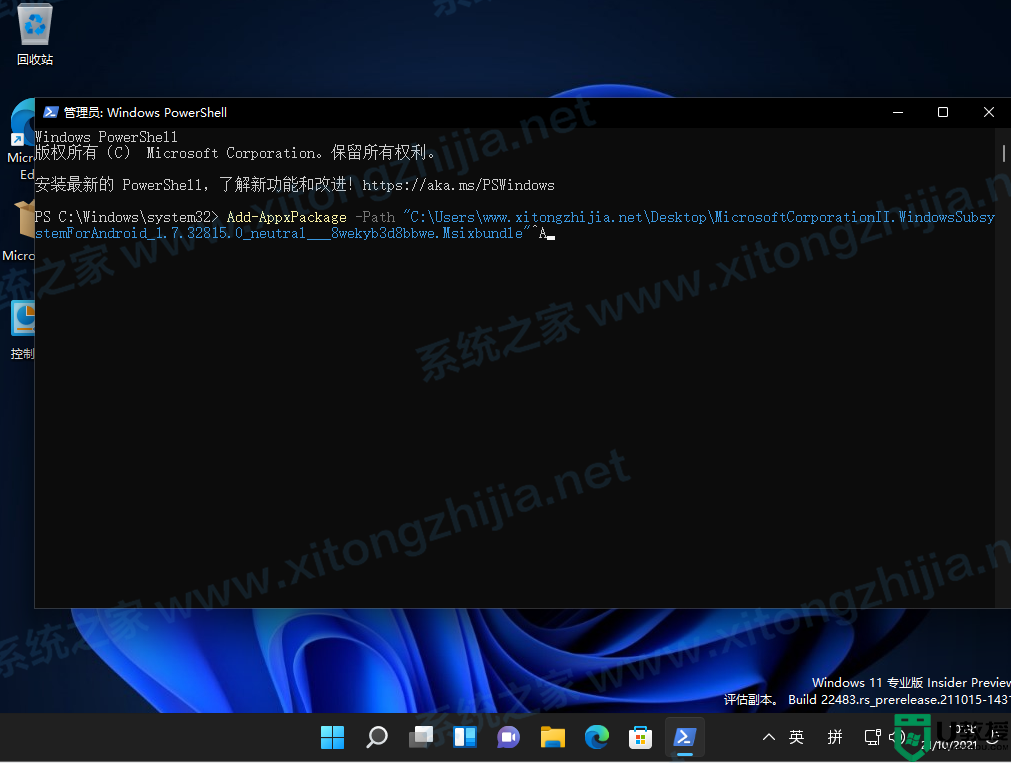
3,等待安装完毕我们就可以打开体验安卓子系统啦!
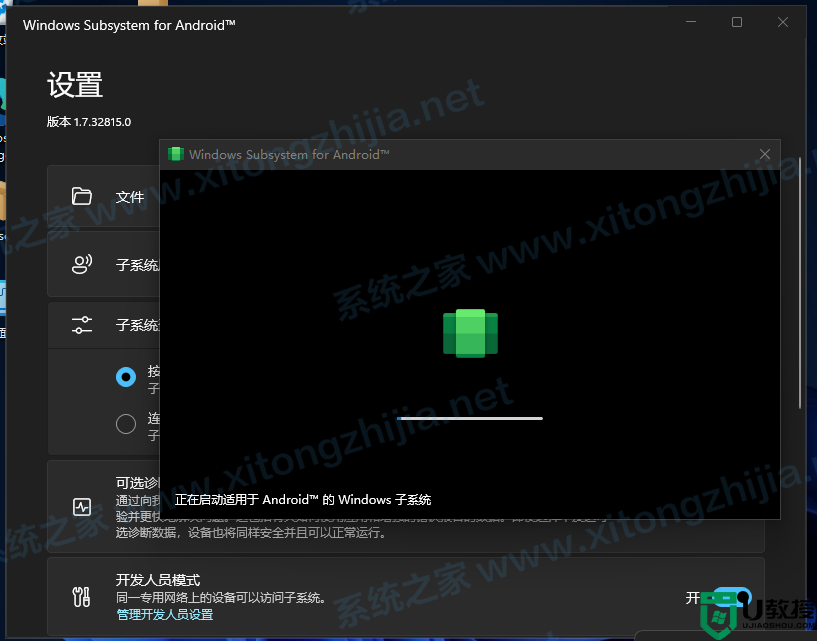
Win11安装安卓app子系统教程,更多教程请关注电脑系统城。