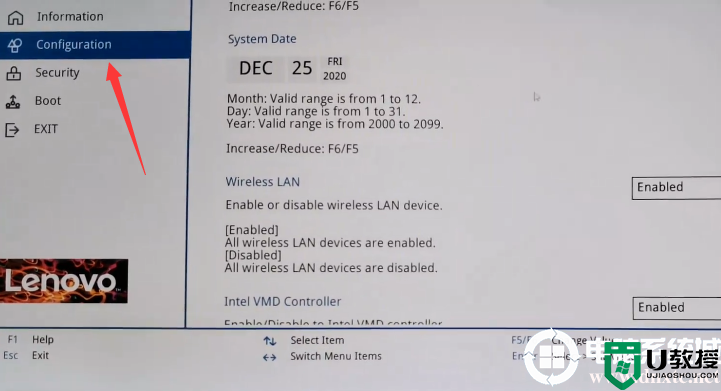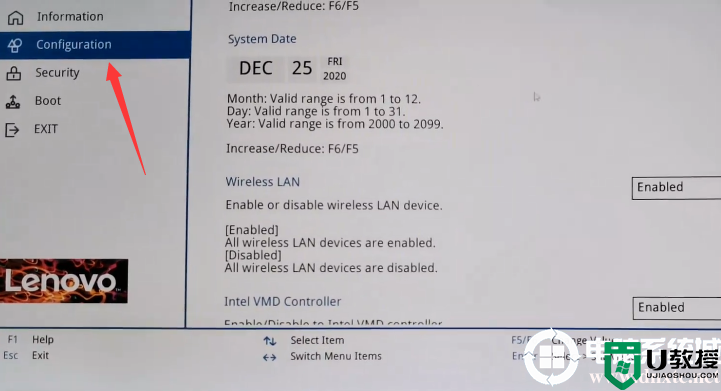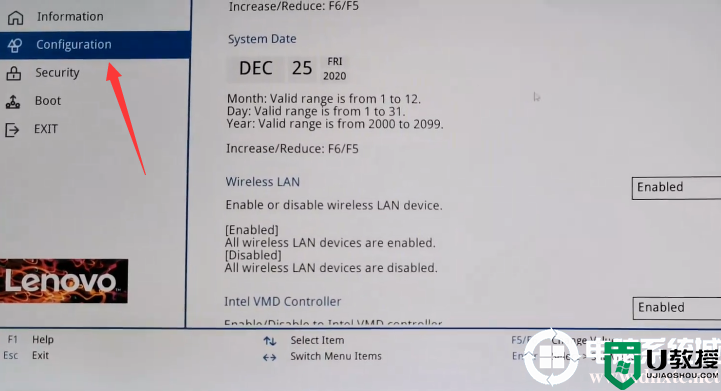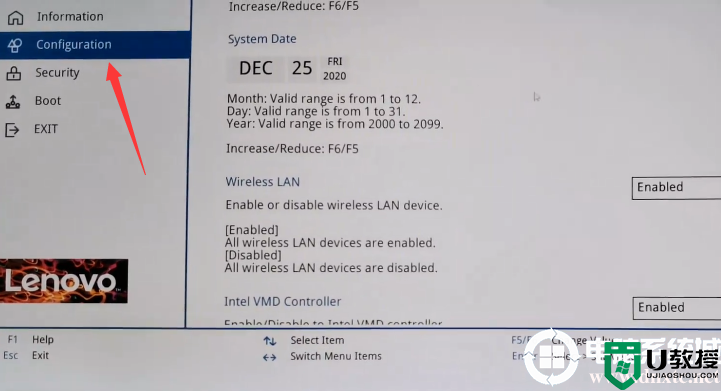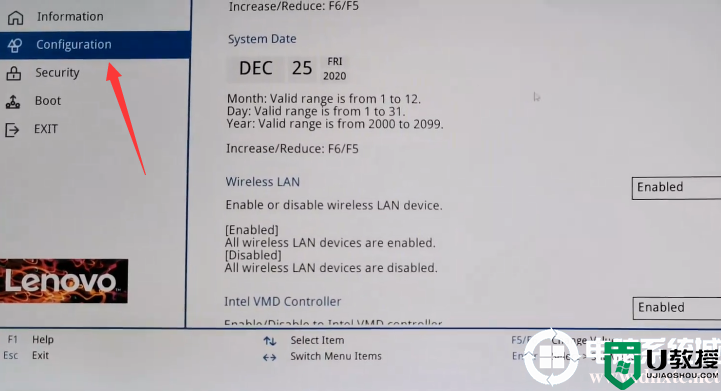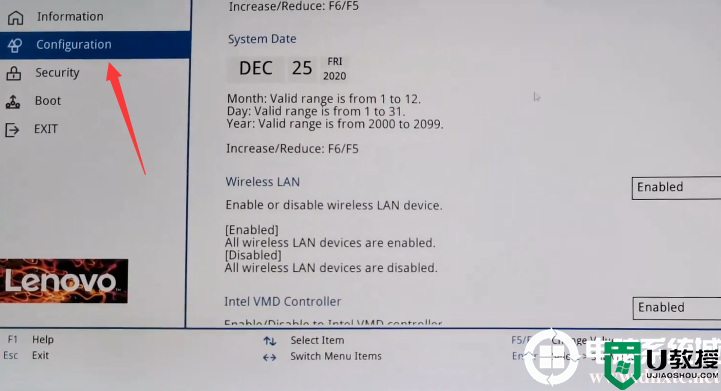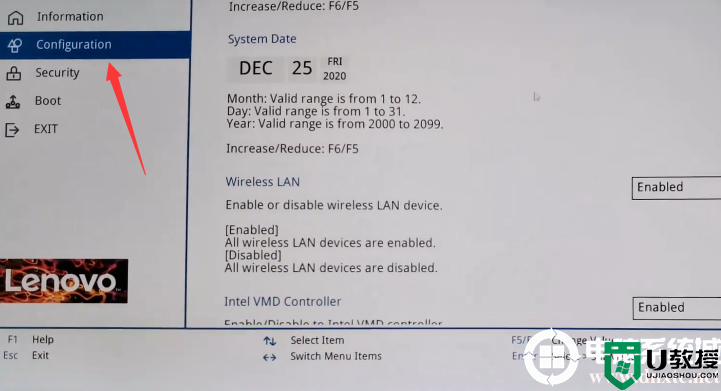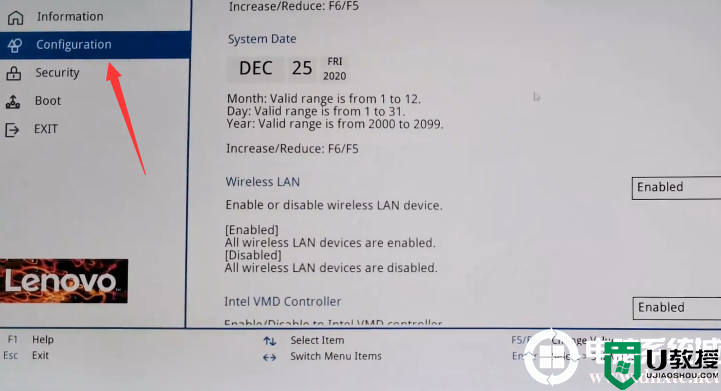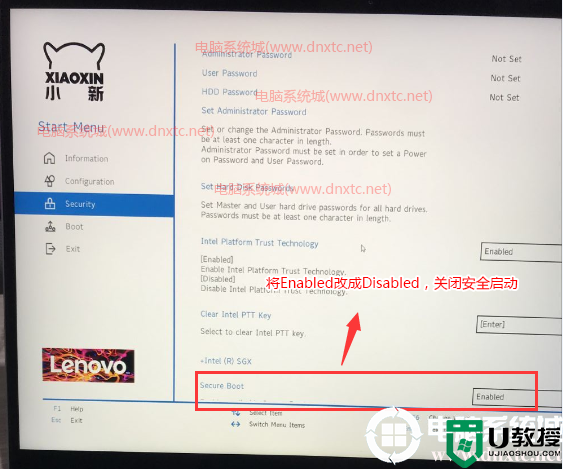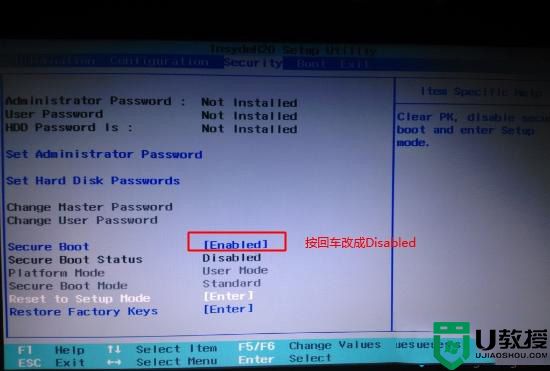联想小新Pro 16 2021款笔记本装win11系统及bios设置
时间:2024-01-16作者:bianji
最近有网友问刚购买的联想小新Pro 16 2021款笔记本11代cpu的机器怎么装win11专业版?联想小新Pro 16 2021款自带的win10家庭版不好用,想安装最近新发布的win11专业版,在安装win11时发现找不到硬盘,采用的比较新的win10 pe也无法看到硬盘?并且bios中也没有相关硬盘模式的选择项,直接安装提示tpm2.0没开启,那么要怎么才能正常安装win11,下面小编就给大家介绍详细的操作步骤。
一、联想小新Pro 16 2021款笔记本装win11准备工作
1、8G左右的U盘,U盘启动盘制作工具(PE特点:1,绝无捆绑任何软件的启动盘。2,支持PE自动修复UEFI+GPT引导。)
2、系统下载:win11正式版镜像下载(win11 专业版,支持11代cpu)
联想小新Pro 16 2021款笔记本无法正常安装win11说明:
最新的英特尔第11代处理器(Intel Tiger Lake),该处理器采用最新的Intel VMD(Intel Volume Management Device技术)技术,需要安装了18.0版本以上的英特尔快速存储技术(Intel RST)驱动才能识别到。目前我还没找到哪款PE工具已经升级到18.0以上版本的Intel RST驱动的,所以现在我们只能先借助微软官方的安装工具,手动加载18.0以上版本的Intel RST驱动才能识别到硬盘并安装win11。不知道自己的电脑是不是采用了VMD技术的可以到设备管理器的存储控制器上看看有没有VMD字样。一般来说用了第11代cpu的,改了硬盘模式后还是进PE看不到硬盘的基本就是采用了新技术的了。我们可以用最简单有些笔记本直接可以关闭intel vmd,然后设置硬盘ahci模式才能正常安装win11,下面小编就教大家详细的方法安装win11系统。
联想小新Pro 16 2021款笔记本机器安装win11注意事项:
1、联想11代cpu笔记本本无法安装win7,就算安装成功了也没有无线和触摸板驱动,也没有集成显卡驱动,只能安装win10或win11系统。
2、联想11代cpu的笔记本默认全采用的efi引导,对应的硬盘分区类型是gpt,且只支持64位win10操作系统。
3、安装时注意双硬盘,安装后将硬盘顺序调整为第一块启动项,一般是gpt分区带有windows manager boot开头的硬盘。
联想小新Pro 16 2021款笔记本装win11系统bios设置步骤:
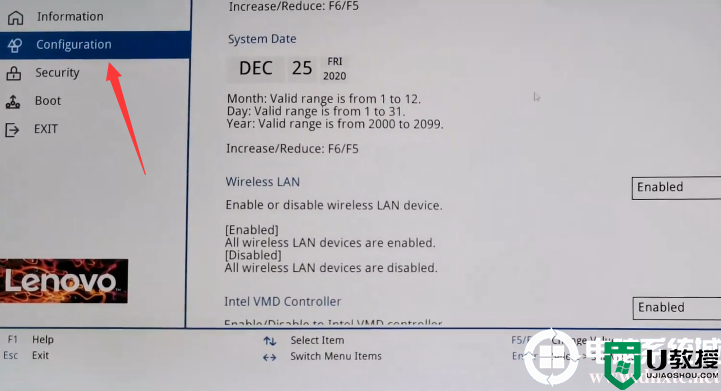
2、然后第一步将configuration选项右侧的Intel VMD Controller默认enabled改成disabled,关闭VMD.第二步再将SATA Controller Mode改成AHCI模式即可,如果不改可能无法在PE认别硬盘,导致无法安装win10系统,如下图所示;
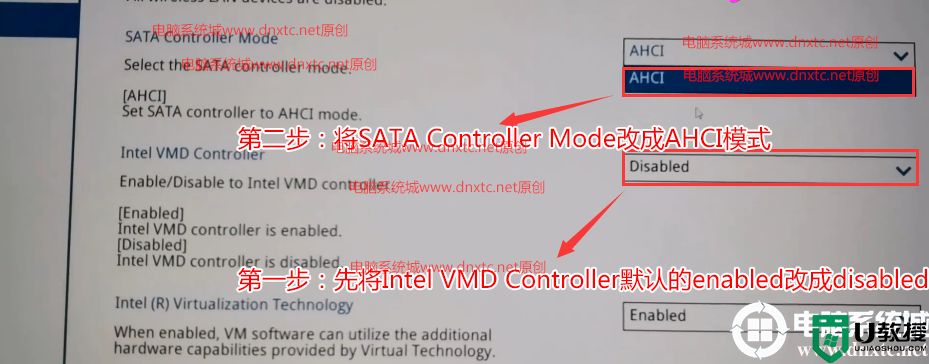
3、更改完后,我们按F10进行保存,插入制作好的U盘启动盘,重启联想电脑,当出现LOGO时一直按F12或FN+F12调出启动管理对话框,选择USB HDD识别到U盘启动进入PE,回车;
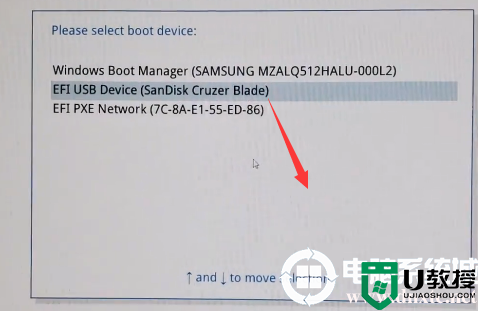
三、联想小新Pro 16 2021款笔记本安装win11分区步骤(安装win11一定要用GPT分区,并且引导模式一定要用uefi)建议全部重新分区,如果默认带有加密分区会导致失败。
1、选择U盘启动盘进入PE后,在桌面上运行DiskGenius分区工具,点击菜单栏的【硬盘】,选择【转换分区表类型为guid格式】,然后保存更改,如下图所示;

2、然后选择要分区的硬盘,点击上面【快速分区】,如下图所示;
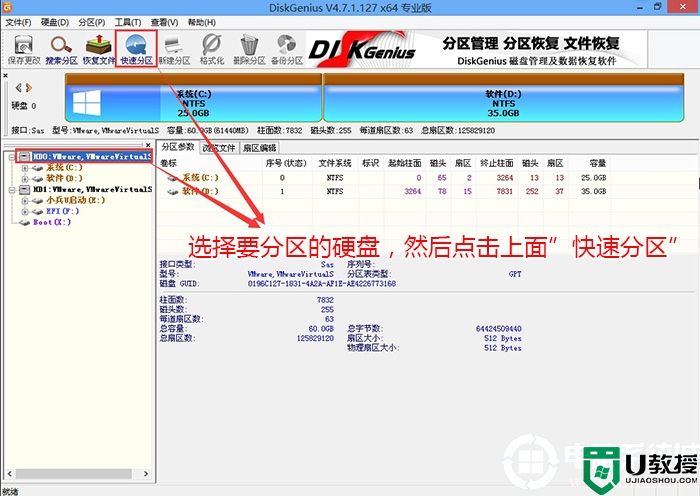
3、在弹出的【快速分区】界面,我们这里选择好分区的类型GUID和分区的个数以及大小,这里一般推荐C盘大小大于60G比较好,然后注意如果是固态硬盘要进行4K对齐,如下图所示;
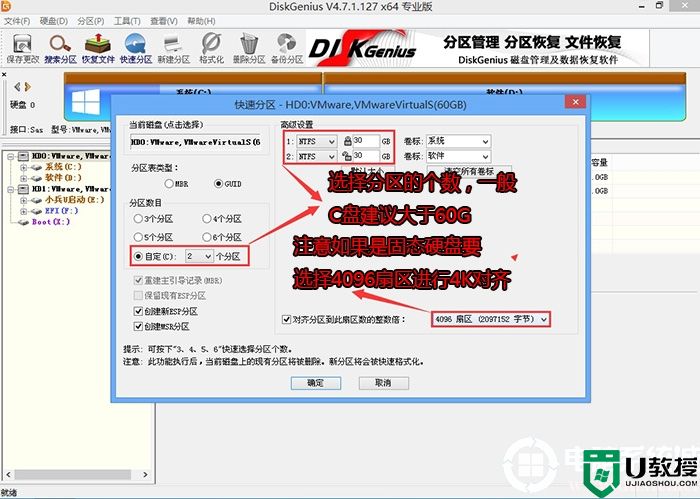
4、分区完成后可以看到ESP和MSR分区代表GPT分区完成,如下图所示;
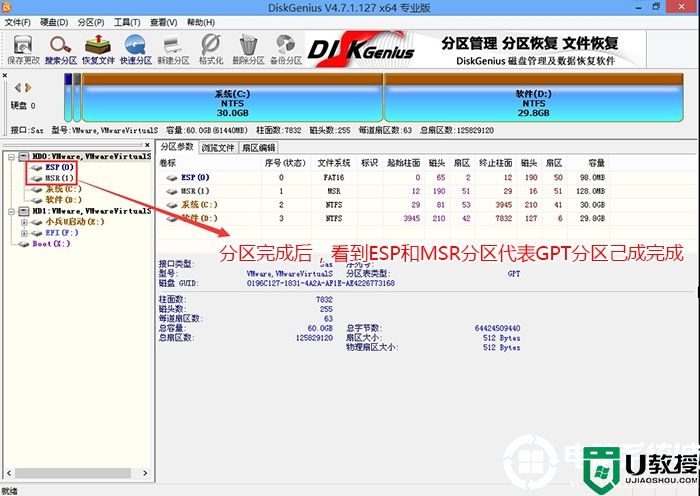
四、联想小新Pro 16 2021款笔记本安装WIN11系统过程(无需TPM2.0支持)
1、制作完PE系统后,通过快捷方式选择U盘进入PE,运行桌面的"小兵系统安装"工具,然后首先点击浏览,在U盘找到我们下载好的win11 iso镜像文件,以c盘为系统盘,把win11系统安装在c盘中,点击确定,如图所示:
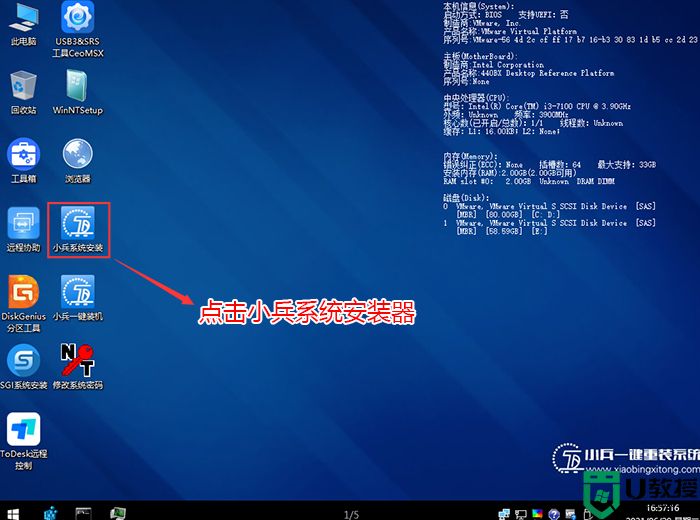
2、然后选择重装系统,进入安装界面后,第一步:选择在U盘找到我们下载好的win11 iso镜像文件,第二步:选择系统安装盘符,一般默认是C盘,但注意的是双硬盘的情况一定要选择正确的盘符,第三步:执行一键安装即可开始安装win11系统,如图所示:
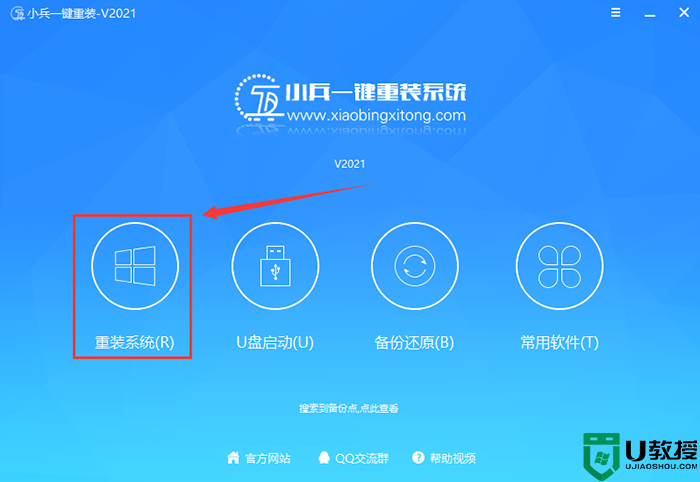
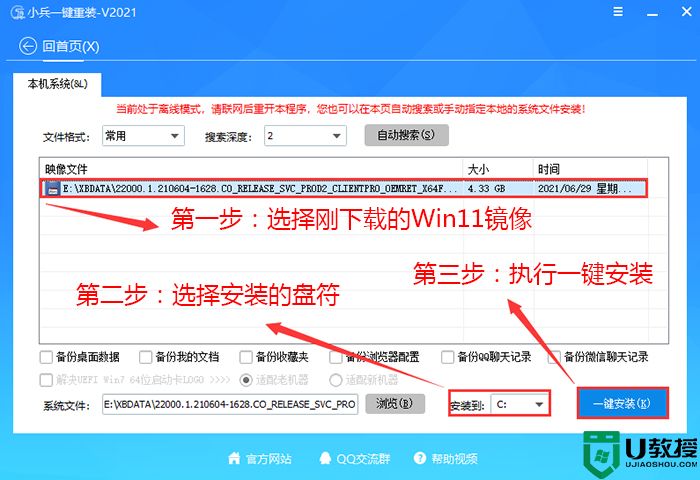
3、点击一键安装后,开始挂载iso镜像,挂载后选择install.wim文件,然后确定等待释放windows11安装程序,电脑便会自动重启电脑。
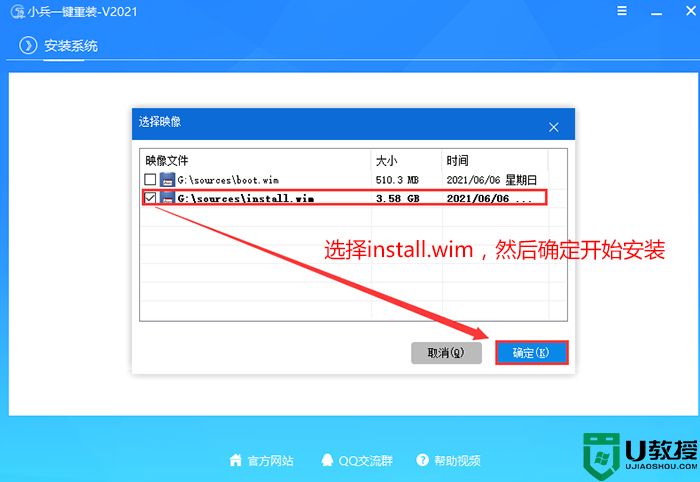
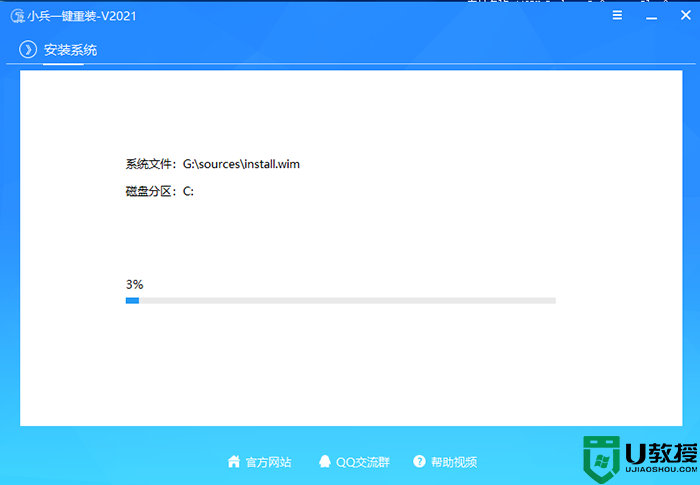
4、拔掉U盘电脑重启后,系统会自动完成后续的程序安装,直到看到桌面,系统就彻底安装成功了。这种方法可以直接跳过TPM的检测而达到安装WIN11系统的目地,但建议配置太低的电脑不要安装win11。
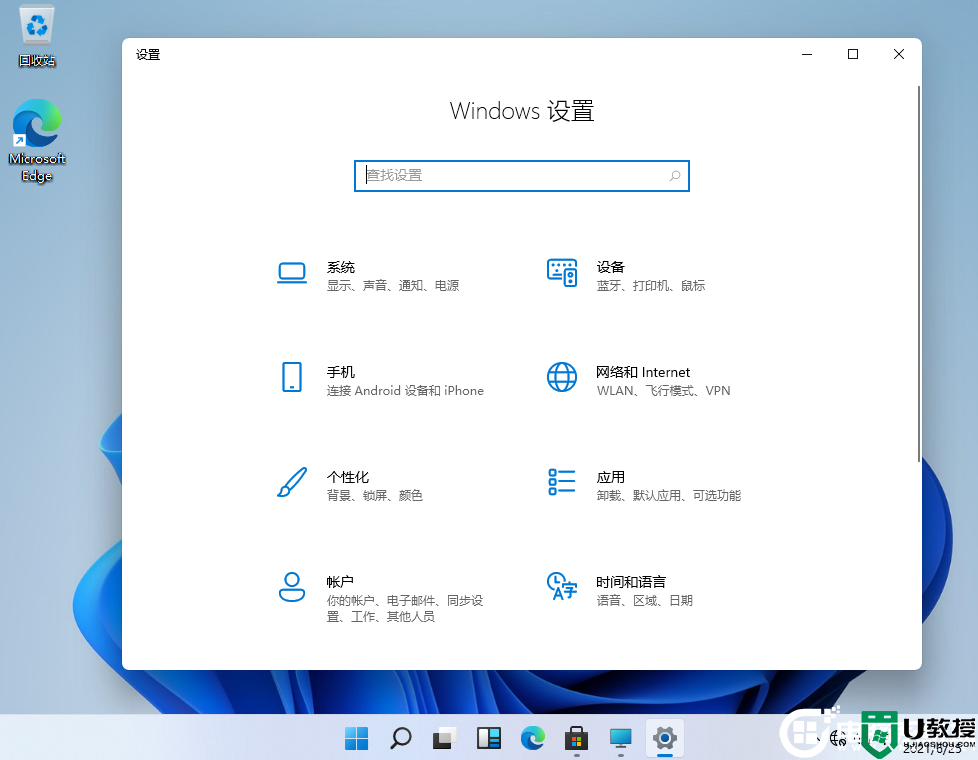
以上就是联想小新Pro 16 2021款笔记本安装win11方法,大家可以学习一下。更多教程请关注电脑系统城。
一、联想小新Pro 16 2021款笔记本装win11准备工作
1、8G左右的U盘,U盘启动盘制作工具(PE特点:1,绝无捆绑任何软件的启动盘。2,支持PE自动修复UEFI+GPT引导。)
2、系统下载:win11正式版镜像下载(win11 专业版,支持11代cpu)
联想小新Pro 16 2021款笔记本无法正常安装win11说明:
最新的英特尔第11代处理器(Intel Tiger Lake),该处理器采用最新的Intel VMD(Intel Volume Management Device技术)技术,需要安装了18.0版本以上的英特尔快速存储技术(Intel RST)驱动才能识别到。目前我还没找到哪款PE工具已经升级到18.0以上版本的Intel RST驱动的,所以现在我们只能先借助微软官方的安装工具,手动加载18.0以上版本的Intel RST驱动才能识别到硬盘并安装win11。不知道自己的电脑是不是采用了VMD技术的可以到设备管理器的存储控制器上看看有没有VMD字样。一般来说用了第11代cpu的,改了硬盘模式后还是进PE看不到硬盘的基本就是采用了新技术的了。我们可以用最简单有些笔记本直接可以关闭intel vmd,然后设置硬盘ahci模式才能正常安装win11,下面小编就教大家详细的方法安装win11系统。
联想小新Pro 16 2021款笔记本机器安装win11注意事项:
1、联想11代cpu笔记本本无法安装win7,就算安装成功了也没有无线和触摸板驱动,也没有集成显卡驱动,只能安装win10或win11系统。
2、联想11代cpu的笔记本默认全采用的efi引导,对应的硬盘分区类型是gpt,且只支持64位win10操作系统。
3、安装时注意双硬盘,安装后将硬盘顺序调整为第一块启动项,一般是gpt分区带有windows manager boot开头的硬盘。
联想小新Pro 16 2021款笔记本装win11系统bios设置步骤:
1、开机一直按F1或(FN+F1)进入BIOS,按→方向键切换到configuration选项,如下图所示;
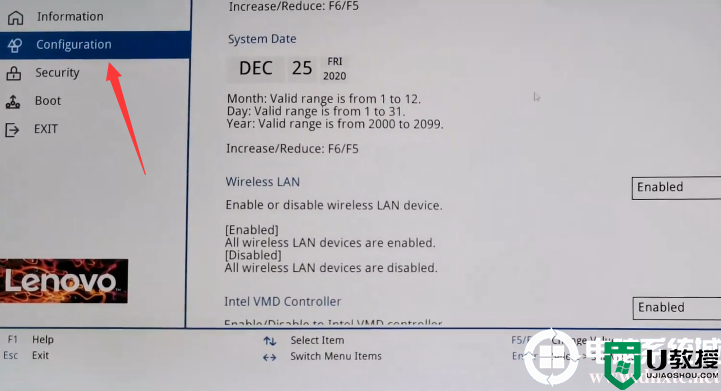
2、然后第一步将configuration选项右侧的Intel VMD Controller默认enabled改成disabled,关闭VMD.第二步再将SATA Controller Mode改成AHCI模式即可,如果不改可能无法在PE认别硬盘,导致无法安装win10系统,如下图所示;
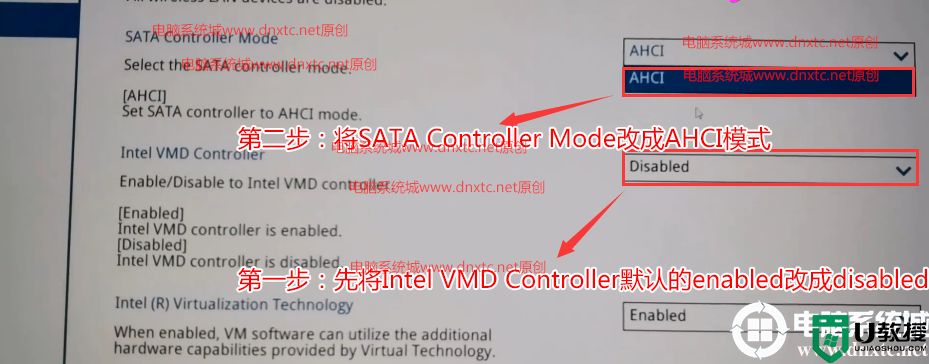
3、更改完后,我们按F10进行保存,插入制作好的U盘启动盘,重启联想电脑,当出现LOGO时一直按F12或FN+F12调出启动管理对话框,选择USB HDD识别到U盘启动进入PE,回车;
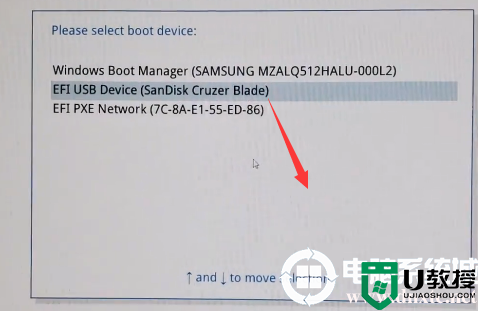
三、联想小新Pro 16 2021款笔记本安装win11分区步骤(安装win11一定要用GPT分区,并且引导模式一定要用uefi)建议全部重新分区,如果默认带有加密分区会导致失败。
1、选择U盘启动盘进入PE后,在桌面上运行DiskGenius分区工具,点击菜单栏的【硬盘】,选择【转换分区表类型为guid格式】,然后保存更改,如下图所示;

2、然后选择要分区的硬盘,点击上面【快速分区】,如下图所示;
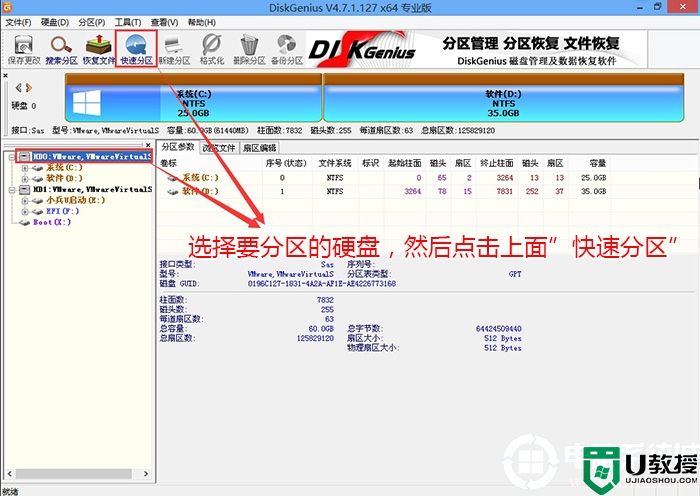
3、在弹出的【快速分区】界面,我们这里选择好分区的类型GUID和分区的个数以及大小,这里一般推荐C盘大小大于60G比较好,然后注意如果是固态硬盘要进行4K对齐,如下图所示;
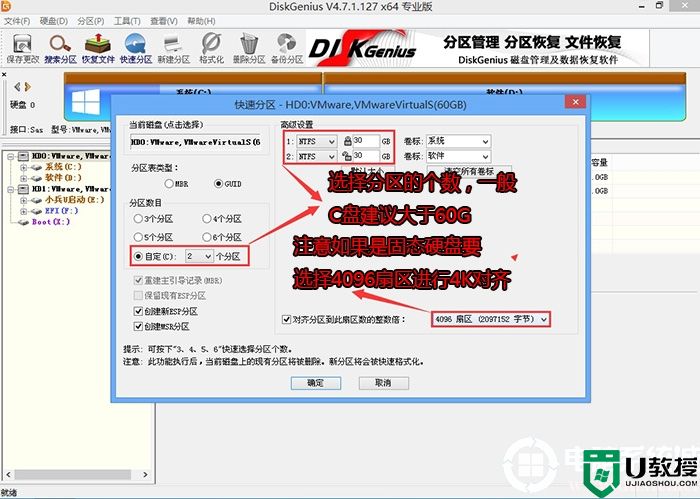
4、分区完成后可以看到ESP和MSR分区代表GPT分区完成,如下图所示;
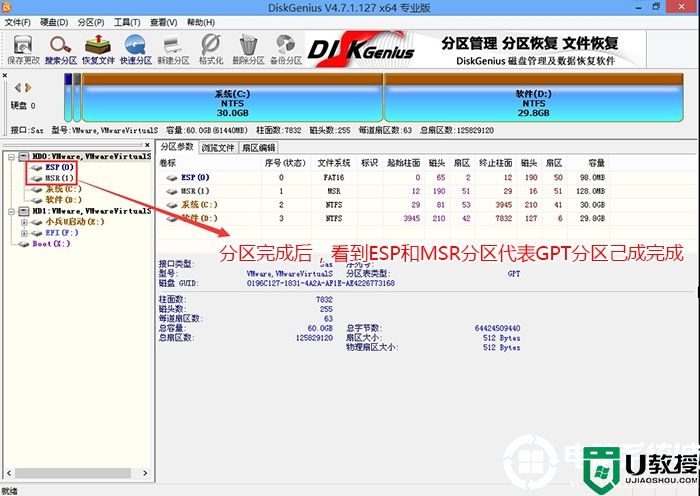
四、联想小新Pro 16 2021款笔记本安装WIN11系统过程(无需TPM2.0支持)
1、制作完PE系统后,通过快捷方式选择U盘进入PE,运行桌面的"小兵系统安装"工具,然后首先点击浏览,在U盘找到我们下载好的win11 iso镜像文件,以c盘为系统盘,把win11系统安装在c盘中,点击确定,如图所示:
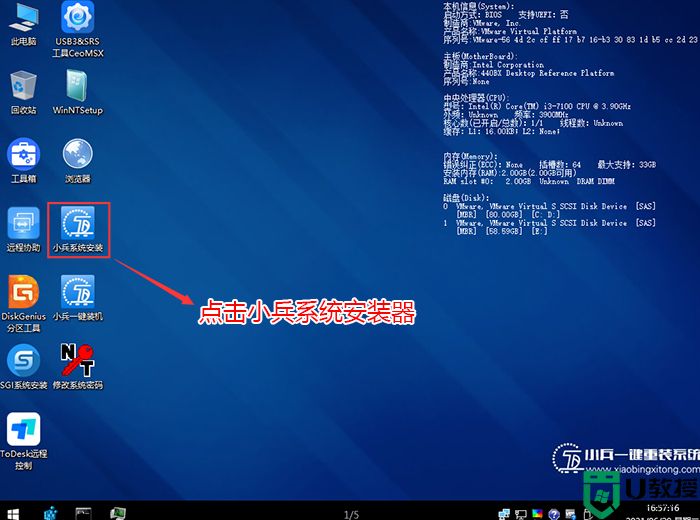
2、然后选择重装系统,进入安装界面后,第一步:选择在U盘找到我们下载好的win11 iso镜像文件,第二步:选择系统安装盘符,一般默认是C盘,但注意的是双硬盘的情况一定要选择正确的盘符,第三步:执行一键安装即可开始安装win11系统,如图所示:
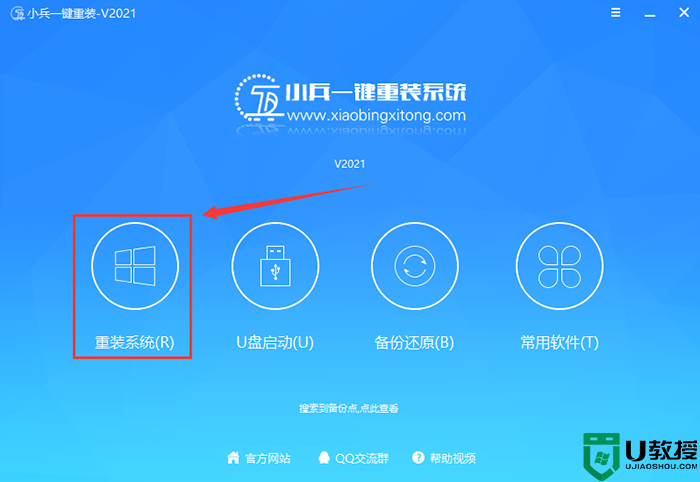
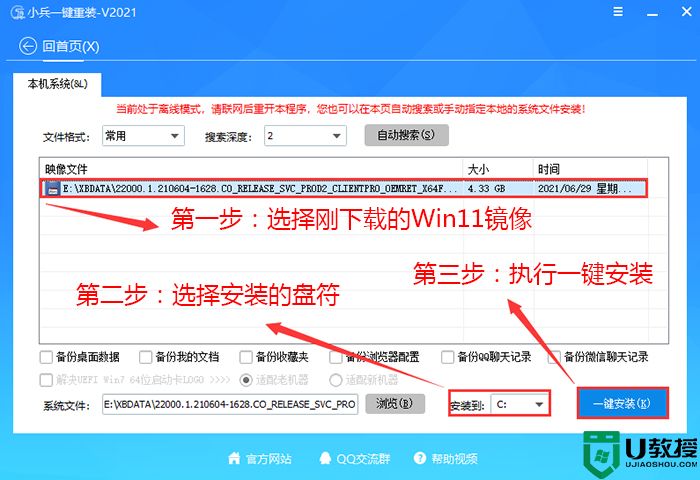
3、点击一键安装后,开始挂载iso镜像,挂载后选择install.wim文件,然后确定等待释放windows11安装程序,电脑便会自动重启电脑。
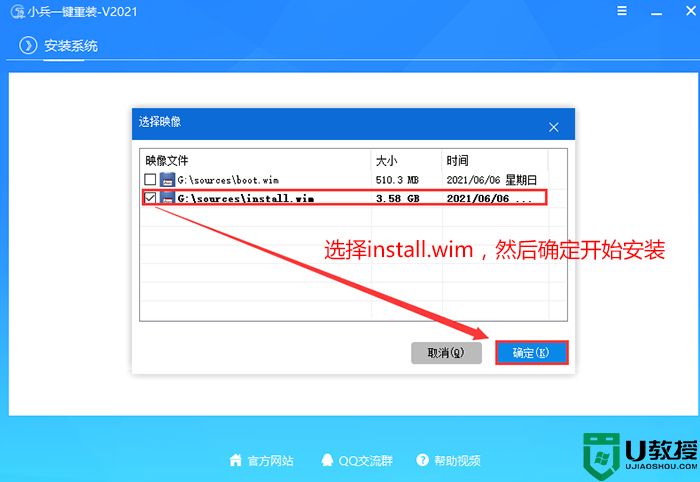
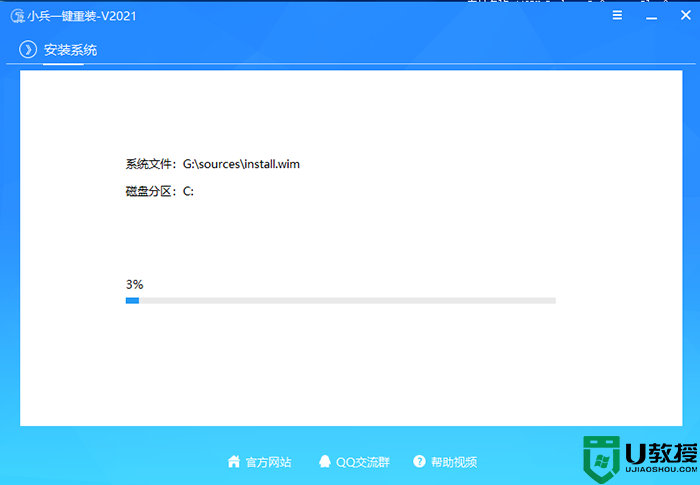
4、拔掉U盘电脑重启后,系统会自动完成后续的程序安装,直到看到桌面,系统就彻底安装成功了。这种方法可以直接跳过TPM的检测而达到安装WIN11系统的目地,但建议配置太低的电脑不要安装win11。
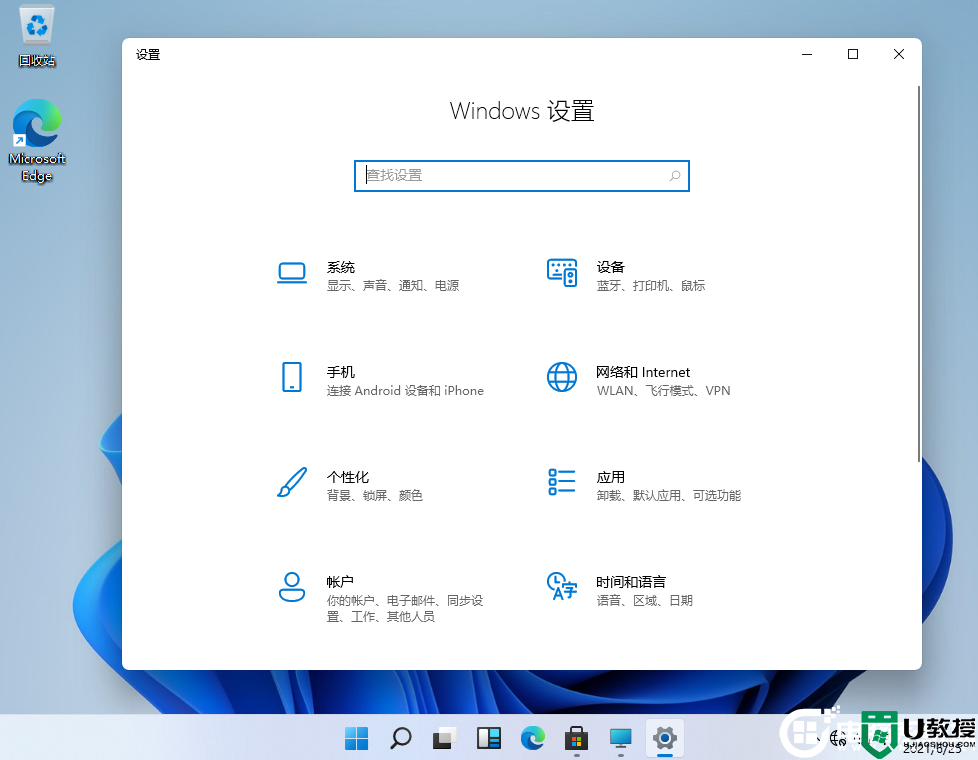
以上就是联想小新Pro 16 2021款笔记本安装win11方法,大家可以学习一下。更多教程请关注电脑系统城。