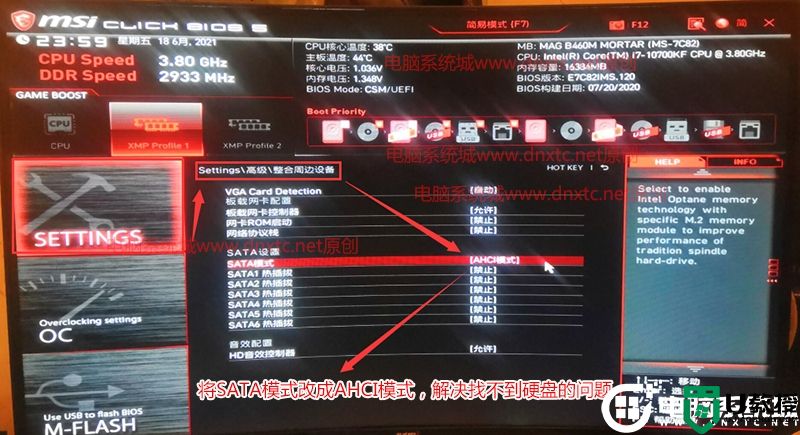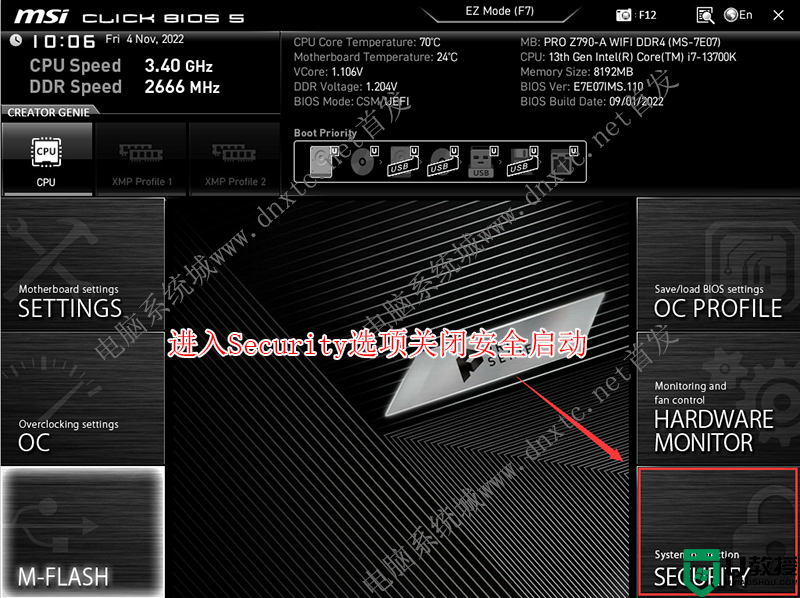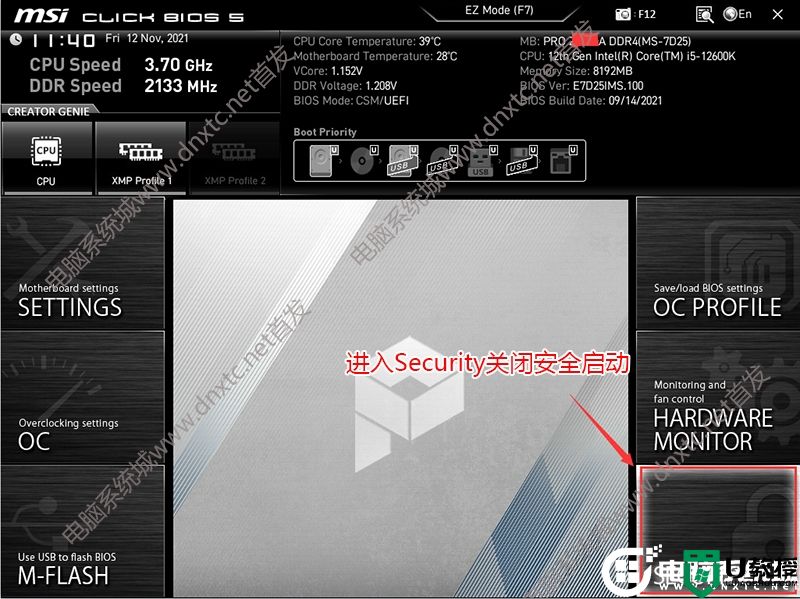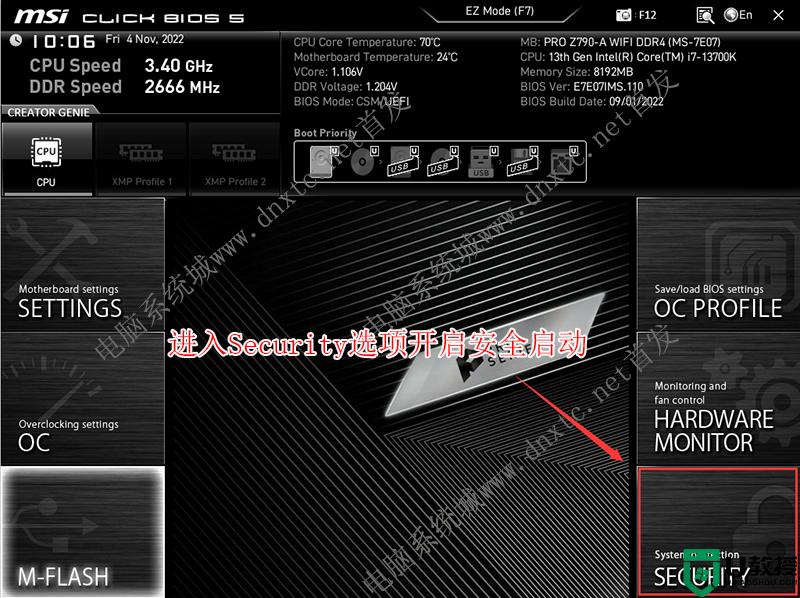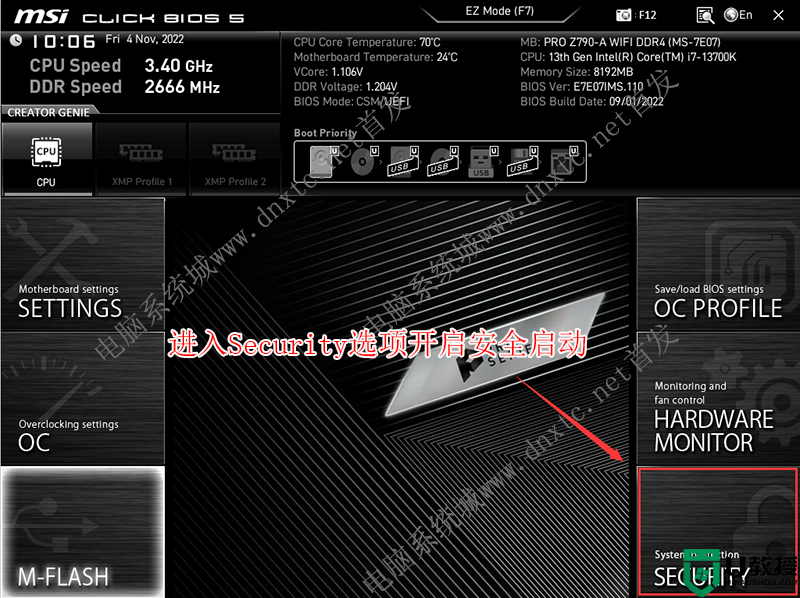微星b560主板装win11系统及分区教程(无需开启tpm2.0)
时间:2024-01-16作者:bianji
我们知道自从b560主板发布后,有很多使用微星b560主板的网友问,微星b560主板其搭载intel 酷睿11代处理器怎么装win11?bios中也没有相关硬盘模式和开启tpm2.0的选择项,直接安装提示tpm2.0没开启,那么要怎么才能正常安装win11?下面电脑系统城小编就教大家具体的操作步骤。
微星b560主板安装win11注意事项:
1、b560大部分品牌主板不支持传统模式了,只能在uefi模式下安装win11。
2、uefi模式安装win11注意只能采用64位操作系统。
3、uefi模式安装win11分区类型要采用gpt分区。
4、采用该方法可以不用开启tpm2.0,如果您想直接从win10升级到win11就需要开启tpm2.0(参考微星主板开启tpm2.0教程)
微星b560主板安装win11操作作步骤:
一、安装前的准备工作
1、备份硬盘所有重要的文件(注:GPT分区转化MBR分区时数据会丢失)
2、8G左右的U盘:U盘启动盘制作工具(PE特点:1,绝无捆绑任何软件的启动盘。2,支持PE自动修复UEFI+GPT引导。3,支持LEGACY/UEFI双引导。4,一键装机自动注入nvme驱动)
3、支持b560主板系统下载:WIN11镜像下载(win11正式版)
二、微星b560主板装win11系统bios设置(微星主板为例)步骤(安装WIN11重要一步)这里己微星主板为例
1、重启电脑连续按[DEL]键或F2进入BIOS设置,如下图所示;
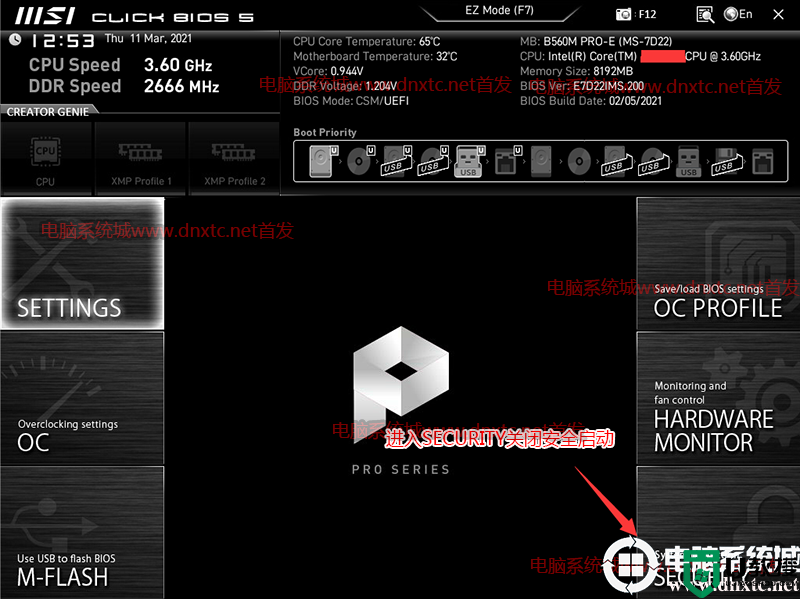
2、按键盘切换到切换到"sittings"选项,选择右边的“Security”回车进入设置,将Secure Boot默认的enabled改成disabled关闭安全启动(注意如果是采用win10升级win11的方式安装,这里需要开启安全启动,如果采用PE方式安装建议关闭安全启动速度更快),如下图所示;
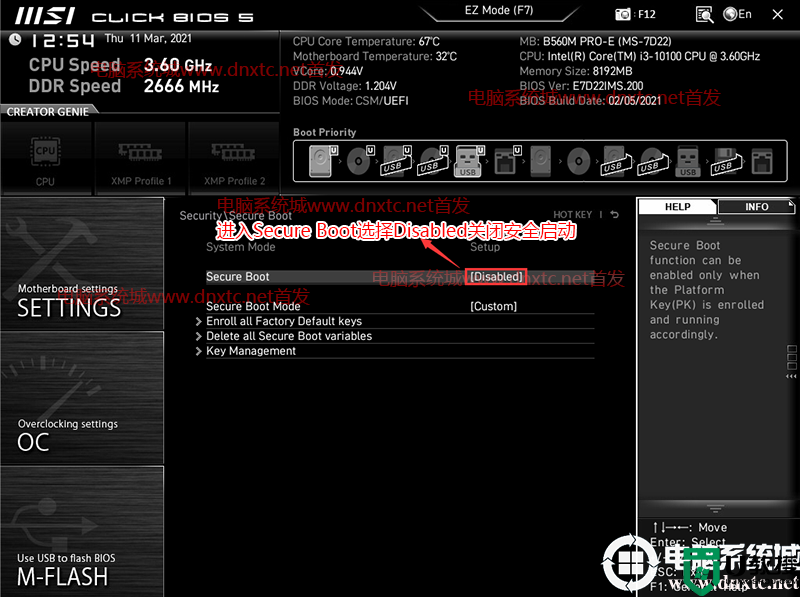
3、按键盘切换到切换到"sittings"选项,选择右边的“高级选项”回车进入设置,将SATA Mode硬盘模式改成AHCI,要不然可能出现进PE找不到硬盘,如下图所示;
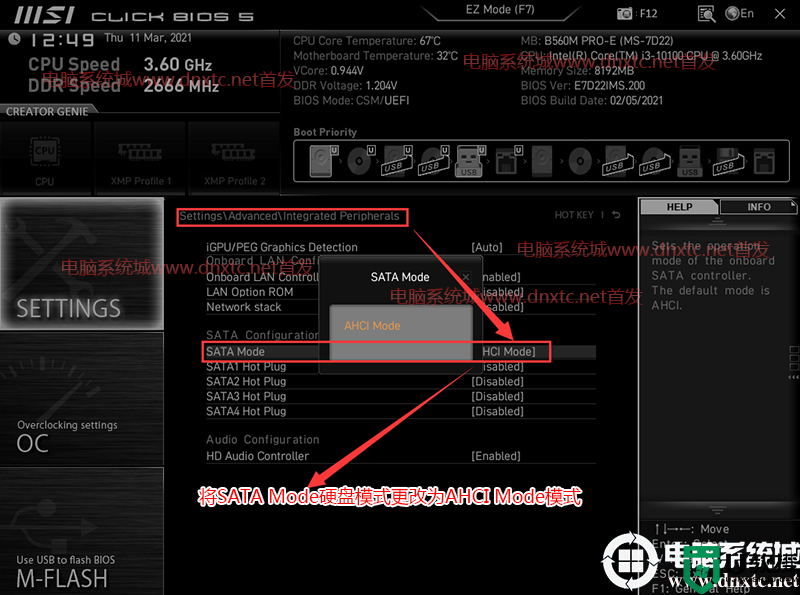
4、改好bios按键盘上的F10保存,如下图所示;

5、插入U盘启动盘,重启不停的按F11,选择识别到U盘启动项(默认有uefi U盘启动和传统模式,这里记得要uefi启动的就要制作支持uefi的U盘启动),回车,如下图所示;
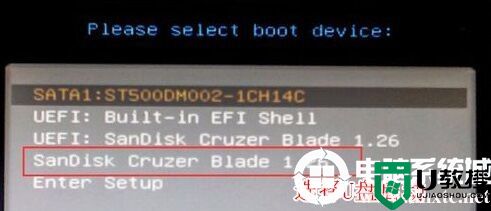
三、微星b560主板默认采用uefi引导,无法采用传统引导,所以这里分区类型要为gpt分区(如果默认存在分区,建议重新分区不保留以前的esp等分区)
1、选择U盘启动盘进入PE后,在桌面上运行DiskGenius分区工具,点击菜单栏的【硬盘】,选择【转换分区表类型为guid格式】,然后保存更改,如下图所示;

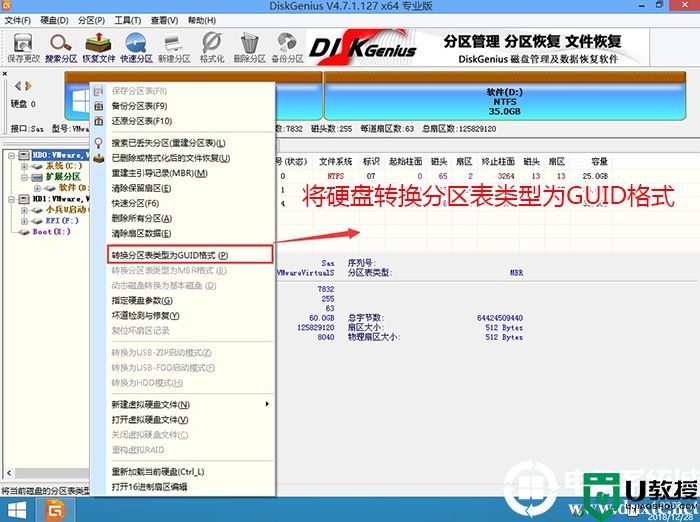
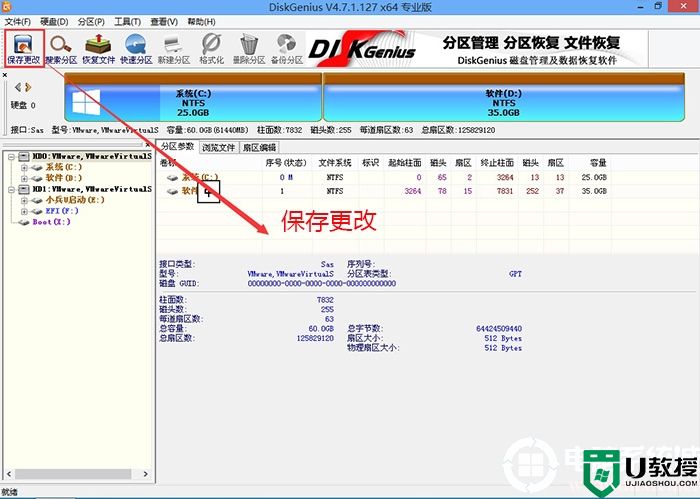
2、然后选择要分区的硬盘,点击上面【快速分区】,如下图所示;
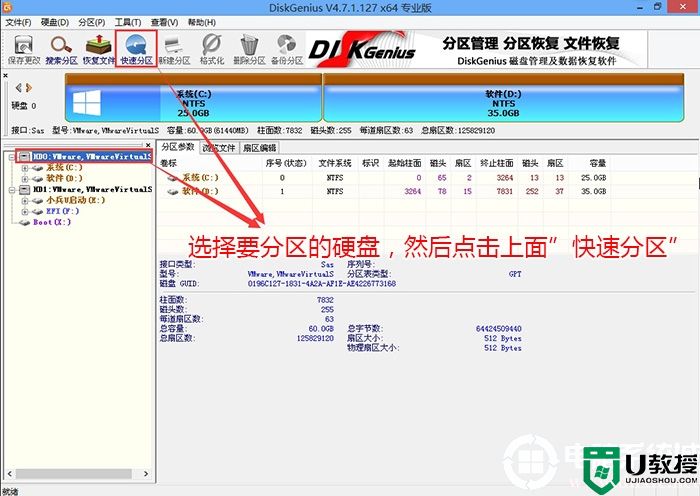
3、在弹出的【快速分区】界面,我们这里选择好分区的类型GUID和分区的个数以及大小,这里一般推荐C盘大小大于60G比较好,然后注意如果是固态硬盘要进行4K对齐,如下图所示;
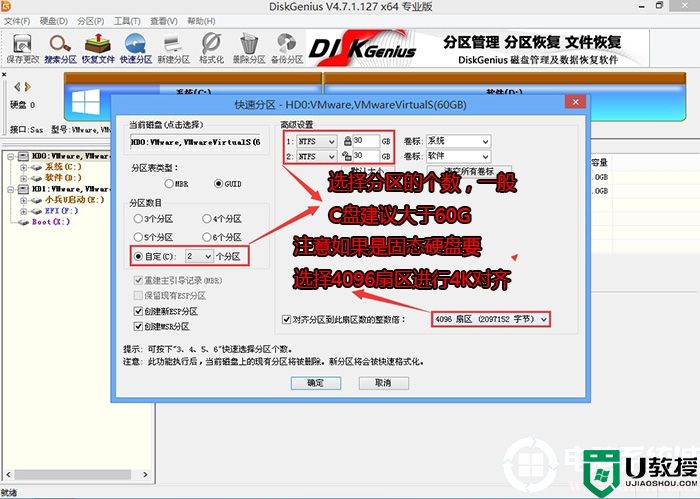
4、分区完成后可以看到ESP和MSR分区代表GPT分区完成,如下图所示;
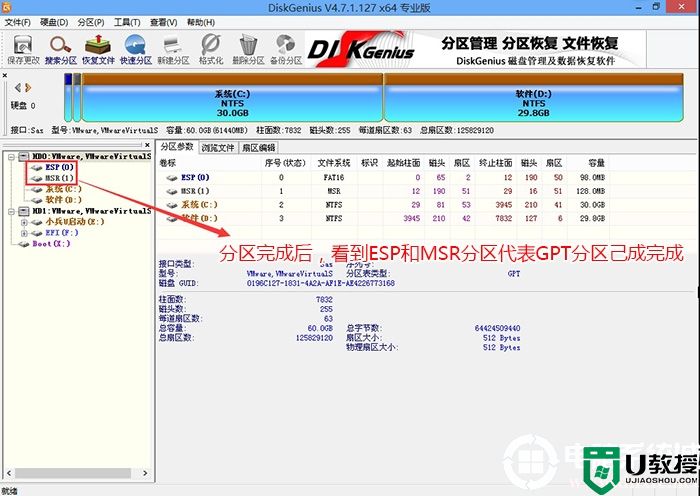
四、微星b560主板安装WIN11过程(无需开启tpm2.0)
1、制作完PE系统后,通过快捷方式选择U盘进入PE,运行桌面的"小兵系统安装"工具,然后首先点击浏览,在U盘找到我们下载好的win11 iso镜像文件,以c盘为系统盘,把win11系统安装在c盘中,点击确定,如图所示:
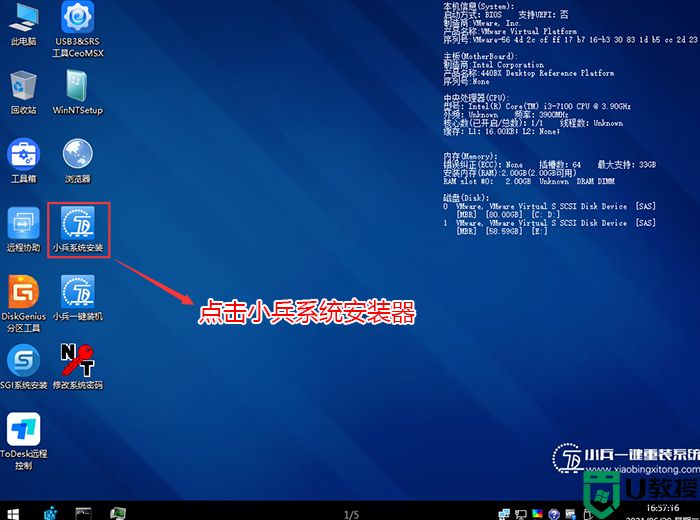
2、然后选择重装系统,进入安装界面后,第一步:选择在U盘找到我们下载好的win11 iso镜像文件,第二步:选择系统安装盘符,一般默认是C盘,但注意的是双硬盘的情况一定要选择正确的盘符,第三步:执行一键安装即可开始安装win11系统,如图所示:
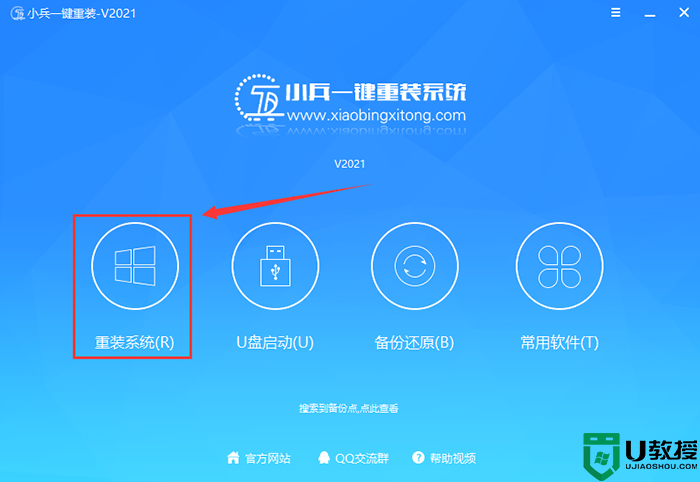
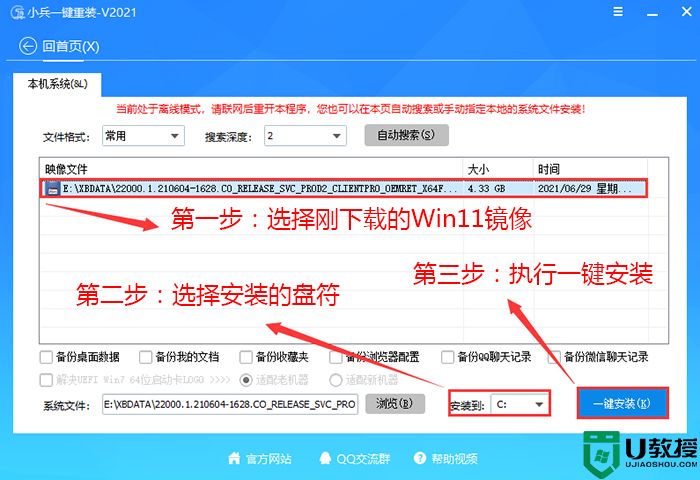
3、点击一键安装后,开始挂载iso镜像,挂载后选择install.wim文件,然后确定等待释放windows11安装程序,电脑便会自动重启电脑。
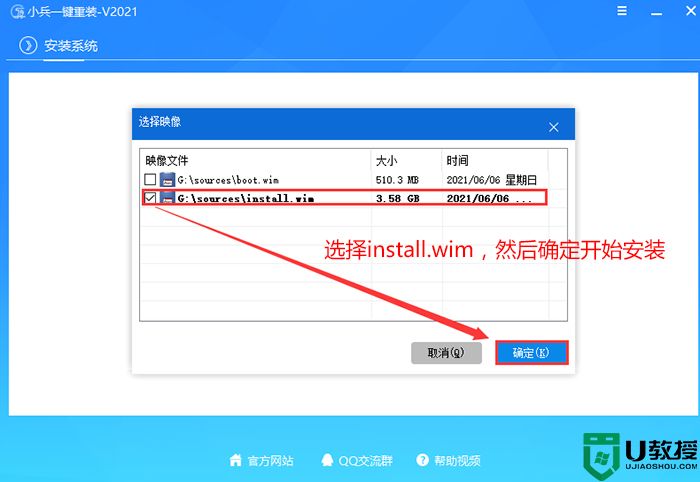
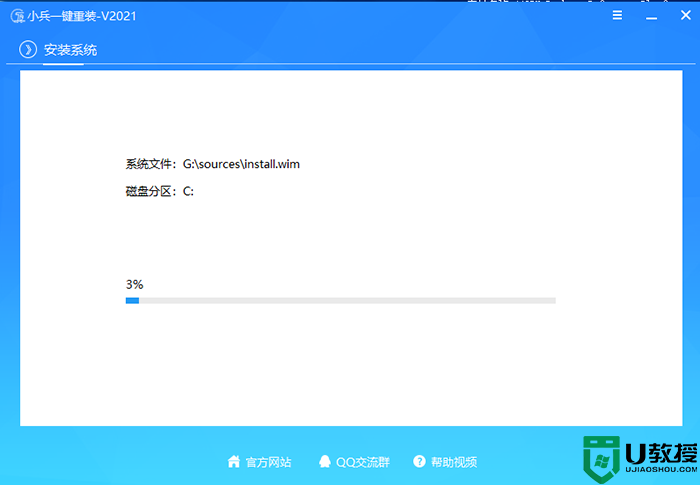
4、拔掉U盘电脑重启后,系统会自动完成后续的程序安装,直到看到桌面,系统就彻底安装成功了。这种方法可以直接跳过TPM的检测而达到安装WIN11系统的目地,但建议配置太低的电脑不要安装win11。
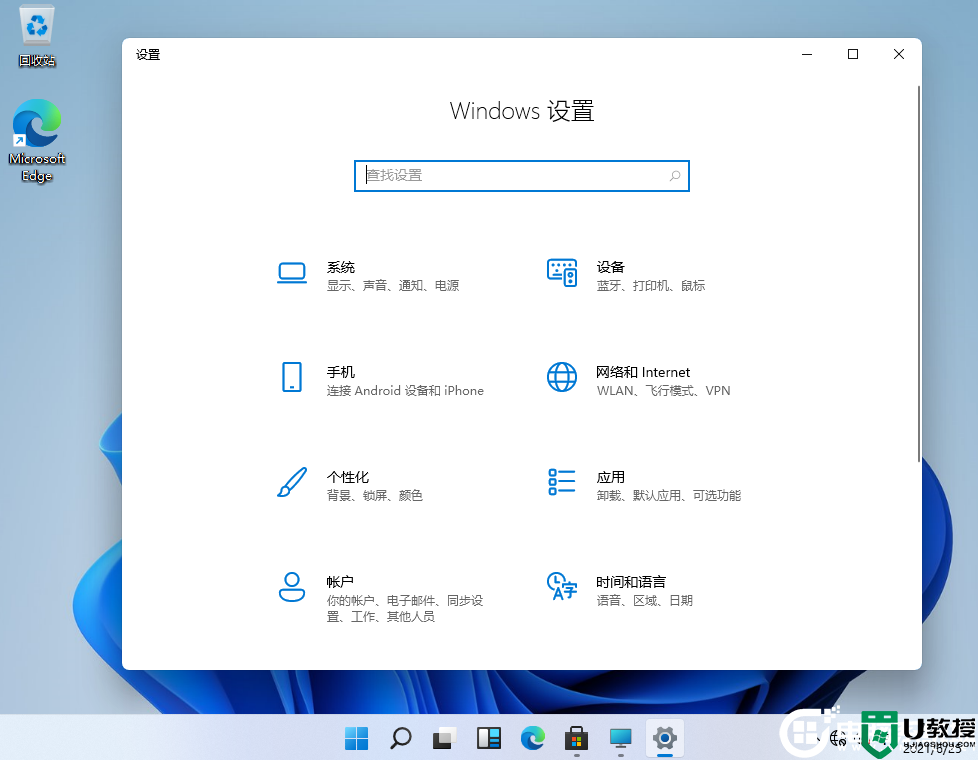
以上就是微星b560主板装win11系统的方法,同样适用于其它系列的机型,安装前务必备份所有数据,更多教程请关注电脑系统城(www.dnxtc.net)。
1、b560大部分品牌主板不支持传统模式了,只能在uefi模式下安装win11。
2、uefi模式安装win11注意只能采用64位操作系统。
3、uefi模式安装win11分区类型要采用gpt分区。
4、采用该方法可以不用开启tpm2.0,如果您想直接从win10升级到win11就需要开启tpm2.0(参考微星主板开启tpm2.0教程)
微星b560主板安装win11操作作步骤:
一、安装前的准备工作
1、备份硬盘所有重要的文件(注:GPT分区转化MBR分区时数据会丢失)
2、8G左右的U盘:U盘启动盘制作工具(PE特点:1,绝无捆绑任何软件的启动盘。2,支持PE自动修复UEFI+GPT引导。3,支持LEGACY/UEFI双引导。4,一键装机自动注入nvme驱动)
3、支持b560主板系统下载:WIN11镜像下载(win11正式版)
二、微星b560主板装win11系统bios设置(微星主板为例)步骤(安装WIN11重要一步)这里己微星主板为例
1、重启电脑连续按[DEL]键或F2进入BIOS设置,如下图所示;
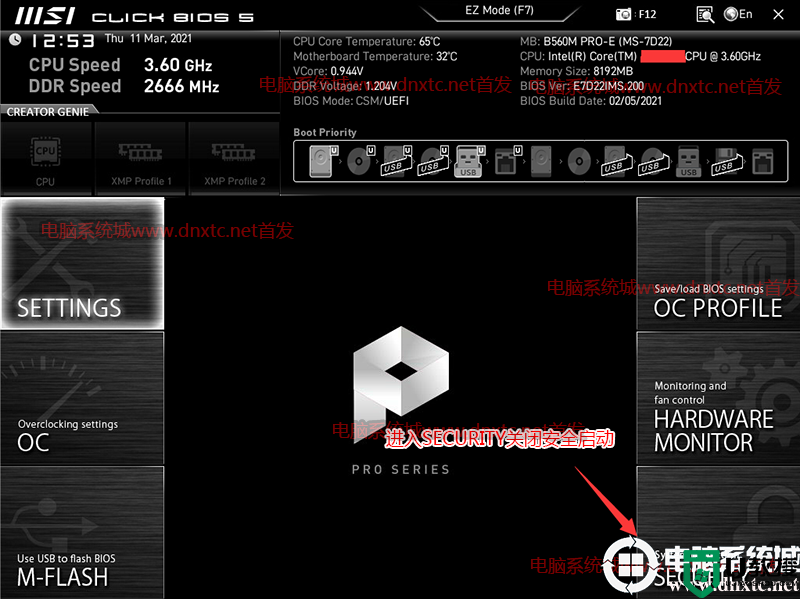
2、按键盘切换到切换到"sittings"选项,选择右边的“Security”回车进入设置,将Secure Boot默认的enabled改成disabled关闭安全启动(注意如果是采用win10升级win11的方式安装,这里需要开启安全启动,如果采用PE方式安装建议关闭安全启动速度更快),如下图所示;
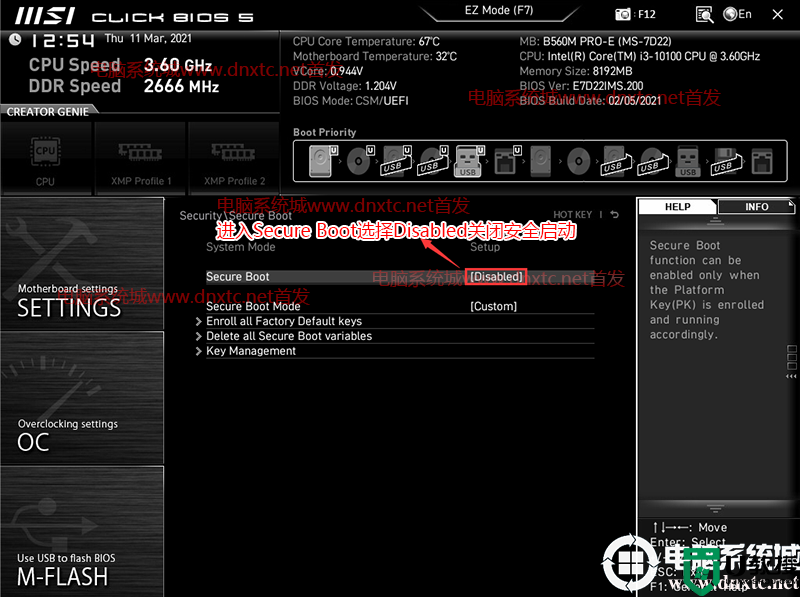
3、按键盘切换到切换到"sittings"选项,选择右边的“高级选项”回车进入设置,将SATA Mode硬盘模式改成AHCI,要不然可能出现进PE找不到硬盘,如下图所示;
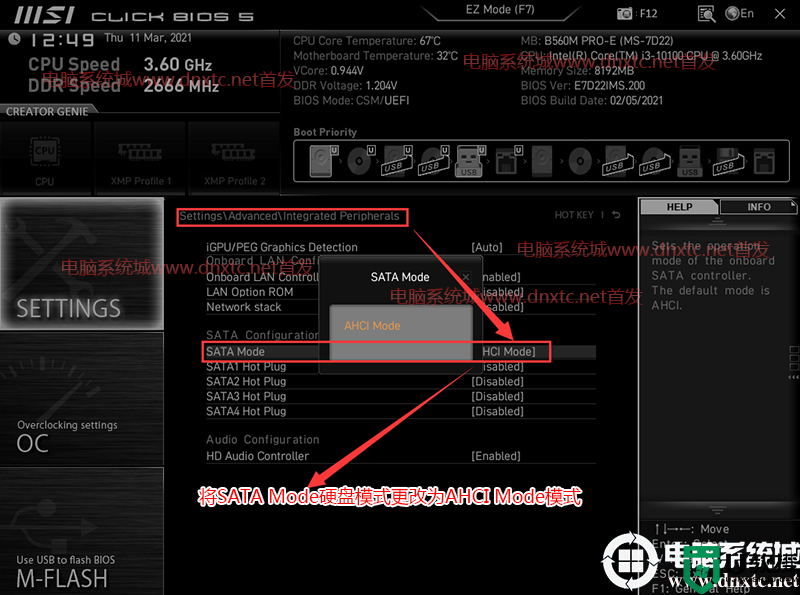
4、改好bios按键盘上的F10保存,如下图所示;

5、插入U盘启动盘,重启不停的按F11,选择识别到U盘启动项(默认有uefi U盘启动和传统模式,这里记得要uefi启动的就要制作支持uefi的U盘启动),回车,如下图所示;
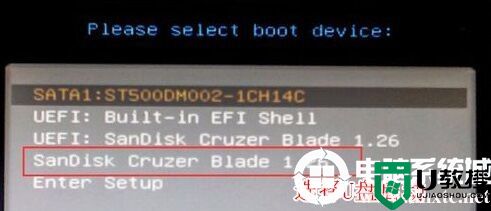
三、微星b560主板默认采用uefi引导,无法采用传统引导,所以这里分区类型要为gpt分区(如果默认存在分区,建议重新分区不保留以前的esp等分区)
1、选择U盘启动盘进入PE后,在桌面上运行DiskGenius分区工具,点击菜单栏的【硬盘】,选择【转换分区表类型为guid格式】,然后保存更改,如下图所示;

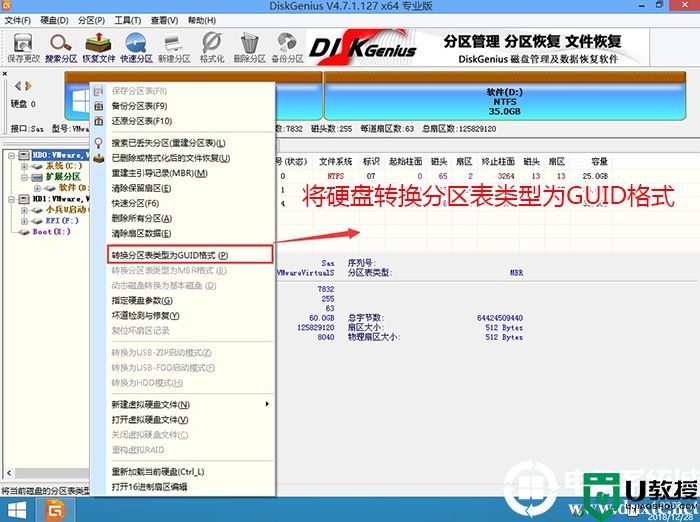
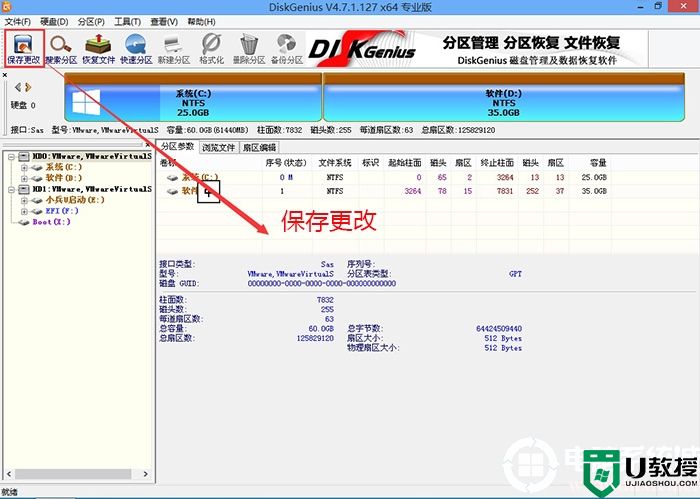
2、然后选择要分区的硬盘,点击上面【快速分区】,如下图所示;
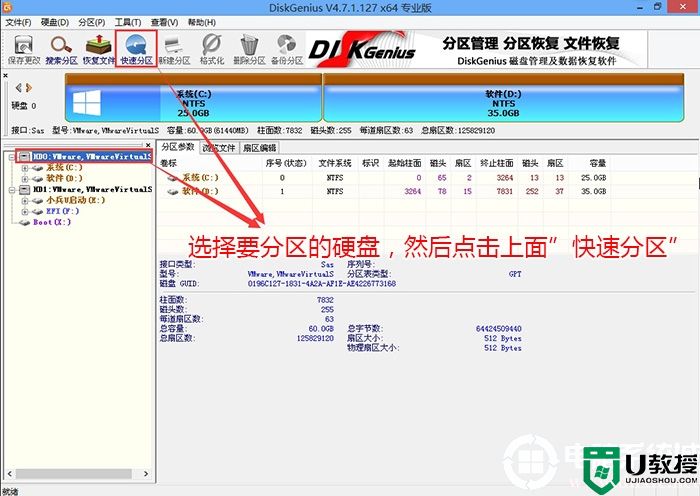
3、在弹出的【快速分区】界面,我们这里选择好分区的类型GUID和分区的个数以及大小,这里一般推荐C盘大小大于60G比较好,然后注意如果是固态硬盘要进行4K对齐,如下图所示;
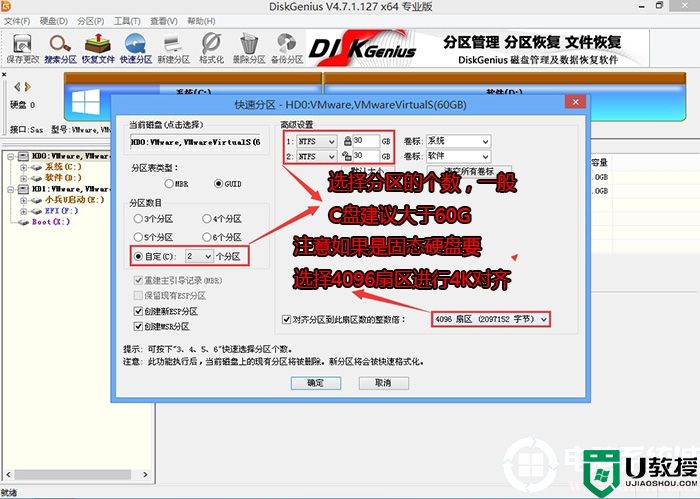
4、分区完成后可以看到ESP和MSR分区代表GPT分区完成,如下图所示;
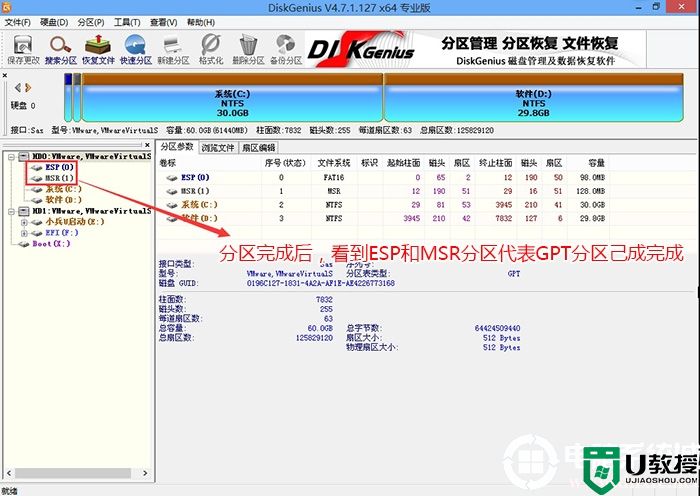
四、微星b560主板安装WIN11过程(无需开启tpm2.0)
1、制作完PE系统后,通过快捷方式选择U盘进入PE,运行桌面的"小兵系统安装"工具,然后首先点击浏览,在U盘找到我们下载好的win11 iso镜像文件,以c盘为系统盘,把win11系统安装在c盘中,点击确定,如图所示:
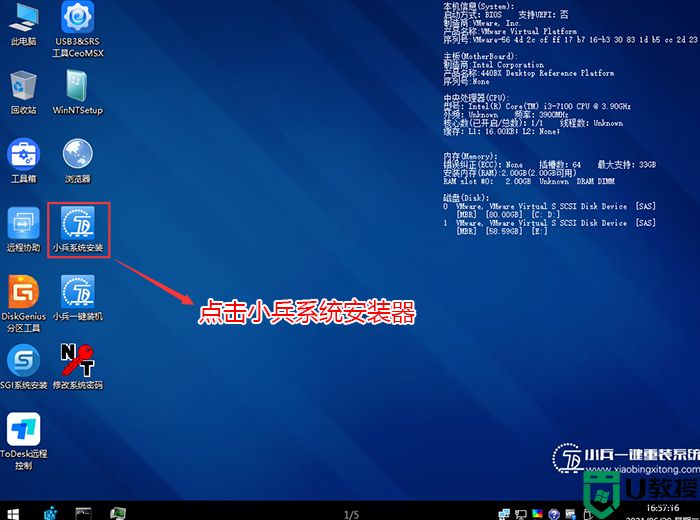
2、然后选择重装系统,进入安装界面后,第一步:选择在U盘找到我们下载好的win11 iso镜像文件,第二步:选择系统安装盘符,一般默认是C盘,但注意的是双硬盘的情况一定要选择正确的盘符,第三步:执行一键安装即可开始安装win11系统,如图所示:
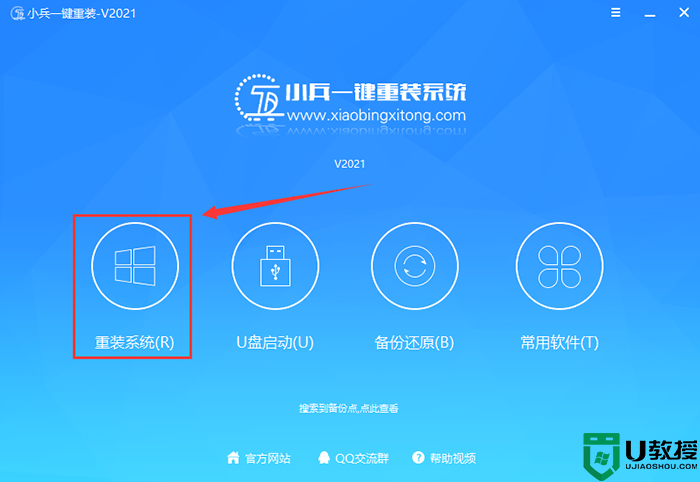
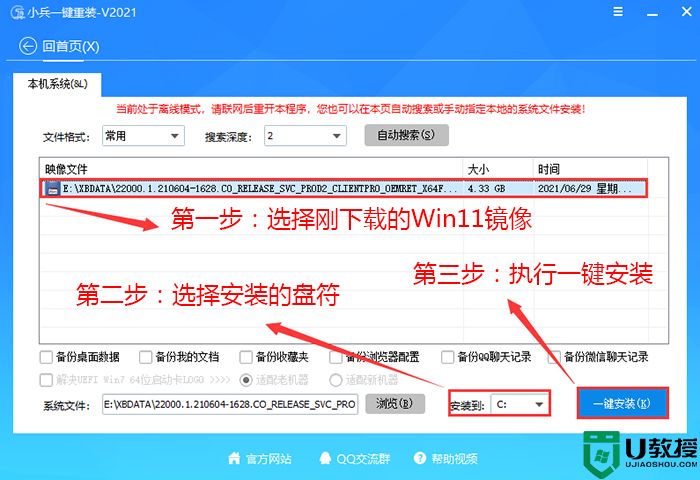
3、点击一键安装后,开始挂载iso镜像,挂载后选择install.wim文件,然后确定等待释放windows11安装程序,电脑便会自动重启电脑。
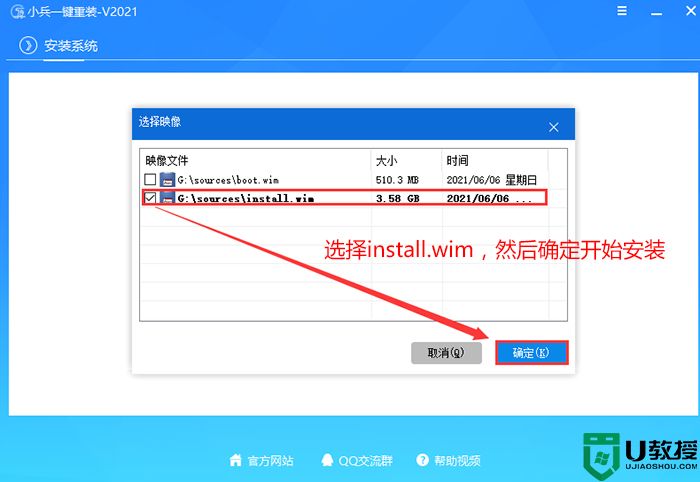
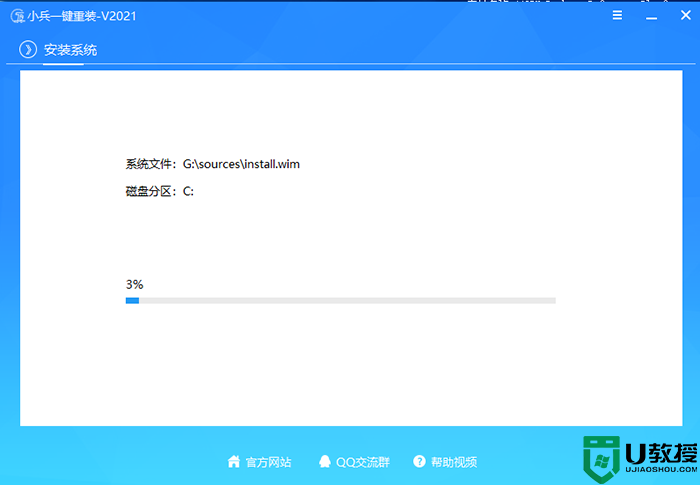
4、拔掉U盘电脑重启后,系统会自动完成后续的程序安装,直到看到桌面,系统就彻底安装成功了。这种方法可以直接跳过TPM的检测而达到安装WIN11系统的目地,但建议配置太低的电脑不要安装win11。
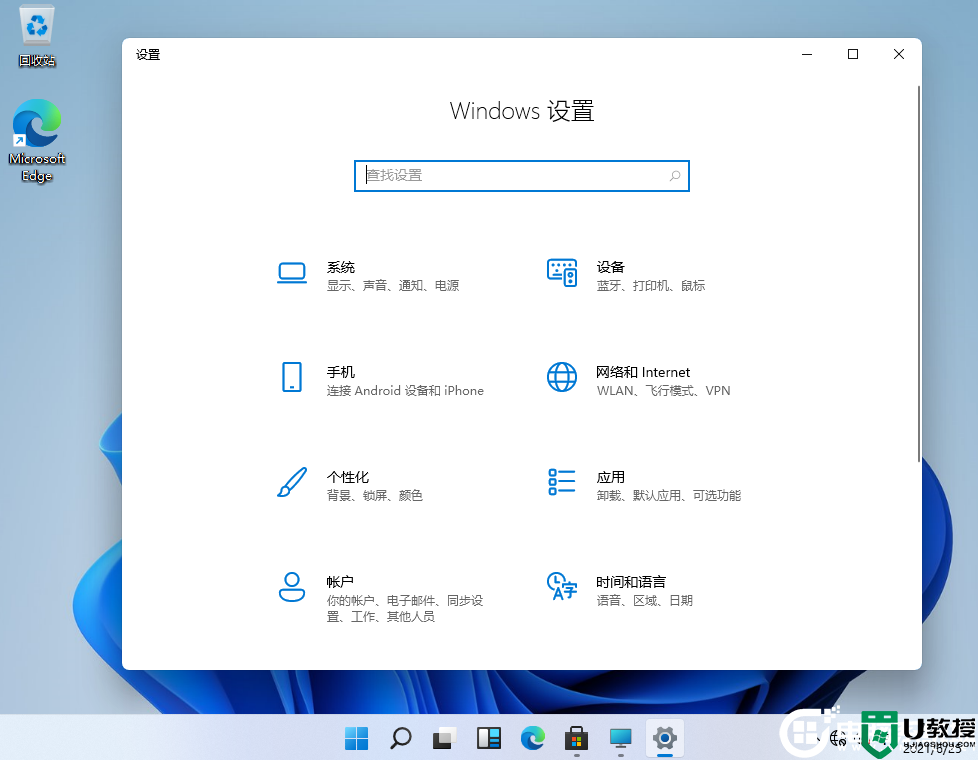
以上就是微星b560主板装win11系统的方法,同样适用于其它系列的机型,安装前务必备份所有数据,更多教程请关注电脑系统城(www.dnxtc.net)。