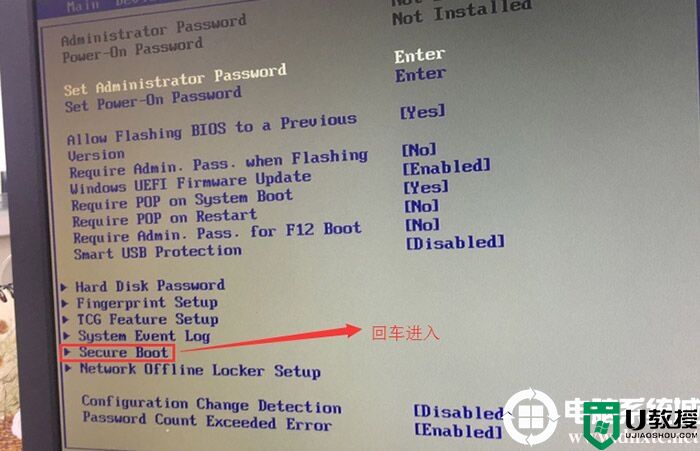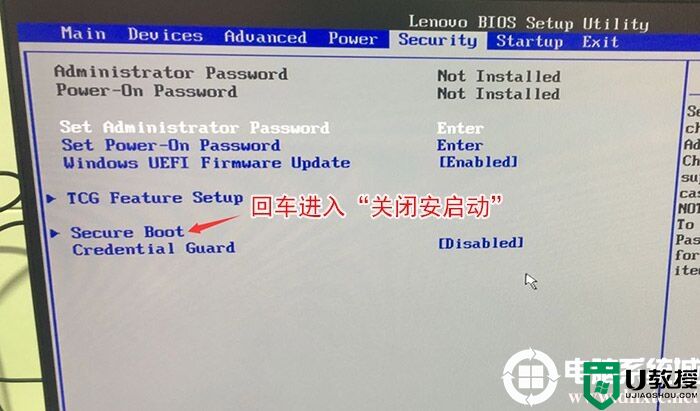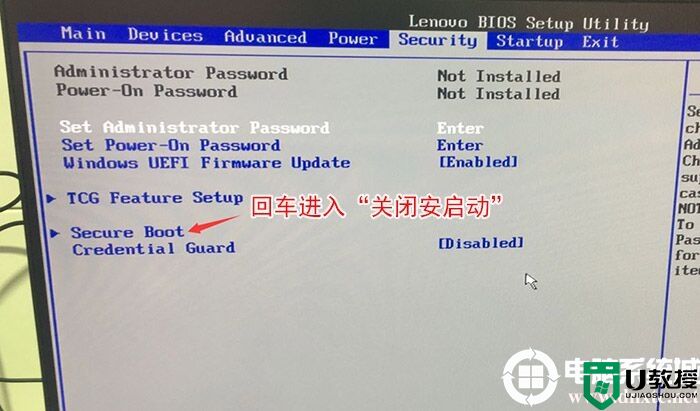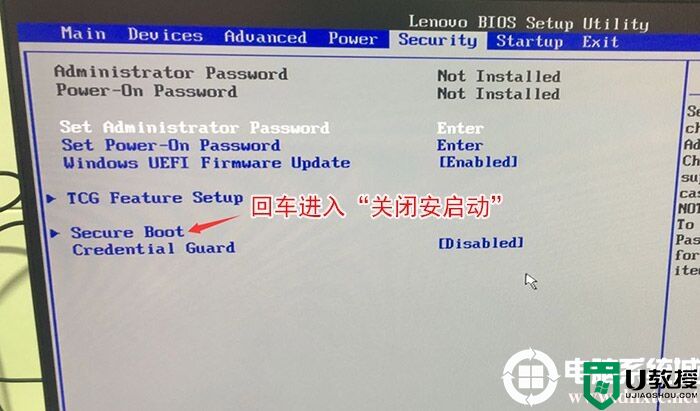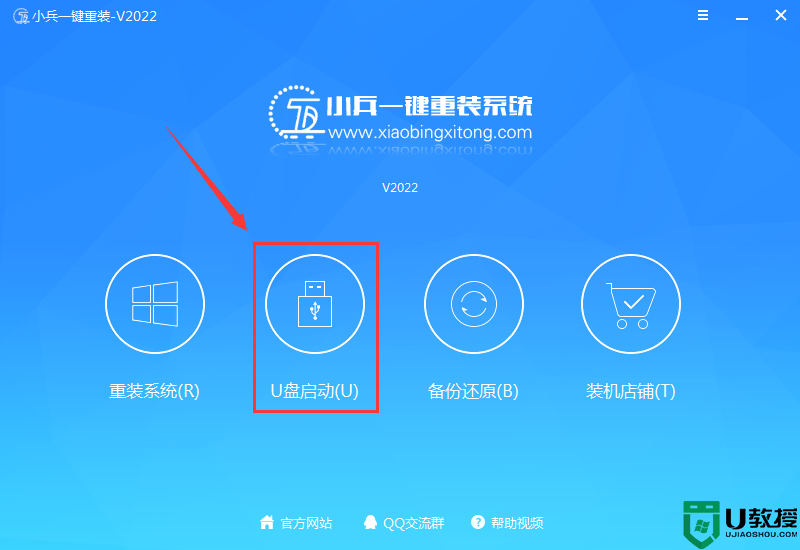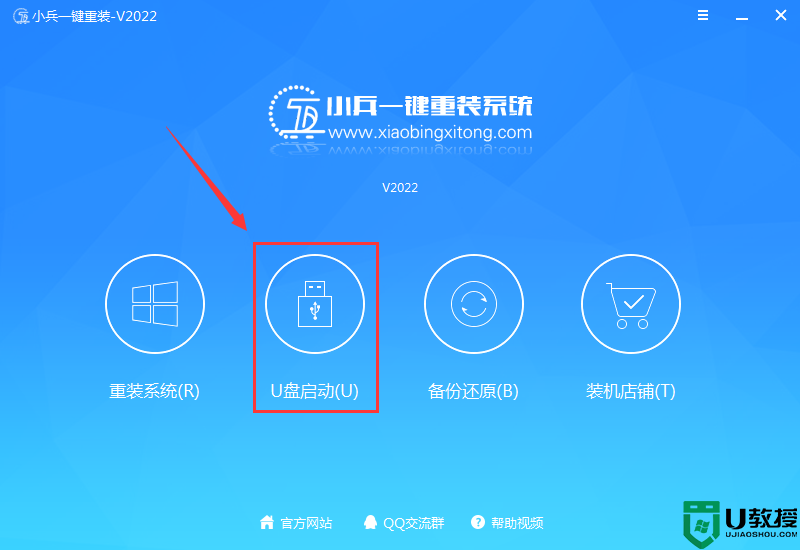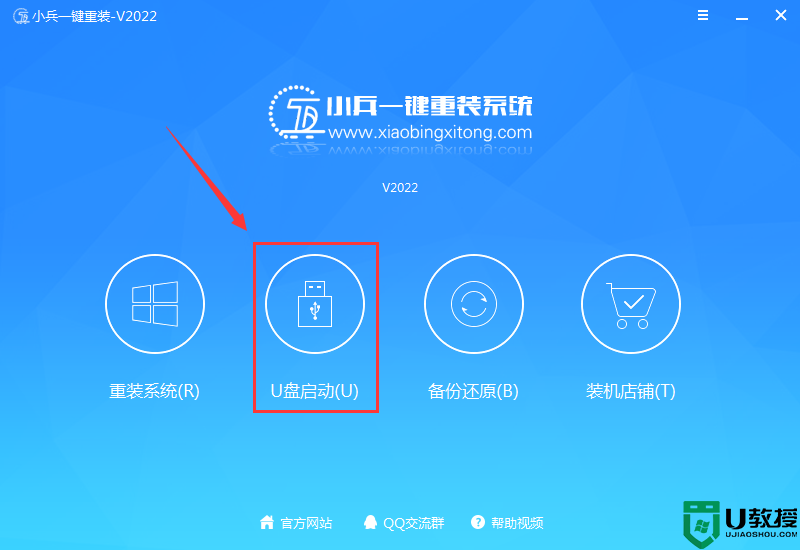联想台式机重装win10系统及bios设置教程(支持新旧机型)
时间:2024-01-17作者:bianji
2018年后发布的联想台式机预装的是win10或win11系统,联想台式机在使用一段时间后,win10系统出现卡和慢的情况想重装win10系统,但在默认是UEFI+GPT的引导,由于GPT分区无法直接用硬盘安装方式安装,须用U盘重装WIN10,但用U盘安装原版win10时发现找不到硬盘或蓝屏等情况,那么联想台式机怎么重装WIN10系统呢?下面电脑系统城小编就教大家具体的操作步骤。

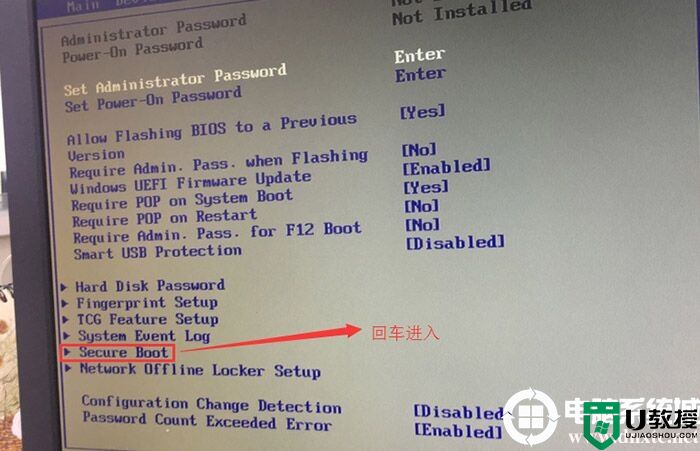
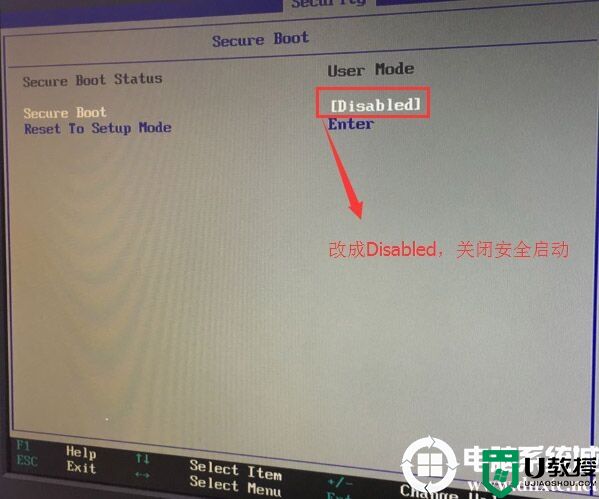
2、转到Exit,把OS Optimized Defaults设置为Disabled,如下图所示;
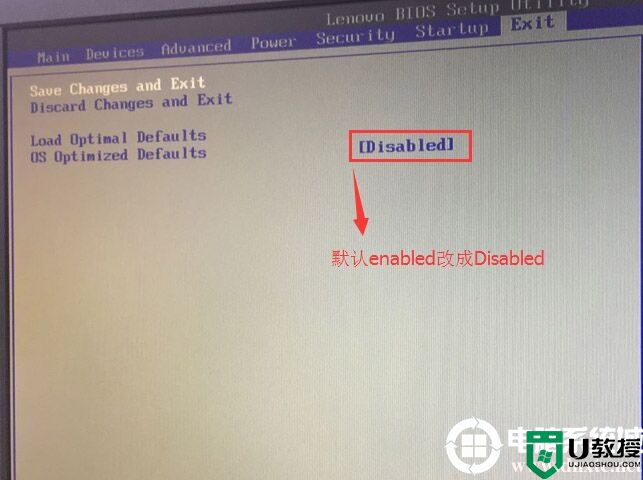
3、切换到Startup,把Boot Mode从Legacy only改成UEFI only引导模式(安装win10建议采用uefi引导模式,更改uefi后一定要把分区改成guid分区),再把csm默认disabled改成enabled,开启兼容模式,如下图所示;
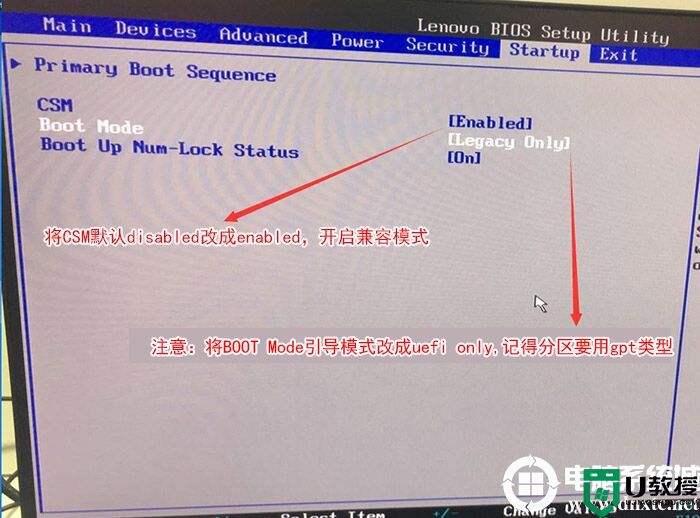
4、切将键盘移动Devices选项,把键盘移动ATA Drive Setup回车,将configure SATA as中默认的raid改成ahci模式,否刚进PE后有可能认不到硬盘,然后选择F10保存设置,在弹出的选项中选择YES,如下图所示;
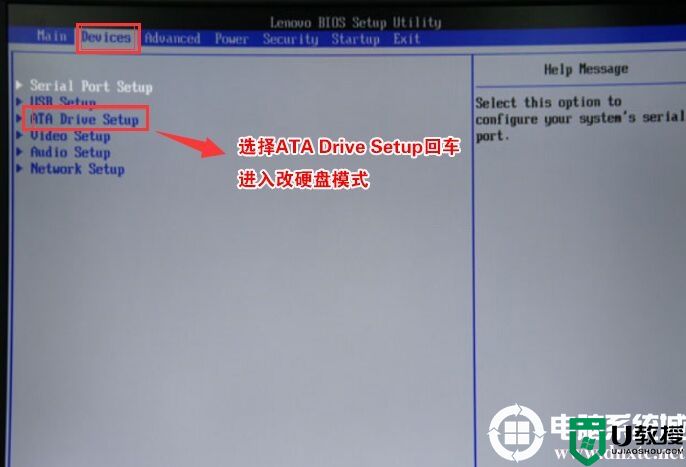

5、插入制作好的U盘启动盘,重启按F12或FN+F12调出启动管理对话框,选择USB HDD识别到U盘启动进入PE,回车;
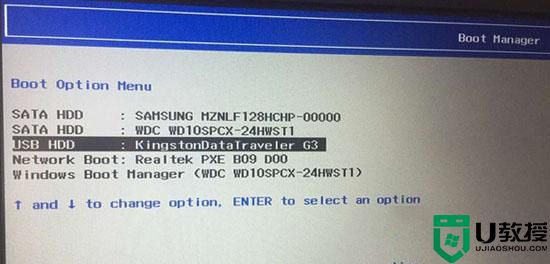
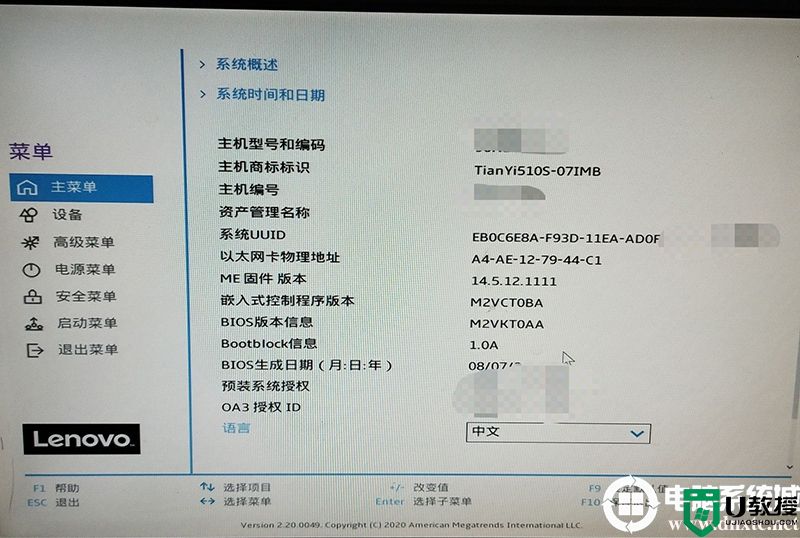
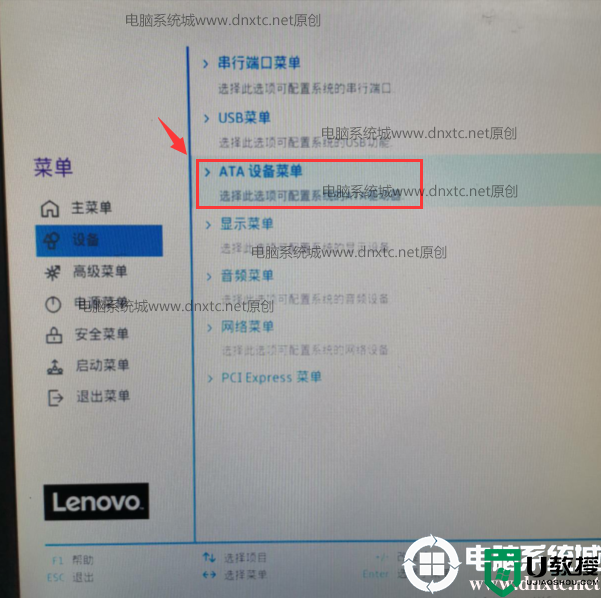
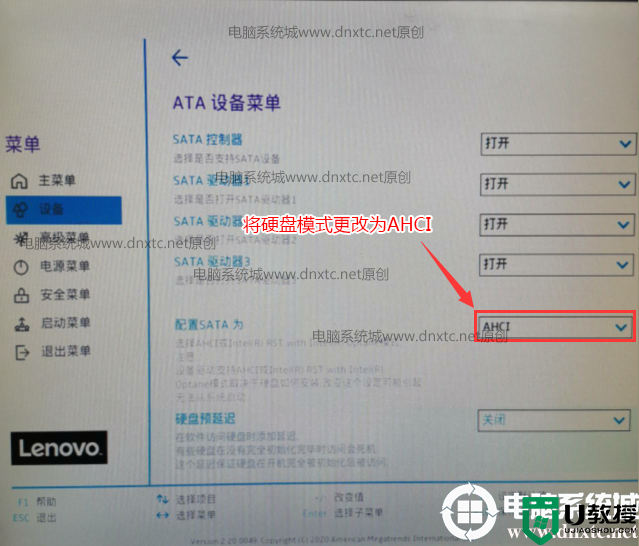
3、按方向键切换到安全菜单,将安全启动关闭,建议关闭,安装win10可以不关闭,然后选择键盘上的F10保存退出,如下图所示;
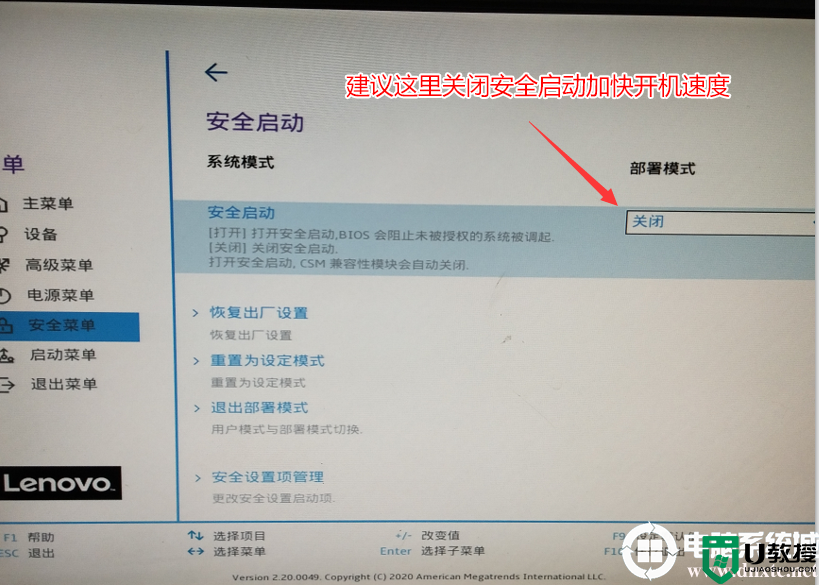
3、插入制作好的U盘启动盘,重启按F12或FN+F12调出启动管理对话框,默认因为是uefi的引导,所以要选择uefi开头的USB HDD识别到U盘启动进入PE,回车;
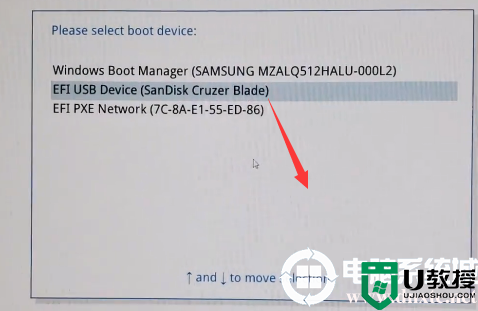
三、联想台式机2018年以后的机器重装win10系统无论新旧机型改硬盘分区格式为gpt分区(注意引导是uefi时一定要改成gpt分区,否则安装系统后引导不了)
1、选择U盘启动盘进入PE后,在桌面上运行DiskGenius分区工具,点击菜单栏的【硬盘】,选择【转换分区表类型为guid格式】,然后保存更改,如下图所示;

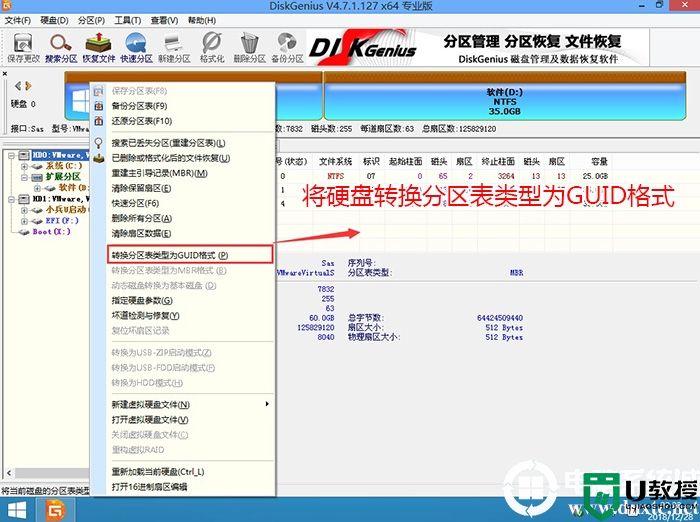
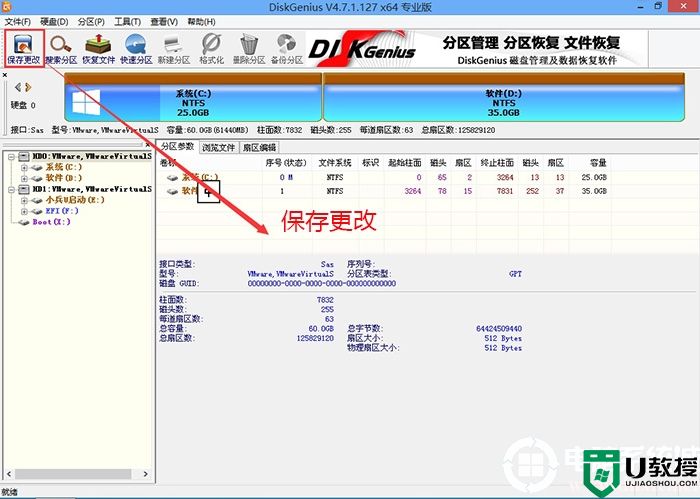
2、然后选择要分区的硬盘,点击上面【快速分区】,如下图所示;
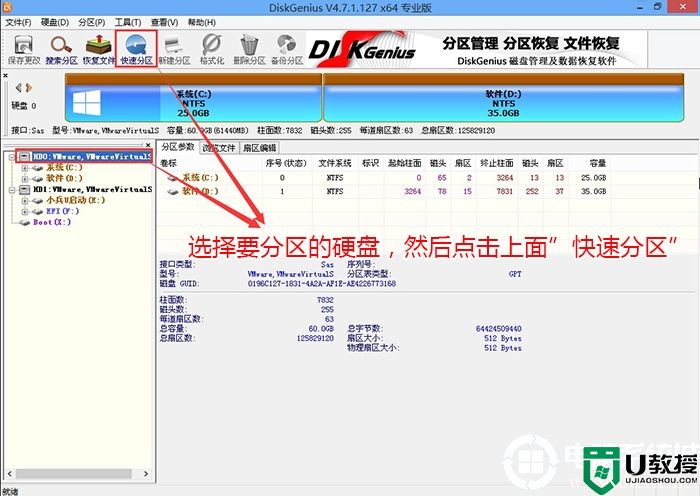
3、在弹出的【快速分区】界面,我们这里选择好分区的类型GUID和分区的个数以及大小,这里一般推荐C盘大小大于60G比较好,然后注意如果是固态硬盘要进行4K对齐,如下图所示;
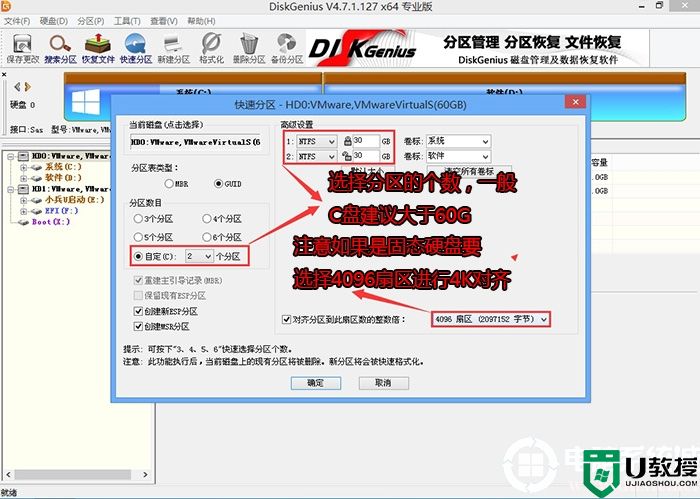
4、分区完成后可以看到ESP和MSR分区代表GPT分区完成,如下图所示;
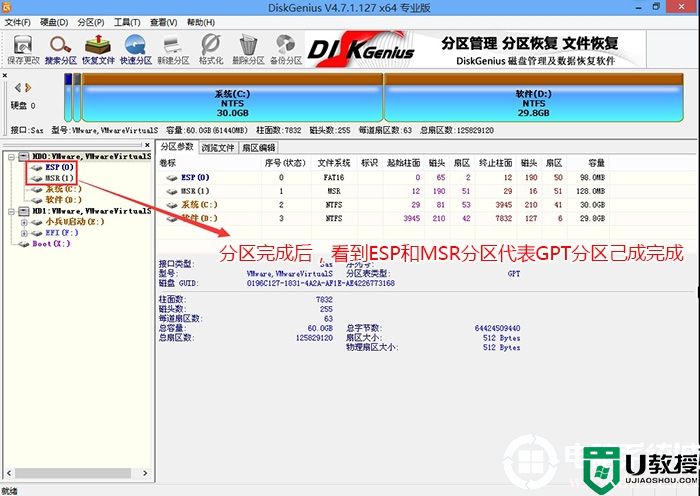
四、联想台式机重装WIN10系统过程(自动注入相关驱动)
1、以上操作完成后,再次运行PE桌面的"小兵系统安装"工具(注意采用该工具可以自动注入SRS和intel vmd相关驱动,其它工具以免安装蓝屏),然后首先第一步:选择下载的win10镜像(如果没有自动搜索),第二步:选择要安装的盘符(一般情况是C盘,除特殊盘符外,根据情况选择),第三步:点击一键安装把win10系统安装在c盘中,如图所示;
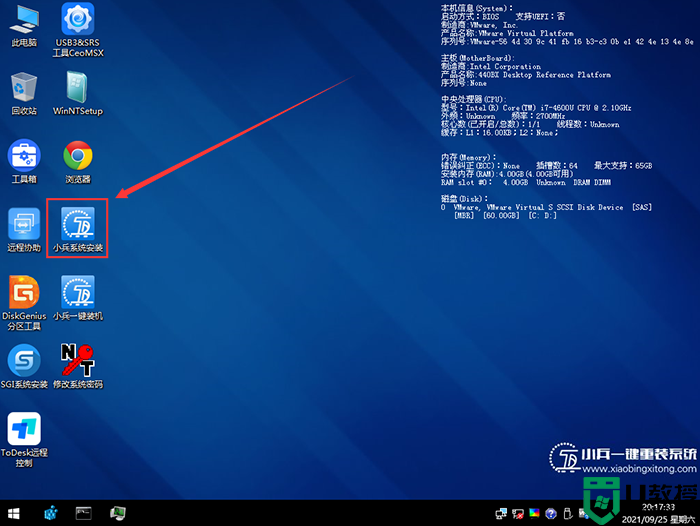
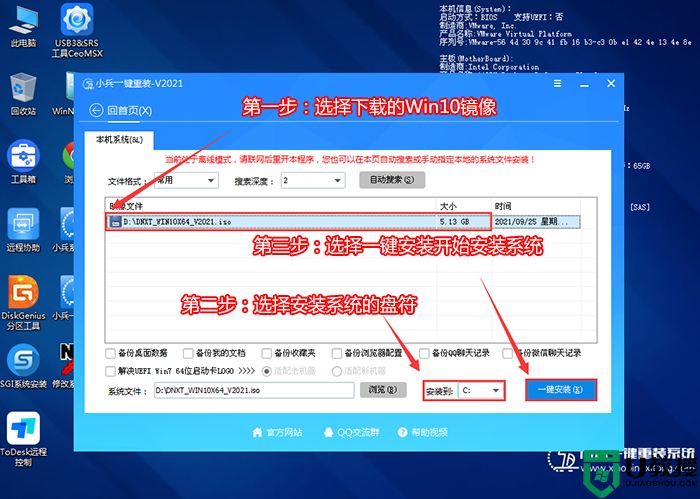
2、点击一键安装后,选择弹出的gho文件,然后等待释放GHO安装程序,电脑便会自动重启电脑,该过程请等待即可会自动重启安装,如下图所示;
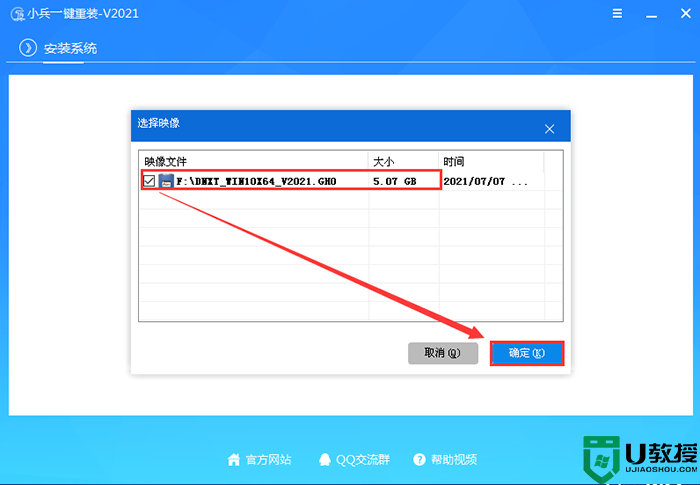
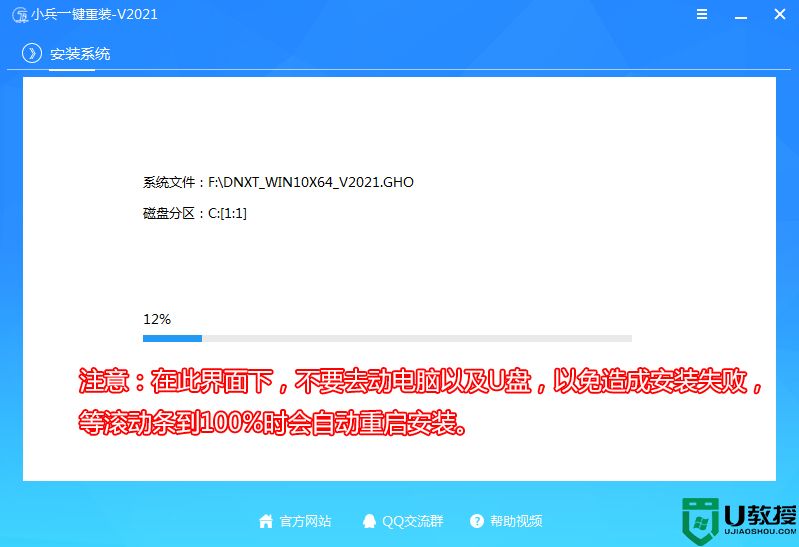
3、拔掉U盘电脑重启后,系统会自动完成后续的程序安装,直到看到桌面,系统就彻底安装成功了。
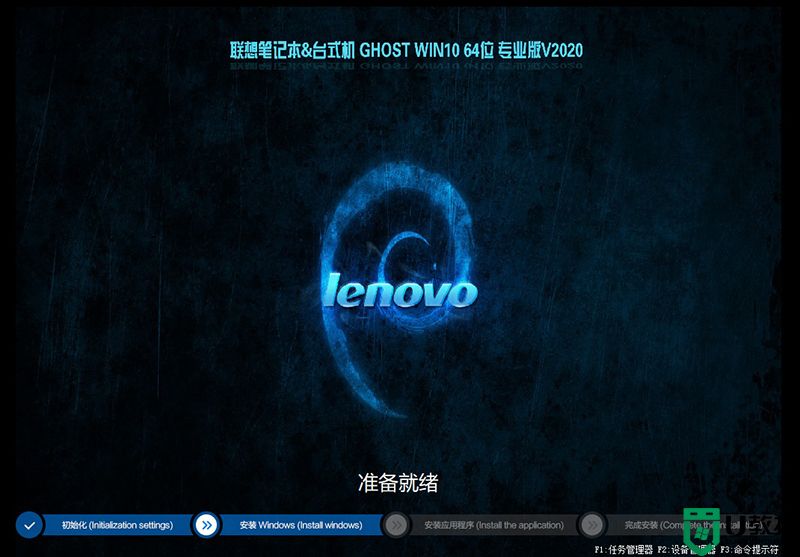
以上就是联想台式机新旧机型重装win10系统及bios设置的方法,如果是2016年以前的机型可以直接采用一键重装或U盘安装方法即可,更多教程请关注电脑系统城(www.dnxtc.net)。

联想台式机重装win10步骤如下:
一、安装前准备工作
1、准备8G容量U盘一个:制作U盘启动盘,采用小兵u盘启动盘制作工具(PE特点:1,绝无捆绑任何软件的启动盘。2,支持PE自动修复UEFI+GPT引导。3,支持LEGACY/UEFI双引导。4,一键装机自动注入usb3.0和nvme固态硬盘驱动)
2、联想win10镜像下载:联想WIN10镜像下载(win10专业版)
一、安装前准备工作
1、准备8G容量U盘一个:制作U盘启动盘,采用小兵u盘启动盘制作工具(PE特点:1,绝无捆绑任何软件的启动盘。2,支持PE自动修复UEFI+GPT引导。3,支持LEGACY/UEFI双引导。4,一键装机自动注入usb3.0和nvme固态硬盘驱动)
2、联想win10镜像下载:联想WIN10镜像下载(win10专业版)
联想台式机重装win10注意事项:
1、目前2018年以后的联想台式机基本上不支持legacy了,只支持uefi了,uefi模式对应的分区类型为guid分区(gtp)。
2、联想台式机新机型bios中如果有rst或vmd模式,需要改成ahci或采用小兵pe,否则可能在pe找不到硬盘或安装win10找不到硬盘等问题。
3、联想2017年以前的机型可以直接在线一键重装即可,无需要设置bios,但也一定要引导模式和分区对应。
二、联想台式机重装win10系统旧机型BIOS设置步骤(2020前旧机型bios设置教程,一般是6代、7代、8代、9代cpu的机器)
1、开机一直按F2或(FN+F2)进入BIOS,按→方向键切换到Security,选择Secure Boot回车设置成Disabled,关闭安全启动,如下图所示;
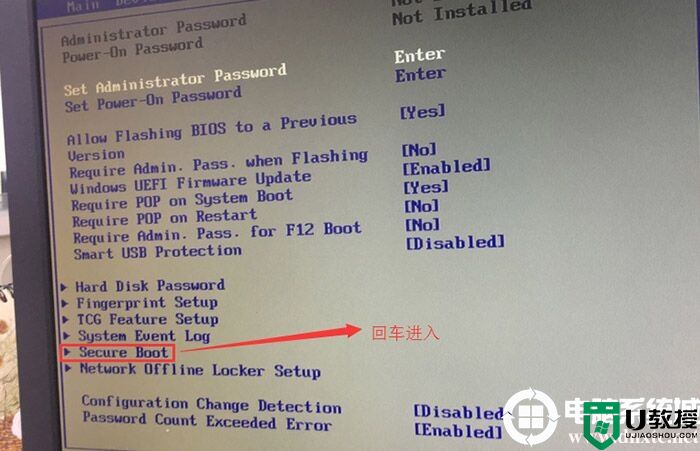
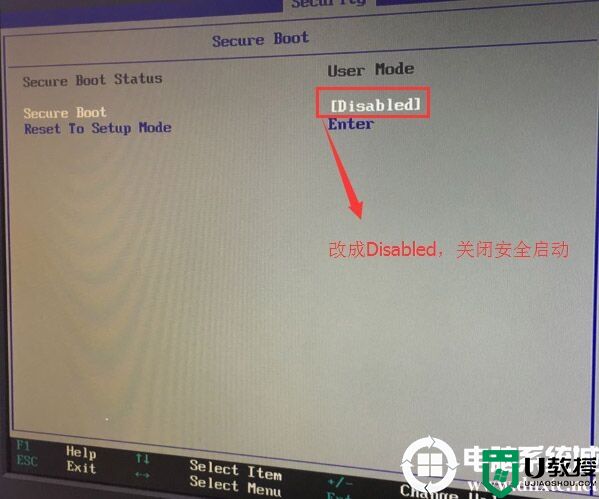
2、转到Exit,把OS Optimized Defaults设置为Disabled,如下图所示;
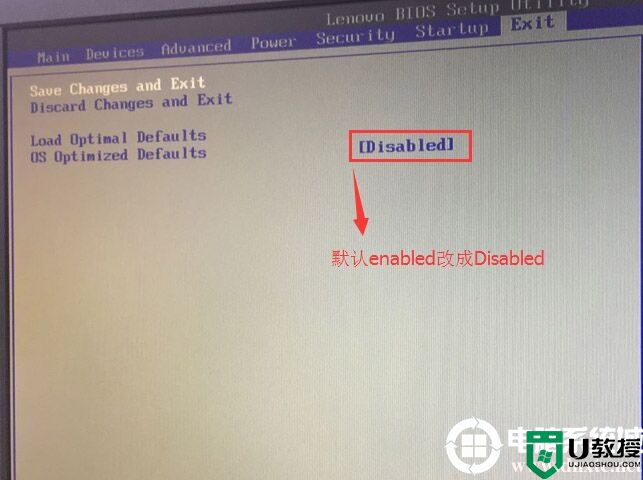
3、切换到Startup,把Boot Mode从Legacy only改成UEFI only引导模式(安装win10建议采用uefi引导模式,更改uefi后一定要把分区改成guid分区),再把csm默认disabled改成enabled,开启兼容模式,如下图所示;
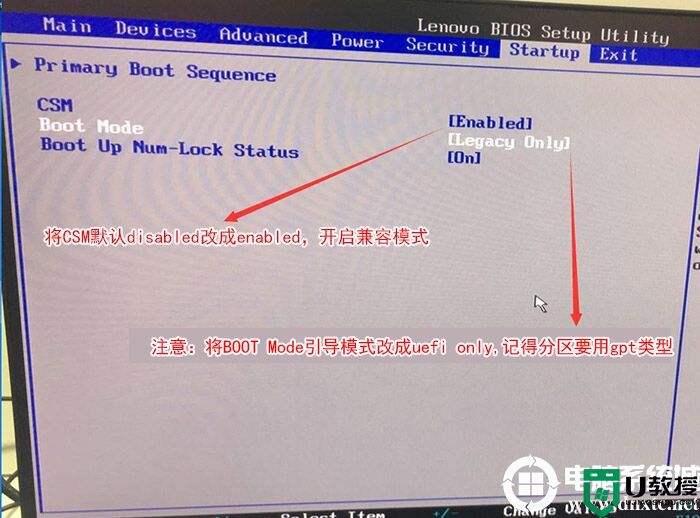
4、切将键盘移动Devices选项,把键盘移动ATA Drive Setup回车,将configure SATA as中默认的raid改成ahci模式,否刚进PE后有可能认不到硬盘,然后选择F10保存设置,在弹出的选项中选择YES,如下图所示;
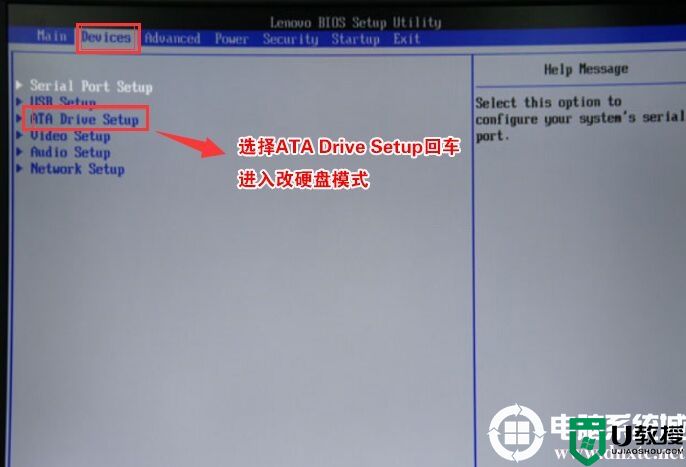

5、插入制作好的U盘启动盘,重启按F12或FN+F12调出启动管理对话框,选择USB HDD识别到U盘启动进入PE,回车;
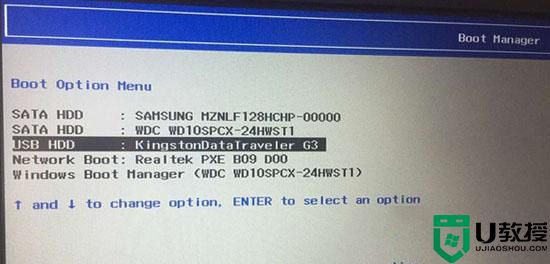
二、联想台式机安装win10系统新机型bios设置步骤(2020后新机型,一般10代、11代、12代cpu的机器)
1、开机一直按F2或(FN+F2)进入BIOS,如下图所示;
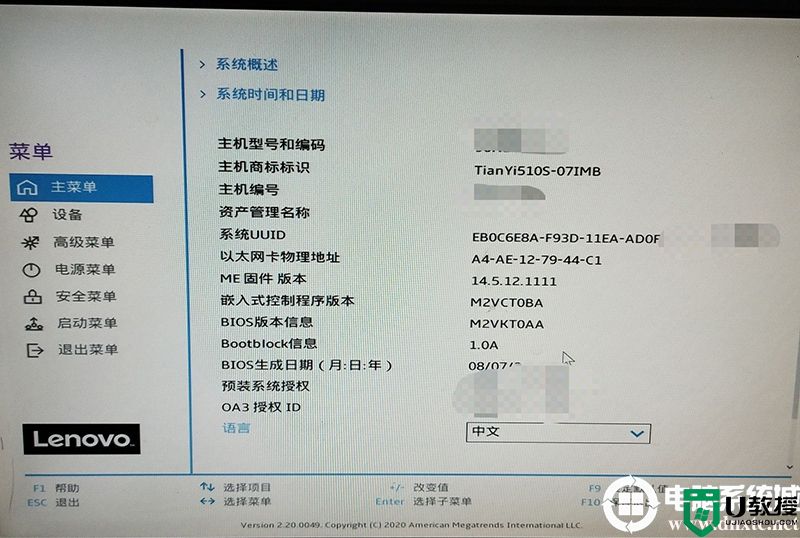
2、切将键盘移动菜单选项,选择ATA设备菜单,将硬盘模式默认的raid或rst模式改成ahci模式,否则可能出现pe找不到硬盘的情况,如下图所示;
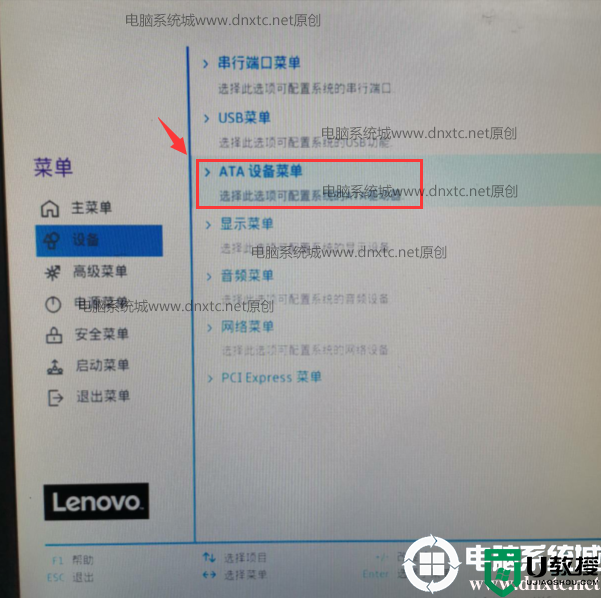
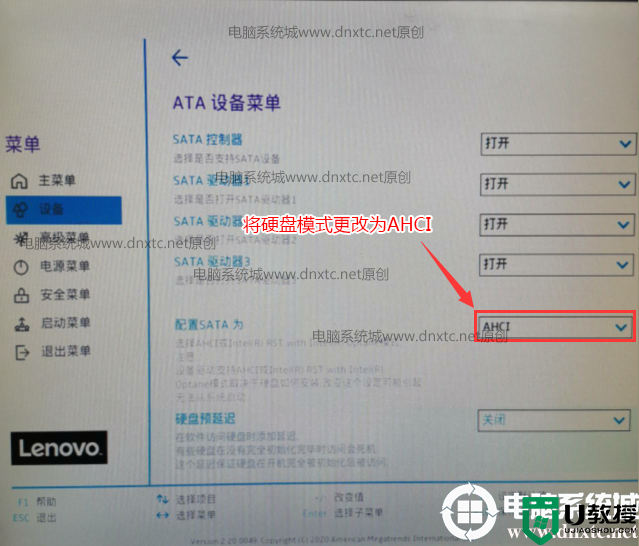
3、按方向键切换到安全菜单,将安全启动关闭,建议关闭,安装win10可以不关闭,然后选择键盘上的F10保存退出,如下图所示;
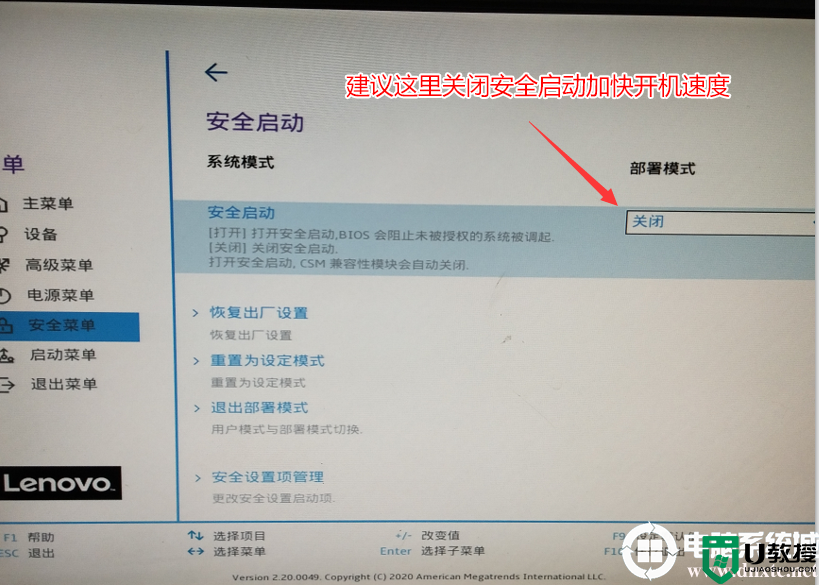
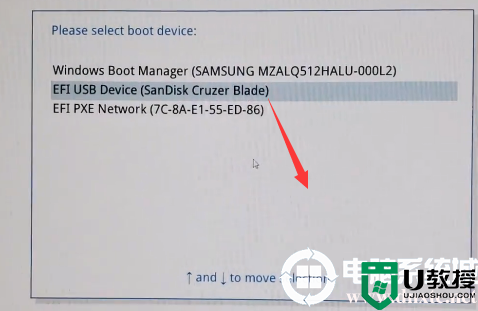
三、联想台式机2018年以后的机器重装win10系统无论新旧机型改硬盘分区格式为gpt分区(注意引导是uefi时一定要改成gpt分区,否则安装系统后引导不了)
1、选择U盘启动盘进入PE后,在桌面上运行DiskGenius分区工具,点击菜单栏的【硬盘】,选择【转换分区表类型为guid格式】,然后保存更改,如下图所示;

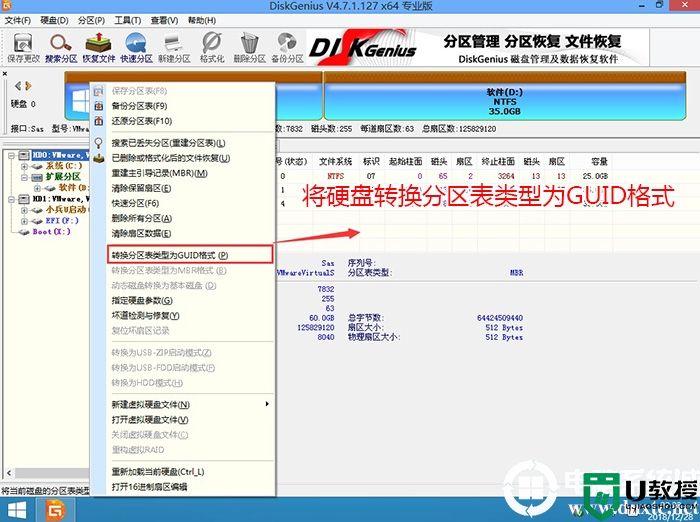
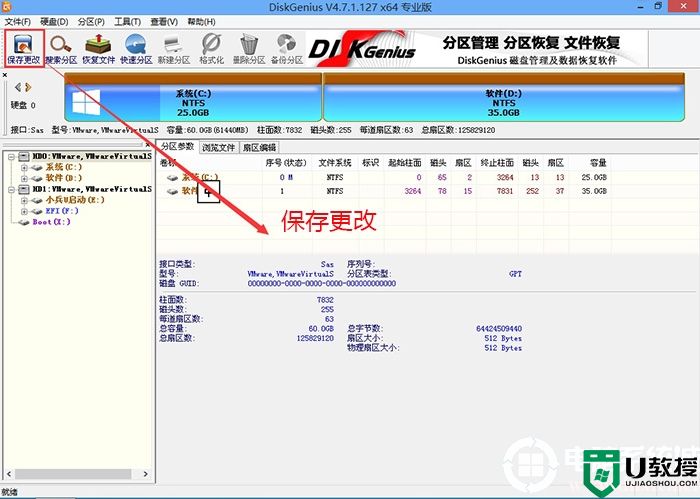
2、然后选择要分区的硬盘,点击上面【快速分区】,如下图所示;
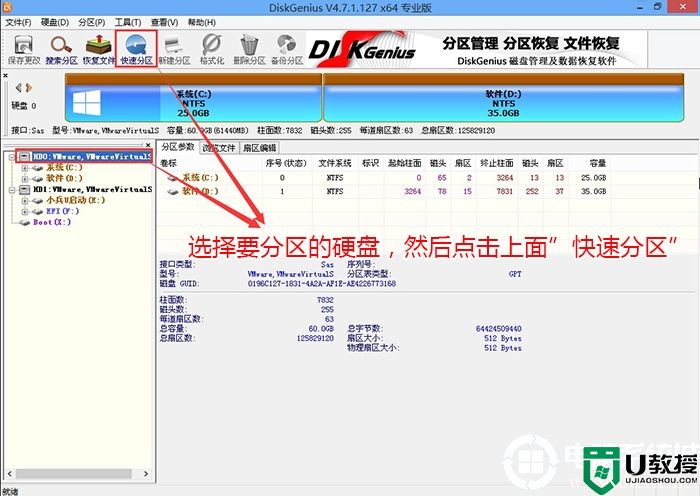
3、在弹出的【快速分区】界面,我们这里选择好分区的类型GUID和分区的个数以及大小,这里一般推荐C盘大小大于60G比较好,然后注意如果是固态硬盘要进行4K对齐,如下图所示;
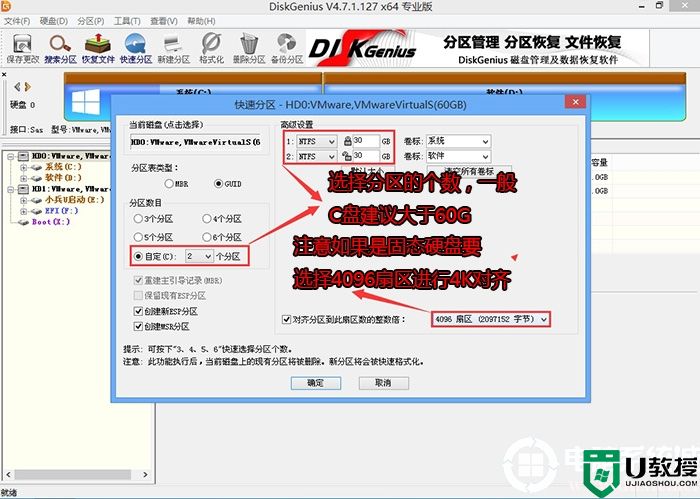
4、分区完成后可以看到ESP和MSR分区代表GPT分区完成,如下图所示;
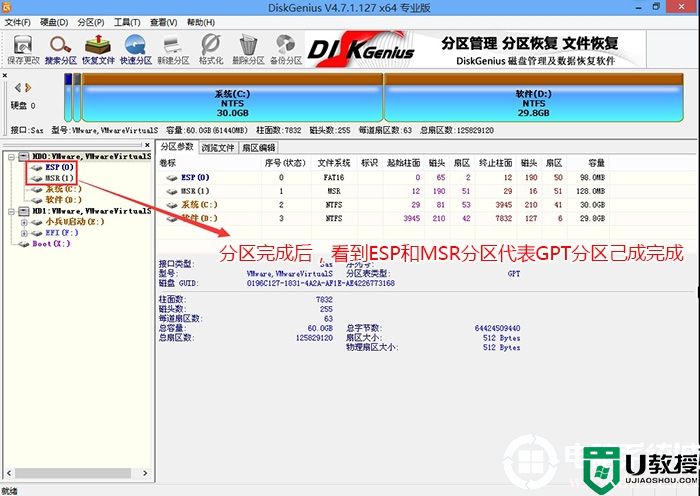
四、联想台式机重装WIN10系统过程(自动注入相关驱动)
1、以上操作完成后,再次运行PE桌面的"小兵系统安装"工具(注意采用该工具可以自动注入SRS和intel vmd相关驱动,其它工具以免安装蓝屏),然后首先第一步:选择下载的win10镜像(如果没有自动搜索),第二步:选择要安装的盘符(一般情况是C盘,除特殊盘符外,根据情况选择),第三步:点击一键安装把win10系统安装在c盘中,如图所示;
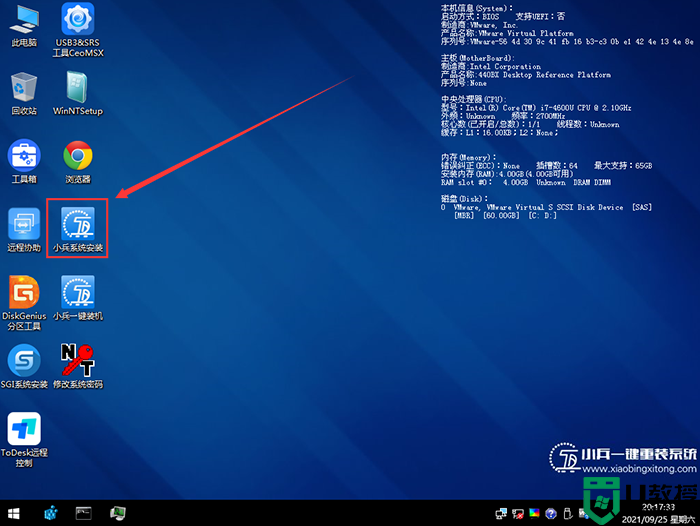
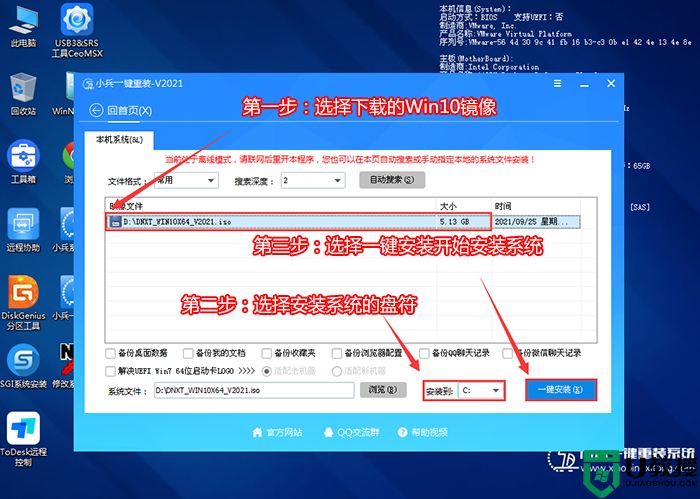
2、点击一键安装后,选择弹出的gho文件,然后等待释放GHO安装程序,电脑便会自动重启电脑,该过程请等待即可会自动重启安装,如下图所示;
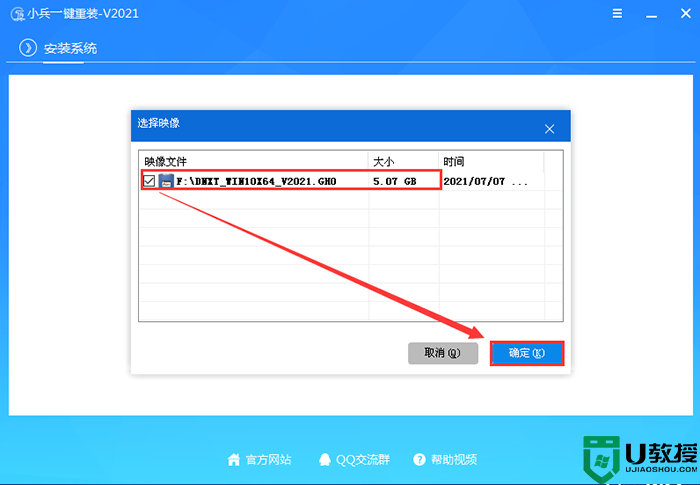
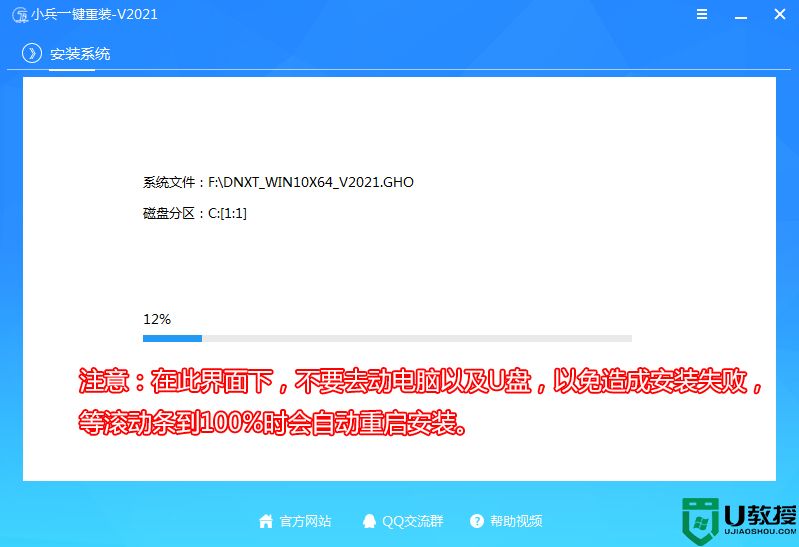
3、拔掉U盘电脑重启后,系统会自动完成后续的程序安装,直到看到桌面,系统就彻底安装成功了。
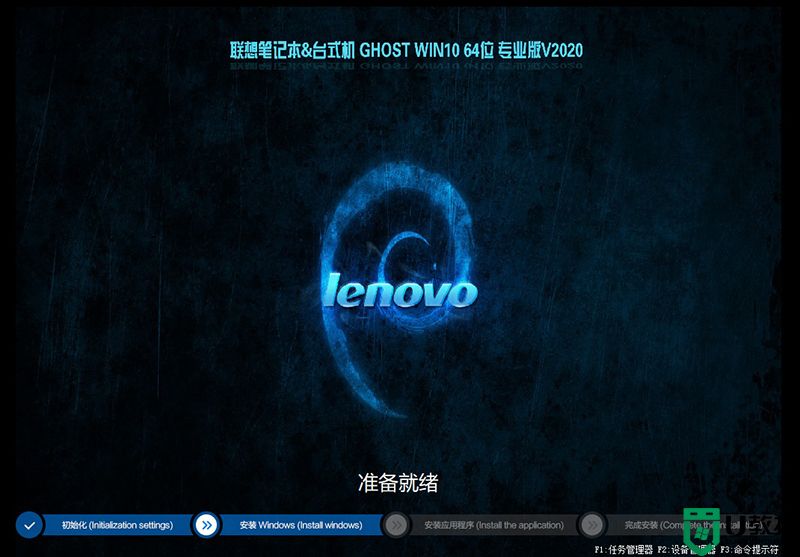
以上就是联想台式机新旧机型重装win10系统及bios设置的方法,如果是2016年以前的机型可以直接采用一键重装或U盘安装方法即可,更多教程请关注电脑系统城(www.dnxtc.net)。