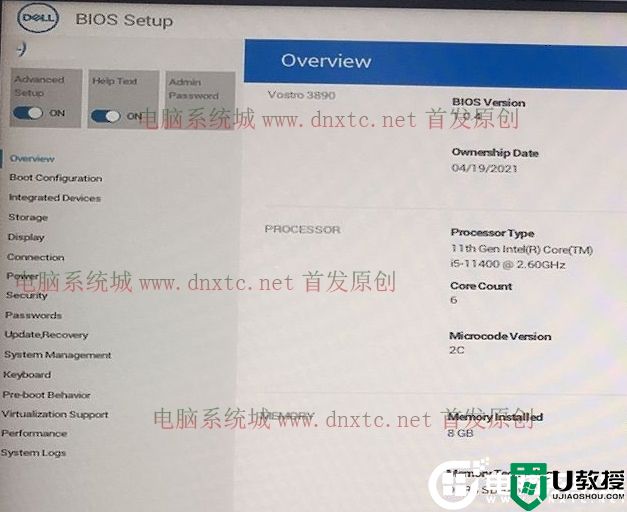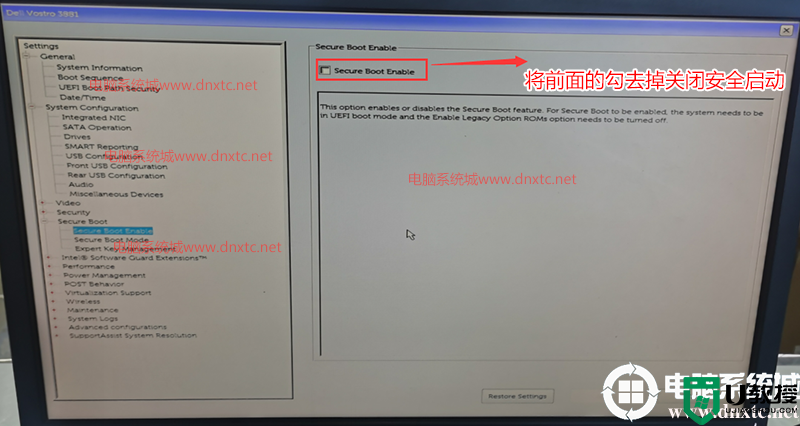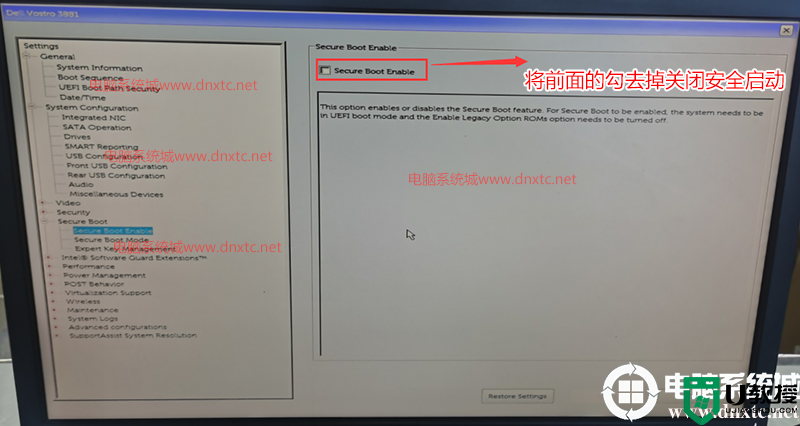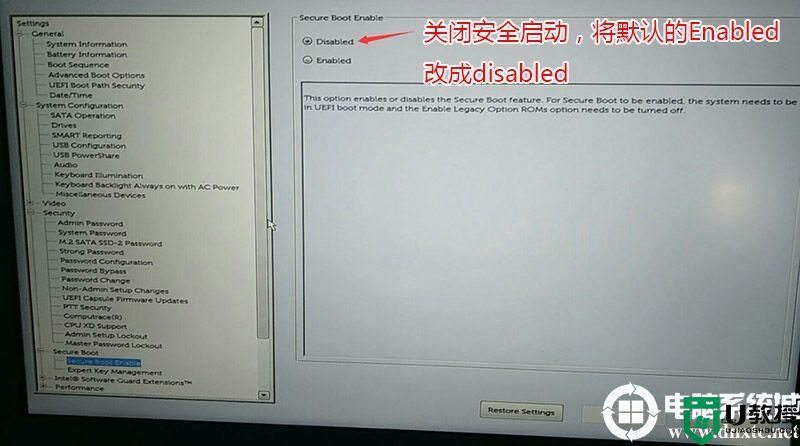戴尔12代cpu台式机装win7系统及bios设置教程(无需开启csm)
时间:2024-01-17作者:bianji
戴尔2022年台式机采用的是英特尔 酷睿 12代系列cpu,搭配的是intel B660芯片组主板,要搭配独立显卡,这是能正常安装win7的提前。戴尔12代cpu台式机默认预装了win11系统,最近有很多网友改了win7后发现进不了系统,由于默认戴尔12代cpu台式机安装win7是无法使用的,要采用win7新机型,要不然安装后USB3.1和集显不能使用,要采用本站的win7新机型才可以,那么戴尔12代cpu台式机怎么装win7呢,详细教程如下。

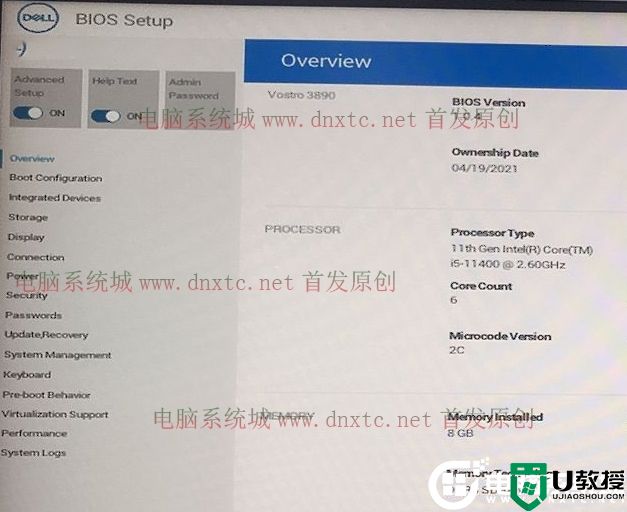
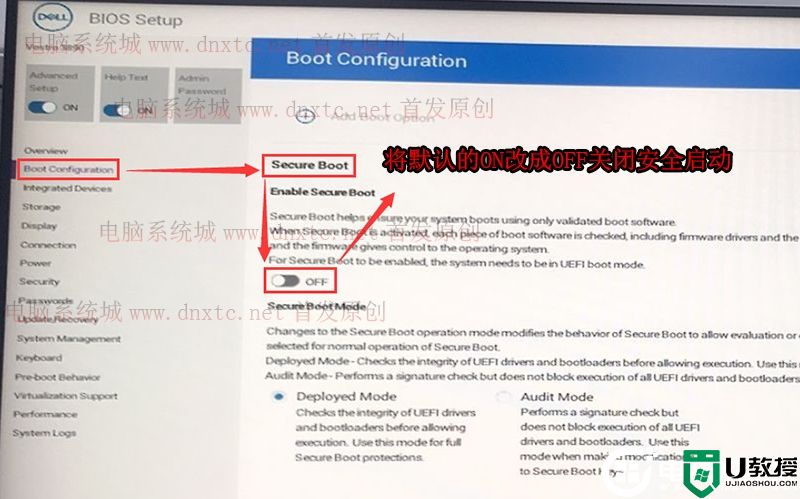
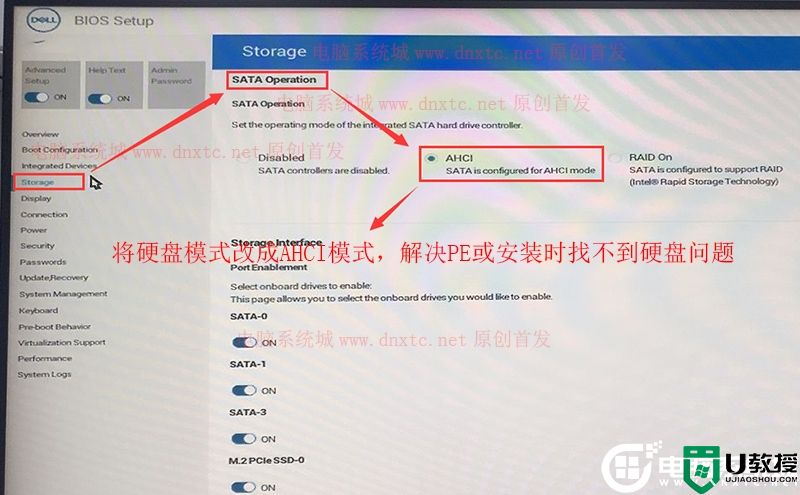
注:戴尔电脑每做一步BIOS更改记得应用一下
4、插入制作好U盘启动盘,重启时不停的按下f12,打开快速引导菜单,选择识别的U盘启动回车从U盘启动,一般是uefi开头的U盘,如下图所示;
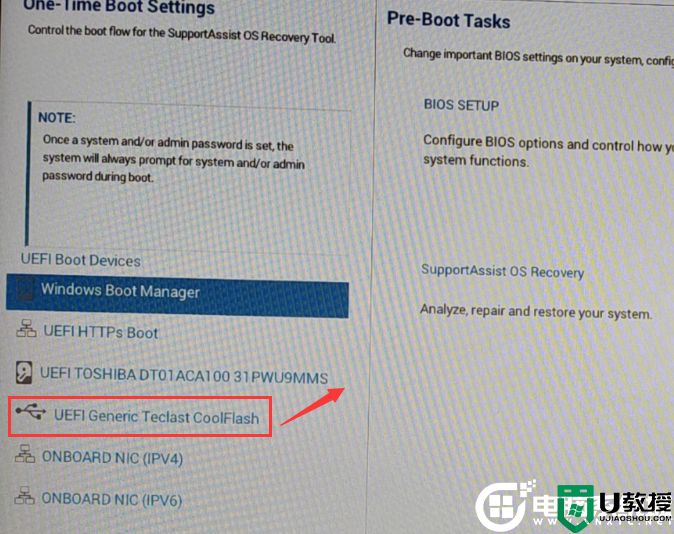
三、戴尔12代cpu台式机分区教程(改硬盘分区格式为guid分区)(戴尔12代cpu台式机装win7采用GPT分区)强烈建议重新分区,要不容易安装失败。
1、选择U盘启动盘进入PE后,选择启动windows_10PE_64位进入pe(MBR方式启动时有菜单选择,uefi方式启动时自动进入win10pe),在桌面上运行DiskGenius分区工具,点击菜单栏的【硬盘】,选择【转换分区表类型为guid格式】,然后保存更改,如下图所示;


2、然后选择要分区的硬盘,点击上面【快速分区】,如下图所示;
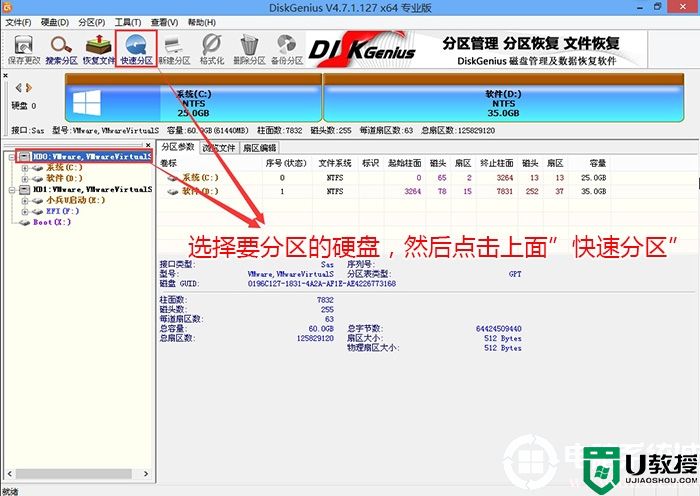
3、在弹出的【快速分区】界面,我们这里选择好分区的类型GUID和分区的个数以及大小,这里一般推荐C盘大小大于60G比较好,然后注意如果是固态硬盘要进行4K对齐,如下图所示;
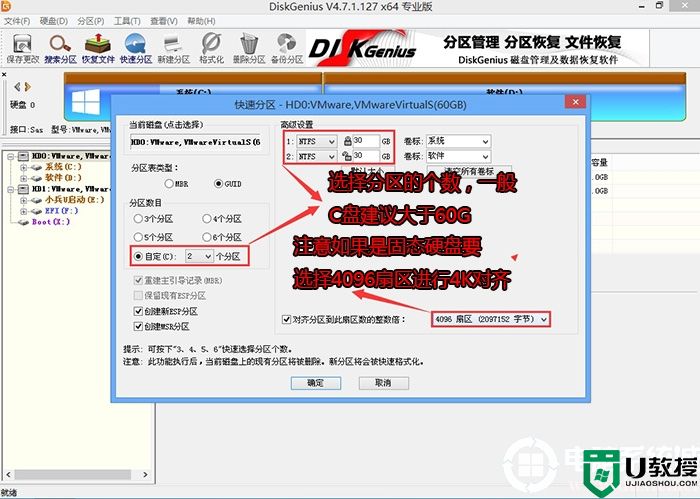
4、分区完成后可以看到ESP和MSR分区代表GPT分区完成,如下图所示;
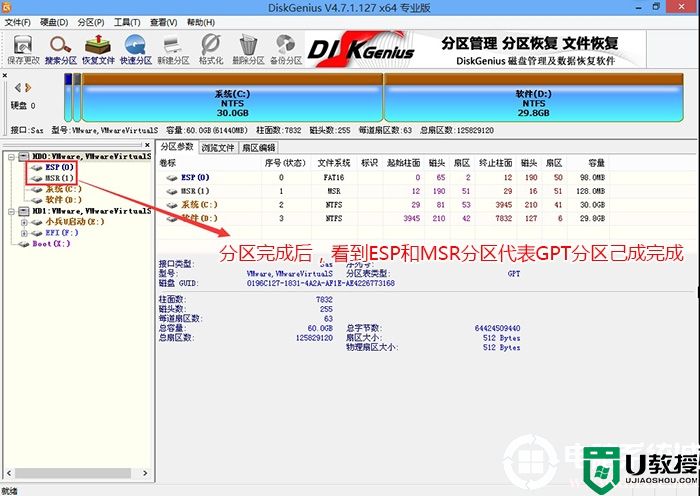
四、戴尔12代cpu台式机装win7系统过程(解决12代usb)
1、以上操作做完后,运行PE桌面的"小兵系统安装"工具,然后选择重装系统,如图所示:
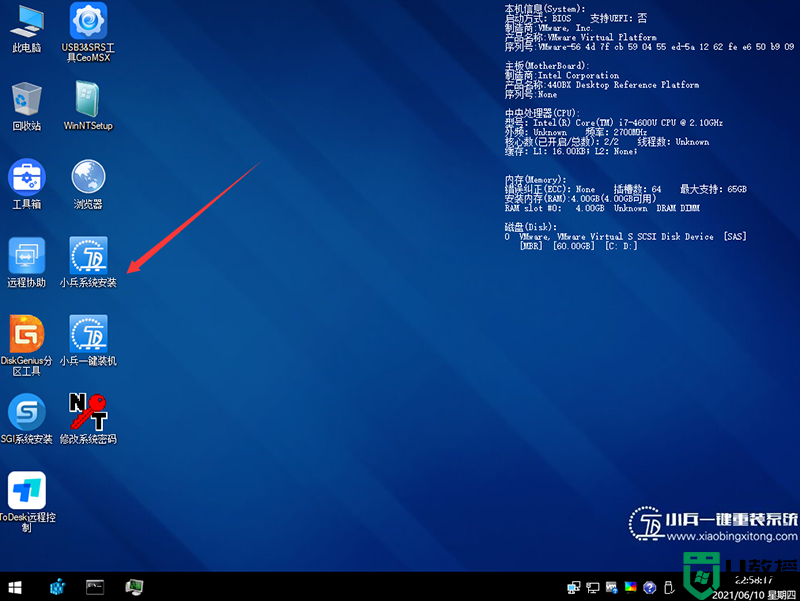
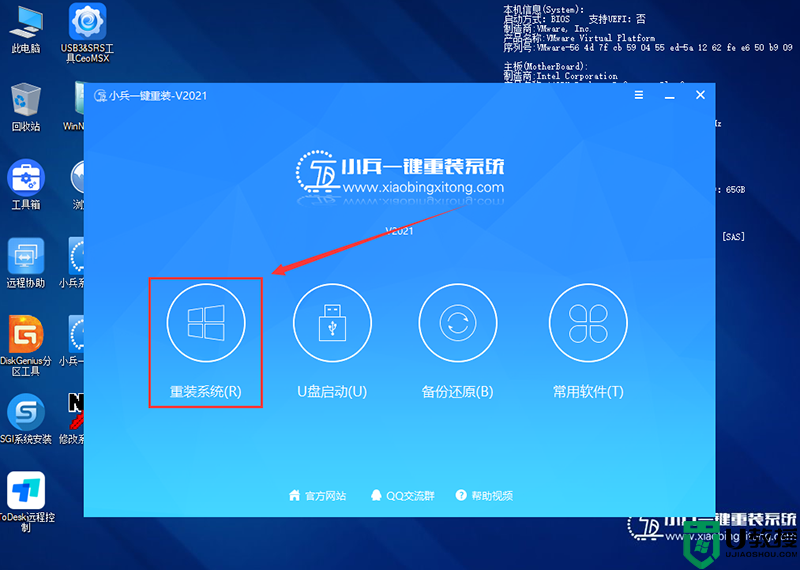
2、选择上面下载的WIN7(建议采用本站的WIN7自带usb驱动、显卡、nvme驱动)及要安装的盘符,一般情况是C盘(根据不同的硬盘分区),(注意:特别注意戴尔12代cpu台式机采用独显才能安装WIN7,在安装过程中可以不勾选卡LOGO选项,由于戴尔12代cpu没有csm选项,所以采用独显的机器安装win7时会卡在安装程序正在更新注册表设置,这个地方属于正常,我们只需要采用本站系统或小兵系统等独显驱动安装完后就正常显示。要是出现安装win7卡lgoo的情况才勾选“解决UEFI WIN7 64位卡LOGO"选项,如果没出现不建议勾选,另外注意勾选后可根据实际情况选择适配老机器或适配新机器,建议戴尔11代cpu台式机选择适配新机器,如果适配新机器不行再选择另一个方案),然后点击一键安装,如图所示:
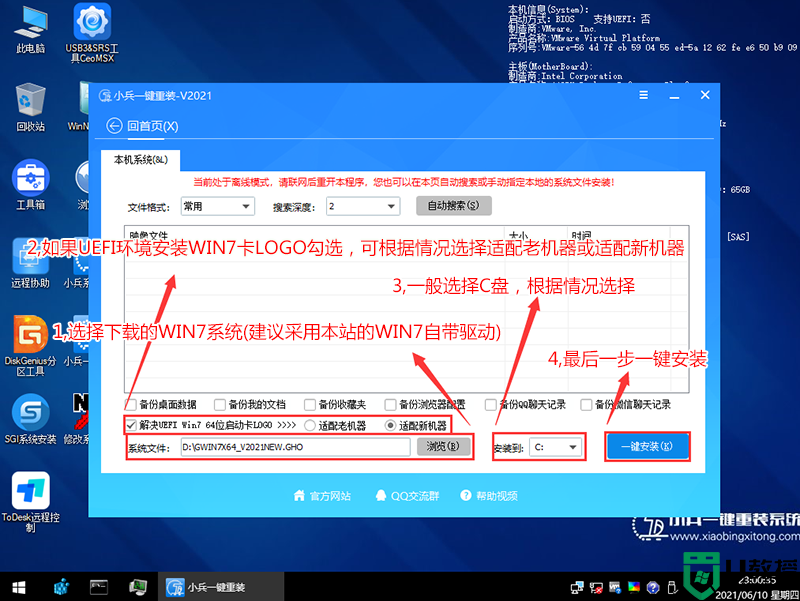
3、点击开始后,等待释放GHO安装程序,电脑便会自动重启电脑。
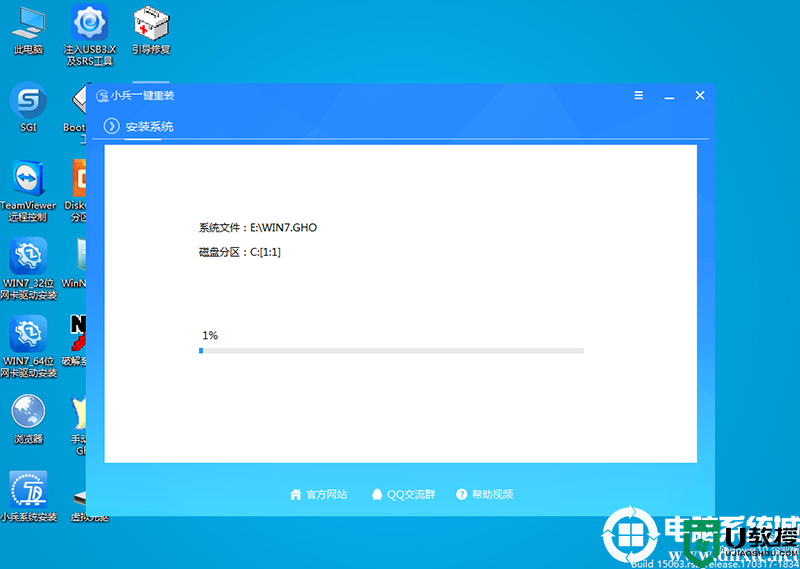
4,拔掉U盘电脑重启后,系统会自动完成后续的程序安装,如果戴尔12代cpu台式机在安装win7时卡在安装程序正在更新注册表设置,这是属于正常情况,我们等待即可,等显卡驱动安装完成后正常显示安装过程,直到看到桌面,系统就彻底安装成功了,如果进入系统后驱动不完整可以点击桌面的驱动总裁补全驱动。

以上就是戴尔12代cpu台式机装win7系统的方法,安装过程中注意一定要采用uefi+gpt引导模式,而且有些U盘启动盘不支持uefi+gpt修复,容易安装失败,更多教程请关注电脑系统城(www.dnxtc.net)。

戴尔12代cpu台式机安装win7步骤如下:
一、安装前的准备工作
1、准备8G左右的U盘,采用小兵pe盘启动盘制作工具(PE特点:1,绝无捆绑任何软件的启动盘。2,支持PE自动修复UEFI+GPT引导。3,支持一键注入usb3.x+nvme固态驱动)
2、支持戴尔intel 12代cpu的win7系统下载:win7新机型镜像下载(支持部分intel 12代cpu戴尔机器usb驱动,完美支持win7系统)
戴尔12代cpu台式机安装win7注意事项:
1、目前戴尔12代cpu台式机不支持legacy传统模式安装系统,只支持uefi引导安装64位操作系统。
2、如果是双硬盘,那么我们要将固态硬盘分区改为guid(gpt分区),机械硬盘不用分区,如果两块硬盘都分区为guid,注意调整固态硬盘为第一启动项,第一启动项字样一般为:windows boot manager。
3、需要注意有双硬盘情况,如果从盘带有esp msr以及有其它还原分区Recovery情况下,一定记得将从盘这几个分区干掉,直接选择将主盘快速分区,出现esp msr分区即可安装系统。
4、特别注意戴尔12代cpu台式机采用独显才能安装WIN7,在安装过程中可以不勾选卡LOGO选项,由于戴尔12代cpu没有csm选项,所以采用独显的机器安装win7时会卡在安装程序正在更新注册表设置,这个地方属于正常,我们只需要采用本站系统或小兵系统等独显驱动安装完后就正常显示。如有疑问可加群咨询:606616468
相关文章:戴尔电脑装win7卡在开机界面:"安装程序正在更新注册设置"怎么办?
1、准备8G左右的U盘,采用小兵pe盘启动盘制作工具(PE特点:1,绝无捆绑任何软件的启动盘。2,支持PE自动修复UEFI+GPT引导。3,支持一键注入usb3.x+nvme固态驱动)
2、支持戴尔intel 12代cpu的win7系统下载:win7新机型镜像下载(支持部分intel 12代cpu戴尔机器usb驱动,完美支持win7系统)
戴尔12代cpu台式机安装win7注意事项:
1、目前戴尔12代cpu台式机不支持legacy传统模式安装系统,只支持uefi引导安装64位操作系统。
2、如果是双硬盘,那么我们要将固态硬盘分区改为guid(gpt分区),机械硬盘不用分区,如果两块硬盘都分区为guid,注意调整固态硬盘为第一启动项,第一启动项字样一般为:windows boot manager。
3、需要注意有双硬盘情况,如果从盘带有esp msr以及有其它还原分区Recovery情况下,一定记得将从盘这几个分区干掉,直接选择将主盘快速分区,出现esp msr分区即可安装系统。
4、特别注意戴尔12代cpu台式机采用独显才能安装WIN7,在安装过程中可以不勾选卡LOGO选项,由于戴尔12代cpu没有csm选项,所以采用独显的机器安装win7时会卡在安装程序正在更新注册表设置,这个地方属于正常,我们只需要采用本站系统或小兵系统等独显驱动安装完后就正常显示。如有疑问可加群咨询:606616468
相关文章:戴尔电脑装win7卡在开机界面:"安装程序正在更新注册设置"怎么办?
二、戴尔12代cpu台式机装win7系统BIOS设置步骤(12代cpu新bios)
1、开机一直按F2进入BIOS,进入BIOS界面,如下图所示;
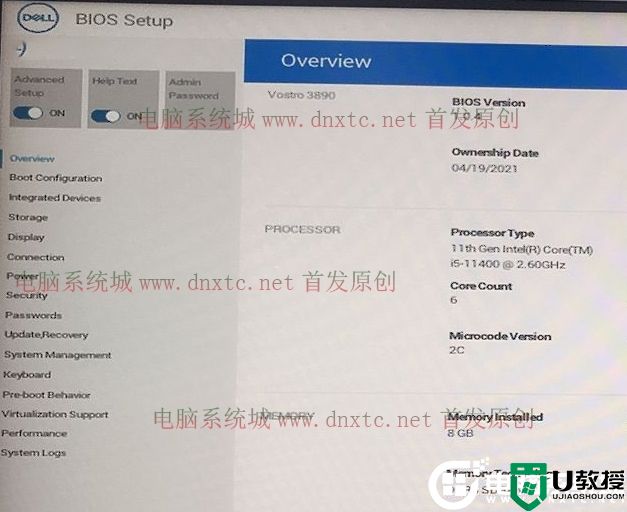
2、切换到Boot Configuration选项,将Secure Boot默认on选项改成off,关闭安全启动,这里安装win7一定关闭安全启动(本站win7新镜像己支持安全启动),否则无法启动,如下图所示;
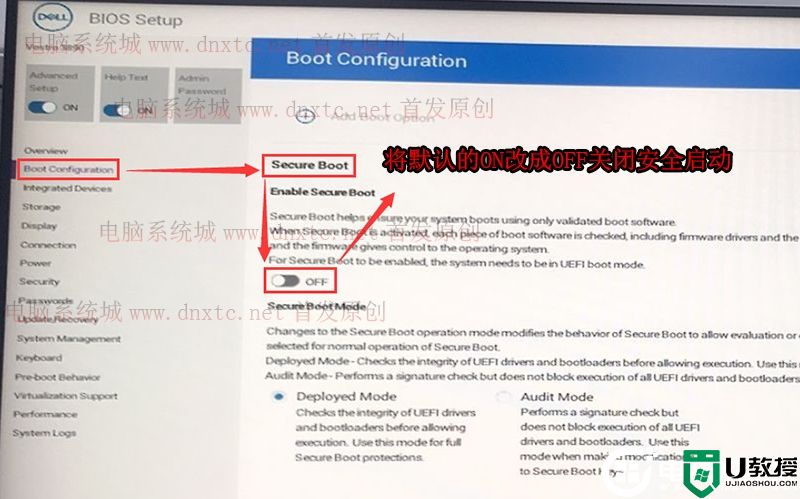
3、切换到Storage选项,如果硬盘模式是raid,将sata operatior硬盘模式改为ahci模式(注意事项:这里一定要改成ahci模式,要不有可能win10 pe无法认别硬盘或者出现安装win7蓝屏情况),改了后选择退出并按F10保存BIOS,如下图所示;
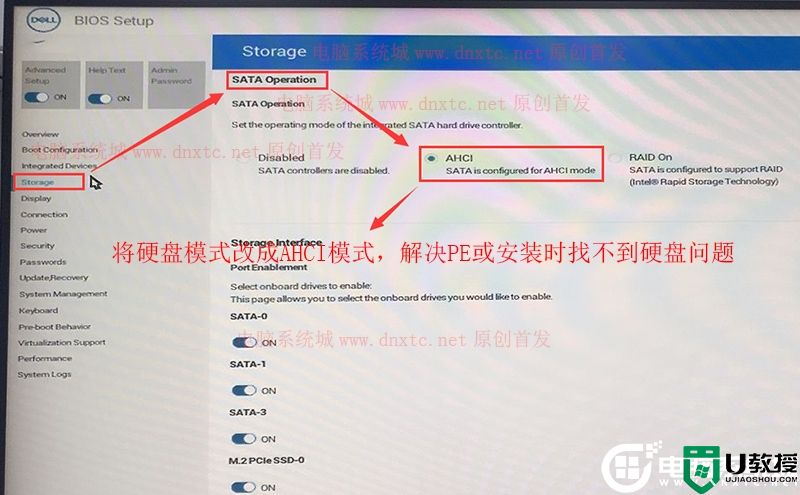
注:戴尔电脑每做一步BIOS更改记得应用一下
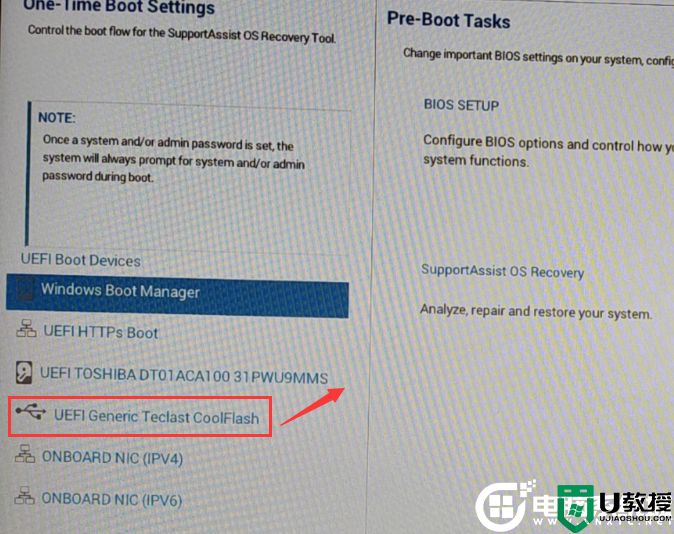
1、选择U盘启动盘进入PE后,选择启动windows_10PE_64位进入pe(MBR方式启动时有菜单选择,uefi方式启动时自动进入win10pe),在桌面上运行DiskGenius分区工具,点击菜单栏的【硬盘】,选择【转换分区表类型为guid格式】,然后保存更改,如下图所示;


2、然后选择要分区的硬盘,点击上面【快速分区】,如下图所示;
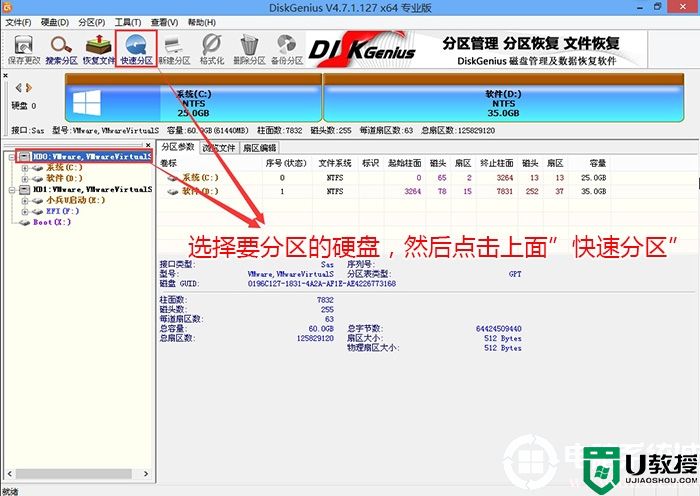
3、在弹出的【快速分区】界面,我们这里选择好分区的类型GUID和分区的个数以及大小,这里一般推荐C盘大小大于60G比较好,然后注意如果是固态硬盘要进行4K对齐,如下图所示;
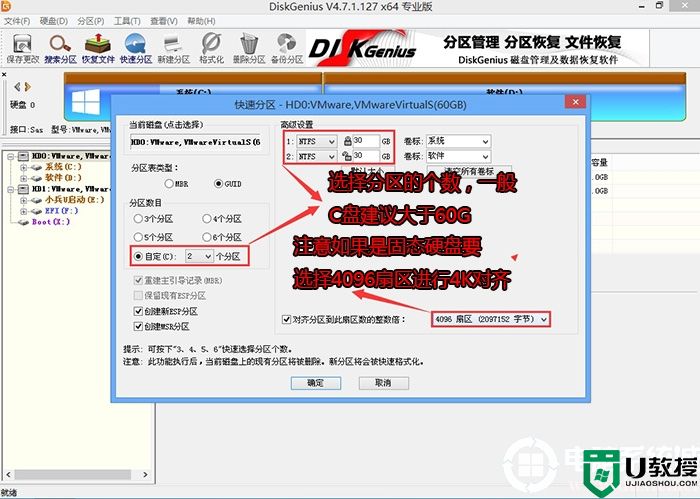
4、分区完成后可以看到ESP和MSR分区代表GPT分区完成,如下图所示;
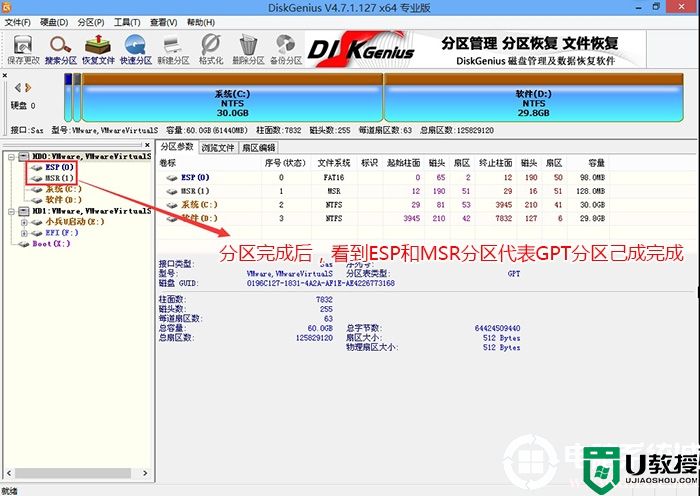
四、戴尔12代cpu台式机装win7系统过程(解决12代usb)
1、以上操作做完后,运行PE桌面的"小兵系统安装"工具,然后选择重装系统,如图所示:
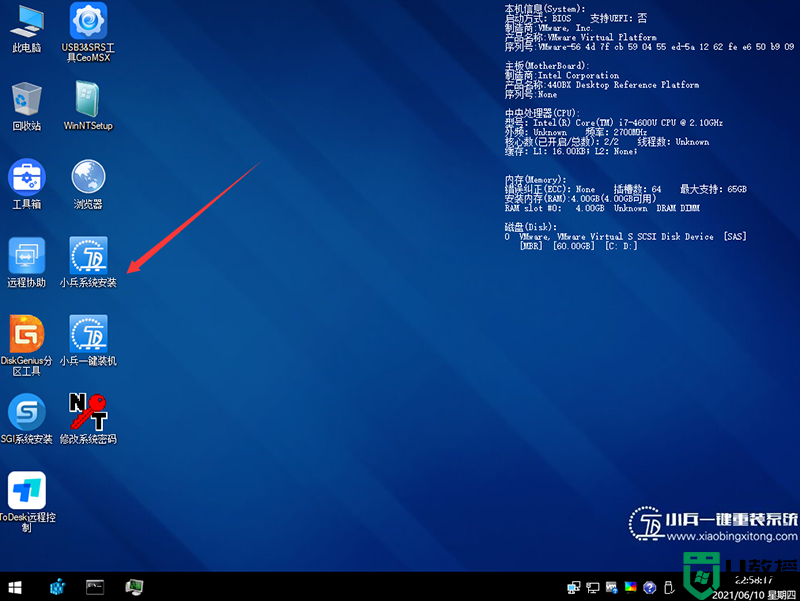
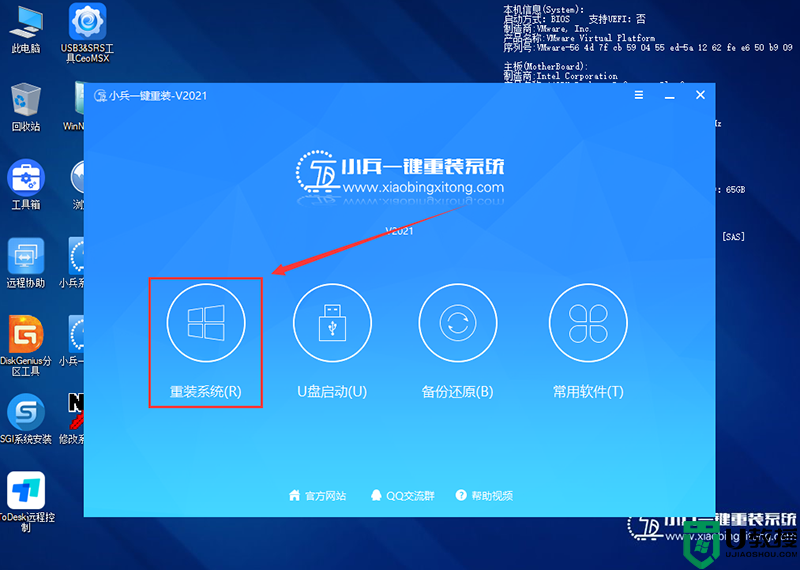
2、选择上面下载的WIN7(建议采用本站的WIN7自带usb驱动、显卡、nvme驱动)及要安装的盘符,一般情况是C盘(根据不同的硬盘分区),(注意:特别注意戴尔12代cpu台式机采用独显才能安装WIN7,在安装过程中可以不勾选卡LOGO选项,由于戴尔12代cpu没有csm选项,所以采用独显的机器安装win7时会卡在安装程序正在更新注册表设置,这个地方属于正常,我们只需要采用本站系统或小兵系统等独显驱动安装完后就正常显示。要是出现安装win7卡lgoo的情况才勾选“解决UEFI WIN7 64位卡LOGO"选项,如果没出现不建议勾选,另外注意勾选后可根据实际情况选择适配老机器或适配新机器,建议戴尔11代cpu台式机选择适配新机器,如果适配新机器不行再选择另一个方案),然后点击一键安装,如图所示:
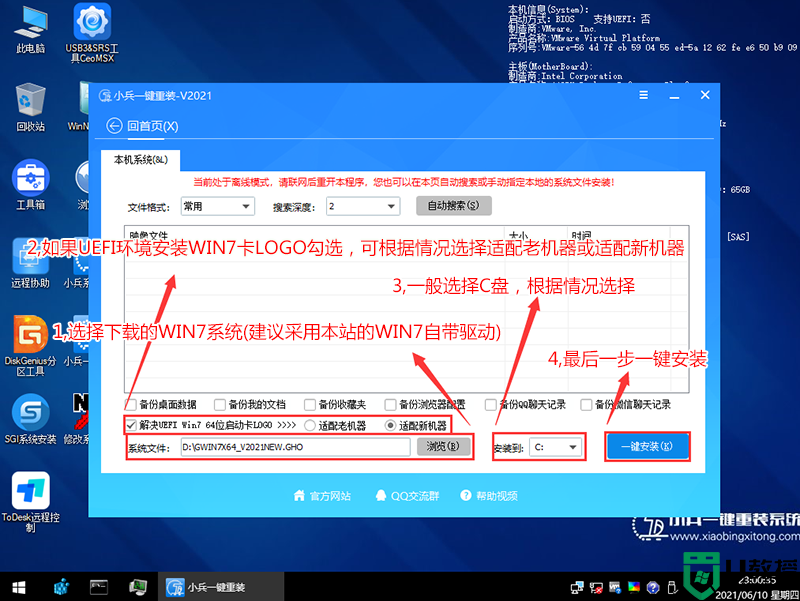
3、点击开始后,等待释放GHO安装程序,电脑便会自动重启电脑。
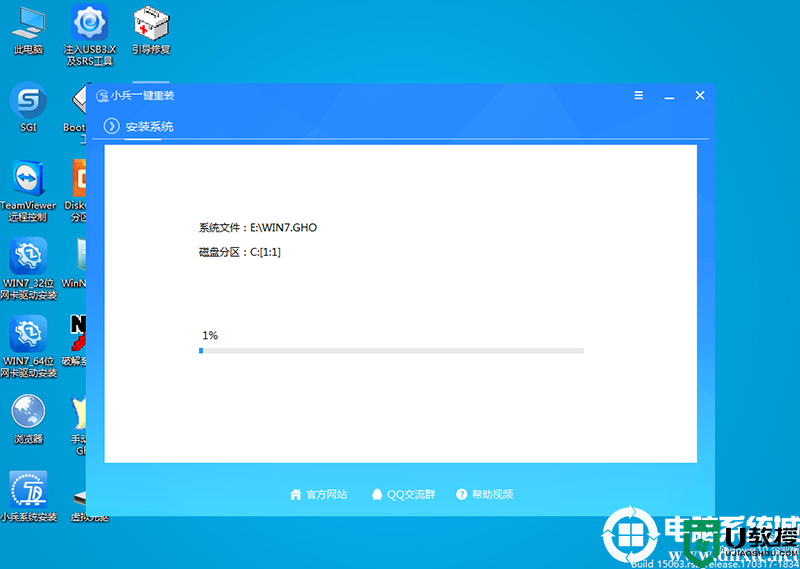
4,拔掉U盘电脑重启后,系统会自动完成后续的程序安装,如果戴尔12代cpu台式机在安装win7时卡在安装程序正在更新注册表设置,这是属于正常情况,我们等待即可,等显卡驱动安装完成后正常显示安装过程,直到看到桌面,系统就彻底安装成功了,如果进入系统后驱动不完整可以点击桌面的驱动总裁补全驱动。

以上就是戴尔12代cpu台式机装win7系统的方法,安装过程中注意一定要采用uefi+gpt引导模式,而且有些U盘启动盘不支持uefi+gpt修复,容易安装失败,更多教程请关注电脑系统城(www.dnxtc.net)。