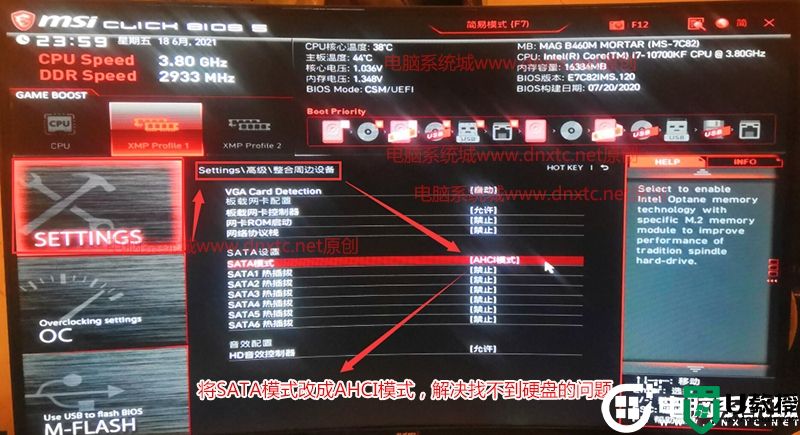i7 10700怎么装win7?i7 10700装win7系统图文教程(完美支持win7)
时间:2024-01-18作者:bianji
有很多使用i7 10700可以安装win7吗?i7 10700搭配400系列或500系列主板可以安装win7,在安装WIN7过程中且要在bios中关闭“安全启动”选择,如果是NVME接口的固态硬盘,安装WIN7过程中会出现0x000007b找不到硬盘蓝屏,那么i7 10700怎么装win7系统呢?下面电脑系统城小编就教大家具体的操作步骤。

i7 10700安装win7注意事项:
1、i7 10700F装win7系统需要采用独立显卡并且bios需要开启csm兼容模式。
2、i7 10700F装win7系统需要注意在bios中"关闭安全启"和开启csm兼容模式。
3、i7 10700F装win7系统如果采用uefi模式,uefi模式安装win7注意只能采用64位操作系统。uefi模式安装win7分区类型要采用gpt分区。
4、10700 cpu集显驱动没有突破,需要外接独立显卡并在BIOS开启CSM选项。注意:i5以上cpu需要采用独立显卡并开启CSM兼容模式,如果预算有限,或者不需要独显的情况可以买块亮机卡(比如GT 730,性能比uhd 630显卡驱动要强一点),然后开启CSM即可成功进行安装win7。
4、如果i7 10700采用的主板安装装win7如果出现I219-v网卡(intel 219-V,219分17版本 1-7版本可以,8-17版本不行,如果出现I219-V的网卡安装win7后出现感叹号或X的,可加群解决,群号:606616468),也可以按此教程操作解决B460/Z490主板装win7没有Intel I219-v网卡驱动或感叹号解决方法
相关推荐:
梅捷z490主板装win7系统及bios设置教程(支持10代cpu驱动)
技嘉z490主板装win7系统及bios设置教程(支持10代usb驱动)
微星(MSI)z490主板装win7系统及bios设置教程(支持10代驱动)
华硕z490主板装win7系统及bios设置教程(支持10代usb驱动)
华擎b460主板装win7系统及bios设置教程(全网首发支持10代cpu usb驱动)
华硕b460主板装win7系统及bios设置教程(支持10代cpu驱动)
华擎b460主板装win7系统及bios设置教程(全网首发支持10代cpu usb驱动)
梅捷b460主板装win7系统及bios设置教程(支持b460主板usb驱动)
昂达b460主板装win7系统及bios设置教程(支持10代usb及集显驱动)
技嘉b460主板装win7系统及bios设置教程(uefi方式安装)
七彩虹z490主板装win7系统及bios设置教程
i7 10700安装win7操作作步骤:
一、安装前的准备工作
1、备份硬盘所有重要的文件(注:GPT分区转化MBR分区时数据会丢失)
2、准备8G左右的U盘制作小兵pe盘启动盘(PE特点:1,绝无捆绑任何软件的启动盘。2,支持PE自动修复UEFI+GPT引导。3,支持LEGACY/UEFI双引导。4,一键装机自动注入usb3.x和nvme驱动)
3、支持i7 10700系统下载:WIN7新机型镜像下载(1,新机型集成USB3.1驱动,解决安装过程无法识别USB设备的问题。2,全新支持10代cpu usb驱动和集显驱动)
二、i7 10700装win7系统bios设置(新主板BIOS设置)步骤(安装WIN7重要一步)己微星b490主板为例
1、重启电脑连续按[DEL]键或F2进入BIOS设置,选择Setting,依次选择高级(Advanced)-整合周边设备(Integrated Peripherals),将SATA模式默认的RAID模式改成AHCI模式,解决PE找不到硬盘及系统中找不到硬盘的问题,如下图所示;
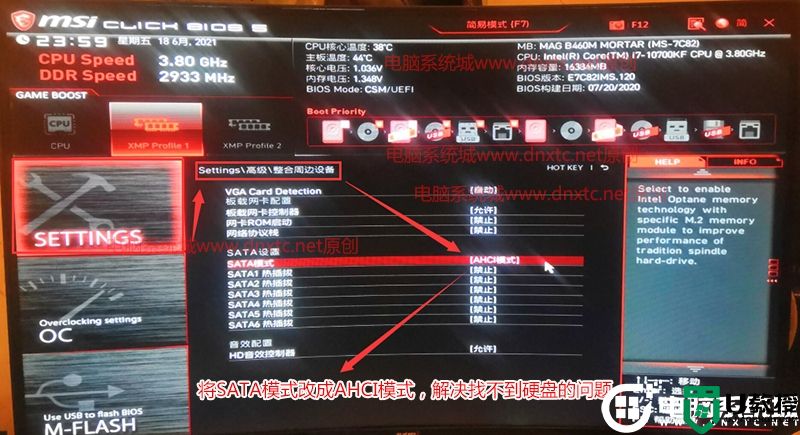
2、返回"sittings"选项,选择右边的“Security”回车进入设置,将Secure Boot默认的enabled改成disabled关闭安全启动,安装win7一定要关闭安全启动,如下图所示;
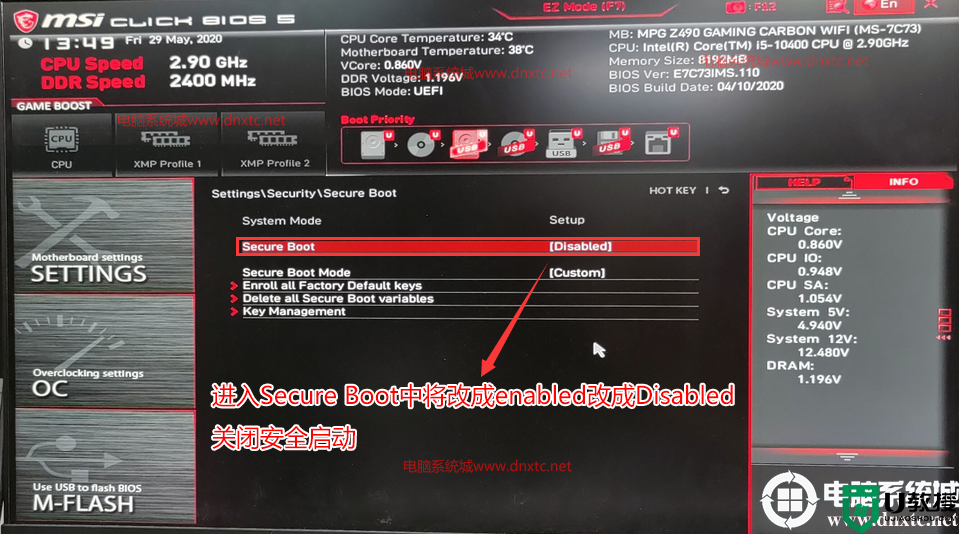
3、按键盘切换到切换到"sittings"选项,选择右边的“高级选项”回车进入设置,将BIOS UEFI/CSM Mode默认的uefi改成csm选项开启csm(注意:b460以上主板在用独显时有csm选项时一定记得开启),如下图所示;
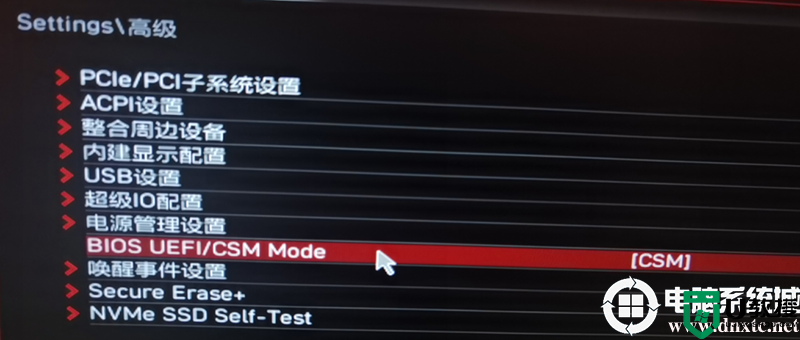
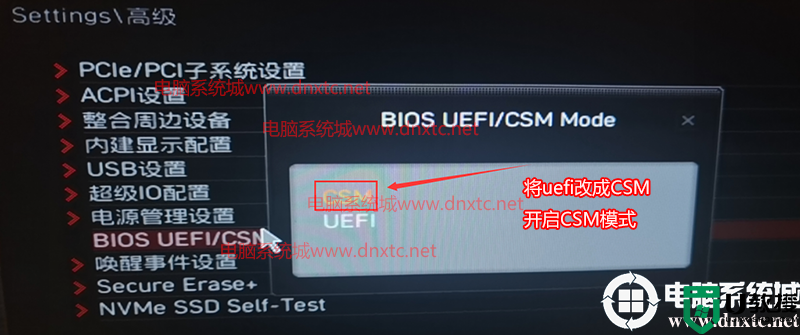
4、改好bios按键盘上的F10保存,如下图所示;

5、插入U盘启动盘,重启不停的按F11,选择识别到U盘启动项(默认有uefi U盘启动和传统模式,这里记得要uefi启动的就要制作支持uefi的U盘启动),回车,如下图所示;
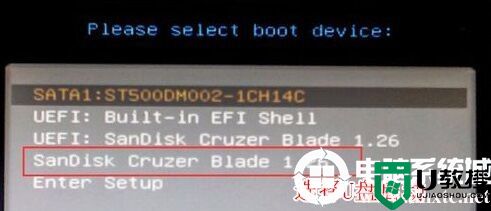
三、i7 10700装win7默认采用uefi引导,无法采用传统引导,所以这里分区类型要为gpt分区(如果默认存在分区,建议重新分区不保留以前的esp等分区)
1、选择U盘启动盘进入PE后,选择启动windows_10PE_64位进入pe(MBR方式启动时有菜单选择,uefi方式启动时自动进入win10pe),在桌面上运行DiskGenius分区工具,点击菜单栏的【硬盘】,选择【转换分区表类型为guid格式】,然后保存更改,如下图所示;


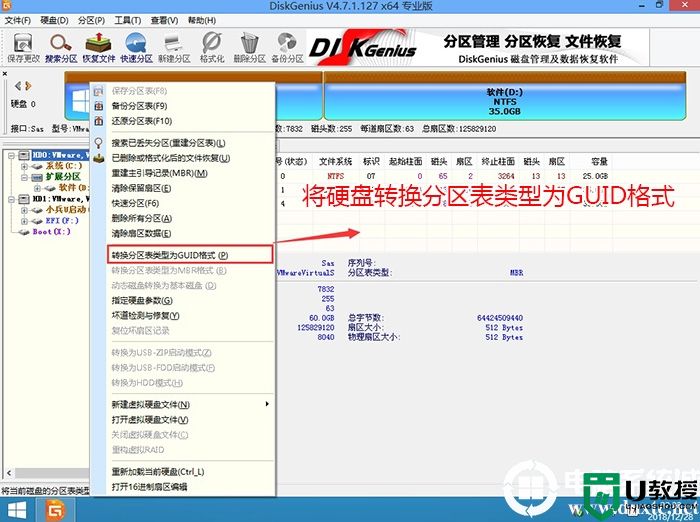
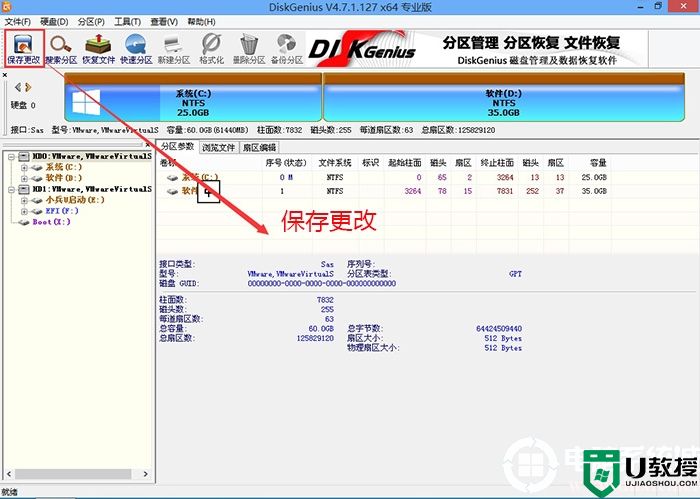
2、然后选择要分区的硬盘,点击上面【快速分区】,如下图所示;
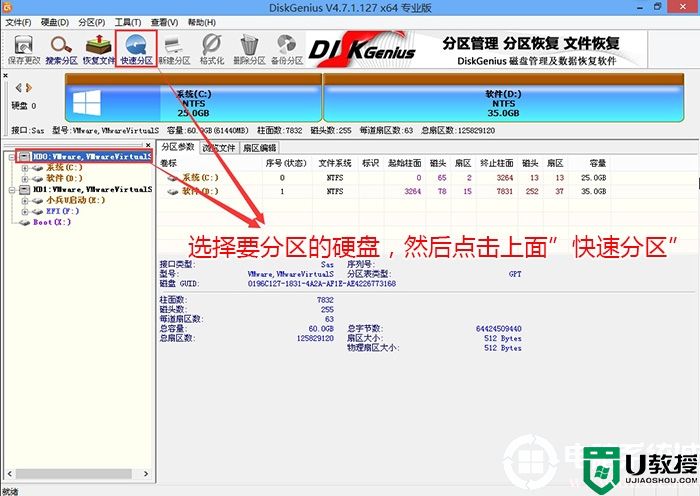
3、在弹出的【快速分区】界面,我们这里选择好分区的类型GUID和分区的个数以及大小,这里一般推荐C盘大小大于60G比较好,然后注意如果是固态硬盘要进行4K对齐,如下图所示;
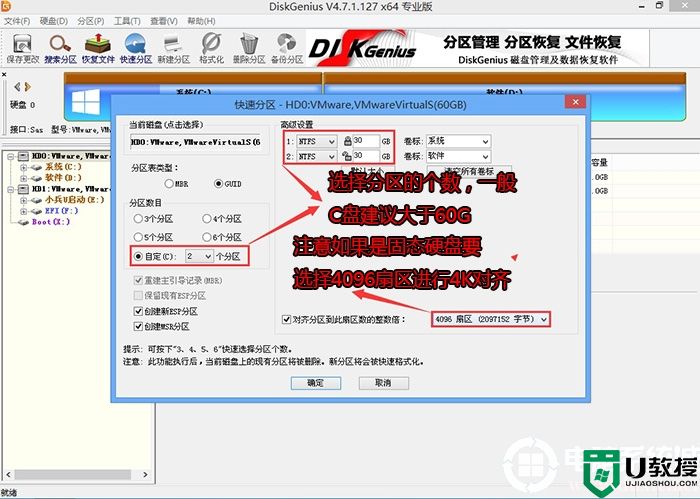
4、分区完成后可以看到ESP和MSR分区代表GPT分区完成,如下图所示;
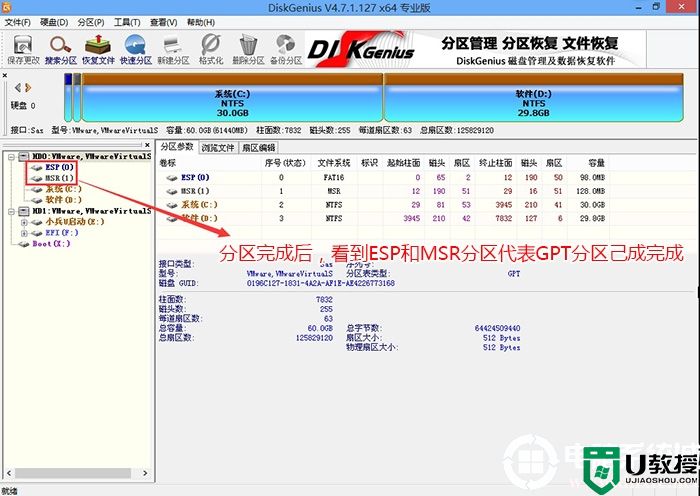
四、i7 10700装win7系统过程(自动安装相关驱动)
1、以上操作做完后,运行PE桌面的"小兵系统安装"工具,然后选择重装系统,如图所示:
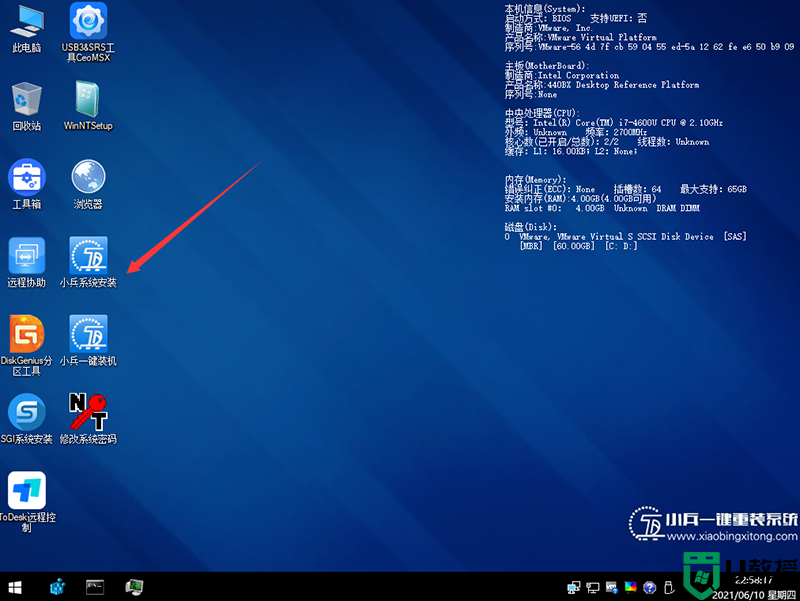
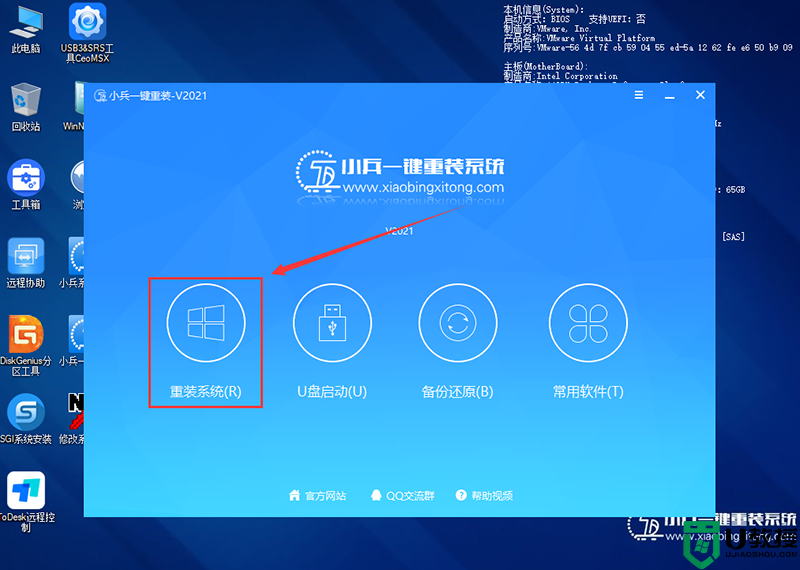
2、选择上面下载的WIN7(建议采用本站的WIN7自带usb驱动、显卡、nvme驱动)及要安装的盘符,一般情况是C盘(根据不同的硬盘分区),(注意:i7 10700 cpu安装win7需要采用独立显卡安装win7,不需要勾选卡logo选项),然后点击一键安装,如图所示:
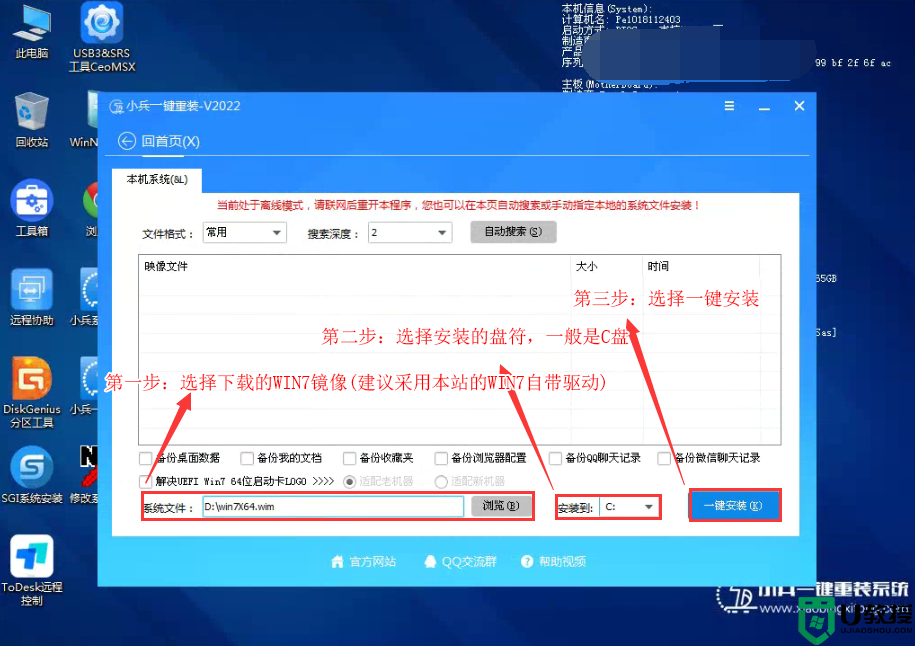
3、点击开始后,等待释放GHO安装程序,电脑便会自动重启电脑。
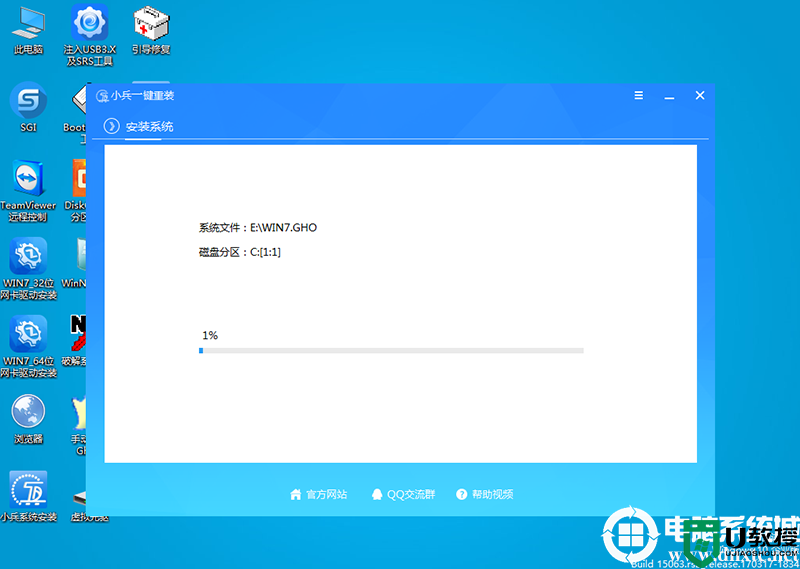
4,拔掉U盘电脑重启后,系统会自动完成后续的程序安装(在采用本站镜像安装win7后,如果不开启csm选项,会一直卡在安装程序正在更新注册表设置处,至到显卡驱动安装完毕后就可以看到界面),直到看到桌面,系统就彻底安装成功了,如果进入系统后驱动不完整可以点击桌面的驱动总裁补全驱动。

以上就是i7 10700装win7系统的方法,同样适用于其它系列的机型,也适合win10的安装方法,安装前务必备份所有数据,更多教程请关注电脑系统城(www.dnxtc.net)。

i7 10700安装win7注意事项:
1、i7 10700F装win7系统需要采用独立显卡并且bios需要开启csm兼容模式。
2、i7 10700F装win7系统需要注意在bios中"关闭安全启"和开启csm兼容模式。
3、i7 10700F装win7系统如果采用uefi模式,uefi模式安装win7注意只能采用64位操作系统。uefi模式安装win7分区类型要采用gpt分区。
4、10700 cpu集显驱动没有突破,需要外接独立显卡并在BIOS开启CSM选项。注意:i5以上cpu需要采用独立显卡并开启CSM兼容模式,如果预算有限,或者不需要独显的情况可以买块亮机卡(比如GT 730,性能比uhd 630显卡驱动要强一点),然后开启CSM即可成功进行安装win7。
4、如果i7 10700采用的主板安装装win7如果出现I219-v网卡(intel 219-V,219分17版本 1-7版本可以,8-17版本不行,如果出现I219-V的网卡安装win7后出现感叹号或X的,可加群解决,群号:606616468),也可以按此教程操作解决B460/Z490主板装win7没有Intel I219-v网卡驱动或感叹号解决方法
相关推荐:
梅捷z490主板装win7系统及bios设置教程(支持10代cpu驱动)
技嘉z490主板装win7系统及bios设置教程(支持10代usb驱动)
微星(MSI)z490主板装win7系统及bios设置教程(支持10代驱动)
华硕z490主板装win7系统及bios设置教程(支持10代usb驱动)
华擎b460主板装win7系统及bios设置教程(全网首发支持10代cpu usb驱动)
华硕b460主板装win7系统及bios设置教程(支持10代cpu驱动)
华擎b460主板装win7系统及bios设置教程(全网首发支持10代cpu usb驱动)
梅捷b460主板装win7系统及bios设置教程(支持b460主板usb驱动)
昂达b460主板装win7系统及bios设置教程(支持10代usb及集显驱动)
技嘉b460主板装win7系统及bios设置教程(uefi方式安装)
七彩虹z490主板装win7系统及bios设置教程
i7 10700安装win7操作作步骤:
一、安装前的准备工作
1、备份硬盘所有重要的文件(注:GPT分区转化MBR分区时数据会丢失)
2、准备8G左右的U盘制作小兵pe盘启动盘(PE特点:1,绝无捆绑任何软件的启动盘。2,支持PE自动修复UEFI+GPT引导。3,支持LEGACY/UEFI双引导。4,一键装机自动注入usb3.x和nvme驱动)
3、支持i7 10700系统下载:WIN7新机型镜像下载(1,新机型集成USB3.1驱动,解决安装过程无法识别USB设备的问题。2,全新支持10代cpu usb驱动和集显驱动)
二、i7 10700装win7系统bios设置(新主板BIOS设置)步骤(安装WIN7重要一步)己微星b490主板为例
1、重启电脑连续按[DEL]键或F2进入BIOS设置,选择Setting,依次选择高级(Advanced)-整合周边设备(Integrated Peripherals),将SATA模式默认的RAID模式改成AHCI模式,解决PE找不到硬盘及系统中找不到硬盘的问题,如下图所示;
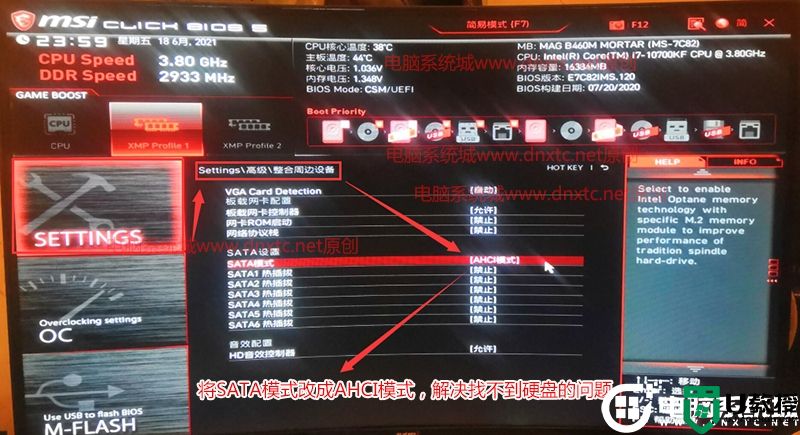
2、返回"sittings"选项,选择右边的“Security”回车进入设置,将Secure Boot默认的enabled改成disabled关闭安全启动,安装win7一定要关闭安全启动,如下图所示;
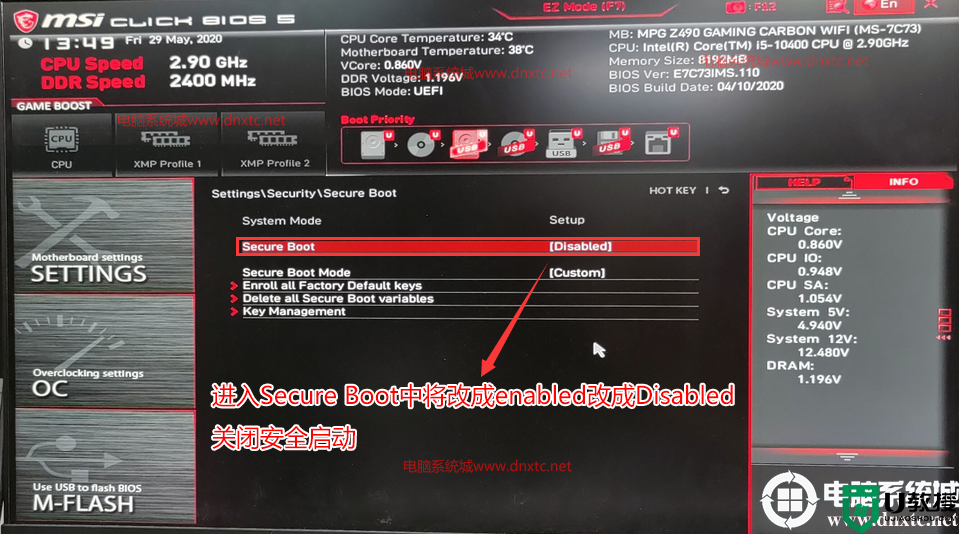
3、按键盘切换到切换到"sittings"选项,选择右边的“高级选项”回车进入设置,将BIOS UEFI/CSM Mode默认的uefi改成csm选项开启csm(注意:b460以上主板在用独显时有csm选项时一定记得开启),如下图所示;
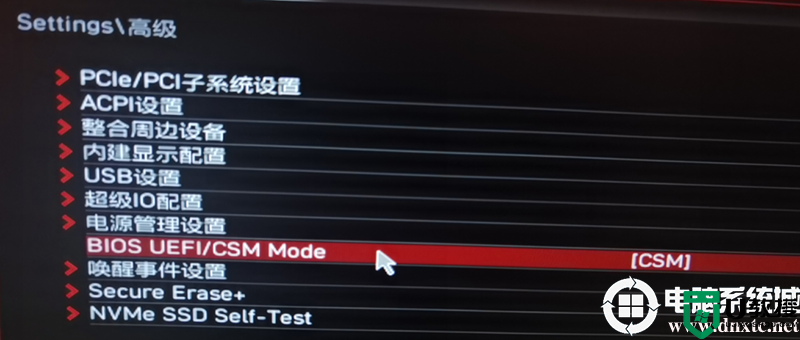
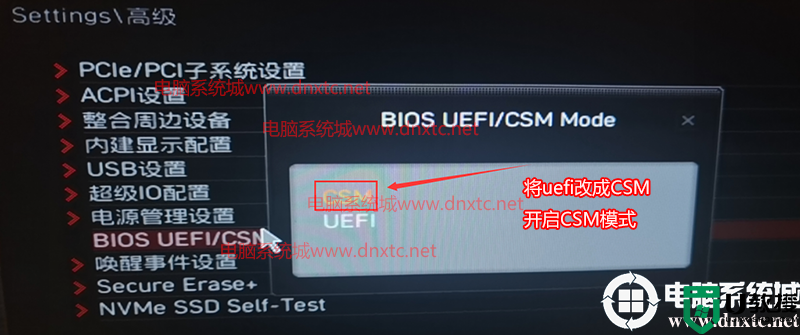
4、改好bios按键盘上的F10保存,如下图所示;

5、插入U盘启动盘,重启不停的按F11,选择识别到U盘启动项(默认有uefi U盘启动和传统模式,这里记得要uefi启动的就要制作支持uefi的U盘启动),回车,如下图所示;
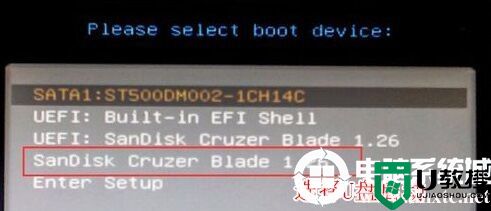
三、i7 10700装win7默认采用uefi引导,无法采用传统引导,所以这里分区类型要为gpt分区(如果默认存在分区,建议重新分区不保留以前的esp等分区)
1、选择U盘启动盘进入PE后,选择启动windows_10PE_64位进入pe(MBR方式启动时有菜单选择,uefi方式启动时自动进入win10pe),在桌面上运行DiskGenius分区工具,点击菜单栏的【硬盘】,选择【转换分区表类型为guid格式】,然后保存更改,如下图所示;


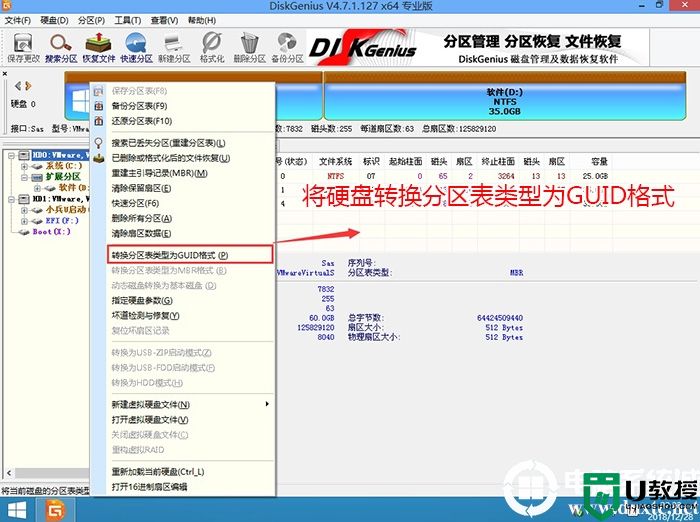
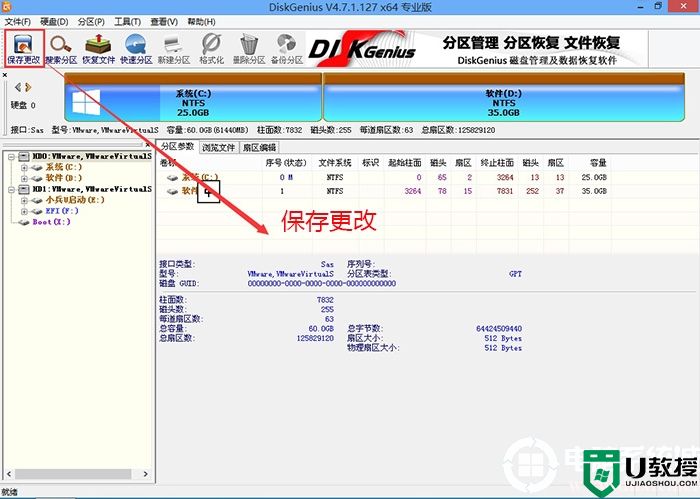
2、然后选择要分区的硬盘,点击上面【快速分区】,如下图所示;
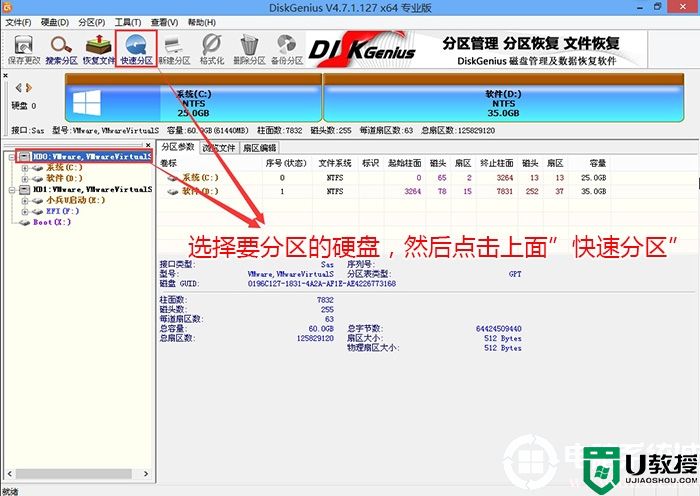
3、在弹出的【快速分区】界面,我们这里选择好分区的类型GUID和分区的个数以及大小,这里一般推荐C盘大小大于60G比较好,然后注意如果是固态硬盘要进行4K对齐,如下图所示;
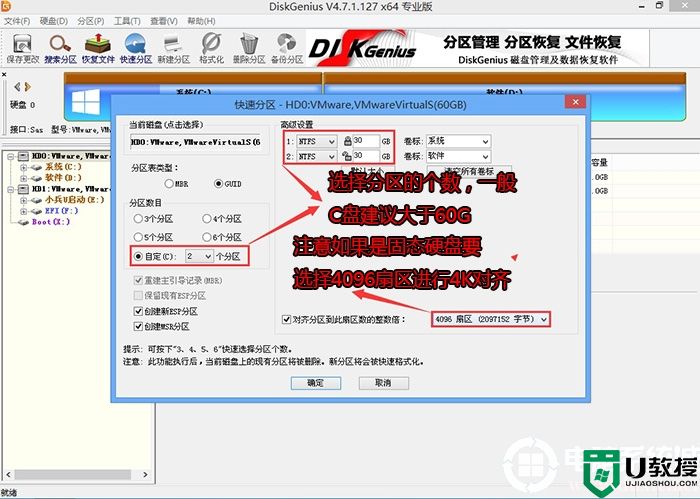
4、分区完成后可以看到ESP和MSR分区代表GPT分区完成,如下图所示;
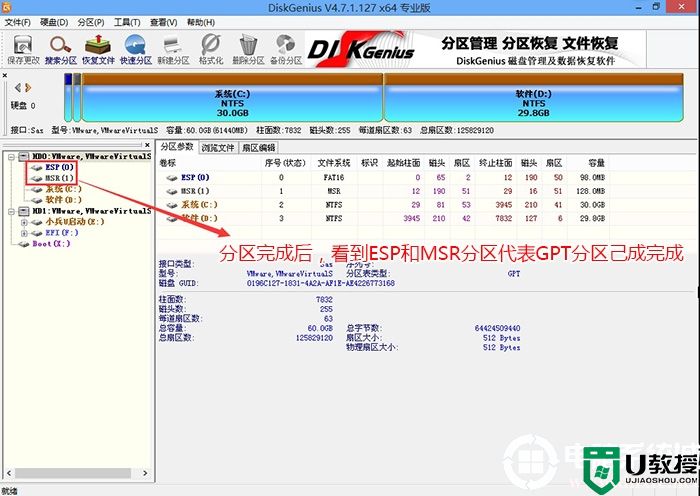
四、i7 10700装win7系统过程(自动安装相关驱动)
1、以上操作做完后,运行PE桌面的"小兵系统安装"工具,然后选择重装系统,如图所示:
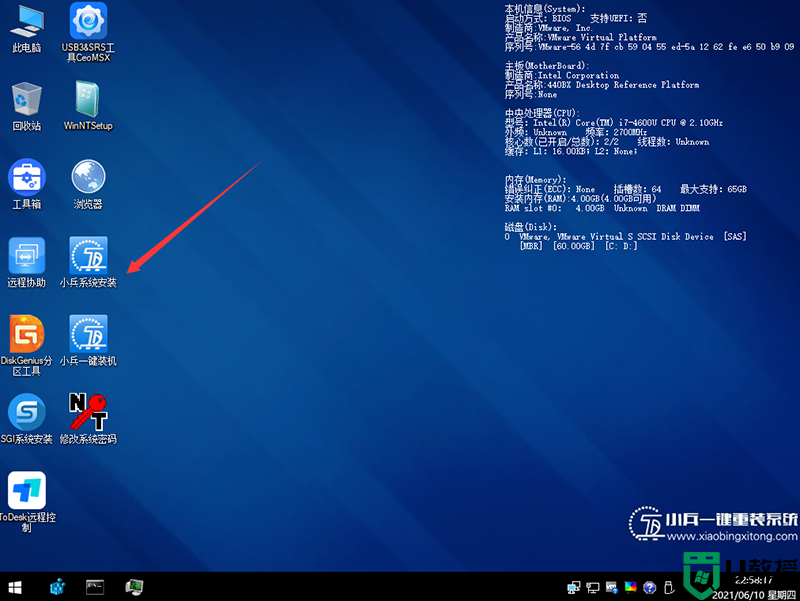
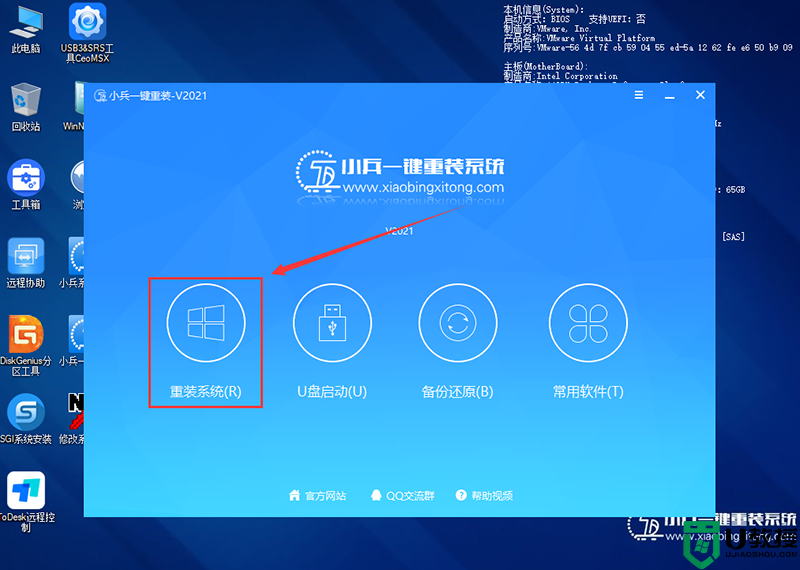
2、选择上面下载的WIN7(建议采用本站的WIN7自带usb驱动、显卡、nvme驱动)及要安装的盘符,一般情况是C盘(根据不同的硬盘分区),(注意:i7 10700 cpu安装win7需要采用独立显卡安装win7,不需要勾选卡logo选项),然后点击一键安装,如图所示:
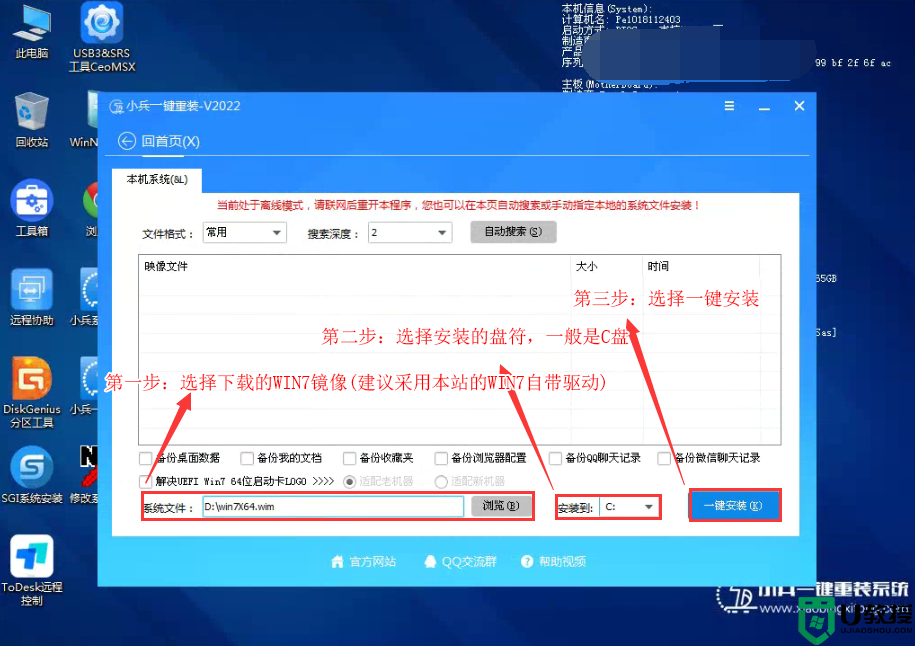
3、点击开始后,等待释放GHO安装程序,电脑便会自动重启电脑。
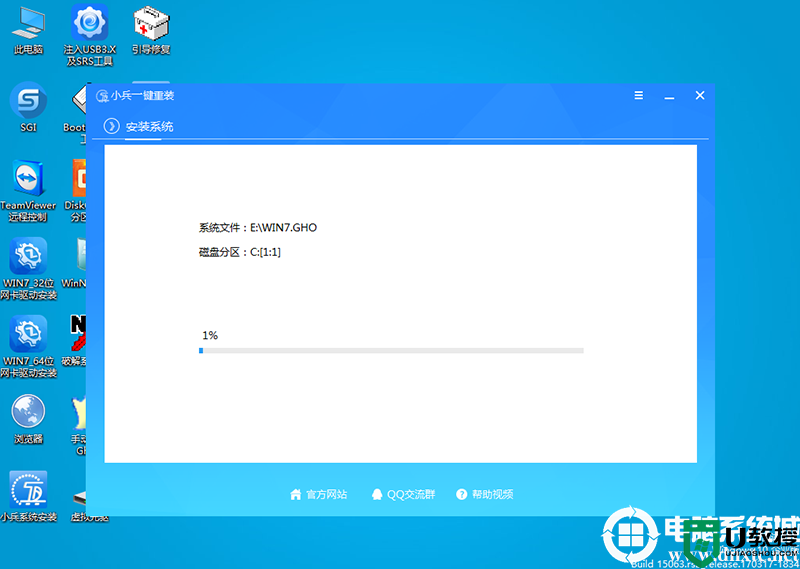
4,拔掉U盘电脑重启后,系统会自动完成后续的程序安装(在采用本站镜像安装win7后,如果不开启csm选项,会一直卡在安装程序正在更新注册表设置处,至到显卡驱动安装完毕后就可以看到界面),直到看到桌面,系统就彻底安装成功了,如果进入系统后驱动不完整可以点击桌面的驱动总裁补全驱动。

以上就是i7 10700装win7系统的方法,同样适用于其它系列的机型,也适合win10的安装方法,安装前务必备份所有数据,更多教程请关注电脑系统城(www.dnxtc.net)。