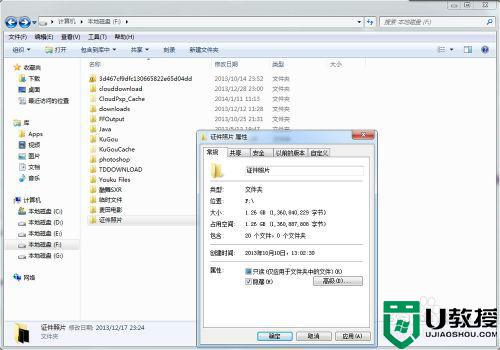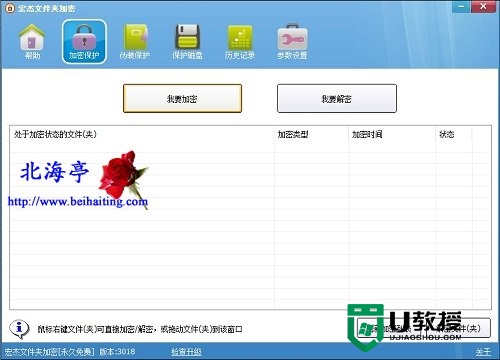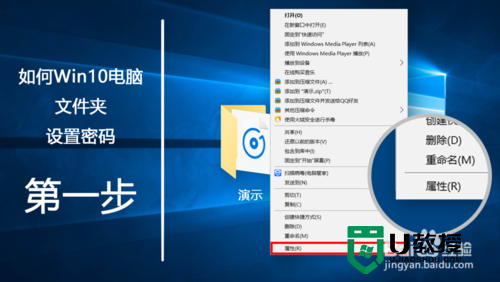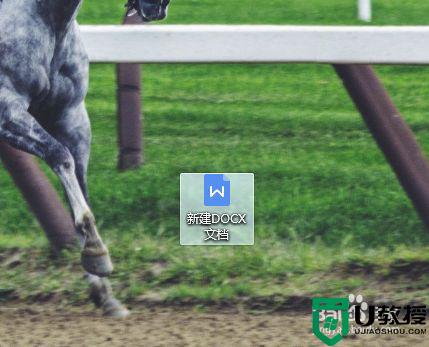文件夹如何设置密码保护?电脑文件夹设置密码保护的几种方法
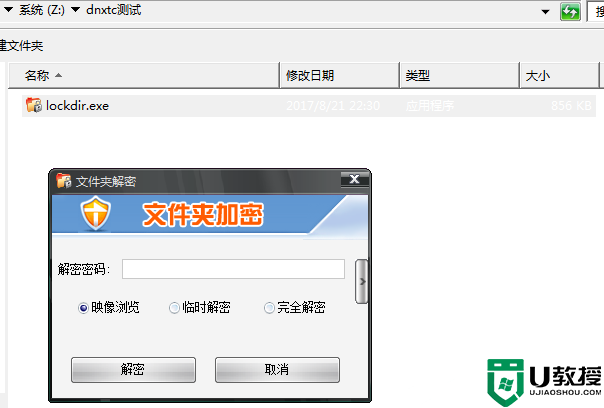
电脑文件夹设置密码保护方法一:使用压缩工具设置密码
1.选择自己要加密的文件夹,点击右键,选择添加到压缩文件,会弹出一个压缩文件名和参数的窗口,如下图所示。
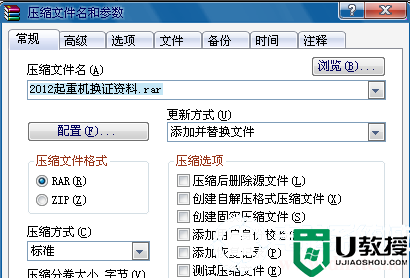
2.点击高级选项,然后选择保存文件安全数据,然后点击设置密码,如下图所示。
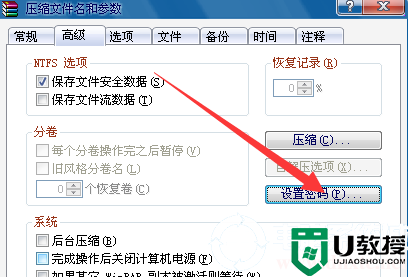
3.输入密码后选择确定,注意密码不要太长,以免自己忘记密码,如下图所示。
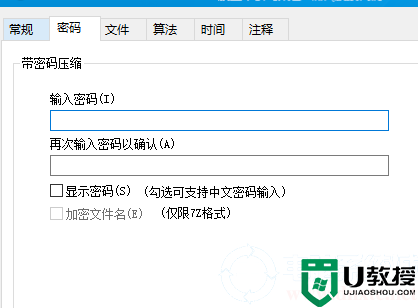
4.压缩完文件夹要把原文件夹删除,别人就只能看到这个压缩文件夹了,除非他知道密码,否则别人是看不到你的文件内容的。自己要想看文件夹的话需要输入密码解压后才能打开,如下图所示。
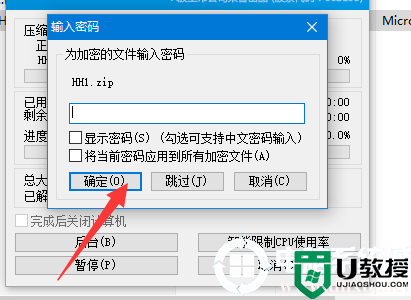
5.不需要密码的时候可以自行修改密码,如下图所示。
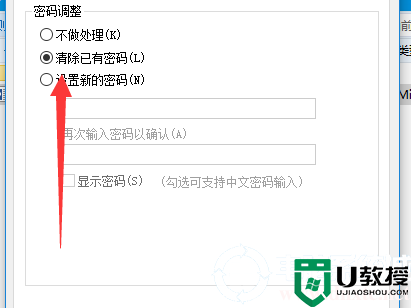
电脑文件夹设置密码保护方法二:采用Lockdir文件夹加密软件
加密软件现在市场上有很多,使用方法大同小异,下面以“Lockdir加密软件”为例
1,运行软件,点击界面的上的高级设置,如下图所示;
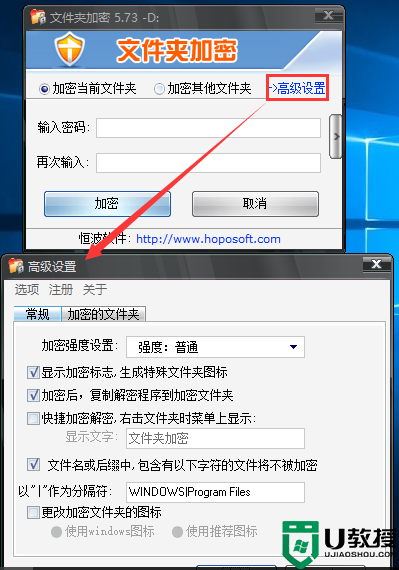
2,依次点开“注册”选项,然后点击输入注册码输入用户名和注册码(注册码安装包中自带)即可,如下图所示;
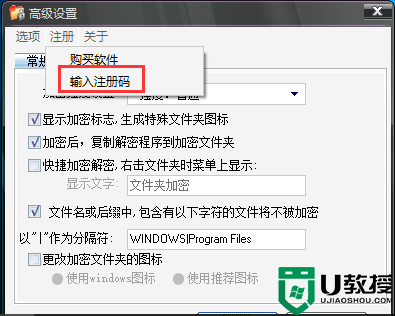
3、输入提示注册成功。
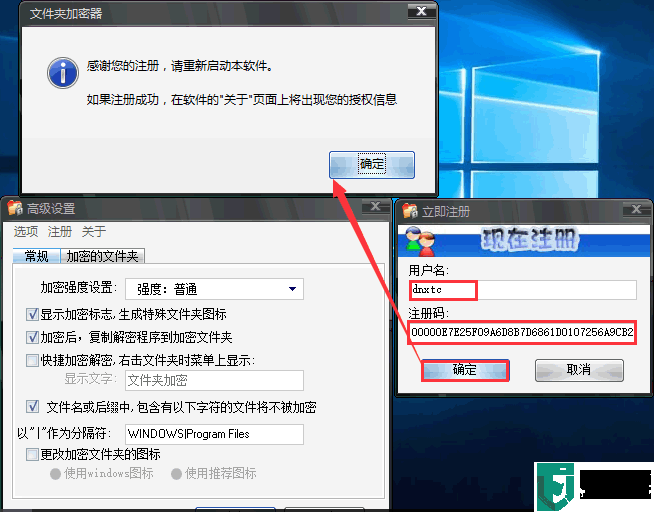
4、选择要加密的文件夹,如下图所示;
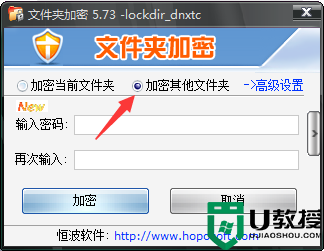
5、然后输入密码后加密,如下图所示;
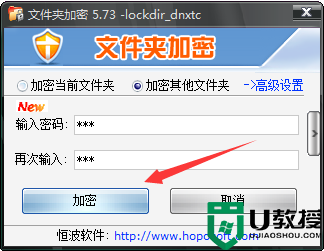
6、找到加密的文件夹,会出现lockdir.exe我们双击后需要你输入加密的密码,然后我们选择对应的选项就可以解密,如下图所示;
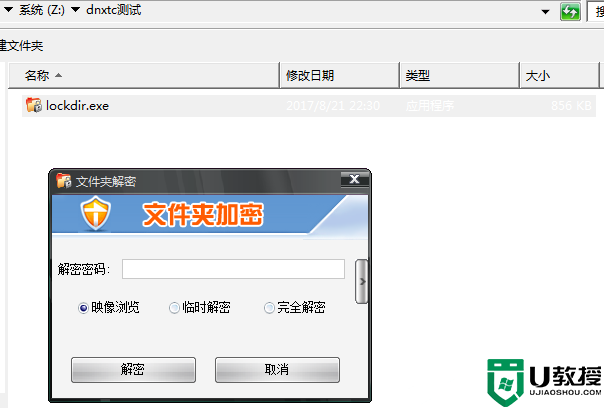
以上就是电脑文件夹设置密码保护的几种方法,更多教程请关注电脑系统城。