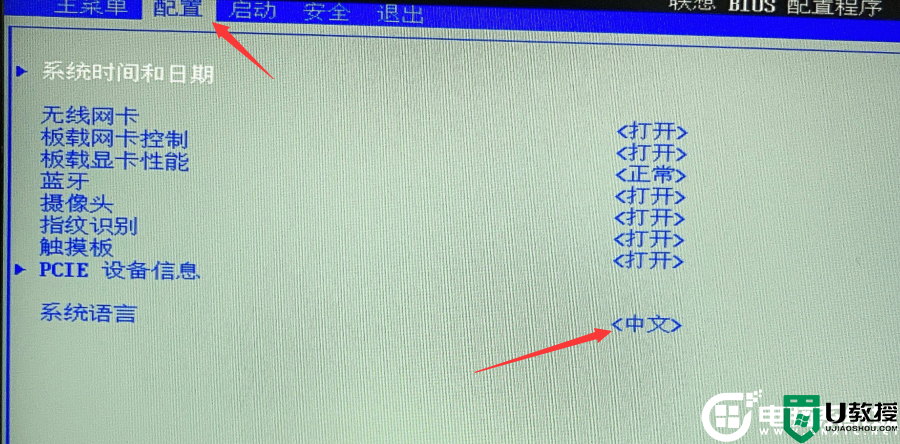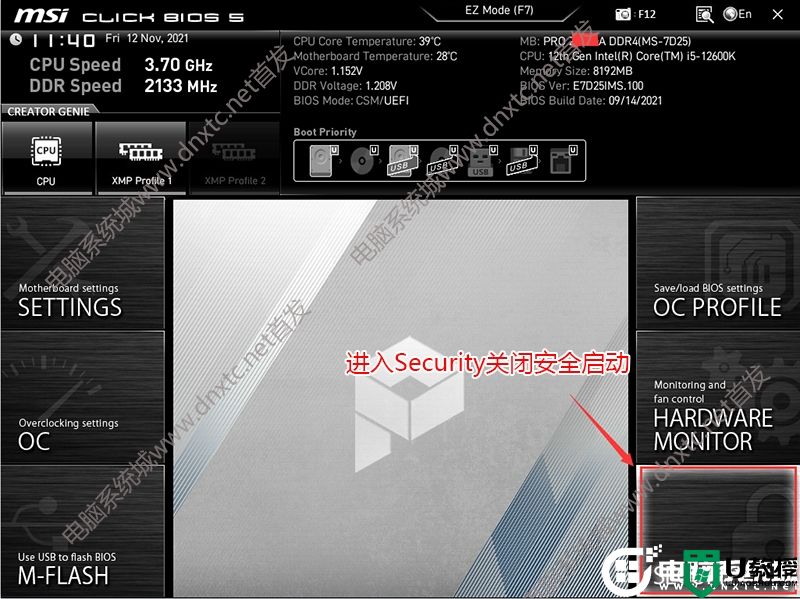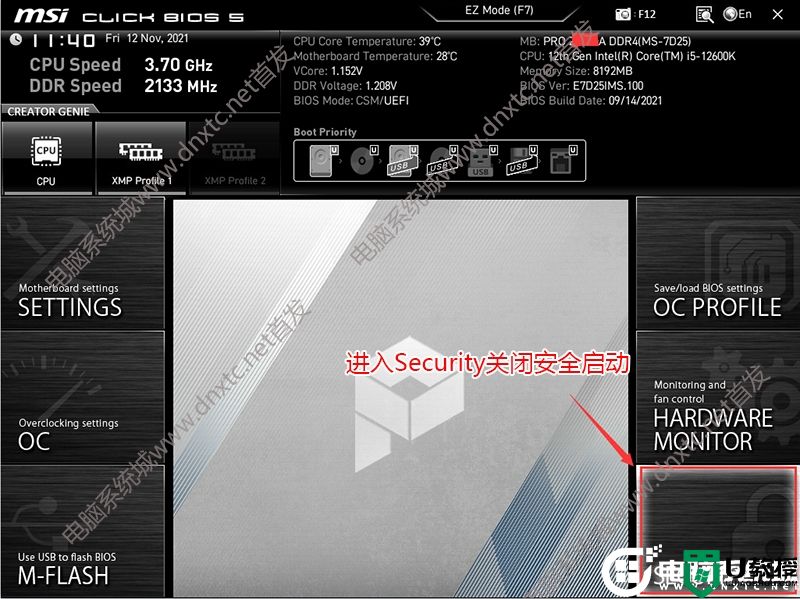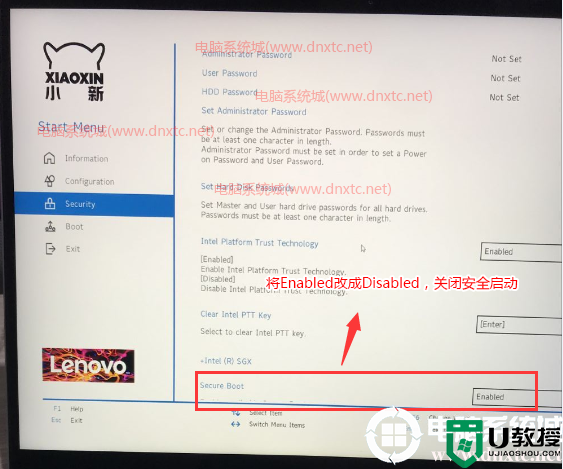兆芯cpu能装Windows吗?兆芯cpu装win7详细分析(附安装步骤)
时间:2024-01-20作者:bianji
兆芯cpu能装Windows吗?兆芯CPU是基于X86架构的CUP,兆芯x86处理器平台可以安装windows系统。兆芯cpu是可以安装windows的,但需要注意引导模式和分区匹配,用U盘安装时发现找不到U盘启动或安装后找不到引导而直接进入了bios界面,出现这种情况一般是安装步骤有问题,那么兆芯cpu怎么装windows系统呢?下面电脑系统城小编就教大家具体的操作步骤。

兆芯cpu能装Windows吗?
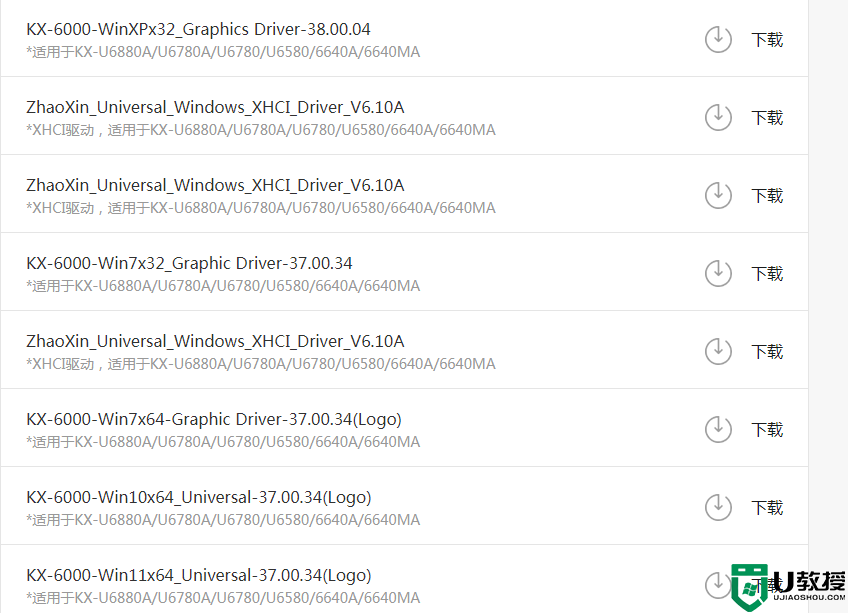
1、准备8G容量U盘一个:8G左右的U盘,小兵u盘启动盘制作工具(PE特点:1,绝无捆绑任何软件的启动盘。2,支持PE自动修复UEFI+GPT引导。3,支持LEGACY/UEFI双引导。4,一键装机自动注入usb3.0和nvme固态硬盘驱动)
2、win7镜像下载:WIN7镜像下载(win7旗舰版)
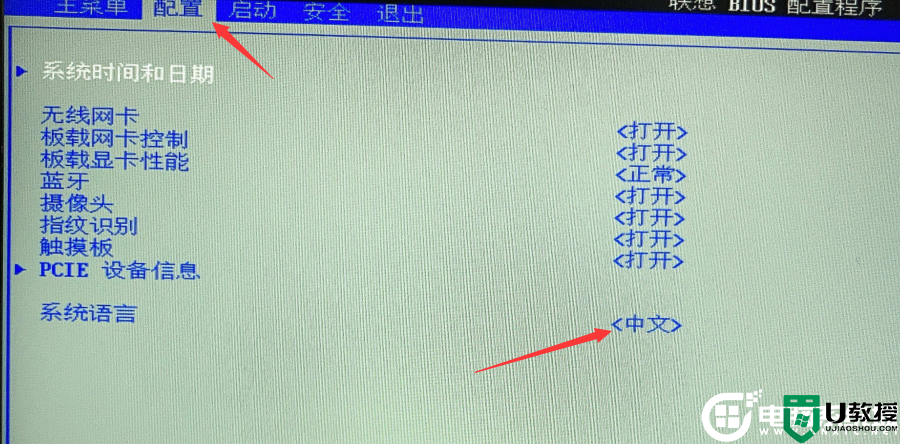
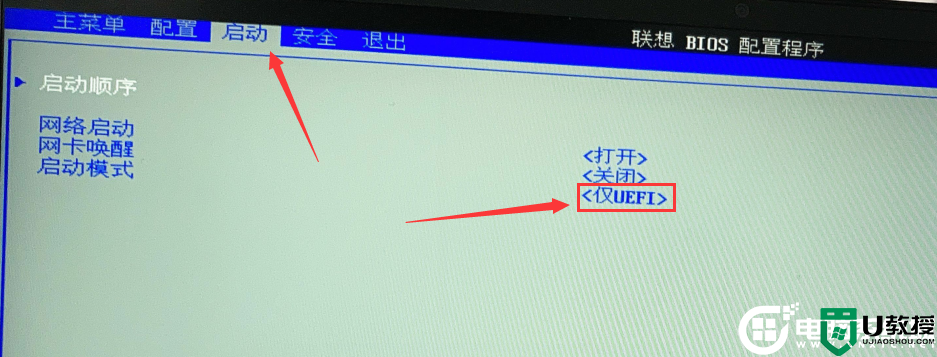
3、插入制作好的U盘启动盘,重启按F12或FN+F12调出启动管理对话框,默认因为是uefi的引导,所以要选择uefi开头的USB HDD识别到U盘启动进入PE回车;
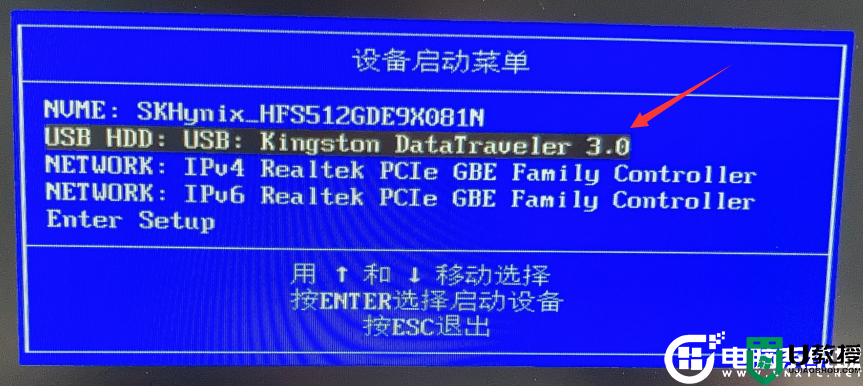
三、兆芯cpu电脑装win7系统改硬盘分区格式为gpt分区(注意引导是uefi时一定要改成gpt分区,否则安装系统后引导不了)建议重新分区
1、选择U盘启动盘进入PE后,在桌面上运行DiskGenius分区工具,点击菜单栏的【硬盘】,选择【转换分区表类型为guid格式】,然后保存更改,如下图所示;

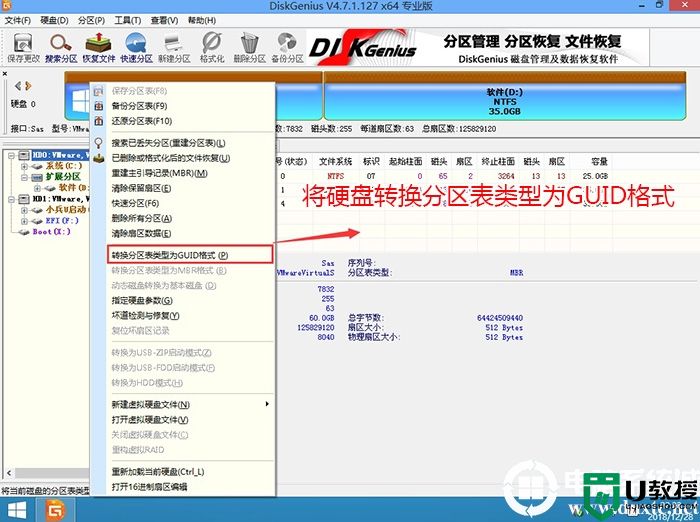
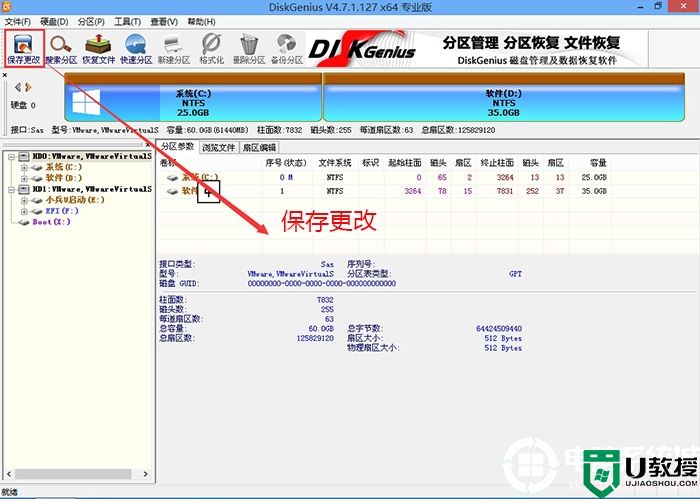
2、然后选择要分区的硬盘,点击上面【快速分区】,如下图所示;
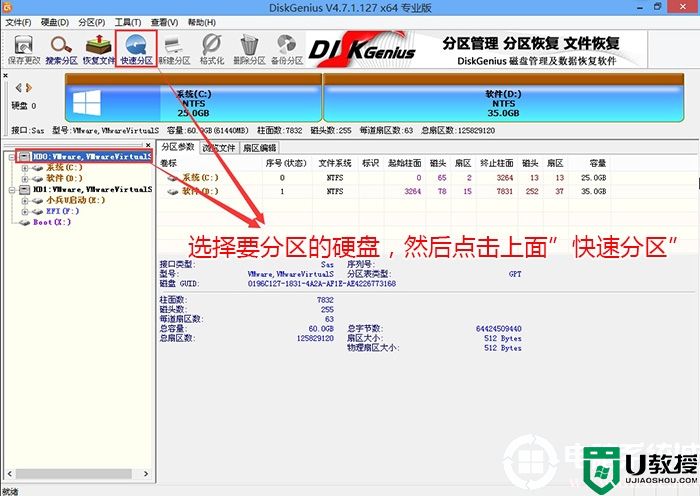
3、在弹出的【快速分区】界面,我们这里选择好分区的类型GUID和分区的个数以及大小,这里一般推荐C盘大小大于60G比较好,然后注意如果是固态硬盘要进行4K对齐,如下图所示;
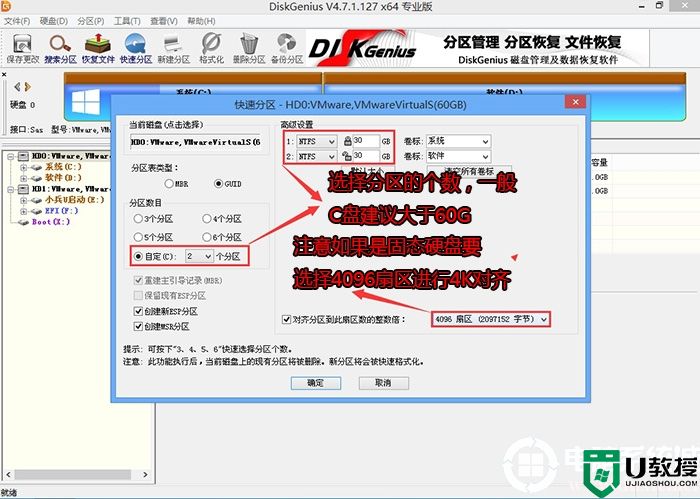
4、分区完成后可以看到ESP和MSR分区代表GPT分区完成,如下图所示;
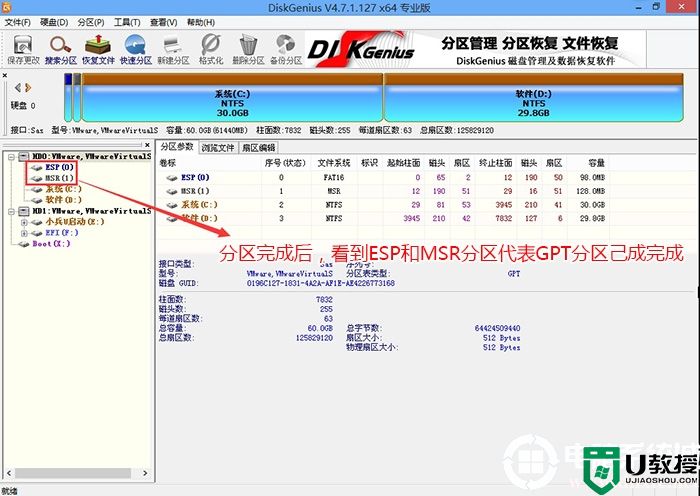
四、兆芯cpu电脑装win7系统过程(自动注入相关驱动)
1、以上操作做完后,运行PE桌面的"小兵系统安装"工具,然后选择重装系统,如图所示:
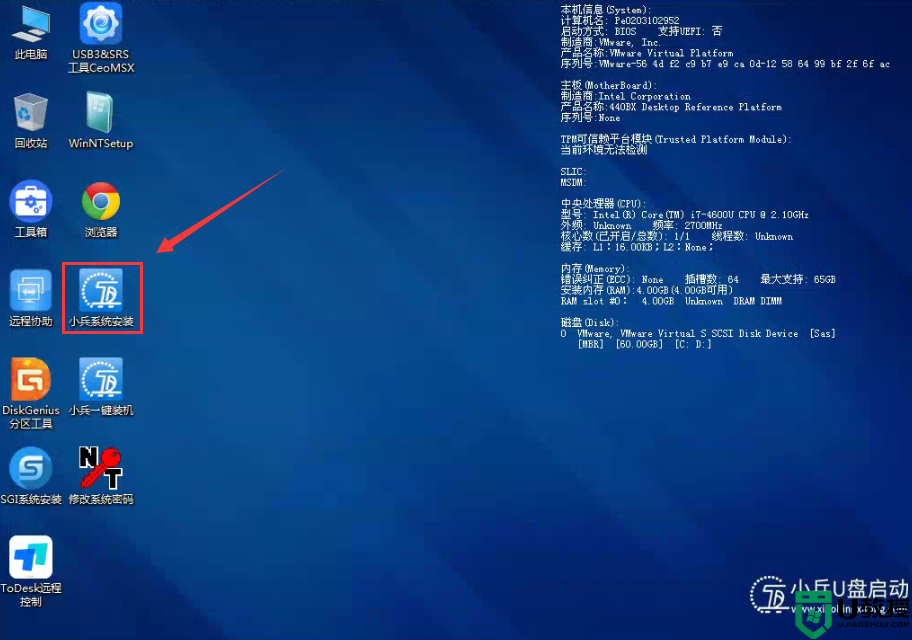
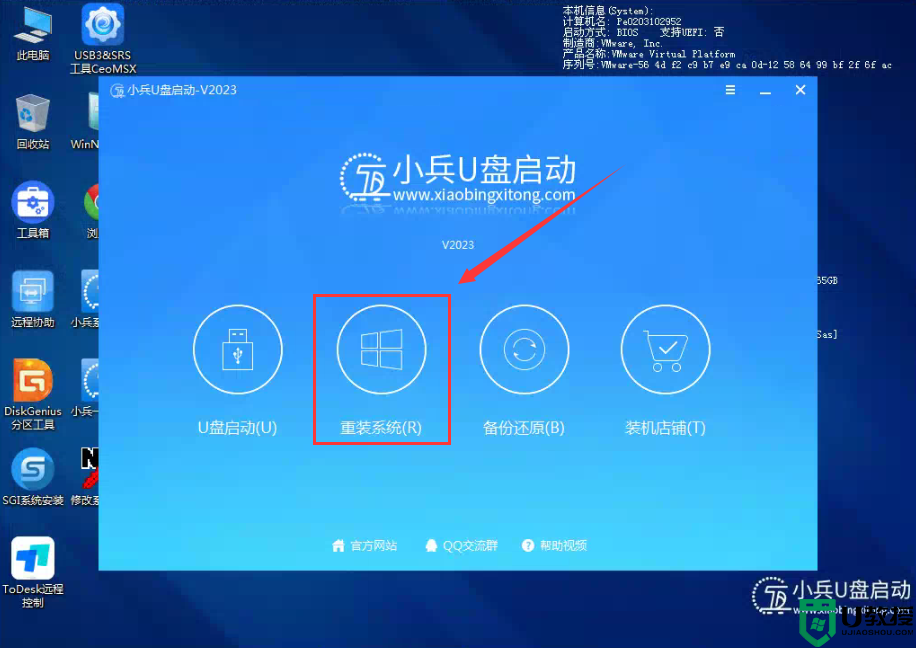
2、选择上面下载的WIN7(建议采用本站的WIN7自带usb驱动、显卡、nvme驱动)及要安装的盘符,一般情况是C盘(根据不同的硬盘分区),然后点击一键安装,如图所示:
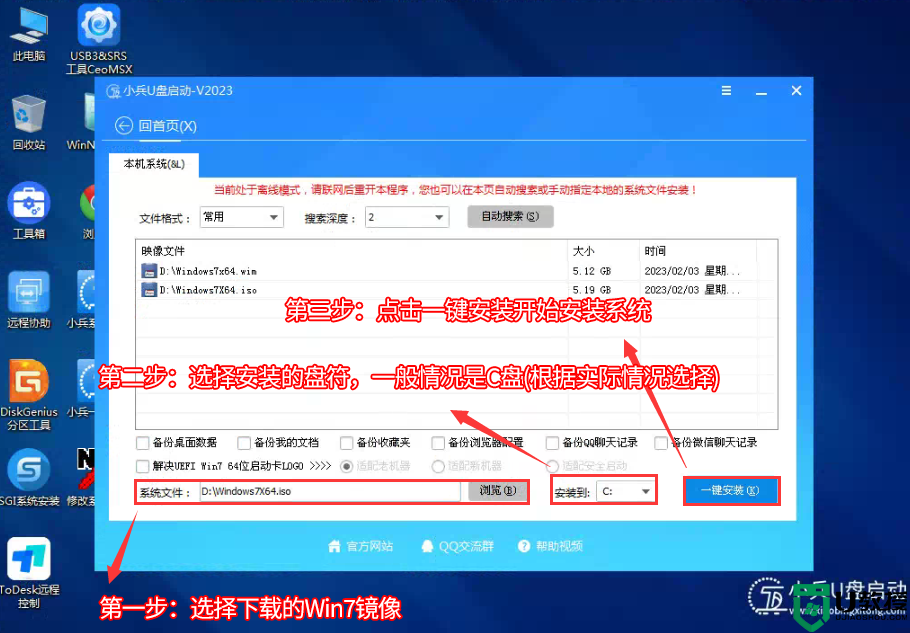
3、点击一键安装开始安装后,等待xxxx.wim或xxxx.gho安装程序释放到100%后,电脑便会自动重启电脑(此界面下请不要动电脑以及U盘,以免造成安装失败!)。
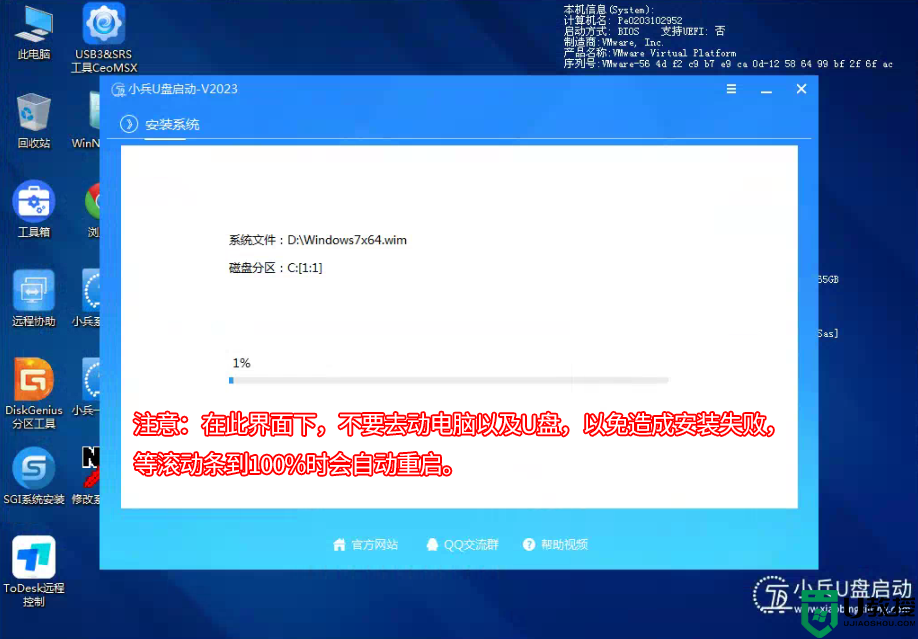
4,拔掉U盘电脑重启后,系统会自动完成后续的程序安装,直到看到桌面,系统就彻底安装成功了,如果进入系统后驱动不完整可以点击桌面的驱动总裁补全驱动。
以上就是兆芯cpu装win7系统的方法,如果是安装win10可以直接支持GPT分区修复的工具安装即可,更多教程请关注电脑系统城(www.dnxtc.net)。

兆芯cpu能装Windows吗?
兆芯CPU是基于X86架构的CUP,兆芯x86处理器平台可以安装windows系统。特别是可以肯定兆芯cpu官网有相关的显卡驱动,更明确确定兆芯cpu是可以安装windows系统的。
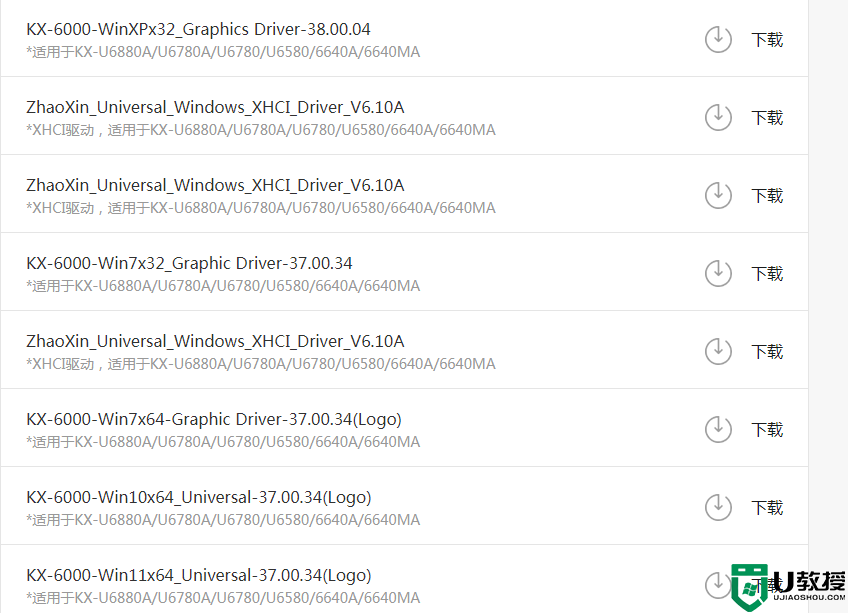
兆芯cpu装win7系统步骤如下:
一、安装前准备工作1、准备8G容量U盘一个:8G左右的U盘,小兵u盘启动盘制作工具(PE特点:1,绝无捆绑任何软件的启动盘。2,支持PE自动修复UEFI+GPT引导。3,支持LEGACY/UEFI双引导。4,一键装机自动注入usb3.0和nvme固态硬盘驱动)
2、win7镜像下载:WIN7镜像下载(win7旗舰版)
兆芯cpu装win7系统注意事项:
1、兆芯cpu装windows系统注意引导模式和分区匹配,例:legacy+mbr或uefi+gpt。注意有些兆芯cpu的电脑装windows系统不支持legacy传统模式安装系统,uefi引导只支持64位操作系统。
2、如果是双硬盘,那么我们要将固态硬盘分区改为guid(gpt分区),机械硬盘不用分区,如果两块硬盘都分区为guid,注意调整固态硬盘为第一启动项,第一启动项字样一般为:windows boot manager。
3、需要注意有双硬盘情况,如果从盘带有esp msr以及有其它还原分区Recovery情况下,一定记得将从盘这几个分区干掉,直接选择将主盘快速分区,出现esp msr分区即可安装系统。
3、如果兆芯cpu电脑采用的是uos(国linux系统),安装时采用是linux分区,需要采用diskgenius分区工具进行快速分区,分区类型选择guid,详细步骤可以参考以下教程。
2、如果是双硬盘,那么我们要将固态硬盘分区改为guid(gpt分区),机械硬盘不用分区,如果两块硬盘都分区为guid,注意调整固态硬盘为第一启动项,第一启动项字样一般为:windows boot manager。
3、需要注意有双硬盘情况,如果从盘带有esp msr以及有其它还原分区Recovery情况下,一定记得将从盘这几个分区干掉,直接选择将主盘快速分区,出现esp msr分区即可安装系统。
3、如果兆芯cpu电脑采用的是uos(国linux系统),安装时采用是linux分区,需要采用diskgenius分区工具进行快速分区,分区类型选择guid,详细步骤可以参考以下教程。
二、兆芯cpu装win7系统bios设置步骤(安装win7系统重要一步)
1、开机一直按F2或(FN+F2)进入BIOS,将BIOS改成中文界面,如下图所示;
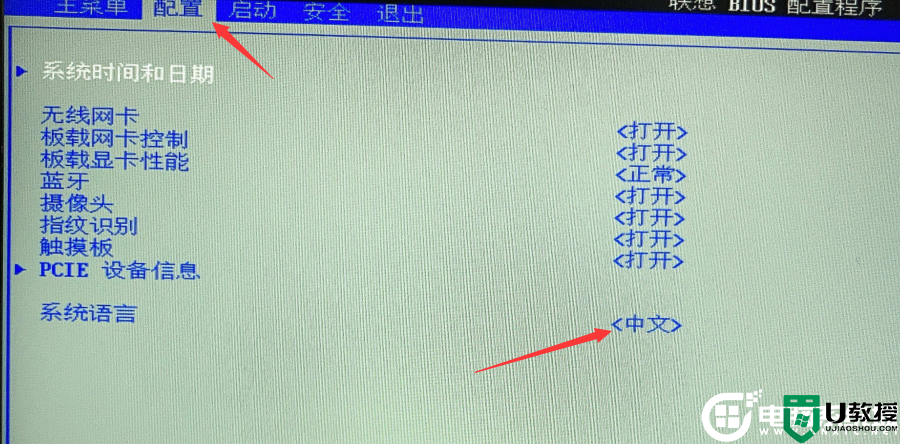
2、切将键盘移动启动选项,选择启动模式,改成仅UEFI(改成uefi后,分区类型为GUID),如下图所示;
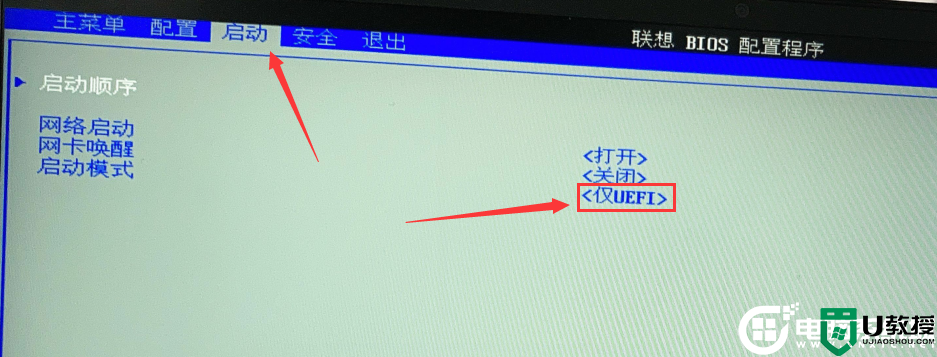
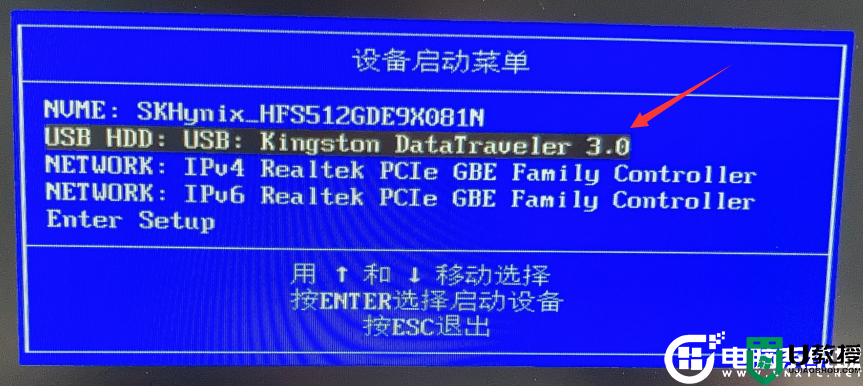
1、选择U盘启动盘进入PE后,在桌面上运行DiskGenius分区工具,点击菜单栏的【硬盘】,选择【转换分区表类型为guid格式】,然后保存更改,如下图所示;

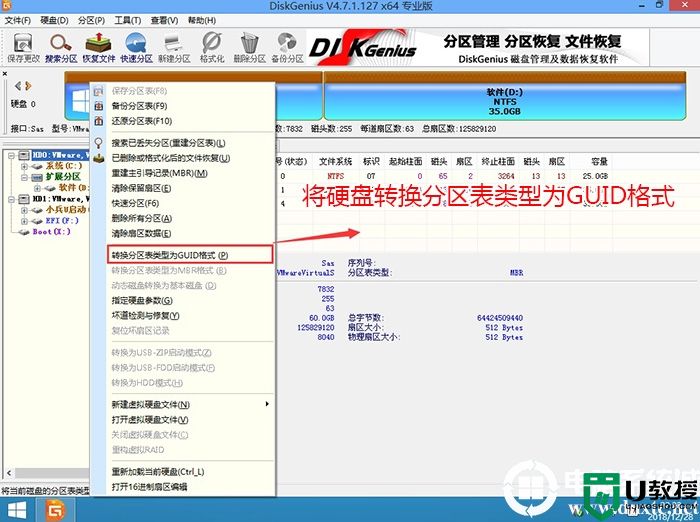
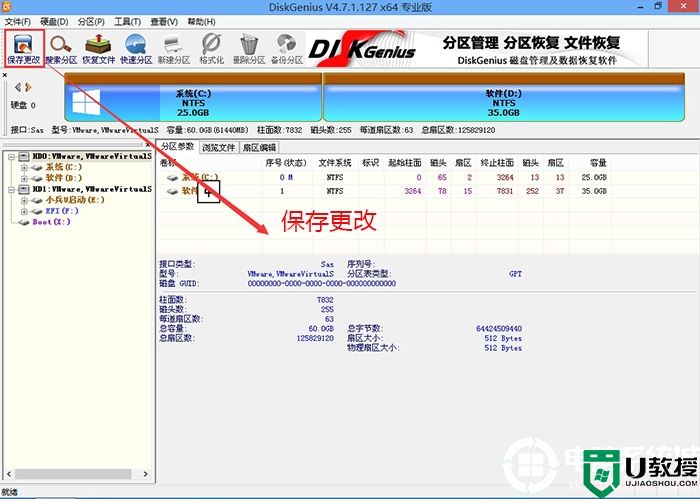
2、然后选择要分区的硬盘,点击上面【快速分区】,如下图所示;
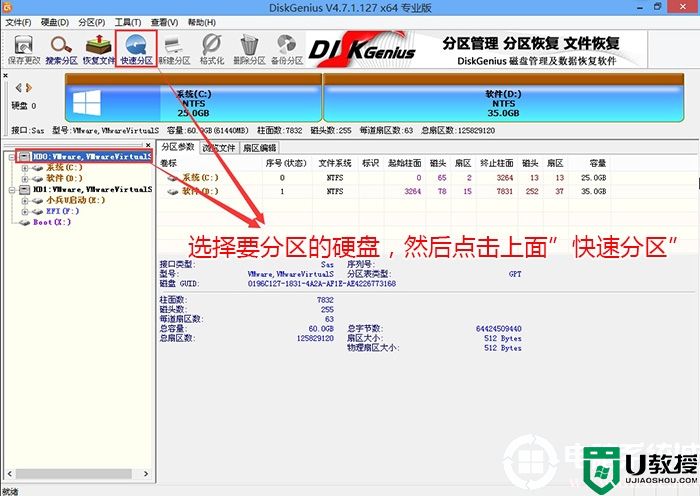
3、在弹出的【快速分区】界面,我们这里选择好分区的类型GUID和分区的个数以及大小,这里一般推荐C盘大小大于60G比较好,然后注意如果是固态硬盘要进行4K对齐,如下图所示;
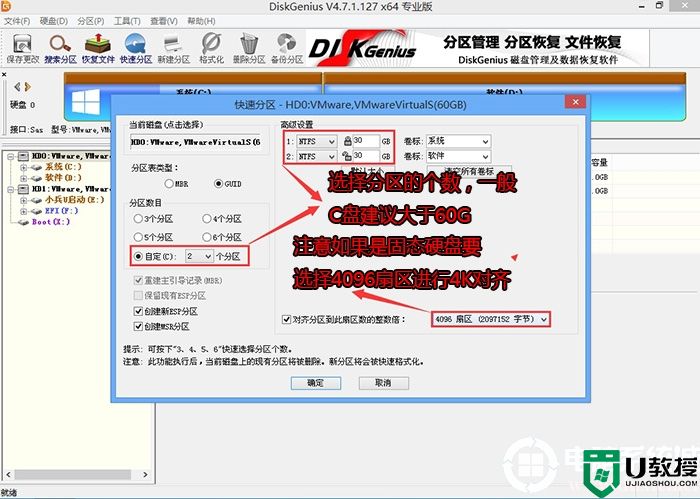
4、分区完成后可以看到ESP和MSR分区代表GPT分区完成,如下图所示;
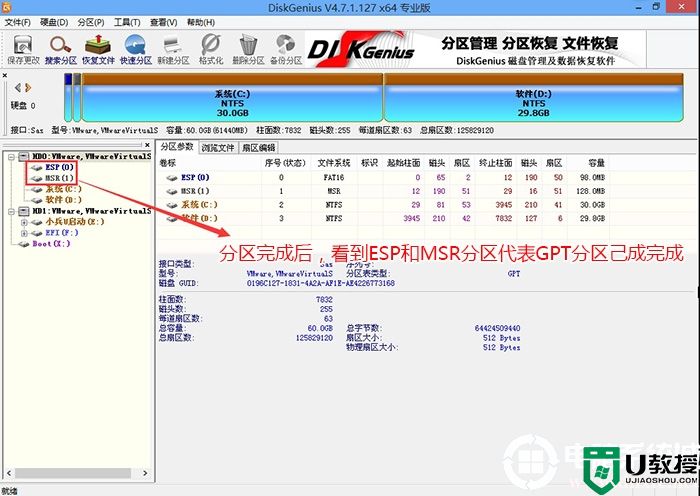
四、兆芯cpu电脑装win7系统过程(自动注入相关驱动)
1、以上操作做完后,运行PE桌面的"小兵系统安装"工具,然后选择重装系统,如图所示:
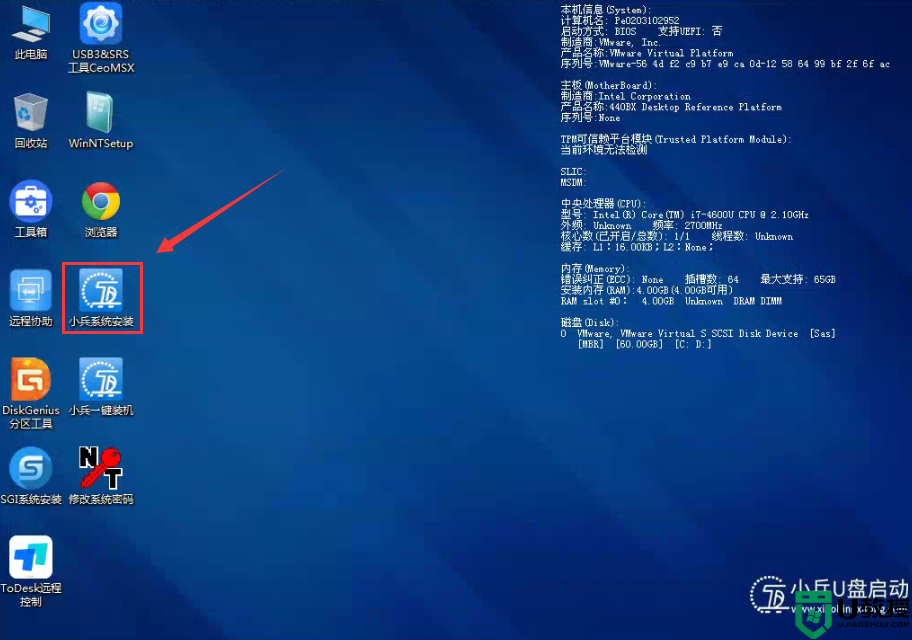
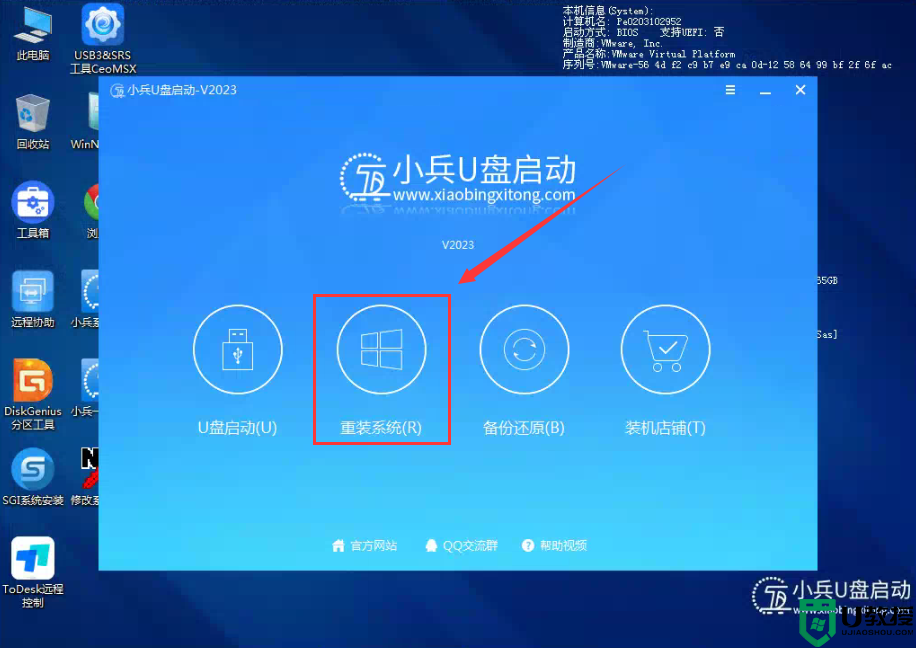
2、选择上面下载的WIN7(建议采用本站的WIN7自带usb驱动、显卡、nvme驱动)及要安装的盘符,一般情况是C盘(根据不同的硬盘分区),然后点击一键安装,如图所示:
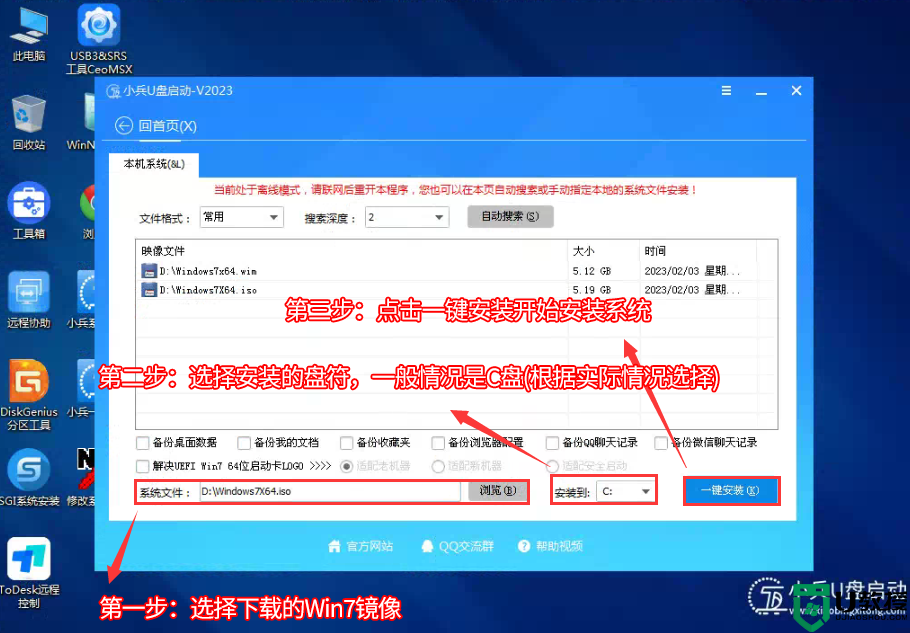
3、点击一键安装开始安装后,等待xxxx.wim或xxxx.gho安装程序释放到100%后,电脑便会自动重启电脑(此界面下请不要动电脑以及U盘,以免造成安装失败!)。
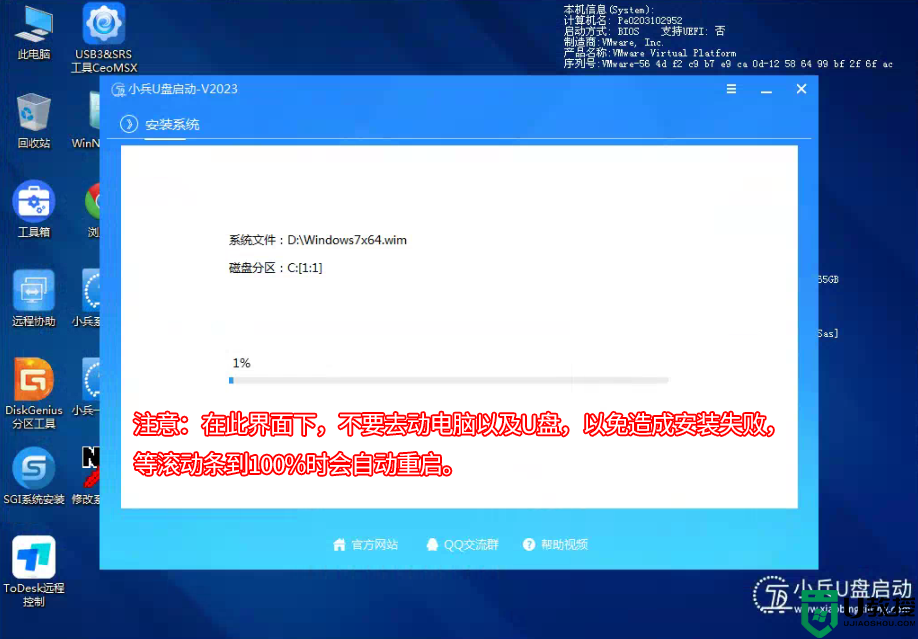
4,拔掉U盘电脑重启后,系统会自动完成后续的程序安装,直到看到桌面,系统就彻底安装成功了,如果进入系统后驱动不完整可以点击桌面的驱动总裁补全驱动。
以上就是兆芯cpu装win7系统的方法,如果是安装win10可以直接支持GPT分区修复的工具安装即可,更多教程请关注电脑系统城(www.dnxtc.net)。