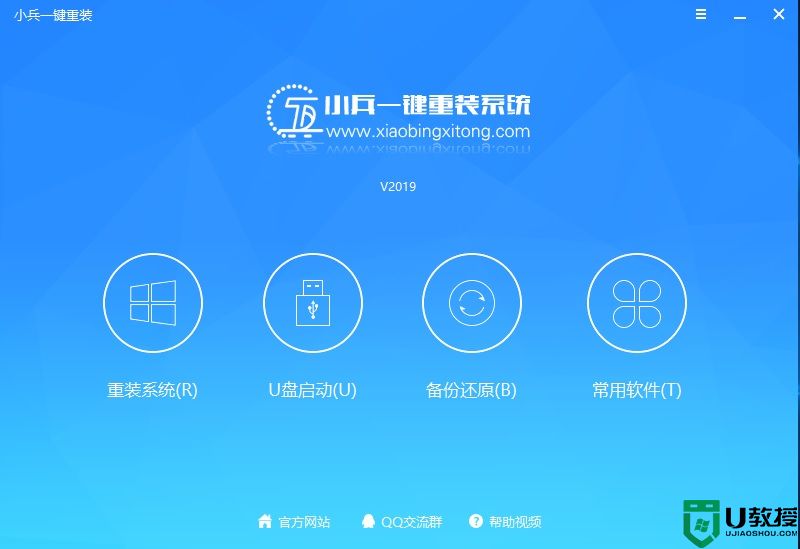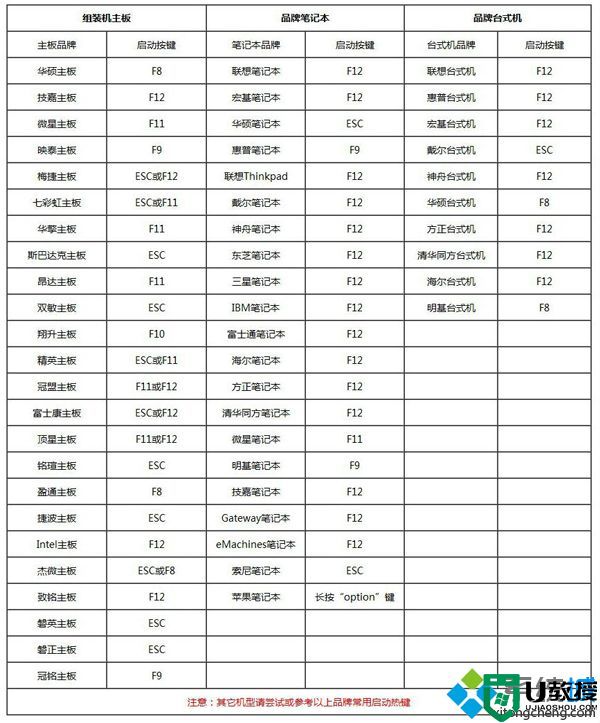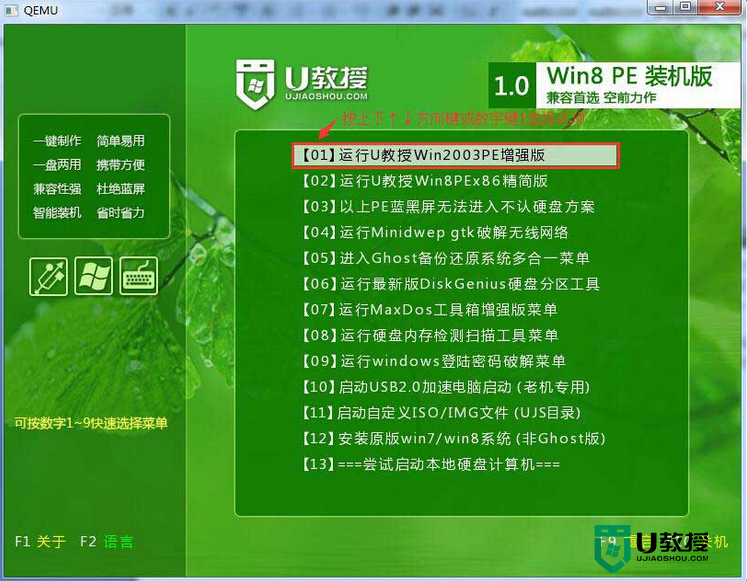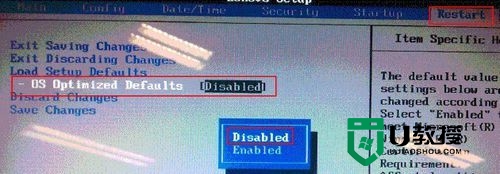电脑怎么重装系统?电脑重装系统图文详细教程(多种方法重装系统)
时间:2024-01-20作者:bianji
电脑重装系统的方法有很多,有一键重装方法、光盘重装法、硬盘重装法、U盘重装法,电脑重装系统方法光盘重装法己经淘汰了,今天小编主要针对一键重装法、U盘重装法、硬盘重装法、三种方法给大家介绍电脑重装系统的方法,下面小编就给大家介绍详细的步骤。
电脑重装系统几种方法说明:
一键重装法:一键重装法比较傻瓜式,只要能进入系统运行一键重装软件就可以进行一键重装,缺点是如果中途出现断电或者死机情况就进入不了系统了。
U盘重装法:该方法最保险,U盘重装系统过程中如果进入不了系统还可以进入PE进行急救,所经一般推荐采用U盘重装法。
硬盘重装法:硬盘重装法和一键重装法类似,就是利用硬盘安装器工具对指定的镜像进行重装,缺点是如果中途出现断电或者死机情况就进入不了系统了。
相关文章:
u盘安装系统前的一些注意事项
iso镜像怎么用u盘安装系统|iso镜像文件怎么用u盘安装
u盘安装系统找不到硬盘分区怎么办?
U盘启动盘是什么?U盘启动盘有什么作用?
如何让u盘拷贝4g以上文件|u盘拷贝4g以上文件解决方法
怎么制作uefi和legacy双启动的u盘启动盘?
如何批量制作u盘启动盘?批量制作u盘启动盘教程
目前最纯净的u盘启动盘有哪些?2020年纯净u盘启动盘推荐
电脑重装系统准备工作和注意事项:
1、准备8G以上U盘一个,下载小兵U盘启动盘制作工具及重装系统工具(PE特点:1,绝无捆绑任何软件的启动盘。2,支持PE自动修复UEFI+GPT引导。3,支持LEGACY/UEFI双引导。4,一键装机工具安装win7自动注入usb3.0/usb3.1和nvme驱动。5,安装win10自动注入intel vmd驱动)
2、运行u盘启动盘工具之前请尽量关闭杀毒软件(因为小兵U盘启动会对磁盘进行读写,可能会被杀软误报导致制作失败)Windows XP系统下直接双击运行即可,在Windows7/8/10系统请点右键以管理员身份运行。
3、注意需要联网情况下制作,制作u盘启动盘需要在线下载PE,请注意一下哦。
4、重装系统时注意bios中设置的引导模式和分区类型匹配问题,一定记得legacy+mbr或uefi+gpt,要不然安装后也可能启动不了哦(新手切记)
一、电脑系统重装之:一键重装法(注意:一键重装系统提前是能进桌面)
1、下载小兵一键重装系统软件,然后打开软件一键重装系统,如下图:
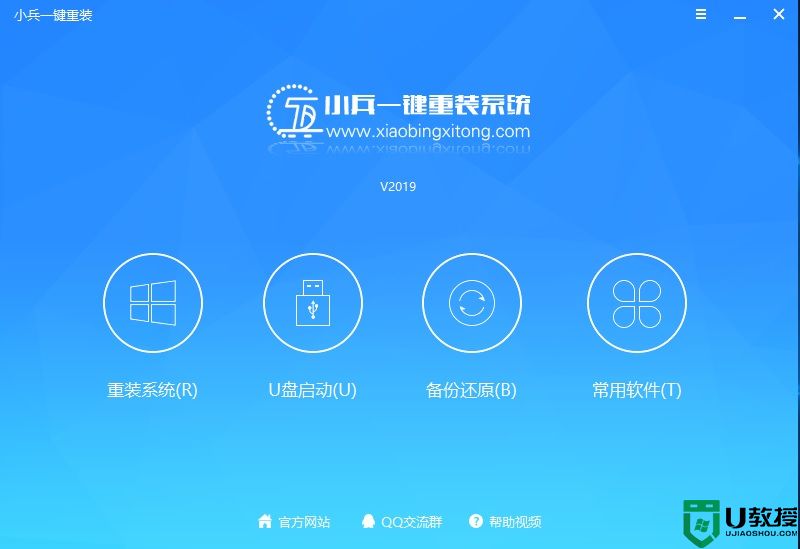
2、点击“重装系统“,选择你要重装的win10专业版系统,然后点击"安装系统"按钮,如下图:
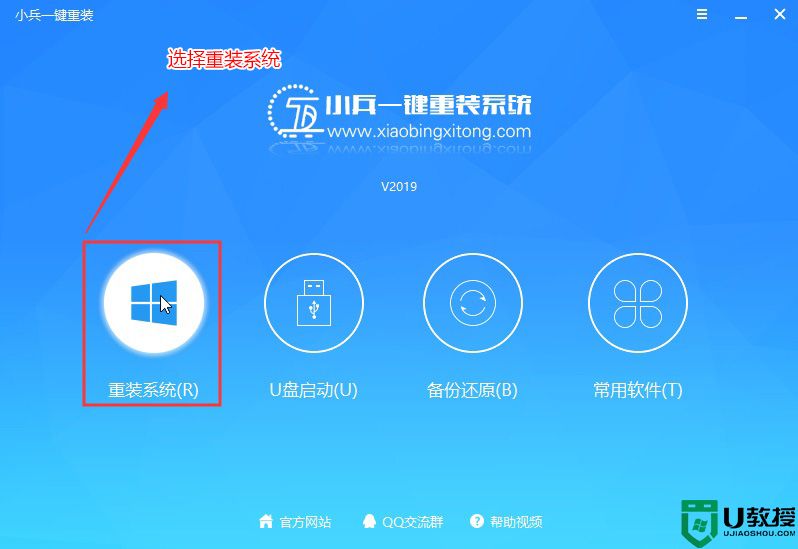
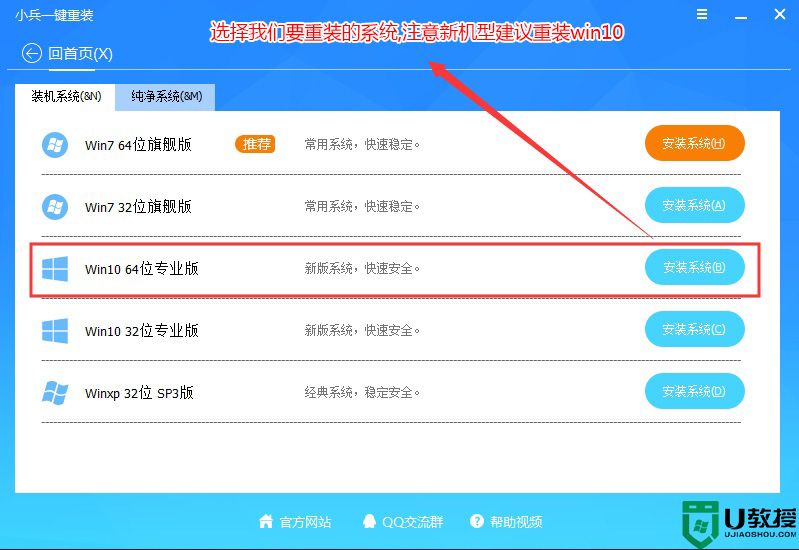
说明: 系统分为二个版本
1、装机版系统= 集成常用软件+万能驱动+系统补丁 (无商业软件) (默认 适合新手)
2、纯净版系统= 只集成万能驱动+系统补丁(极少软件 无商业软件)
3、点击“安装系统“后,软件开始下载你所选定的win10专业版系统Ghost,从界面上可以清晰明了地观察到各种数据。小兵提供高达每秒20多兆的瞬时下载速度,当然根据每个用户终端的网络带宽及下载环境的不同会有很大差异,请大家在下载过程中耐心等待。如下图:
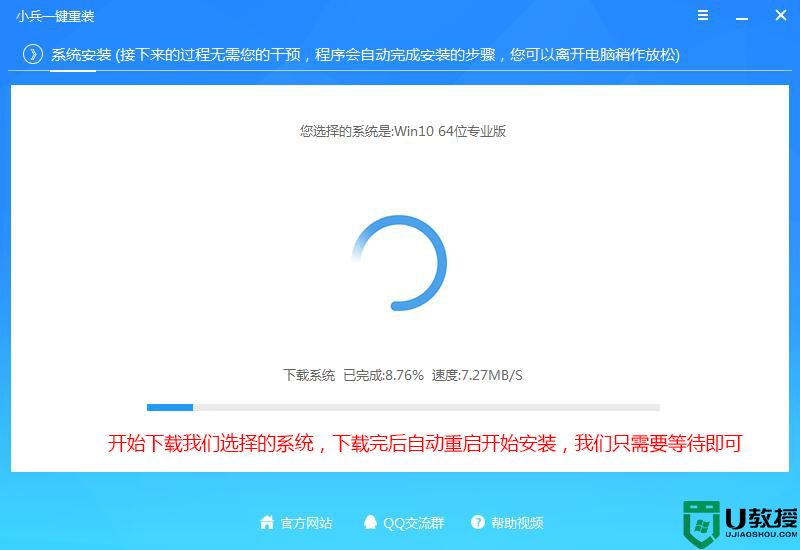
4、系统下载完后开始下载PE,PE下载完成后自动重启,如下图所示;
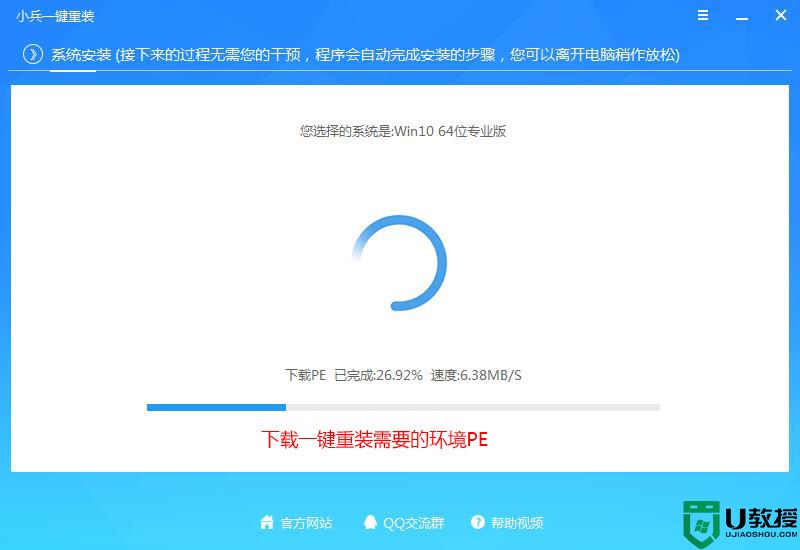
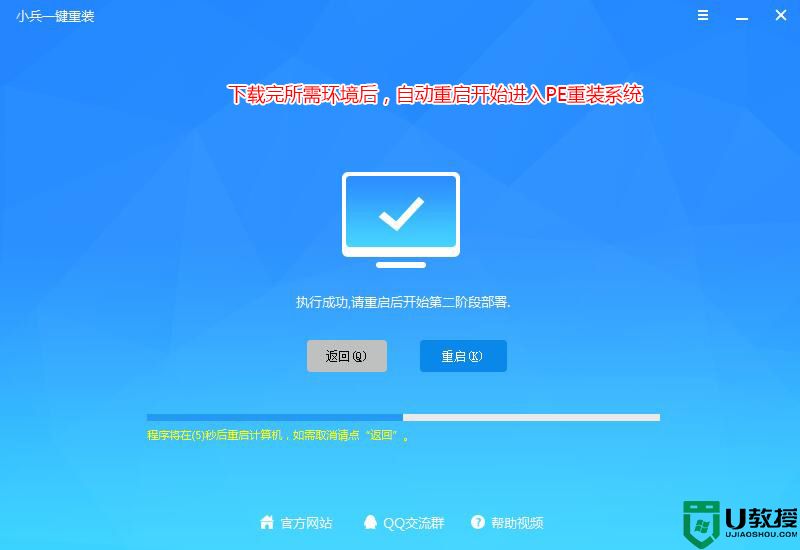
5、进后PE后自动安装,全自动安装选择的win10专业版系统,如下图所示;
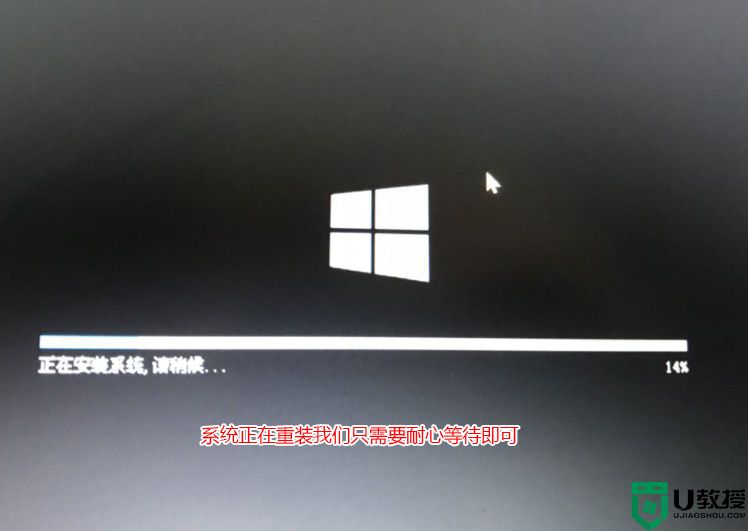
6、win10 系统恢复完成后,自动修复自动重启,然后自动进入系统安装界面,至到看到桌面安装完成,如下图所示;
二、电脑重装系统方法之:U盘重装法--我们知道,想用u盘安装系统就得先制作一个u盘启动盘,同时可以制作u盘启动时把系统放到U盘或制作时一起拷贝到U盘。
1、下载小兵U盘启动后软件后打开,我们选择启动U盘这项准备制作pe u盘启动盘。如下图:
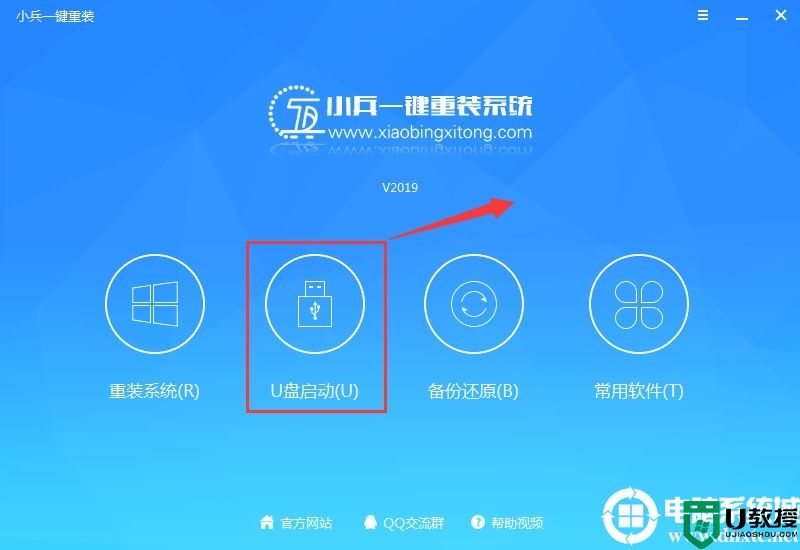
2、尽量退出杀软和安全软件以防误报,然后选择要制作启动盘的u盘,确认u盘里没有重要数据后,点击“制作启动U盘”按钮进行制作。,如下图:
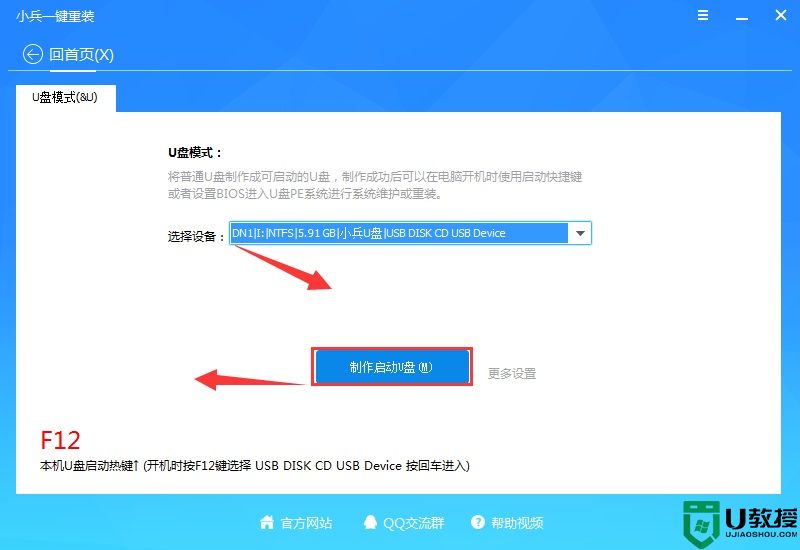
3、选择放到U盘中的系统,点击“一键制作U盘启动U盘“后开始下载PE。如下图所示:
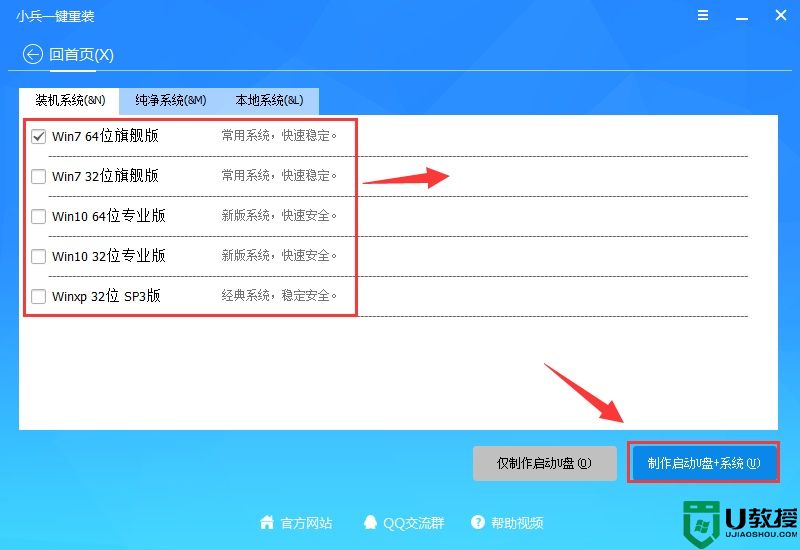
4、点击“制作启动U盘+系统“后开始下载PE,下载完后自动写入移动u盘,这个时候我们只要耐心等待制作完成即可。如下图所示:
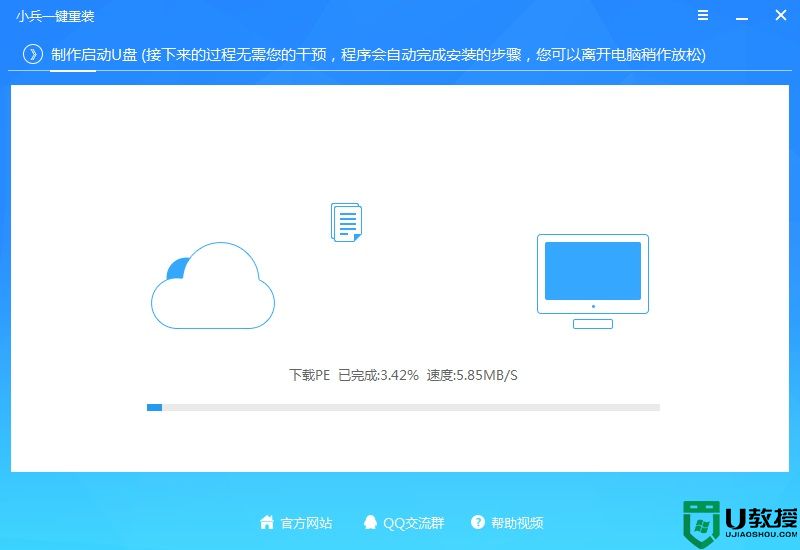
5、系统下载完成后自动将下载的系统复制到U盘中变成U盘系统安装盘,这样的话比直接下载系统放U盘中要方便简单,此过程请不要随意拔插移动硬盘,至到弹出成功的提示:
制作U盘启动后,我们可以通过电脑的快捷启动选择u盘启动盘进入pe,然后利用pe里面的安装系统工具进行安装系统。
6、点制作成功后,我们可以通过启动键查询来看下如何快速设置u盘启动进入PE,如下图:
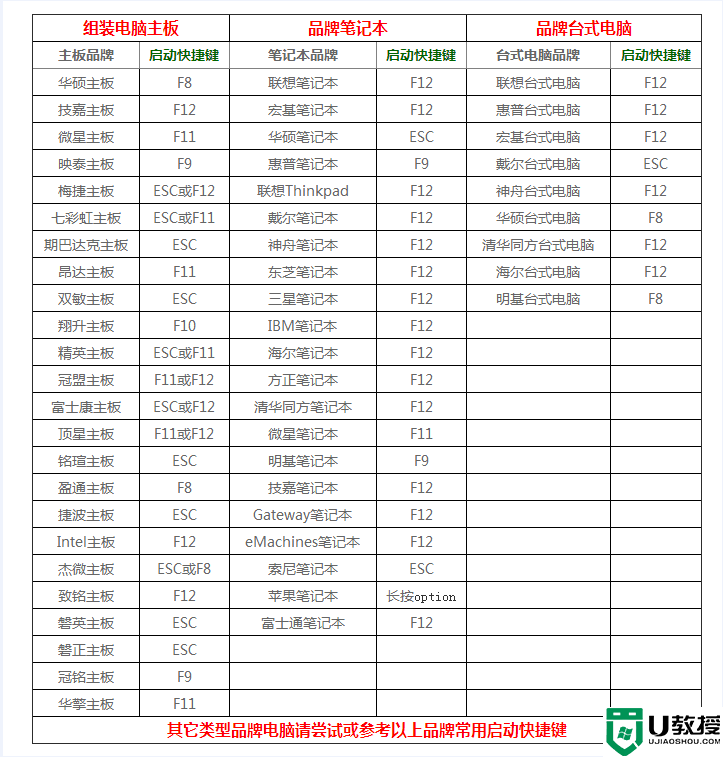
7、进入PE后运行桌面的"小兵系统安装"工具,然后首先点击浏览,在U盘找到我们下载好的ghost版本的iso或者gho文件,点击确定,如图所示:
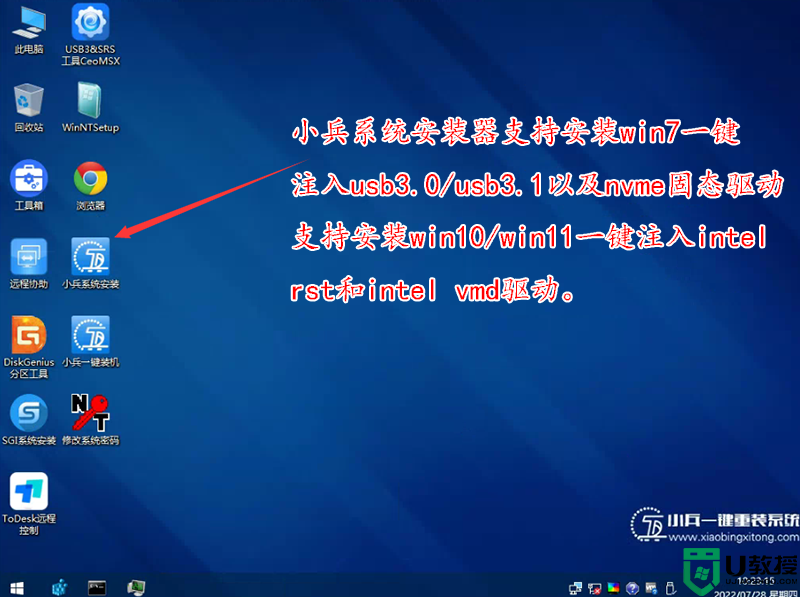
4、拔掉U盘电脑重启后,系统会自动完成后续的程序安装,直到看到桌面,系统就彻底安装成功了。
三、电脑重装系统之:硬盘重装法(注意提前下载系统安装器和win7新机型镜像)
1、我们打开下载的系统安装器进行解压得到SGImini.exe(硬盘一键安装器),如下图所示;
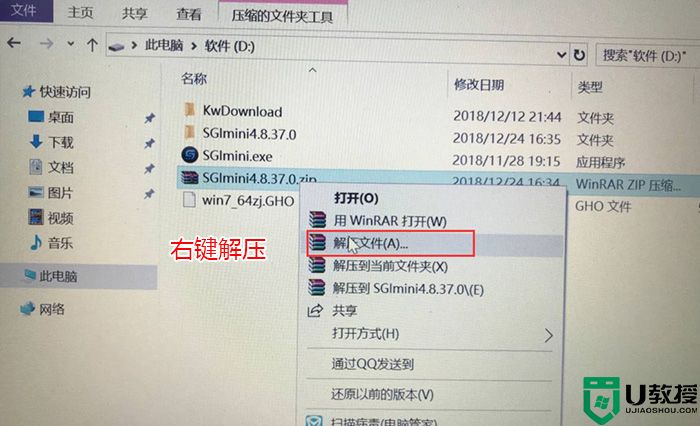
2、然后把刚下载的win7(如果下载的是iso系统,可以不用解压也可以识别)和系统安装器放到同一目录,我这里下载的电脑系统win7,如下图所示;
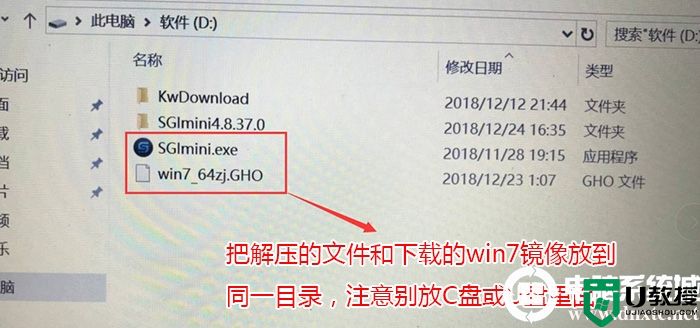
3、接着我们右键管理员身份运行(运行前一定要先关闭杀毒软件)SGIMini.exe系统安装器程序,选择一键重装系统,如下图所示;
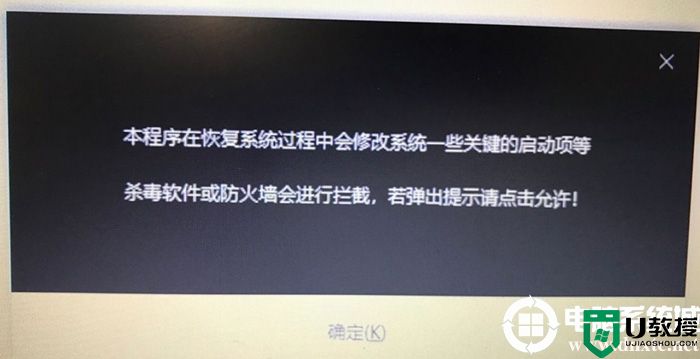
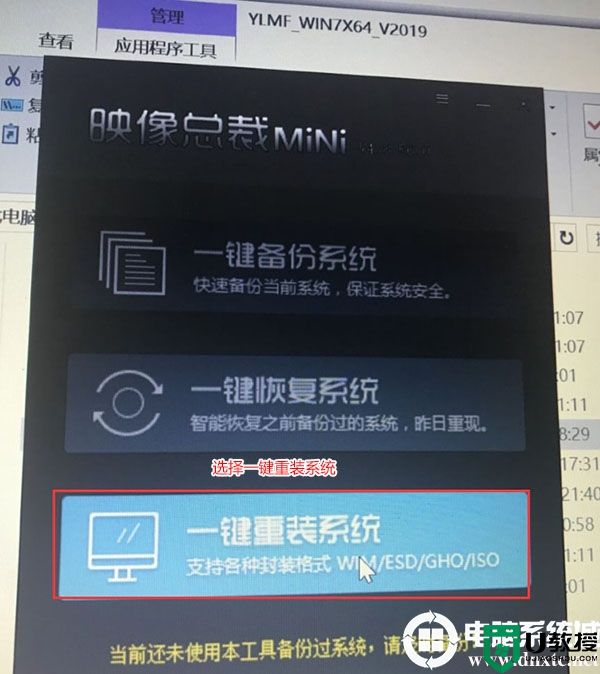 4、此时我们选择之前解压出来的win7系统的GHO镜像文件,如下图所示;
4、此时我们选择之前解压出来的win7系统的GHO镜像文件,如下图所示;
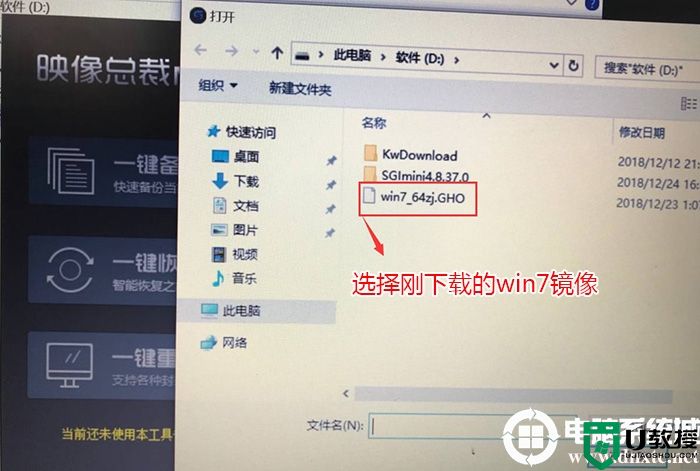
5、此时该软件会联网下载PE系统安装环境,为了正常能在pe模式下安装GHOST系统,我们只需耐心等待自动下载,如下图所示;
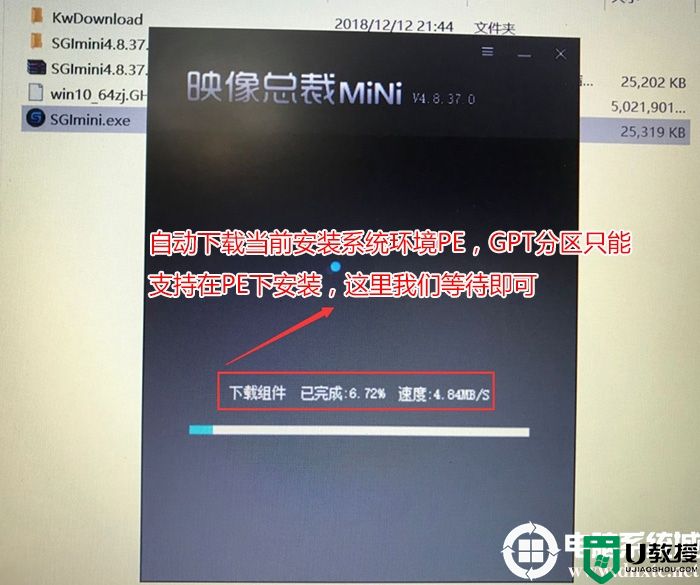
6、等待下载完成,重启后会开始进入pe系统重装win7系统,如下图所示;
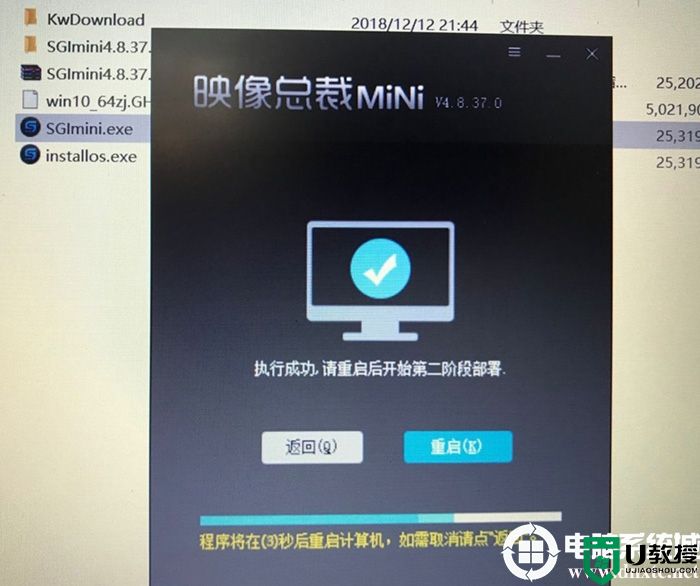
7、重启后我们就可以看到pe下安装系统进度,至到安装进度到100%后,就可以看到win7系统正常安装过程了,如下图所示;
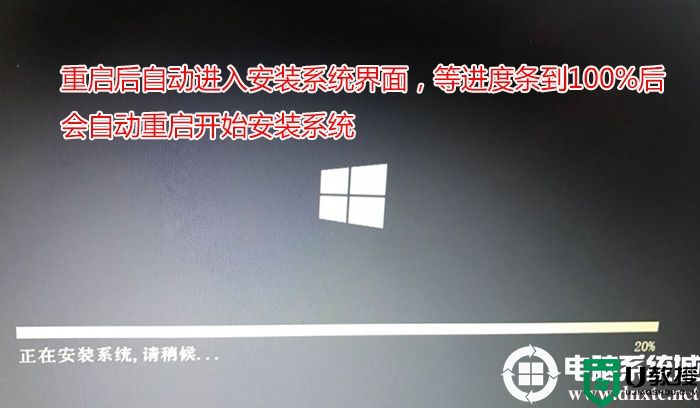
8、重启后我们就看到win7 64位系统正常安装过程了,如下图所示;
电脑重装系统几种方法说明:
一键重装法:一键重装法比较傻瓜式,只要能进入系统运行一键重装软件就可以进行一键重装,缺点是如果中途出现断电或者死机情况就进入不了系统了。
U盘重装法:该方法最保险,U盘重装系统过程中如果进入不了系统还可以进入PE进行急救,所经一般推荐采用U盘重装法。
硬盘重装法:硬盘重装法和一键重装法类似,就是利用硬盘安装器工具对指定的镜像进行重装,缺点是如果中途出现断电或者死机情况就进入不了系统了。
相关文章:
u盘安装系统前的一些注意事项
iso镜像怎么用u盘安装系统|iso镜像文件怎么用u盘安装
u盘安装系统找不到硬盘分区怎么办?
U盘启动盘是什么?U盘启动盘有什么作用?
如何让u盘拷贝4g以上文件|u盘拷贝4g以上文件解决方法
怎么制作uefi和legacy双启动的u盘启动盘?
如何批量制作u盘启动盘?批量制作u盘启动盘教程
目前最纯净的u盘启动盘有哪些?2020年纯净u盘启动盘推荐
电脑重装系统准备工作和注意事项:
1、准备8G以上U盘一个,下载小兵U盘启动盘制作工具及重装系统工具(PE特点:1,绝无捆绑任何软件的启动盘。2,支持PE自动修复UEFI+GPT引导。3,支持LEGACY/UEFI双引导。4,一键装机工具安装win7自动注入usb3.0/usb3.1和nvme驱动。5,安装win10自动注入intel vmd驱动)
2、运行u盘启动盘工具之前请尽量关闭杀毒软件(因为小兵U盘启动会对磁盘进行读写,可能会被杀软误报导致制作失败)Windows XP系统下直接双击运行即可,在Windows7/8/10系统请点右键以管理员身份运行。
3、注意需要联网情况下制作,制作u盘启动盘需要在线下载PE,请注意一下哦。
4、重装系统时注意bios中设置的引导模式和分区类型匹配问题,一定记得legacy+mbr或uefi+gpt,要不然安装后也可能启动不了哦(新手切记)
一、电脑系统重装之:一键重装法(注意:一键重装系统提前是能进桌面)
1、下载小兵一键重装系统软件,然后打开软件一键重装系统,如下图:
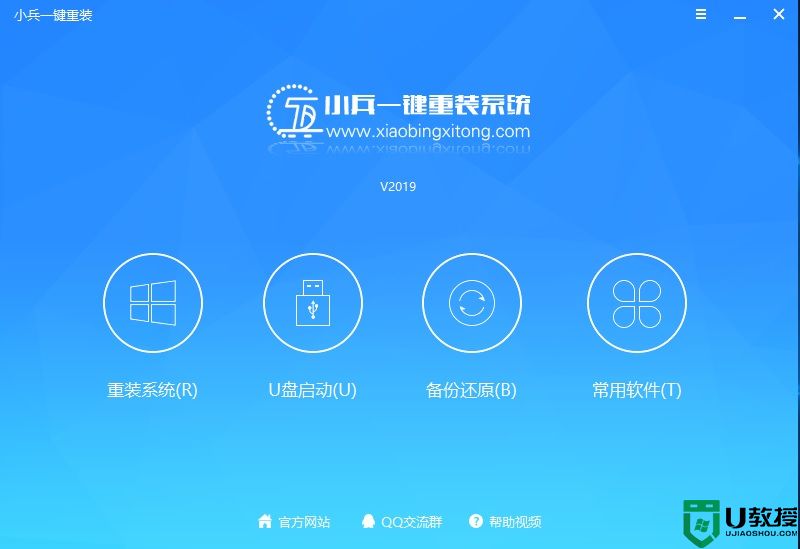
2、点击“重装系统“,选择你要重装的win10专业版系统,然后点击"安装系统"按钮,如下图:
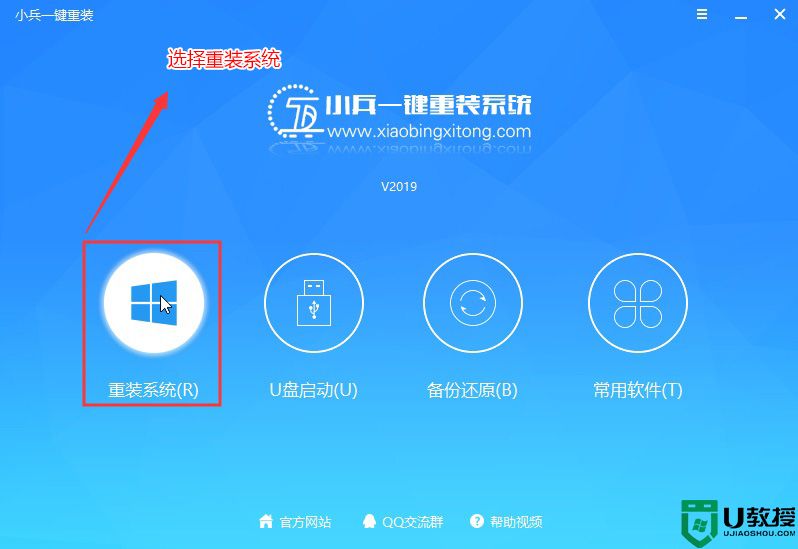
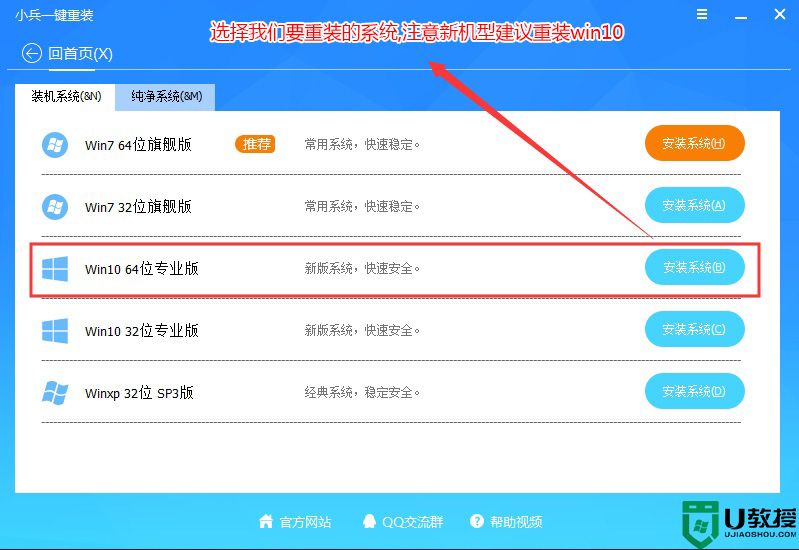
说明: 系统分为二个版本
1、装机版系统= 集成常用软件+万能驱动+系统补丁 (无商业软件) (默认 适合新手)
2、纯净版系统= 只集成万能驱动+系统补丁(极少软件 无商业软件)
3、点击“安装系统“后,软件开始下载你所选定的win10专业版系统Ghost,从界面上可以清晰明了地观察到各种数据。小兵提供高达每秒20多兆的瞬时下载速度,当然根据每个用户终端的网络带宽及下载环境的不同会有很大差异,请大家在下载过程中耐心等待。如下图:
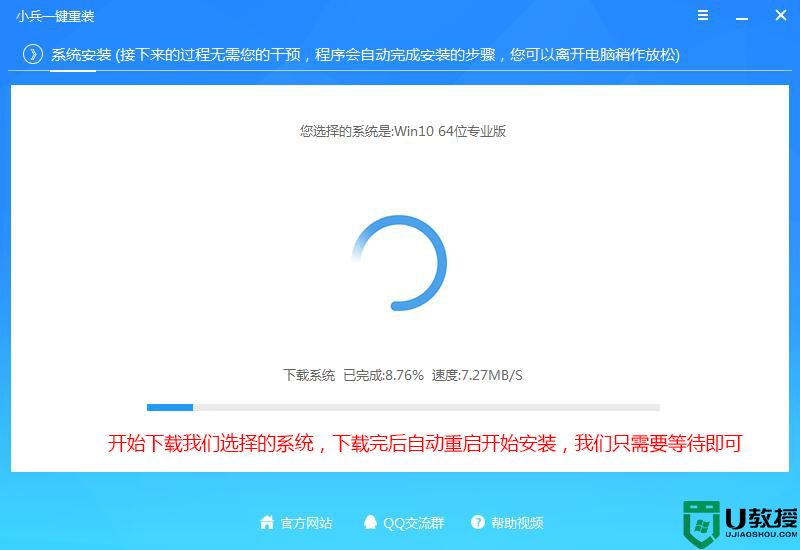
4、系统下载完后开始下载PE,PE下载完成后自动重启,如下图所示;
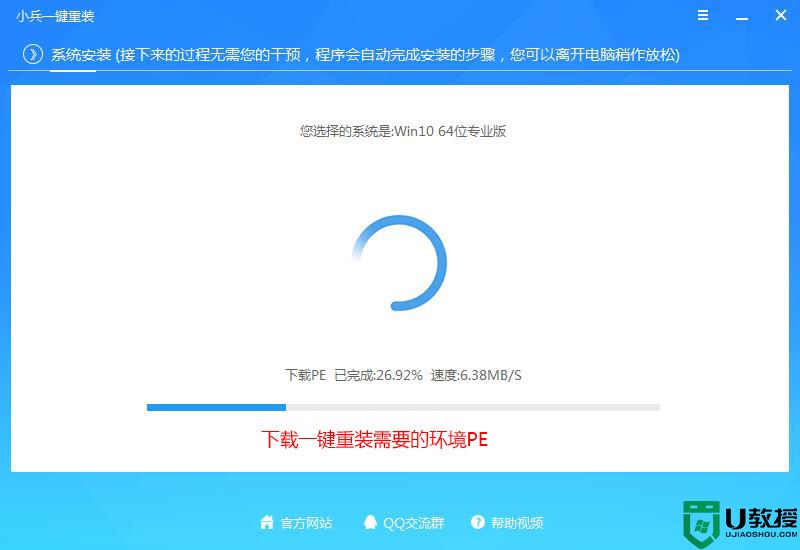
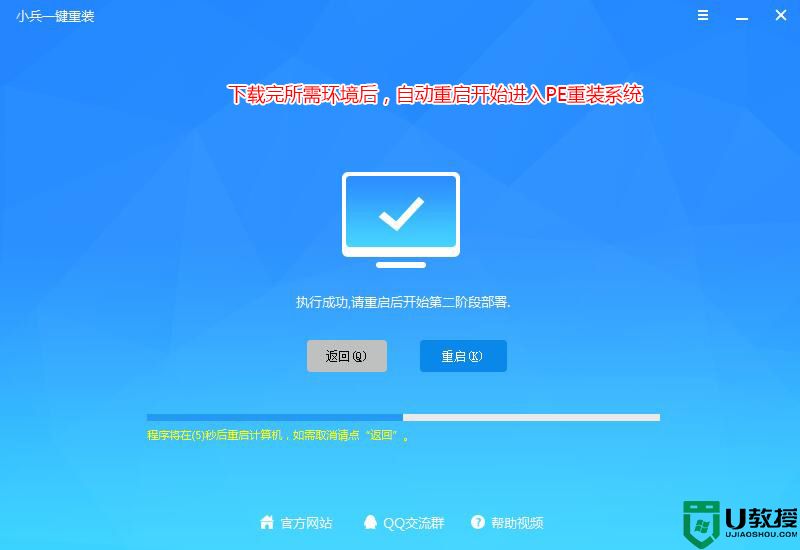
5、进后PE后自动安装,全自动安装选择的win10专业版系统,如下图所示;
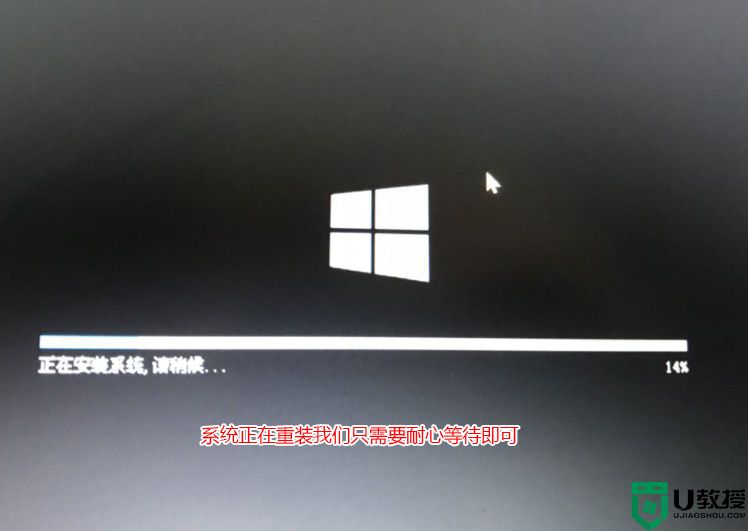
6、win10 系统恢复完成后,自动修复自动重启,然后自动进入系统安装界面,至到看到桌面安装完成,如下图所示;
二、电脑重装系统方法之:U盘重装法--我们知道,想用u盘安装系统就得先制作一个u盘启动盘,同时可以制作u盘启动时把系统放到U盘或制作时一起拷贝到U盘。
1、下载小兵U盘启动后软件后打开,我们选择启动U盘这项准备制作pe u盘启动盘。如下图:
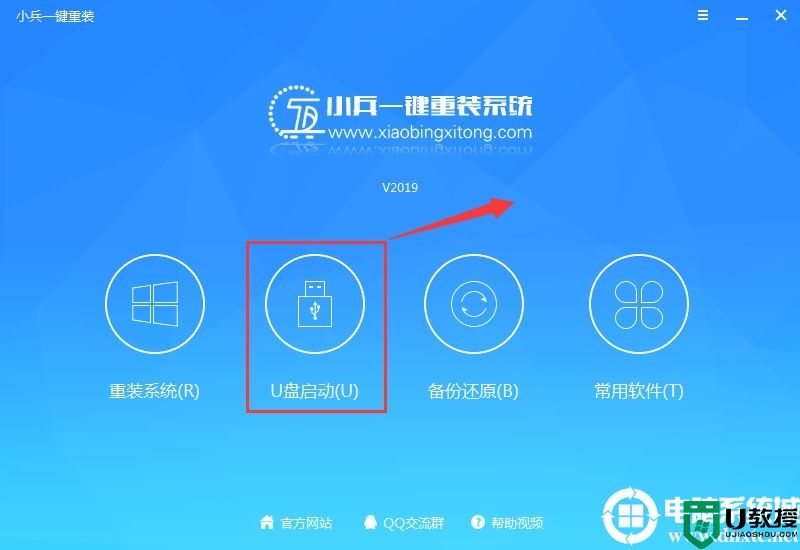
2、尽量退出杀软和安全软件以防误报,然后选择要制作启动盘的u盘,确认u盘里没有重要数据后,点击“制作启动U盘”按钮进行制作。,如下图:
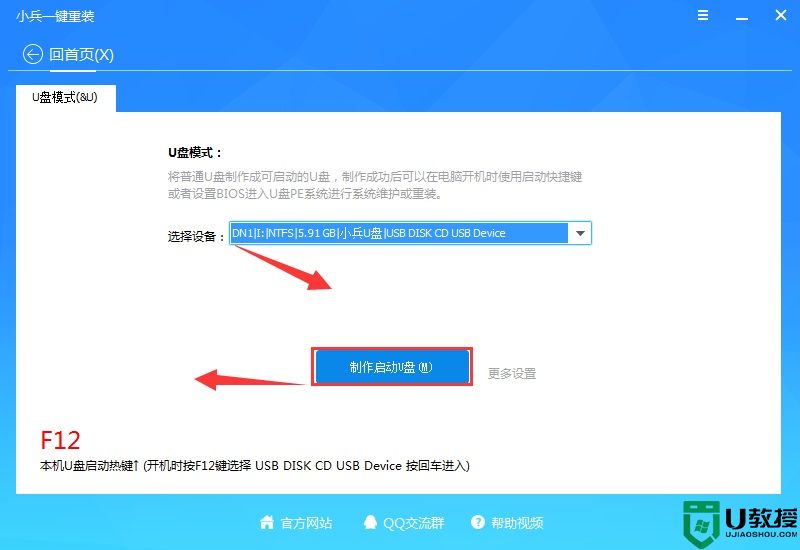
3、选择放到U盘中的系统,点击“一键制作U盘启动U盘“后开始下载PE。如下图所示:
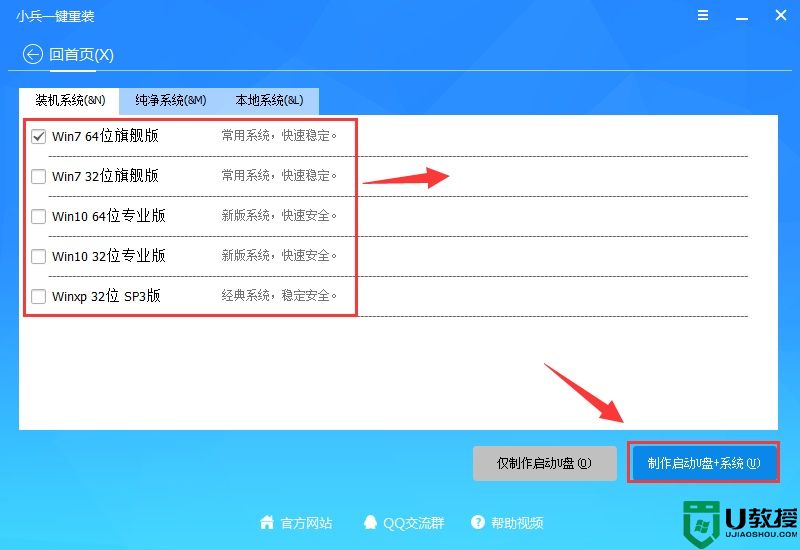
4、点击“制作启动U盘+系统“后开始下载PE,下载完后自动写入移动u盘,这个时候我们只要耐心等待制作完成即可。如下图所示:
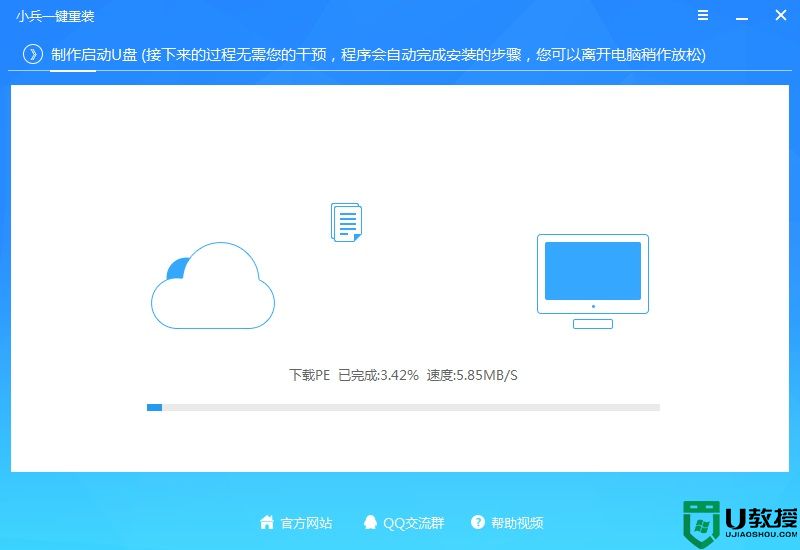
5、系统下载完成后自动将下载的系统复制到U盘中变成U盘系统安装盘,这样的话比直接下载系统放U盘中要方便简单,此过程请不要随意拔插移动硬盘,至到弹出成功的提示:
制作U盘启动后,我们可以通过电脑的快捷启动选择u盘启动盘进入pe,然后利用pe里面的安装系统工具进行安装系统。
6、点制作成功后,我们可以通过启动键查询来看下如何快速设置u盘启动进入PE,如下图:
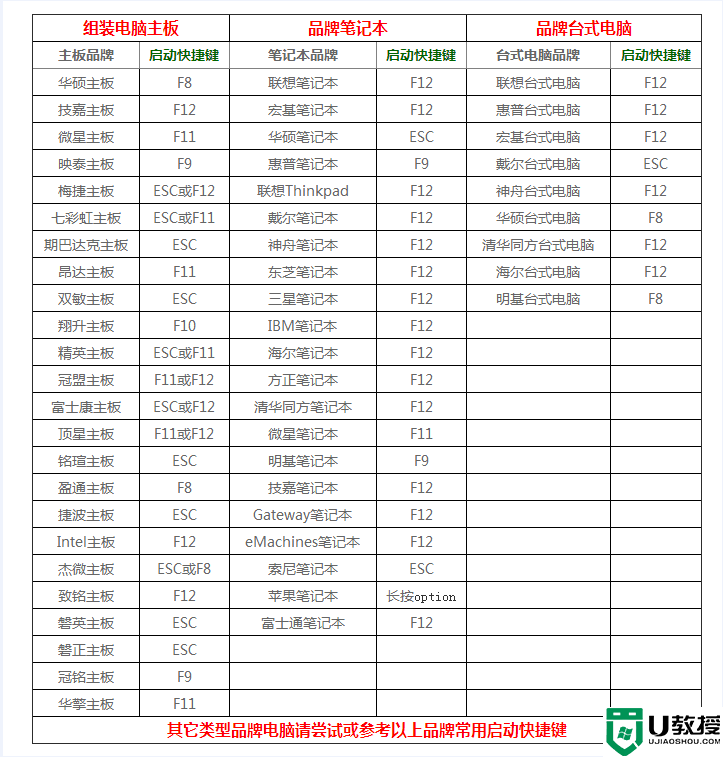
7、进入PE后运行桌面的"小兵系统安装"工具,然后首先点击浏览,在U盘找到我们下载好的ghost版本的iso或者gho文件,点击确定,如图所示:
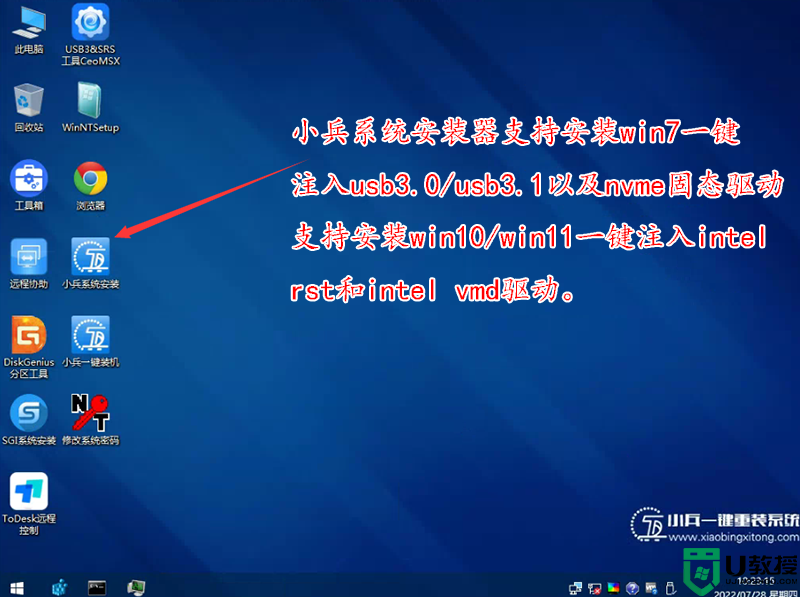
4、拔掉U盘电脑重启后,系统会自动完成后续的程序安装,直到看到桌面,系统就彻底安装成功了。
三、电脑重装系统之:硬盘重装法(注意提前下载系统安装器和win7新机型镜像)
1、我们打开下载的系统安装器进行解压得到SGImini.exe(硬盘一键安装器),如下图所示;
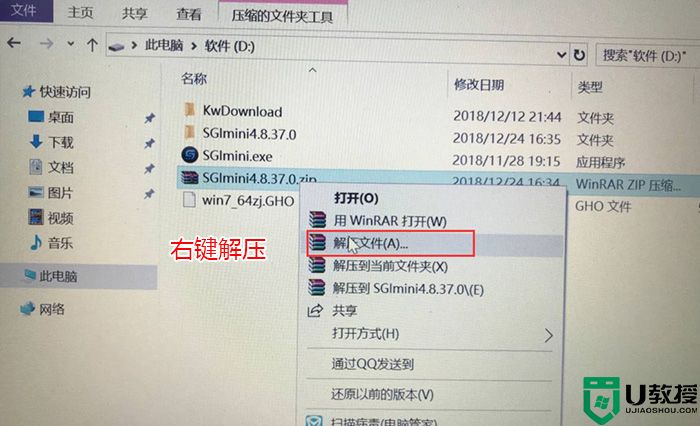
2、然后把刚下载的win7(如果下载的是iso系统,可以不用解压也可以识别)和系统安装器放到同一目录,我这里下载的电脑系统win7,如下图所示;
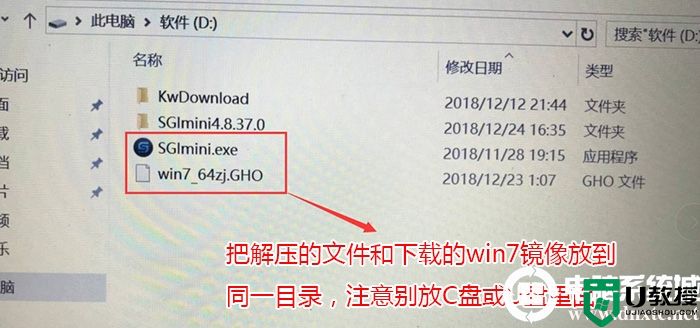
3、接着我们右键管理员身份运行(运行前一定要先关闭杀毒软件)SGIMini.exe系统安装器程序,选择一键重装系统,如下图所示;
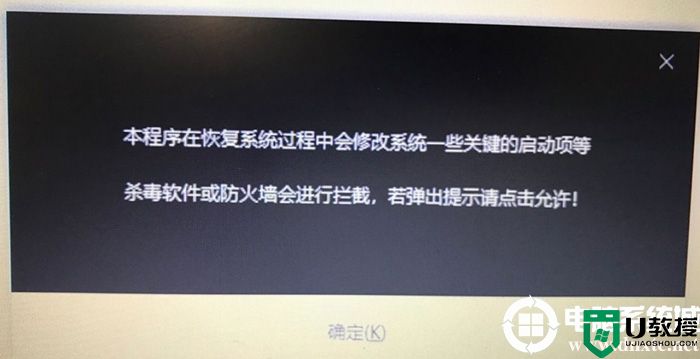
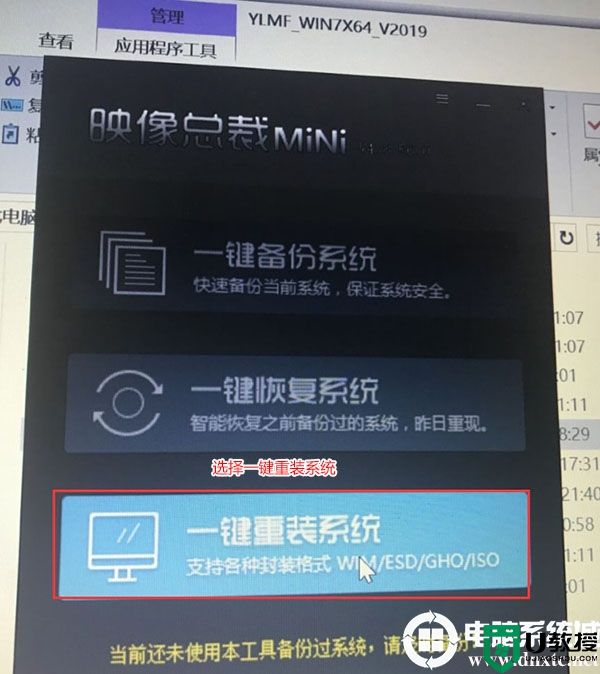
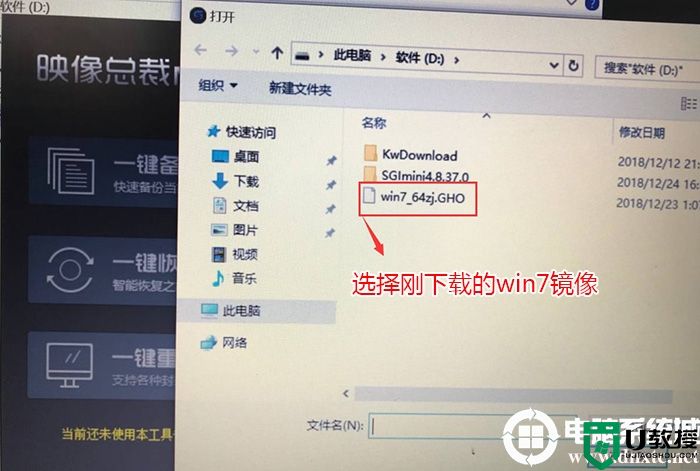
5、此时该软件会联网下载PE系统安装环境,为了正常能在pe模式下安装GHOST系统,我们只需耐心等待自动下载,如下图所示;
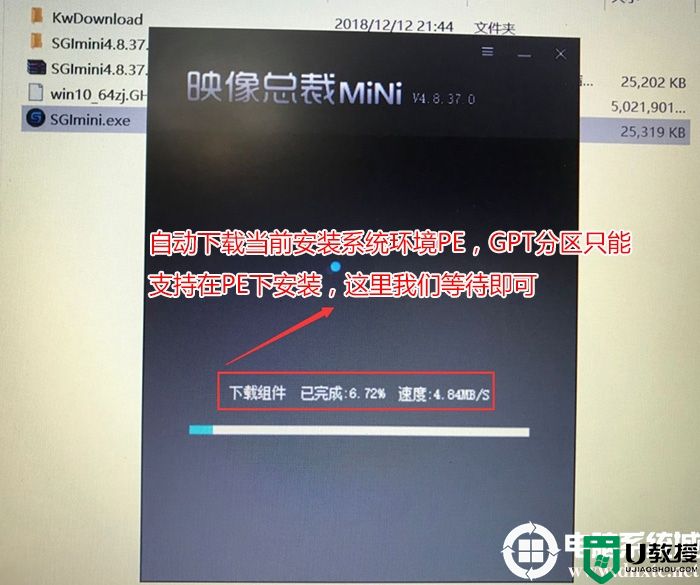
6、等待下载完成,重启后会开始进入pe系统重装win7系统,如下图所示;
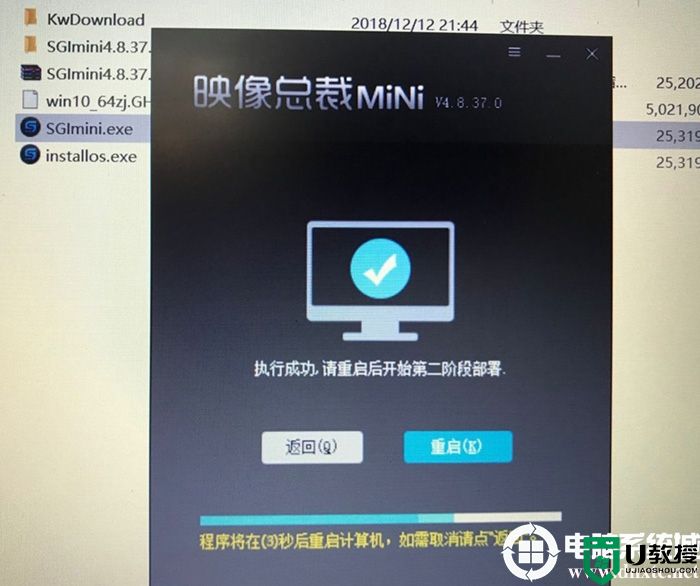
7、重启后我们就可以看到pe下安装系统进度,至到安装进度到100%后,就可以看到win7系统正常安装过程了,如下图所示;
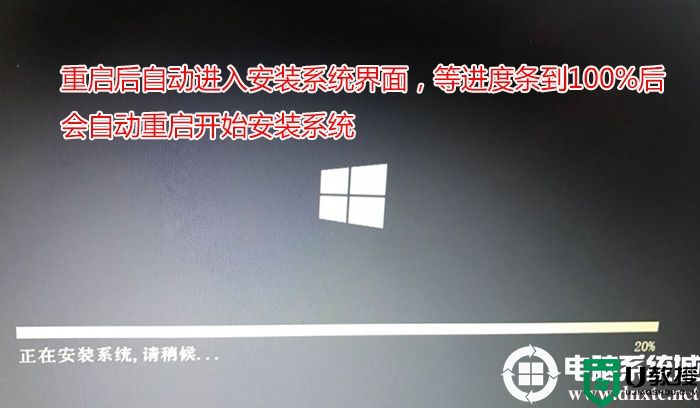
8、重启后我们就看到win7 64位系统正常安装过程了,如下图所示;
以上就是电脑系统重装的教程,大家可以去按以上方法尝试一下。更多教程请关注电脑系统城(www.dnxtc.net)。