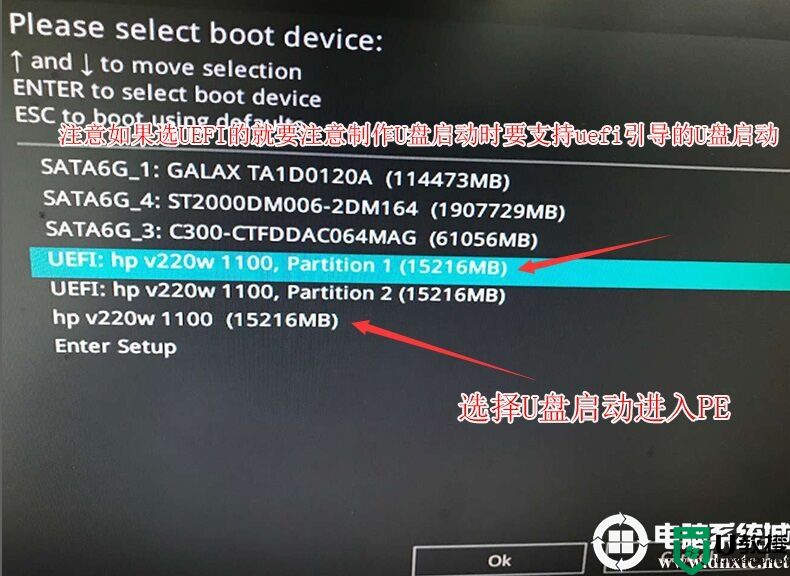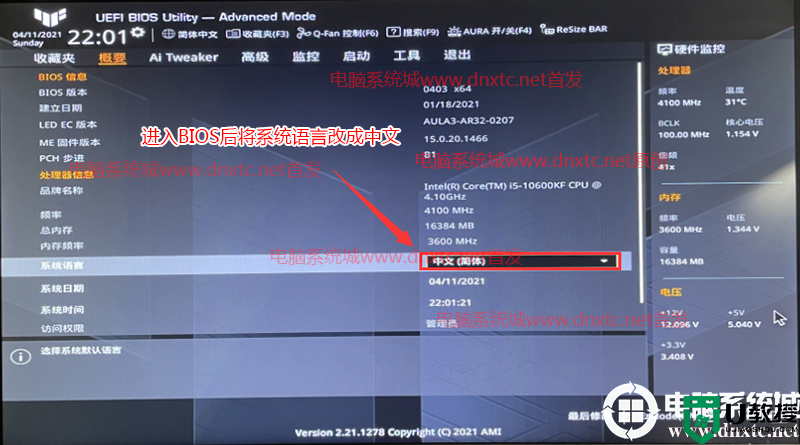华硕主板怎么用u盘重装系统?华硕主板用u盘重装系统详细步骤
时间:2024-01-24作者:bianji
当我们在使用电脑的时候,如果需要重装操作系统的话,重装系统的方法很多,但用u盘重装系统的最安全,那么华硕主板怎么用u盘重装系统?下面小编就教大家华硕主板用u盘重装系统详细步骤。
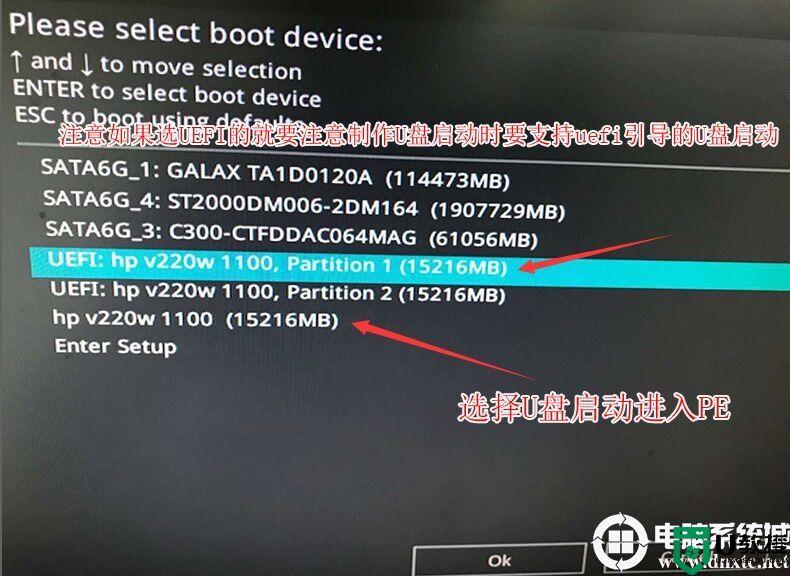
6.支持一键注入intel vmd和intel rst驱动。
7、PE新增小兵系统安装器,安装器自动解决部分8代以上cpu装win7时卡LOGO问题, 可用小兵系统安装器安装系统时勾选解决 "卡logo"选项。
8、PE新增海量网卡驱动,支持pe有线和无线上网,支持市面上99%以上网卡驱动。
9、PE新增intel vmd技术驱动,解决11代cpu机器pe无法认别硬盘问题。
10、PE新增解决400、500、600、700系列芯片组主板装win7没有intel I219-v网卡驱动的问题,通过更新BIOS再安装系统即可。
华硕主板用u盘重装系统准备工作和注意事项:
1、下载小兵u盘启动盘制作工具(PE特点:1,绝无捆绑任何软件的启动盘。2,支持PE自动修复UEFI+GPT引导。3,支持LEGACY/UEFI双引导。4,pe里面的小兵系统安装工具自动注入usb3.0和nvme驱动)
2、准备一个8G-16G U盘。特别需要注意的是制作时需要格式化U盘,如果U盘里有重要数据的小伙伴先提前备份资料哦。如果没有U盘的小伙伴可以通过购买小兵U盘系统哦。
3、运行u盘启动盘工具之前请尽量关闭杀毒软件(因为小兵U盘启动会对磁盘进行读写,可能会被杀软误报导致制作失败)Windows XP系统下直接双击运行即可,在Windows7/8/10系统请点右键以管理员身份运行。
华硕主板用u盘重装系统详细步骤一:制作u盘启动盘(注:只有制作U盘启动盘后,才可以进入u盘重装系统)
1、下载小兵U盘启动后软件后打开,我们选择启动U盘这项准备制作u盘启动盘。如下图:
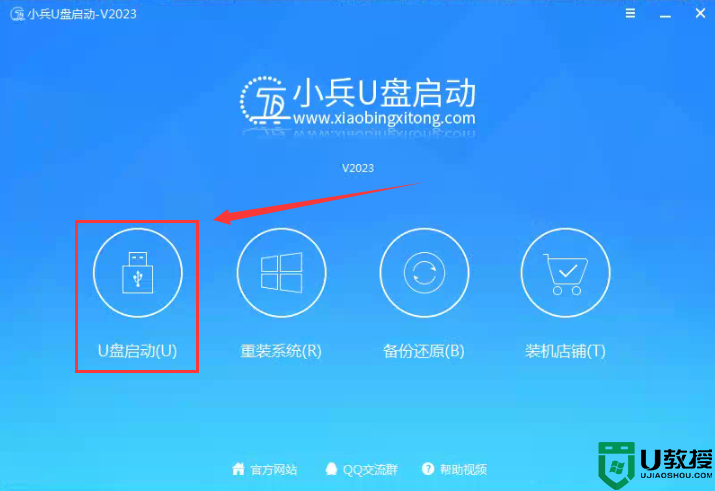
2、尽量退出杀软和安全软件以防误报,然后选择要制作启动盘的u盘,确认u盘里没有重要数据后,点击“制作启动U盘”按钮进行制作。,如下图:
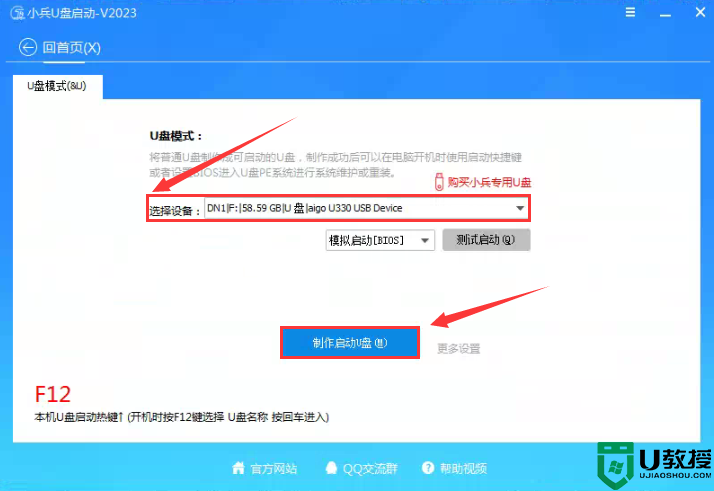
3、选择放到U盘中的系统,点击“制作启动U盘+系统“后开始下载PE。如下图所示:
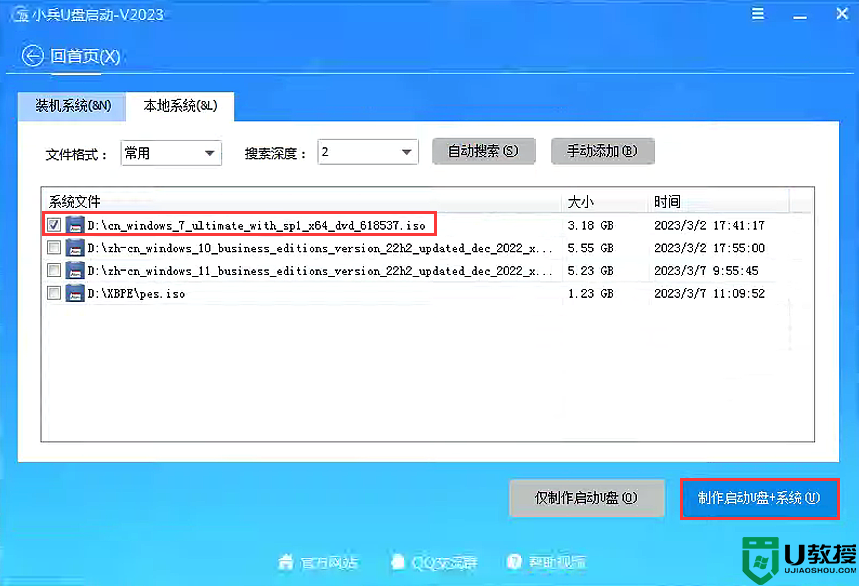
4、点击“制作启动U盘+系统“后开始下载PE,下载完后自动写入u盘启动盘,这个时候我们只要耐心等待制作完成即可。如下图所示:
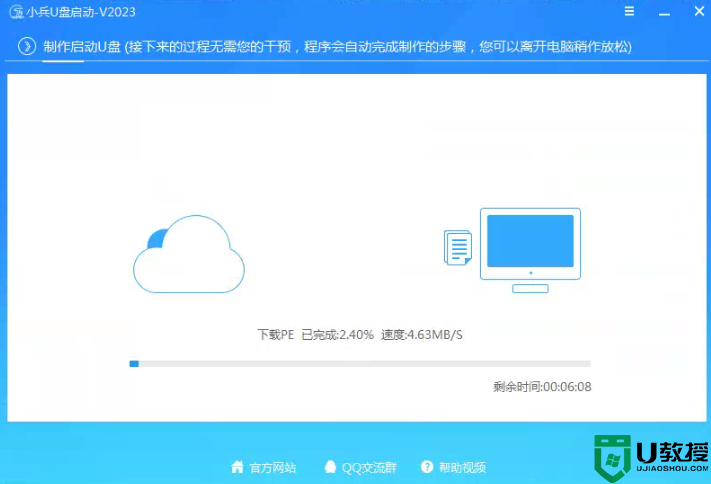
5、系统下载完成后自动将下载的系统复制到U盘中变成U盘系统安装盘,这样的话比直接下载系统放U盘中要方便简单,此过程请不要随意拔插u盘,至到弹出成功的提示;
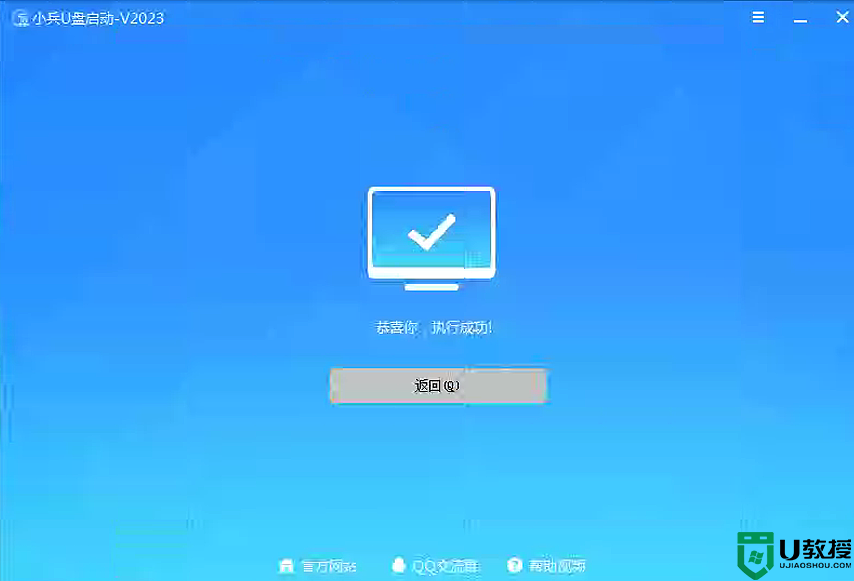
华硕主板用u盘重装系统详细步骤二:通过华硕主板快捷方式进入u盘(pe)重装系统
1、制作成功后,重启华硕电脑按ESC选择识别到U盘启动项回车进入PE,如下图所示;
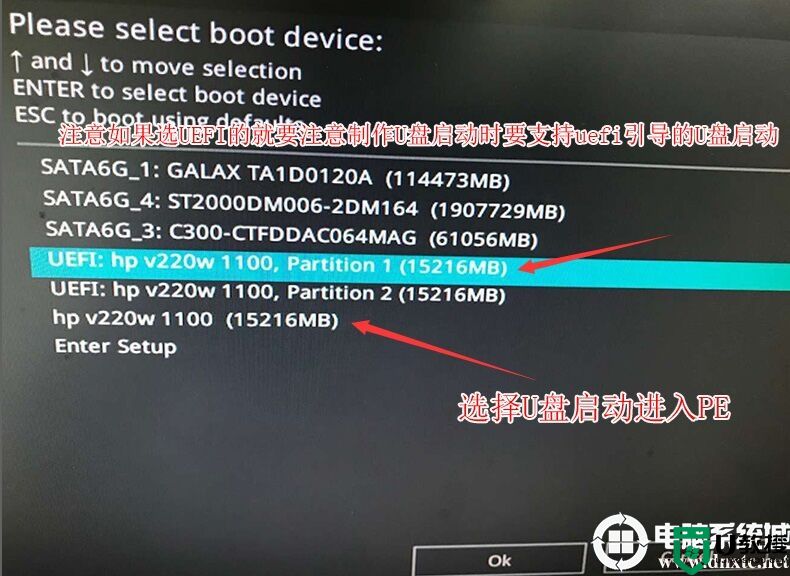
更多快捷方式可招安下图进入u盘重装系统),如下图:
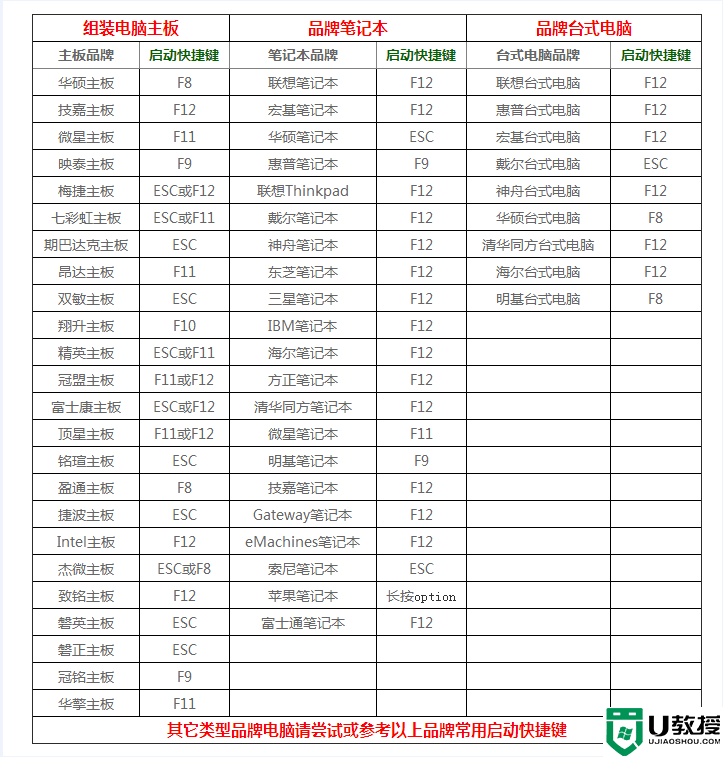
7、经过将移动硬盘设置为第一启动后,在启动菜单时选择win10 pe时,稍等片刻电脑会自动进入到WIN10 PE系统界面,进入后就可以进行维护或者安装系统了,系统可以提前下载好放到ISO或者GHO文件夹目录内,然后通过u盘pe启动盘桌面的小兵系统安装来安装电脑系统,如下图所示 :
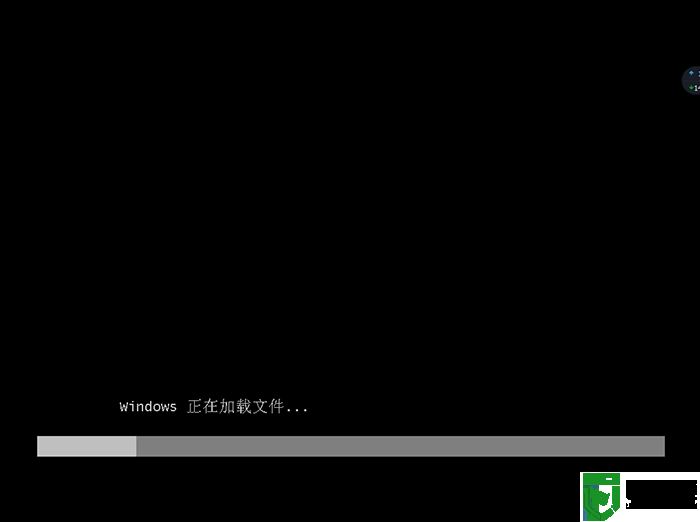

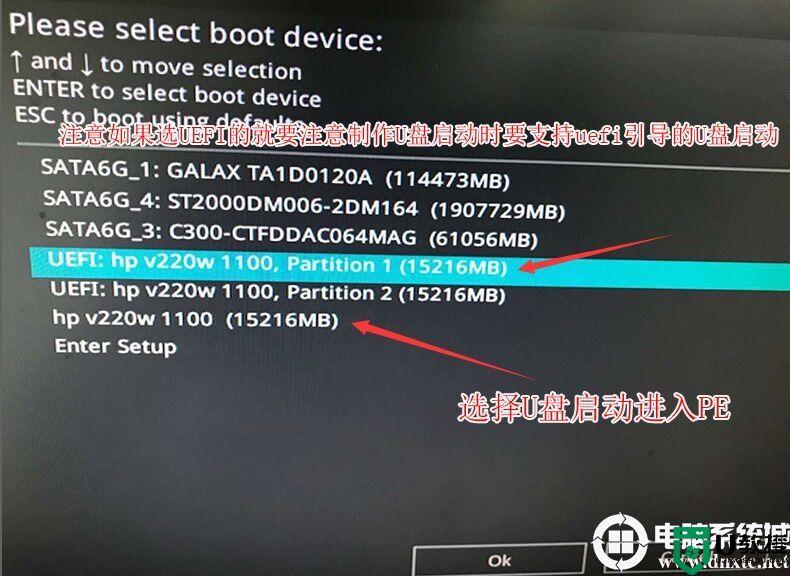
u盘启动盘制作工具推荐:小兵U盘启动盘(win10 pe)特点:
1.纯净无广告,无捆绑插件。
2.支持最新支持uefi+gpt引导机器启动。
3.支持一键注入usb3.0/usb3.1和nvme固态硬盘补丁以及驱动。
4.支持原版系统快速安装。
5.支持安装系统格式:ISO、IMG、ESD、WIM、GHO。 1.纯净无广告,无捆绑插件。
2.支持最新支持uefi+gpt引导机器启动。
3.支持一键注入usb3.0/usb3.1和nvme固态硬盘补丁以及驱动。
4.支持原版系统快速安装。
6.支持一键注入intel vmd和intel rst驱动。
7、PE新增小兵系统安装器,安装器自动解决部分8代以上cpu装win7时卡LOGO问题, 可用小兵系统安装器安装系统时勾选解决 "卡logo"选项。
8、PE新增海量网卡驱动,支持pe有线和无线上网,支持市面上99%以上网卡驱动。
9、PE新增intel vmd技术驱动,解决11代cpu机器pe无法认别硬盘问题。
10、PE新增解决400、500、600、700系列芯片组主板装win7没有intel I219-v网卡驱动的问题,通过更新BIOS再安装系统即可。
华硕主板用u盘重装系统准备工作和注意事项:
1、下载小兵u盘启动盘制作工具(PE特点:1,绝无捆绑任何软件的启动盘。2,支持PE自动修复UEFI+GPT引导。3,支持LEGACY/UEFI双引导。4,pe里面的小兵系统安装工具自动注入usb3.0和nvme驱动)
2、准备一个8G-16G U盘。特别需要注意的是制作时需要格式化U盘,如果U盘里有重要数据的小伙伴先提前备份资料哦。如果没有U盘的小伙伴可以通过购买小兵U盘系统哦。
3、运行u盘启动盘工具之前请尽量关闭杀毒软件(因为小兵U盘启动会对磁盘进行读写,可能会被杀软误报导致制作失败)Windows XP系统下直接双击运行即可,在Windows7/8/10系统请点右键以管理员身份运行。
华硕主板用u盘重装系统详细步骤一:制作u盘启动盘(注:只有制作U盘启动盘后,才可以进入u盘重装系统)
1、下载小兵U盘启动后软件后打开,我们选择启动U盘这项准备制作u盘启动盘。如下图:
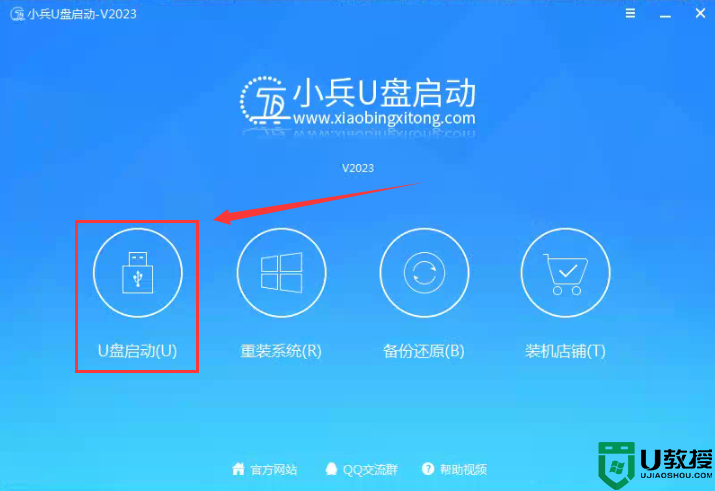
2、尽量退出杀软和安全软件以防误报,然后选择要制作启动盘的u盘,确认u盘里没有重要数据后,点击“制作启动U盘”按钮进行制作。,如下图:
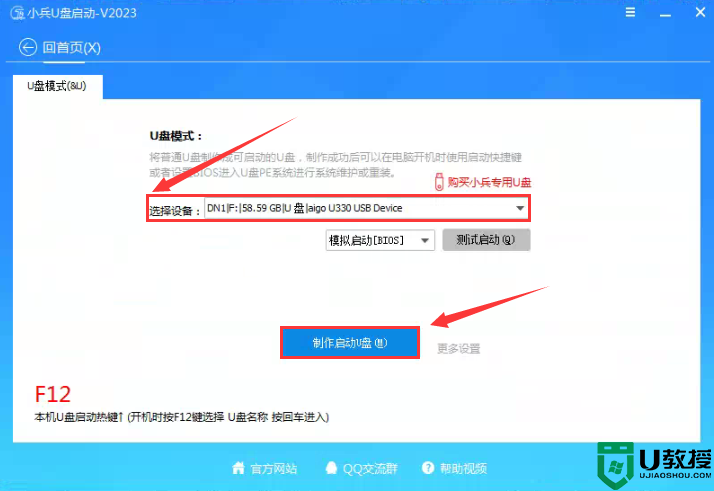
3、选择放到U盘中的系统,点击“制作启动U盘+系统“后开始下载PE。如下图所示:
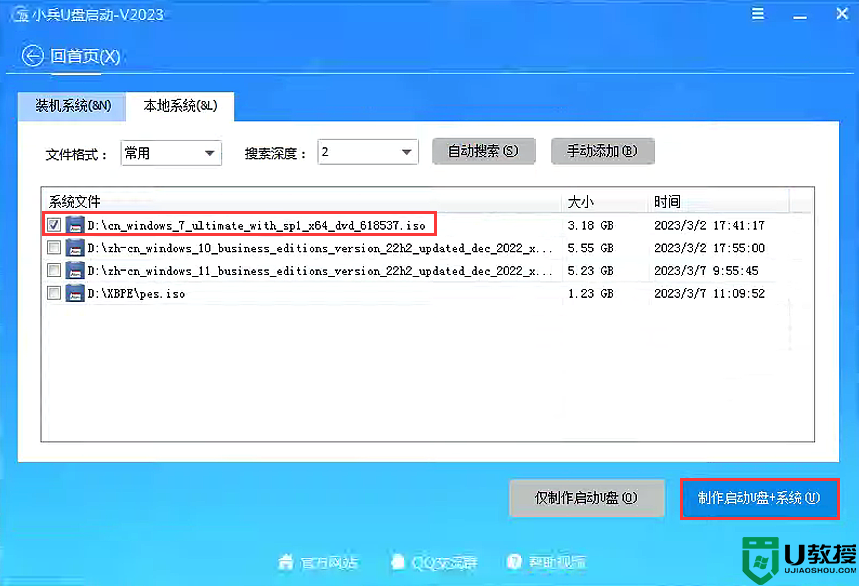
4、点击“制作启动U盘+系统“后开始下载PE,下载完后自动写入u盘启动盘,这个时候我们只要耐心等待制作完成即可。如下图所示:
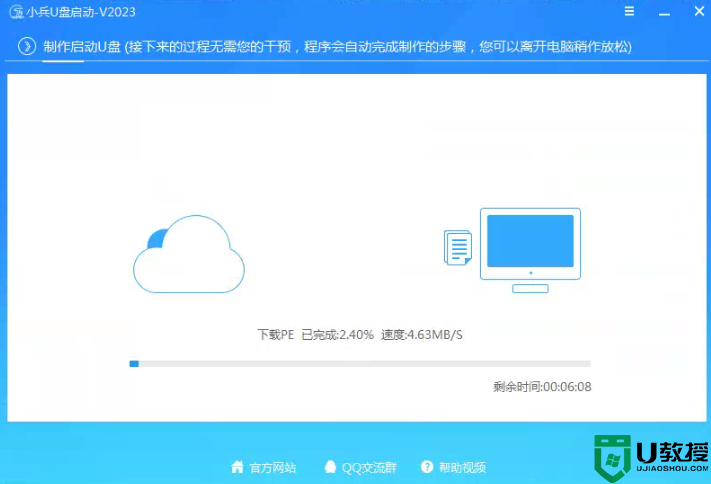
5、系统下载完成后自动将下载的系统复制到U盘中变成U盘系统安装盘,这样的话比直接下载系统放U盘中要方便简单,此过程请不要随意拔插u盘,至到弹出成功的提示;
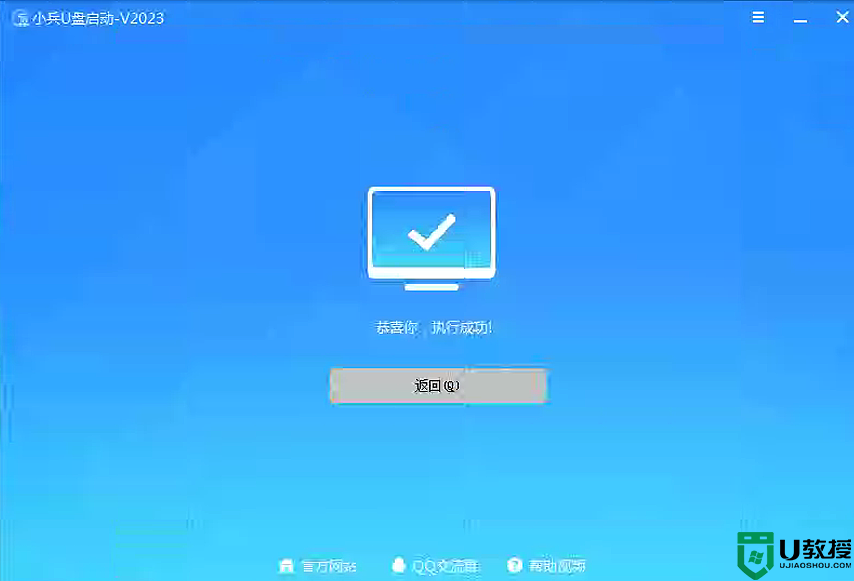
华硕主板用u盘重装系统详细步骤二:通过华硕主板快捷方式进入u盘(pe)重装系统
1、制作成功后,重启华硕电脑按ESC选择识别到U盘启动项回车进入PE,如下图所示;
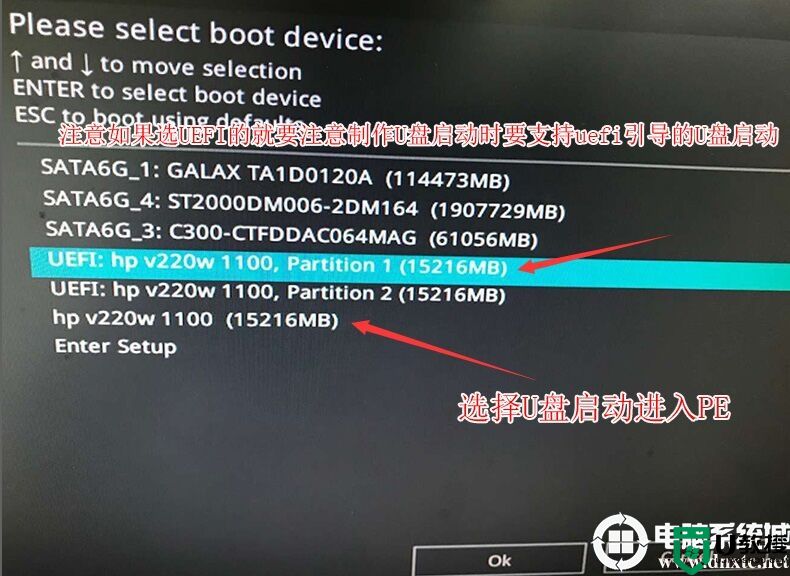
更多快捷方式可招安下图进入u盘重装系统),如下图:
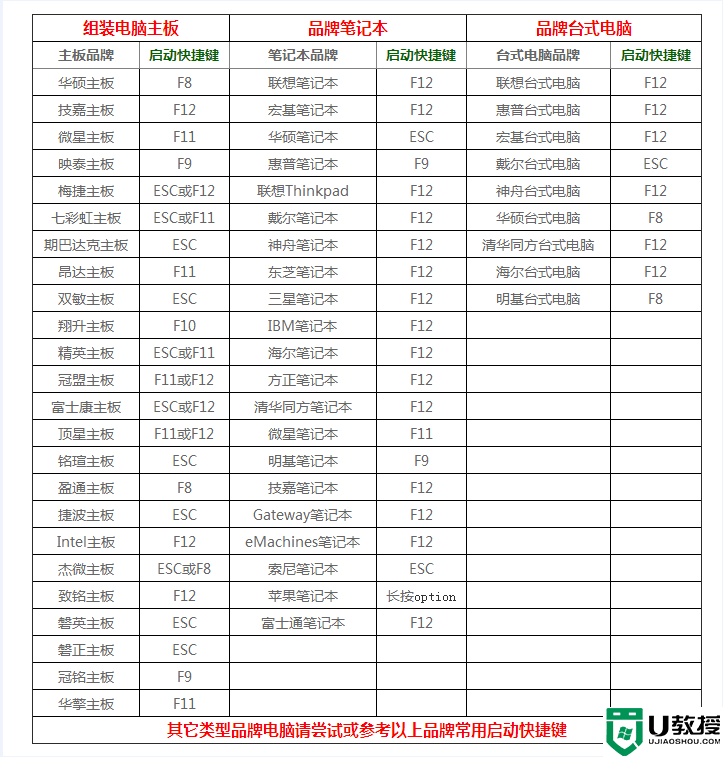
7、经过将移动硬盘设置为第一启动后,在启动菜单时选择win10 pe时,稍等片刻电脑会自动进入到WIN10 PE系统界面,进入后就可以进行维护或者安装系统了,系统可以提前下载好放到ISO或者GHO文件夹目录内,然后通过u盘pe启动盘桌面的小兵系统安装来安装电脑系统,如下图所示 :
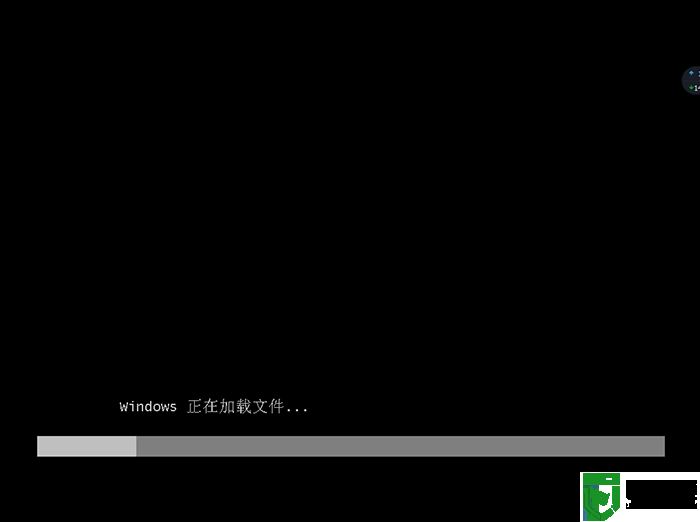

华硕主板用u盘重装系统步骤三:进入PE后安装工具重装系统
1、通过快捷方式选择U盘进入PE,运行PE桌面的"小兵系统安装"工具(注意采用该工具可以自动注入SRS和vmd相关驱动,其它工具以免安装蓝屏),然后选择重装系统,接着首先第一步:选择下载的系统iso镜像(如果没有自动搜索),第二步:选择要安装的盘符(一般情况是C盘,除特殊盘符外,根据情况选择),第三步:点击一键安装把系统安装在c盘中,如图所示;
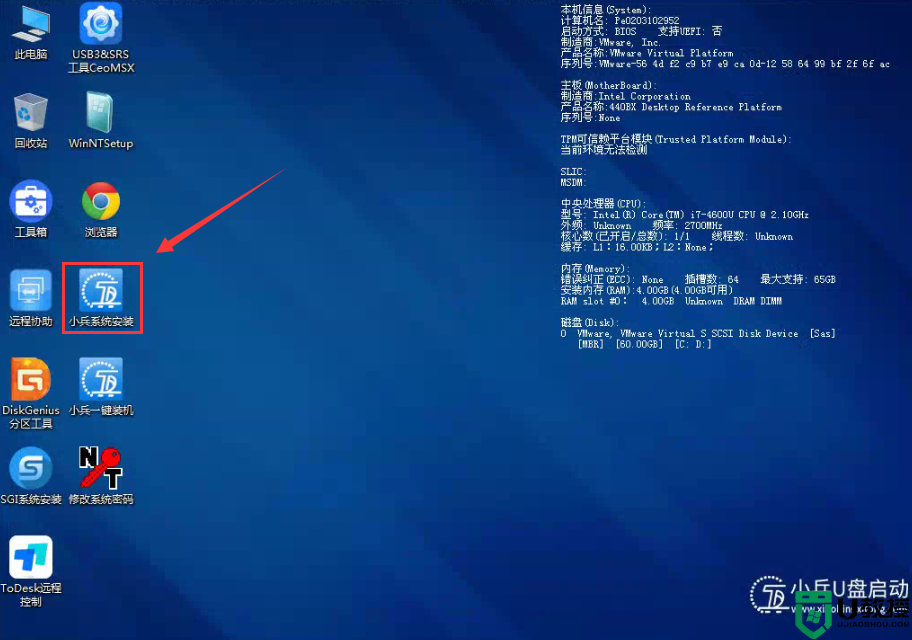
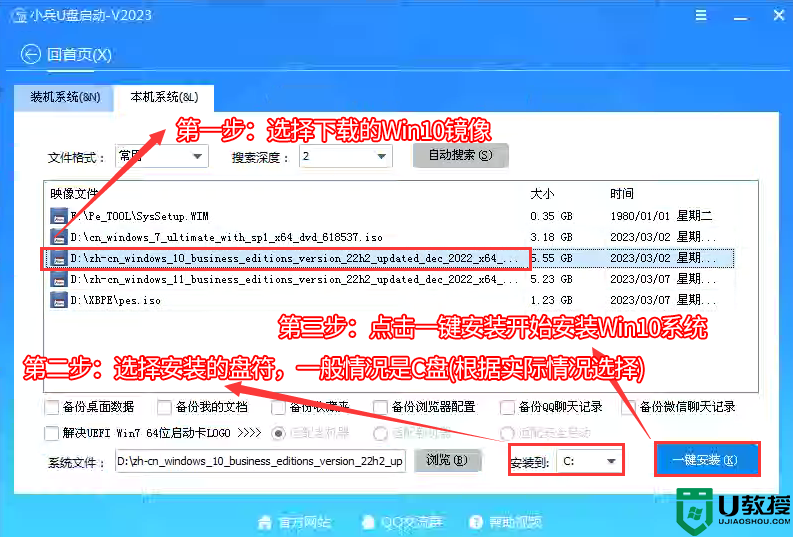
2、点击一键安装后,开始挂载系统镜像(boot.wim为启动引导映像,install.wim为系统映像),挂载后选择【install.wim文件】,然后点击【确定】,接着选择要安装的版本即可,然后等待释放系统安装程序,电脑便会自动重启电脑,该过程请等待即可会自动重启安装,如下图所示;
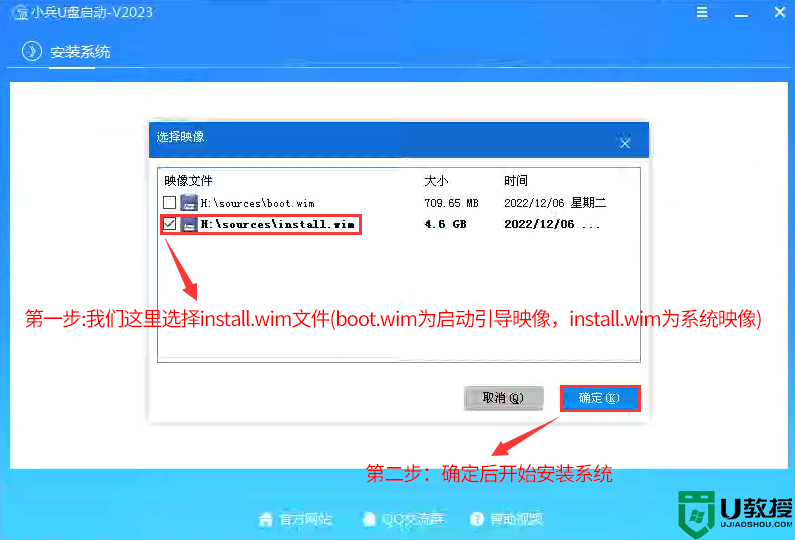
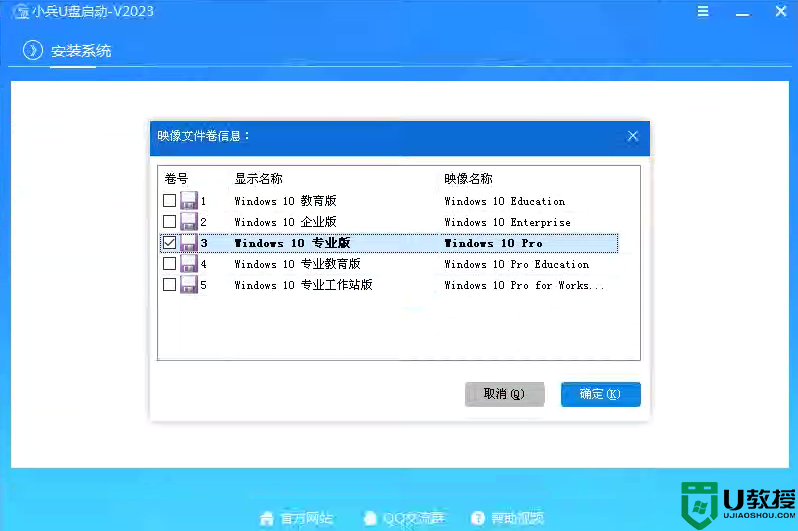
3、然后等待释放系统安装程序到100%后,会自动注入相关vmd等驱动,等导入相关驱动注入后,电脑便会自动重启电脑,该过程请等待即可会自动重启安装,如下图所示;
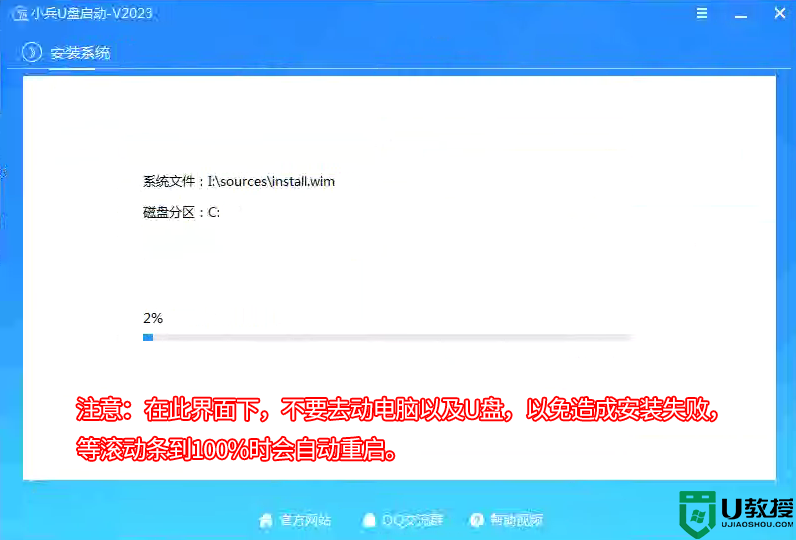
4、拔掉U盘电脑重启后,系统会自动完成后续的程序安装,直到看到桌面,系统就彻底安装成功了。
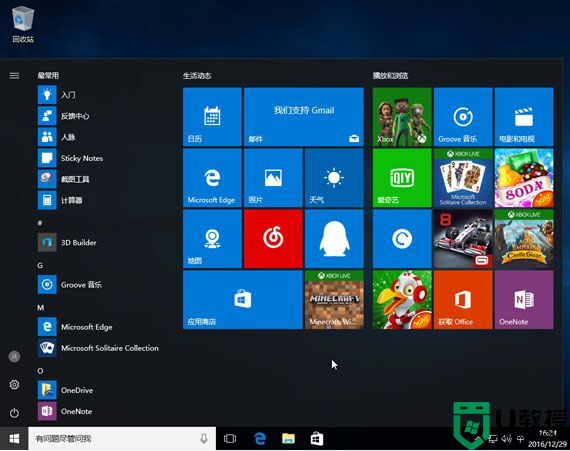
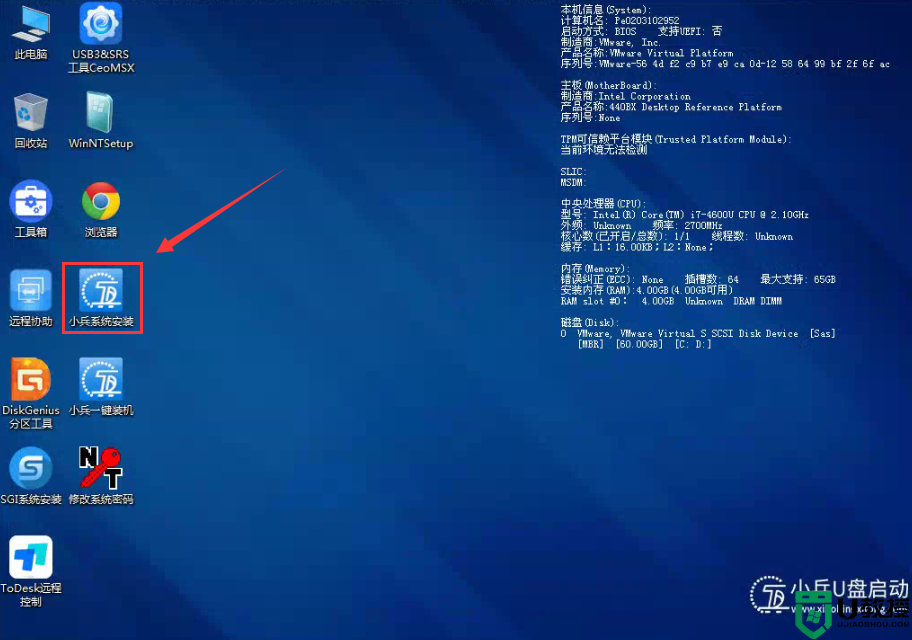
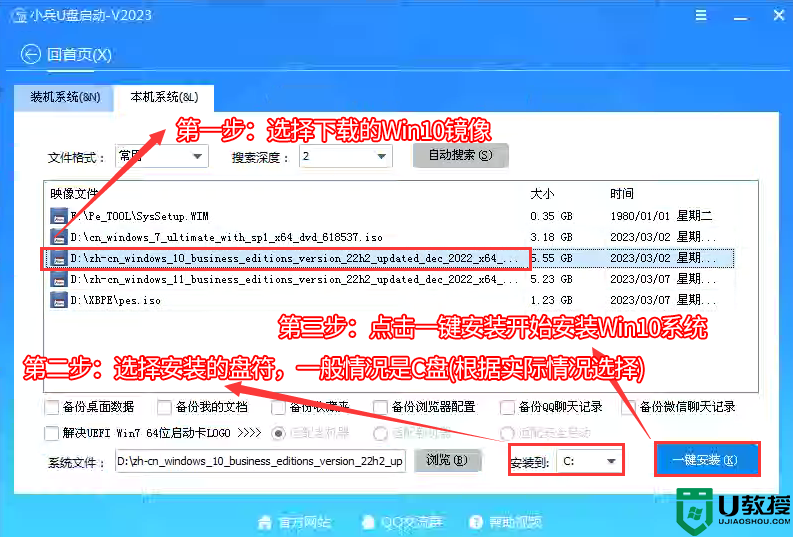
2、点击一键安装后,开始挂载系统镜像(boot.wim为启动引导映像,install.wim为系统映像),挂载后选择【install.wim文件】,然后点击【确定】,接着选择要安装的版本即可,然后等待释放系统安装程序,电脑便会自动重启电脑,该过程请等待即可会自动重启安装,如下图所示;
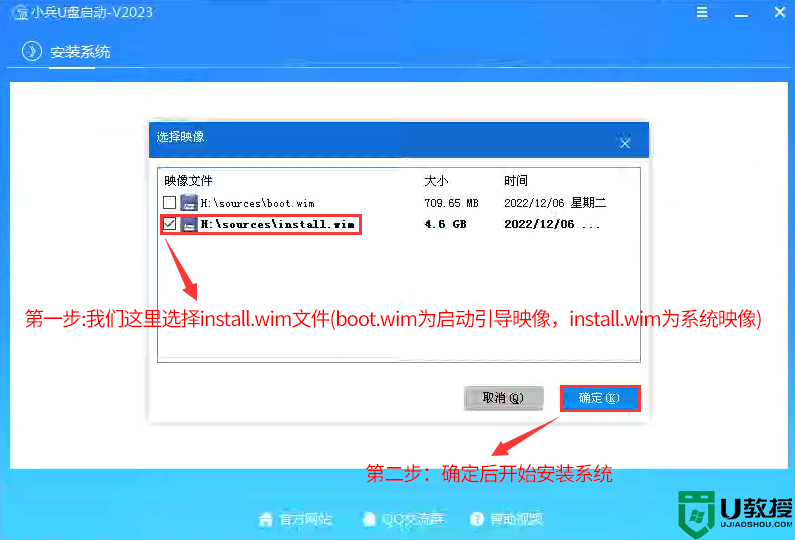
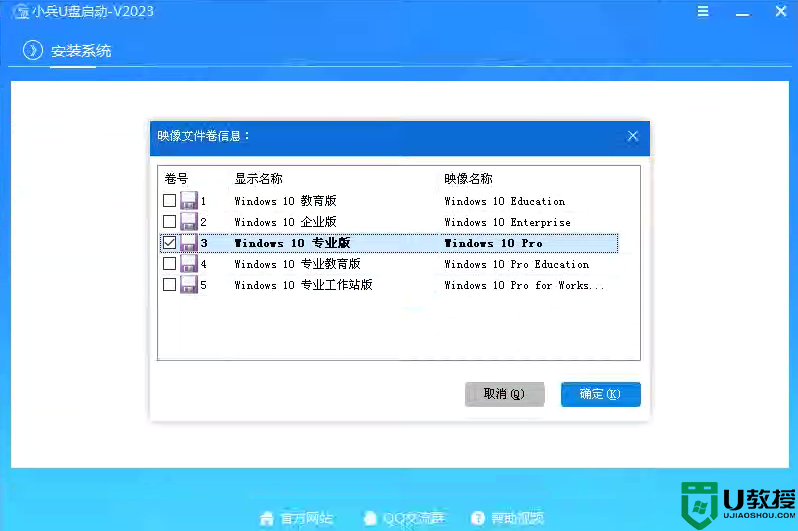
3、然后等待释放系统安装程序到100%后,会自动注入相关vmd等驱动,等导入相关驱动注入后,电脑便会自动重启电脑,该过程请等待即可会自动重启安装,如下图所示;
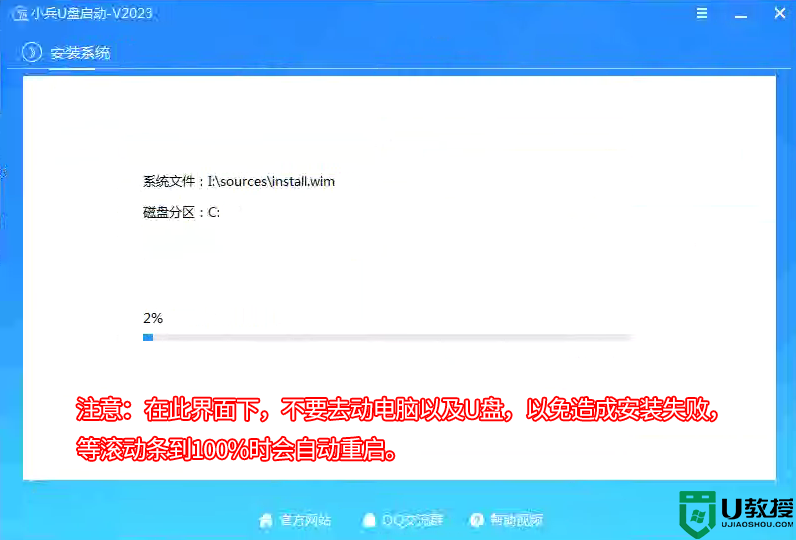
4、拔掉U盘电脑重启后,系统会自动完成后续的程序安装,直到看到桌面,系统就彻底安装成功了。
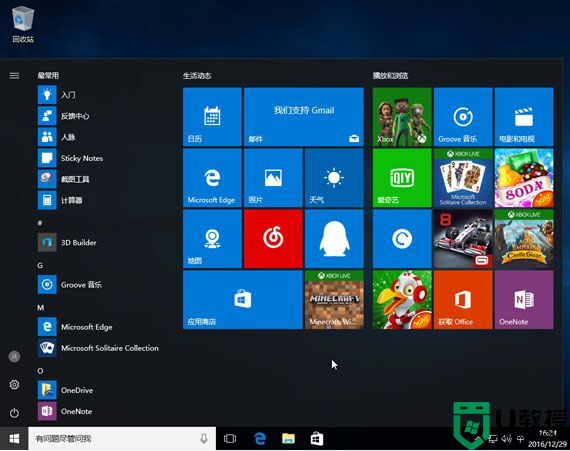
以上就是华硕主板用u盘重装系统详细步骤,更多教程请关注电脑系统城(www.dnxtc.net)。