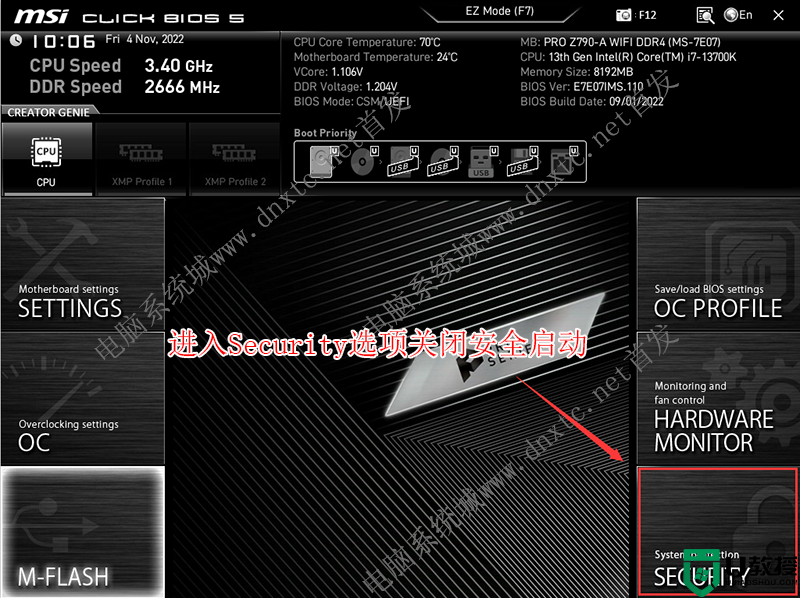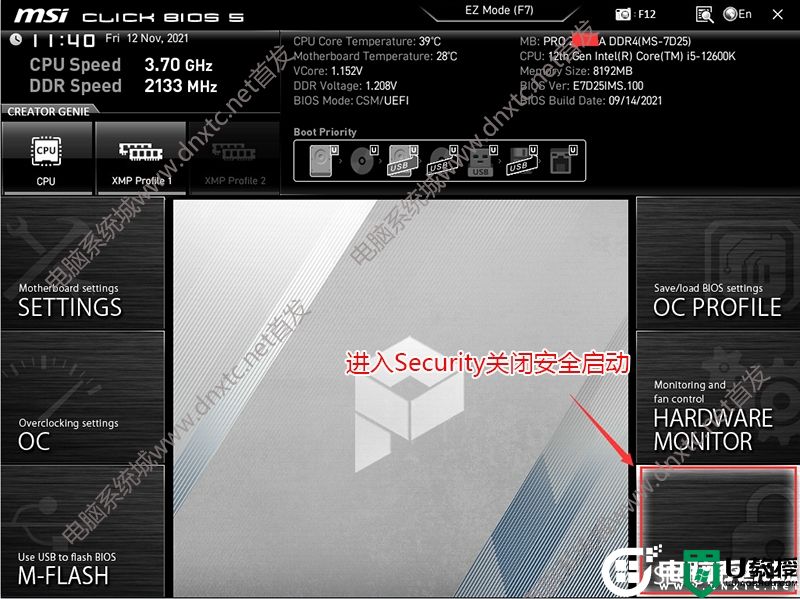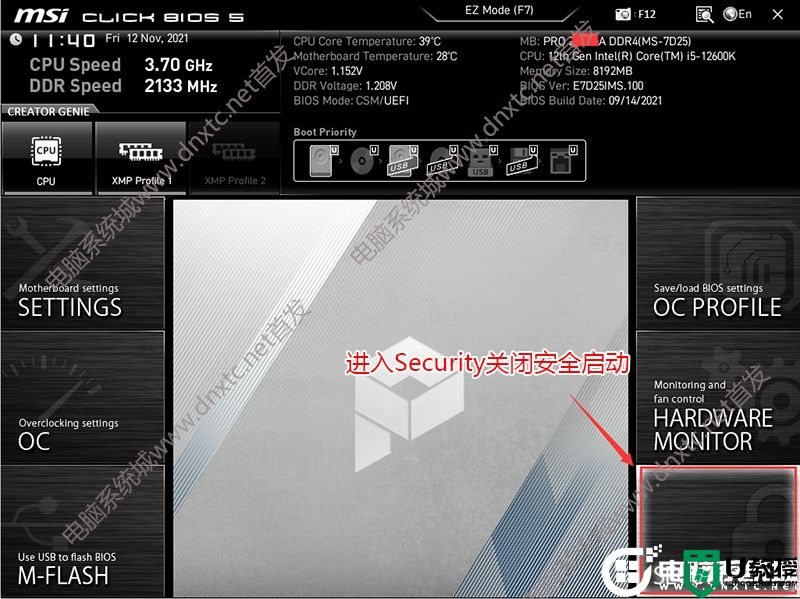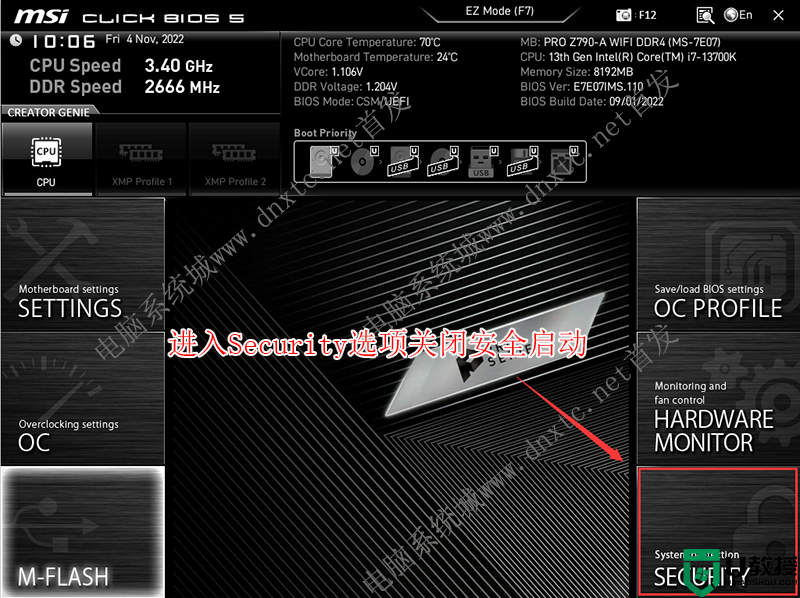z690主板怎么装win10?z690装win10系统及bios设置教程
时间:2024-01-26作者:bianji
最近有网友问,z690主板怎么装win10系统?这里和大家说下,从2016年后主板默认是uefi+gpt引导模式,uefi+gpt引导不能按默认方式安装了,并且有些bios需要关闭vmd选项才能安装win10,有些网友不会安装。下面电脑系统城小编就教大家具体的z690主板装系统win10及BIOS设置的操作步骤。
z690主板安装win10相关推荐:
技嘉z690主板装win10系统及bios设置教程
微星z690主板装win10系统及bios设置教程(U盘方式安装)
2、支持z690主板的win10系统下载:WIN10镜像下载(win10业版)
z690主板安装win10注意事项:
1、z690大部分品牌主板不支持传统模式了,只能在uefi模式下安装win10。uefi模式安装win10注意只能采用64位操作系统。uefi模式安装win10分区类型要采用gpt分区。
2、如果主板中开启vmd选项,需要在bios中关闭vmd或采用小兵pe,要不然会出现安装win10找不到硬盘或是安装win10蓝屏情况。
一、z690主板装win10系统bios设置步骤(装WIN10重要一步)
1、重启华硕电脑按esc或f8进入BIOS设置,将bios改成简体中文,如下图所示;
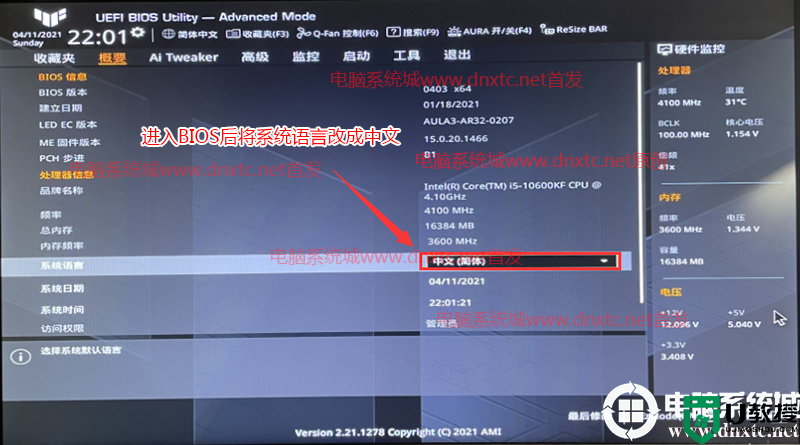
2、按→方向键移动到高级选项,找到pach存储设置将SATA模式硬盘模式由raid改成ahci硬盘模式,这样避免PE中找不到硬盘的情况,如下图所示;
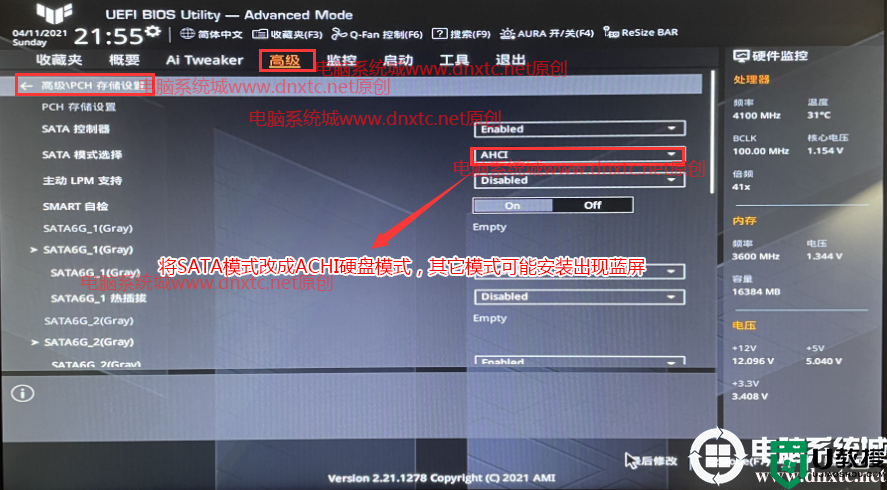
注:部分机型需要关闭intel vmd,按→方向键移动到高级,找到北桥中VMD setup menu,将enabled VMD controller中默认的enabled改成disabled表示关闭intel vmd,安装win10的话如果不关闭intel vmd的话就需要采用小兵pe安装win10,可以一键自动注入intel vmd驱动,如下图所示;
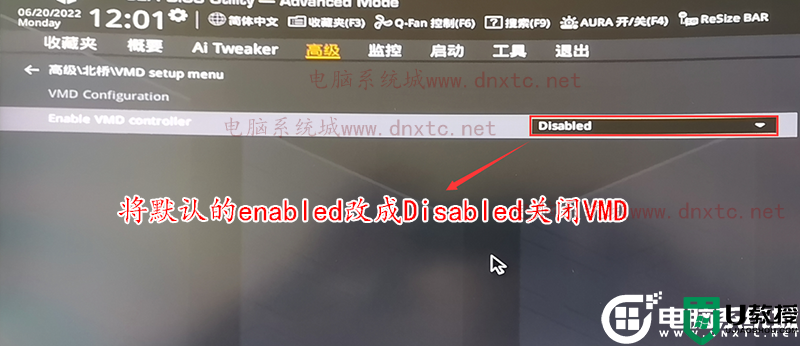
3、按→方向键移动到"启动"选项,选择安全启动菜单,然后回车进入将安全启动模式改成"标准",再将操作系统类型改成"其他操作系统",如下图所示;
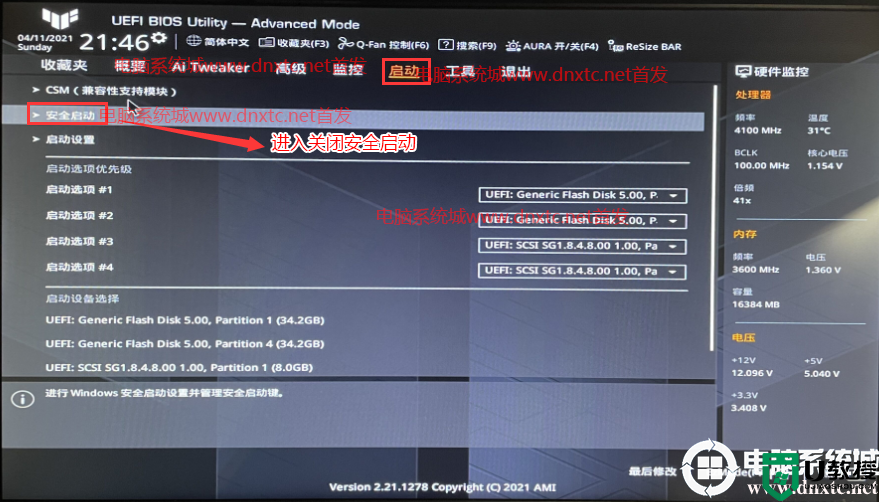
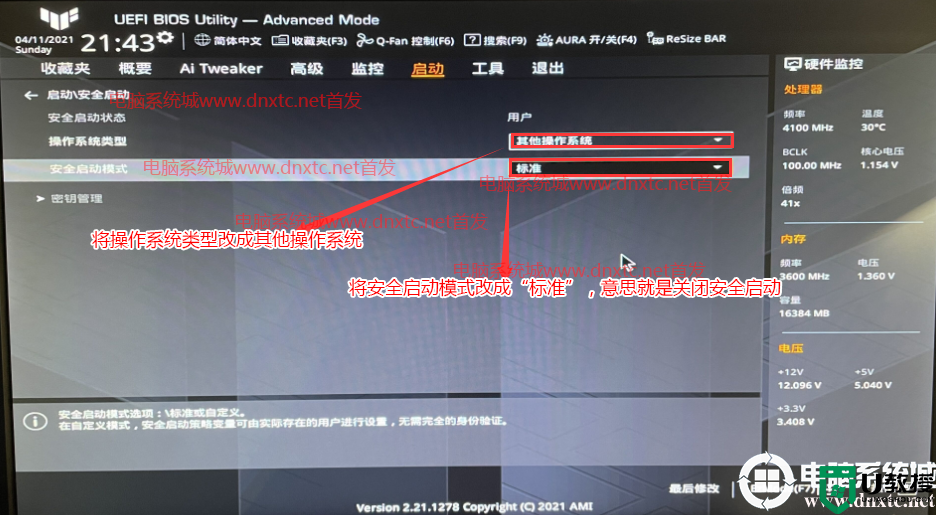
5、继续把boot option#1选项改为普通引导的,设置第一启动项为普通硬盘引导,如果采用的是uefi+gpt的就要选带Windwos Boot Manager的为UEFI引导分区,然后按F10保存设置;
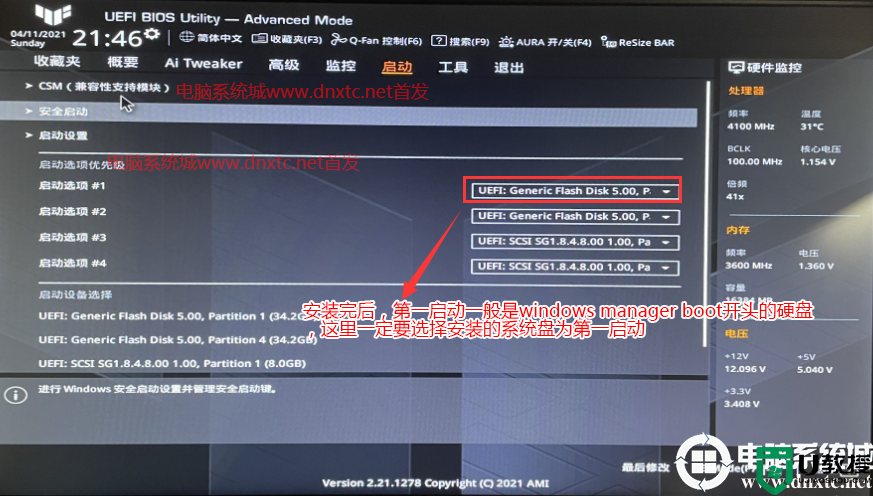
6、插入U盘启动盘,重启按ESC选择识别到U盘启动项,回车;
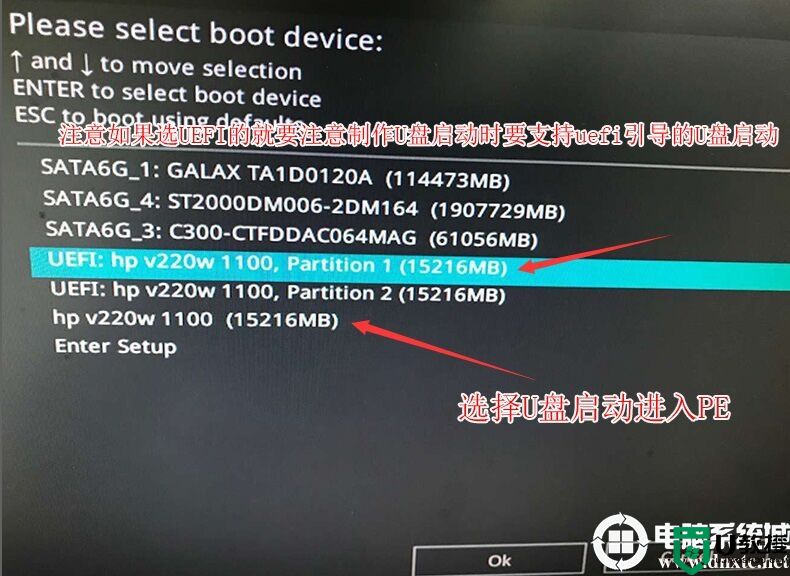
二、z690主板装系统win10改硬盘分区格式为gpt分区(注意默认有可能是MBR格式硬盘,如果采用的是uefi引导磁盘分区类型应该为GPT,如果是legacy传统引导,这里就要改成MBR)
1、选择U盘启动盘进入PE后,选择启动windows_10PE_64位进入pe(MBR方式启动时有菜单选择,uefi方式启动时自动进入win10pe),在桌面上运行DiskGenius分区工具,点击菜单栏的【硬盘】,选择【转换分区表类型为guid格式】,然后保存更改,如下图所示;


2、然后选择要分区的硬盘,点击上面【快速分区】,如下图所示;
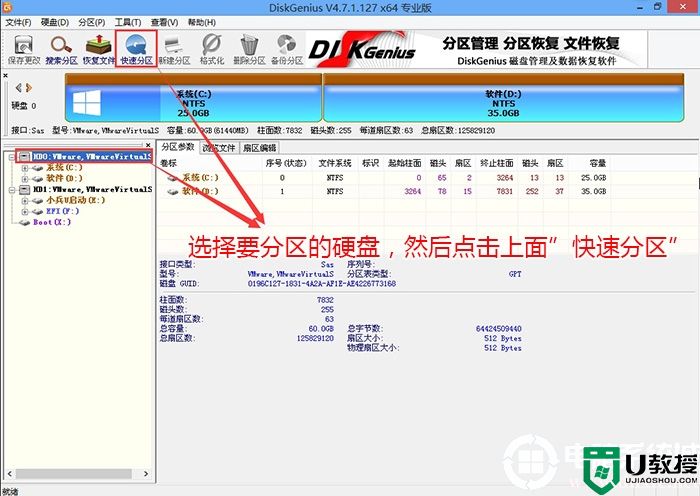
3、在弹出的【快速分区】界面,我们这里选择好分区的类型GUID和分区的个数以及大小,这里一般推荐C盘大小大于60G比较好,然后注意如果是固态硬盘要进行4K对齐,如下图所示;
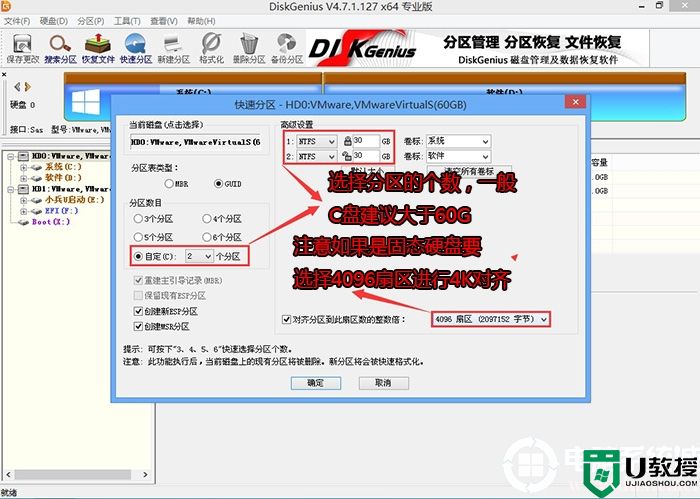
4、分区完成后可以看到ESP和MSR分区代表GPT分区完成,如下图所示;
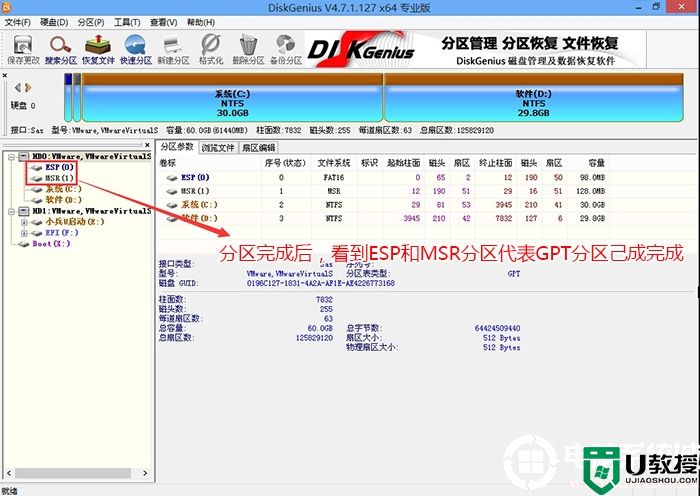
四、z690主板装win10系统过程(自动注入intel rst和vmd等相关驱动)
1、以上操作完成后,再次运行PE桌面的"小兵系统安装"工具(注意采用该工具可以自动注入SRS和vmd相关驱动,其它工具以免安装蓝屏),然后选择重装系统,接着首先第一步:选择下载的win10镜像(如果没有自动搜索),第二步:选择要安装的盘符(一般情况是C盘,除特殊盘符外,根据情况选择),第三步:点击一键安装把win10系统安装在c盘中,如图所示;
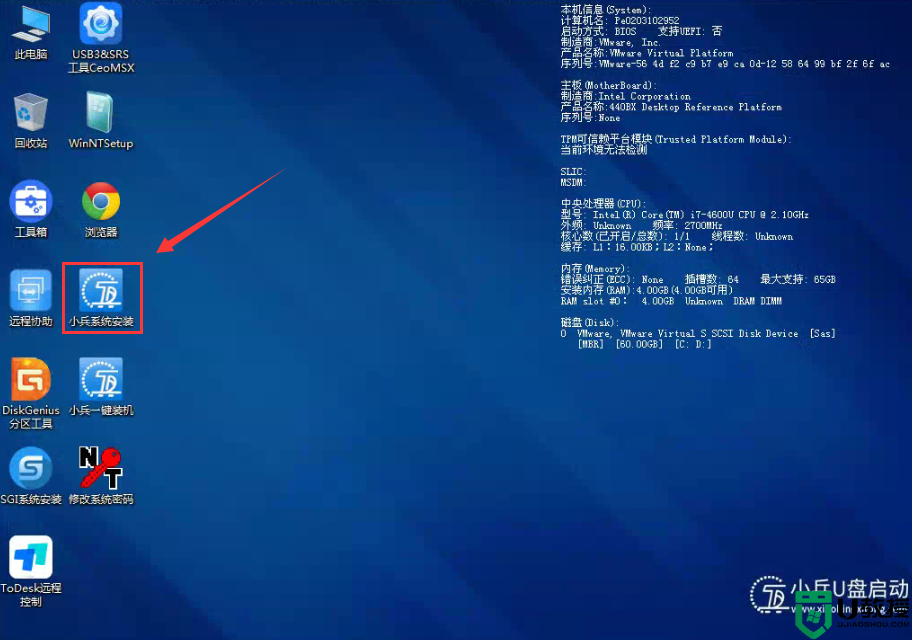
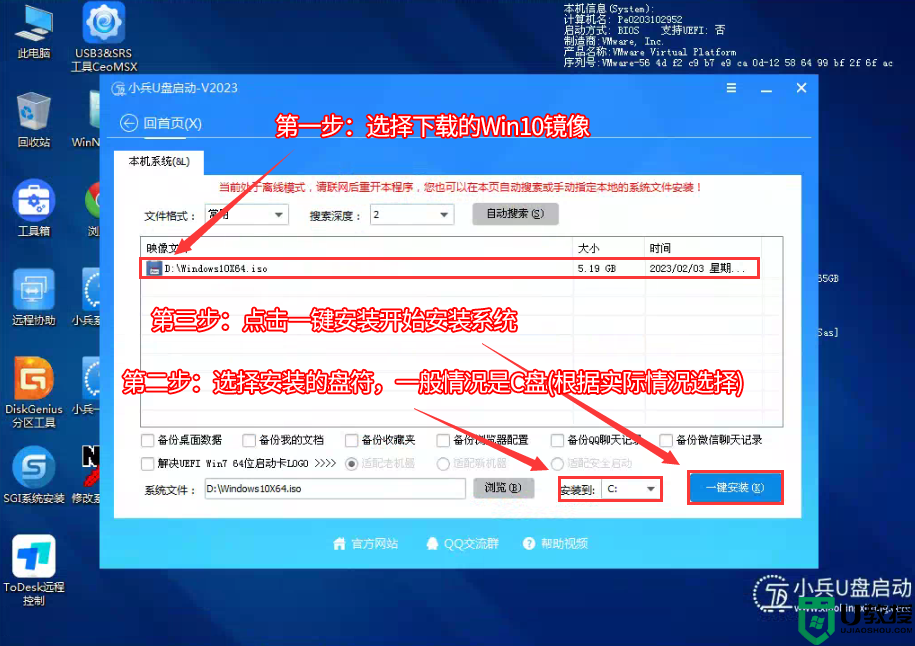
2、点击一键安装后,选择弹出的gho或wim文件,然后等待释放系统安装程序,电脑便会自动重启电脑,该过程请等待即可会自动重启安装,如下图所示;
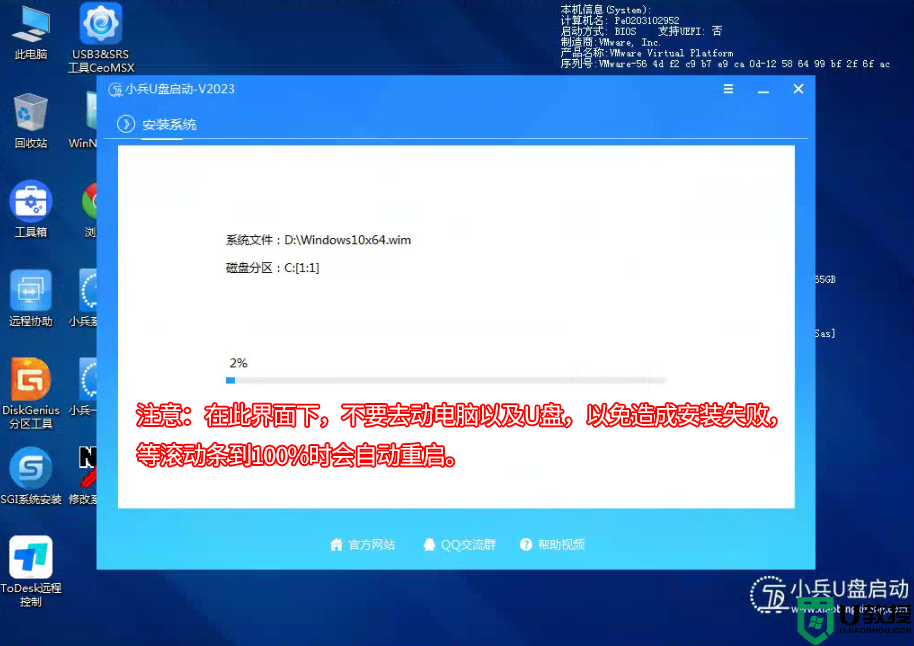
3、拔掉U盘电脑重启后,系统会自动完成后续的程序安装,直到看到桌面,系统就彻底安装成功了。
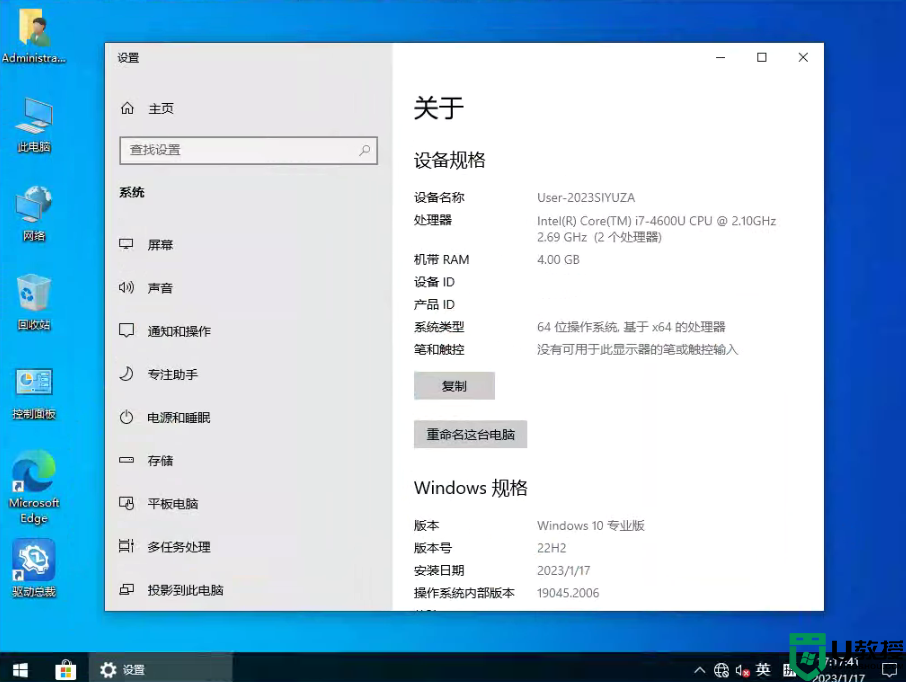
以上就是z690装系统win10的方法,更多教程请关注电脑系统城(www.dnxtc.net)。
z690主板安装win10相关推荐:
技嘉z690主板装win10系统及bios设置教程
微星z690主板装win10系统及bios设置教程(U盘方式安装)
z690主板装系统win10准备工作:
1、准备8G左右的U盘,制作U盘启动盘,采用小兵u盘启动盘制作工具(PE特点:1,绝无捆绑任何软件的启动盘。2,支持PE自动修复UEFI+GPT引导。3,支持LEGACY/UEFI双引导。4,一键装机自动注入nvme驱动)2、支持z690主板的win10系统下载:WIN10镜像下载(win10业版)
z690主板安装win10注意事项:
1、z690大部分品牌主板不支持传统模式了,只能在uefi模式下安装win10。uefi模式安装win10注意只能采用64位操作系统。uefi模式安装win10分区类型要采用gpt分区。
2、如果主板中开启vmd选项,需要在bios中关闭vmd或采用小兵pe,要不然会出现安装win10找不到硬盘或是安装win10蓝屏情况。
一、z690主板装win10系统bios设置步骤(装WIN10重要一步)
1、重启华硕电脑按esc或f8进入BIOS设置,将bios改成简体中文,如下图所示;
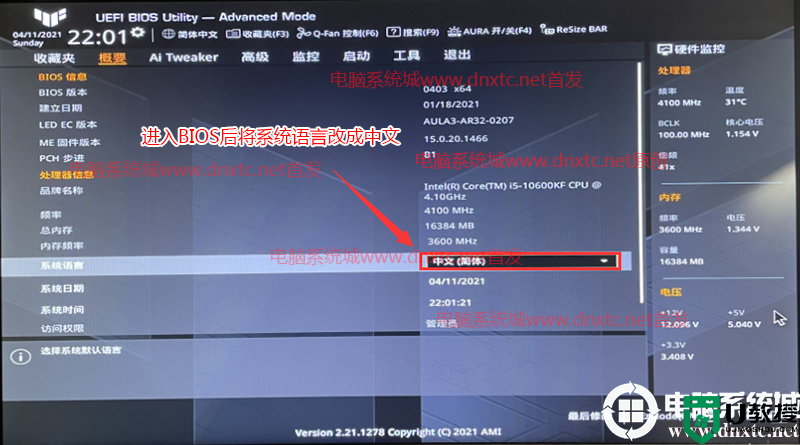
2、按→方向键移动到高级选项,找到pach存储设置将SATA模式硬盘模式由raid改成ahci硬盘模式,这样避免PE中找不到硬盘的情况,如下图所示;
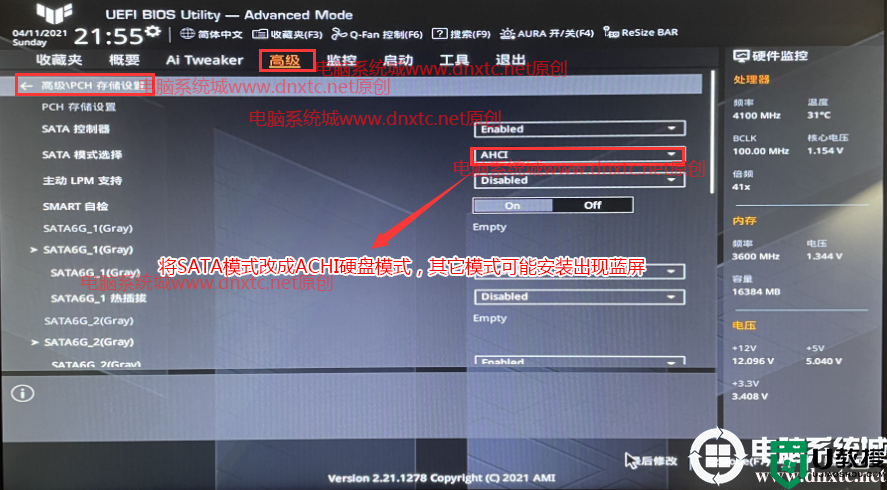
注:部分机型需要关闭intel vmd,按→方向键移动到高级,找到北桥中VMD setup menu,将enabled VMD controller中默认的enabled改成disabled表示关闭intel vmd,安装win10的话如果不关闭intel vmd的话就需要采用小兵pe安装win10,可以一键自动注入intel vmd驱动,如下图所示;
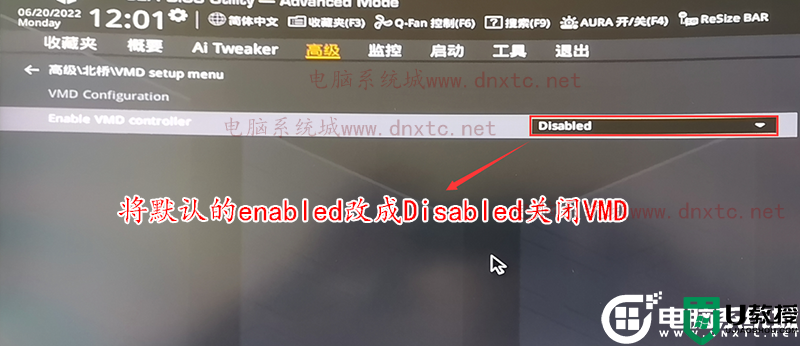
3、按→方向键移动到"启动"选项,选择安全启动菜单,然后回车进入将安全启动模式改成"标准",再将操作系统类型改成"其他操作系统",如下图所示;
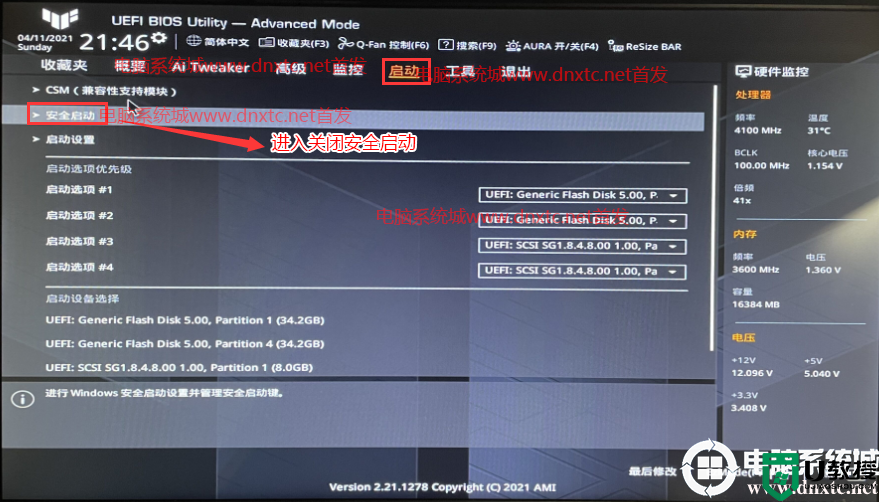
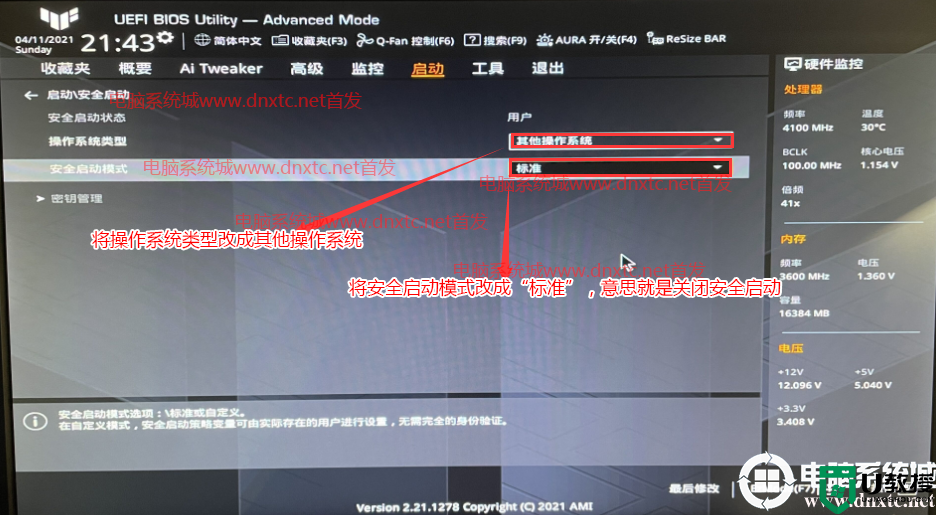
5、继续把boot option#1选项改为普通引导的,设置第一启动项为普通硬盘引导,如果采用的是uefi+gpt的就要选带Windwos Boot Manager的为UEFI引导分区,然后按F10保存设置;
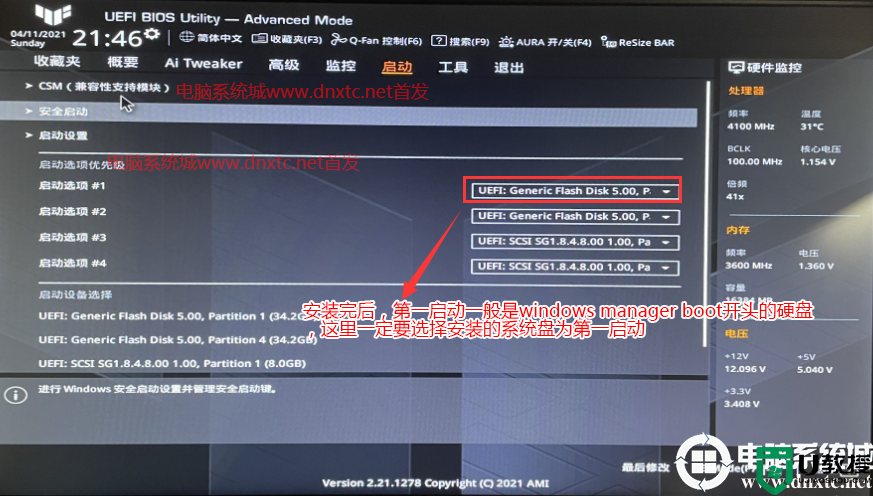
6、插入U盘启动盘,重启按ESC选择识别到U盘启动项,回车;
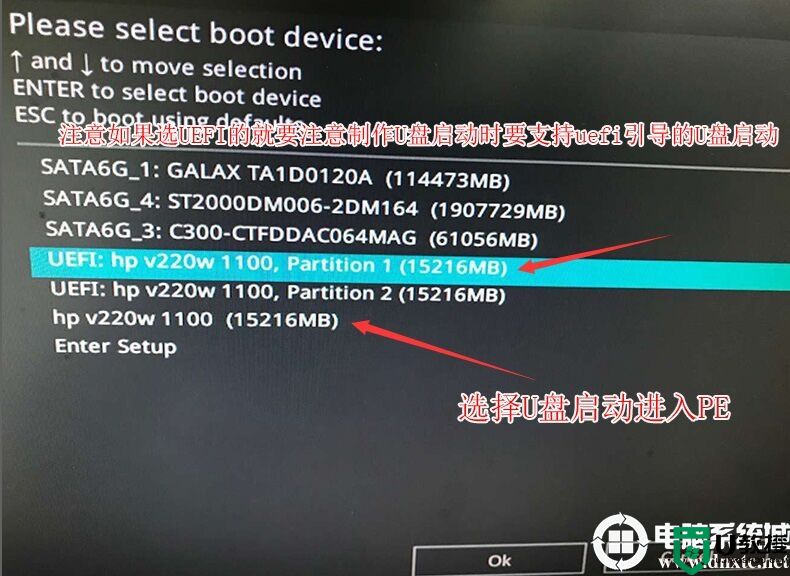
二、z690主板装系统win10改硬盘分区格式为gpt分区(注意默认有可能是MBR格式硬盘,如果采用的是uefi引导磁盘分区类型应该为GPT,如果是legacy传统引导,这里就要改成MBR)
1、选择U盘启动盘进入PE后,选择启动windows_10PE_64位进入pe(MBR方式启动时有菜单选择,uefi方式启动时自动进入win10pe),在桌面上运行DiskGenius分区工具,点击菜单栏的【硬盘】,选择【转换分区表类型为guid格式】,然后保存更改,如下图所示;


2、然后选择要分区的硬盘,点击上面【快速分区】,如下图所示;
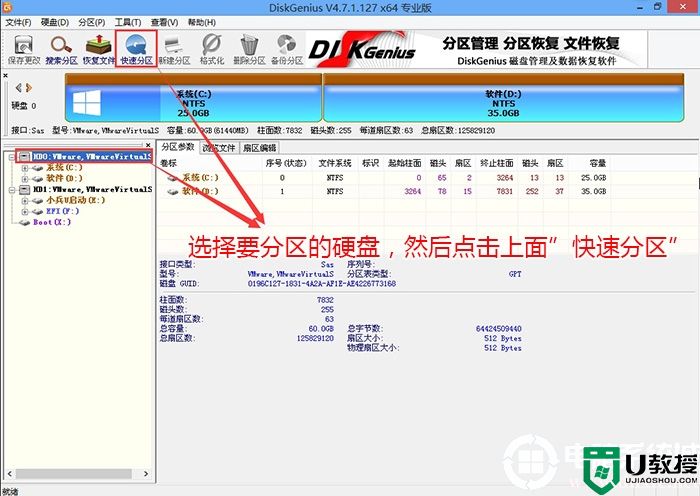
3、在弹出的【快速分区】界面,我们这里选择好分区的类型GUID和分区的个数以及大小,这里一般推荐C盘大小大于60G比较好,然后注意如果是固态硬盘要进行4K对齐,如下图所示;
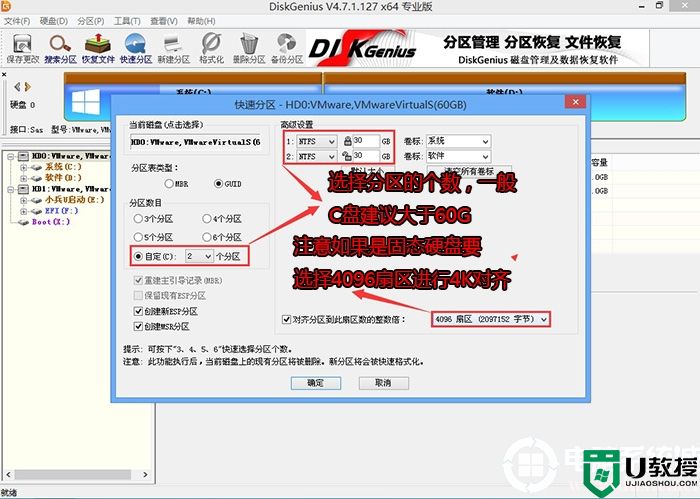
4、分区完成后可以看到ESP和MSR分区代表GPT分区完成,如下图所示;
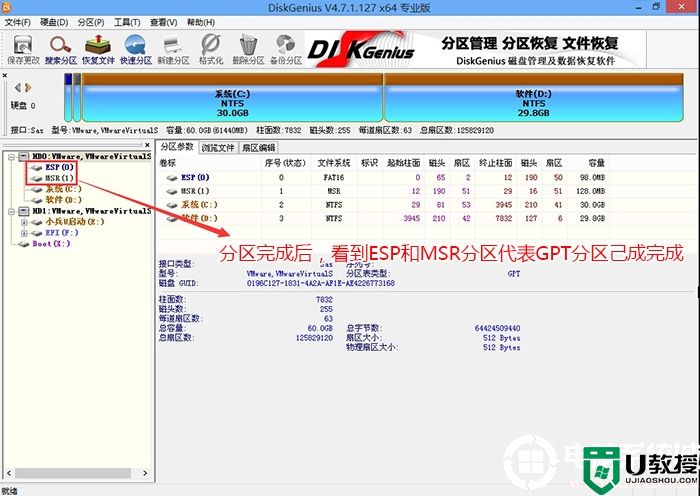
四、z690主板装win10系统过程(自动注入intel rst和vmd等相关驱动)
1、以上操作完成后,再次运行PE桌面的"小兵系统安装"工具(注意采用该工具可以自动注入SRS和vmd相关驱动,其它工具以免安装蓝屏),然后选择重装系统,接着首先第一步:选择下载的win10镜像(如果没有自动搜索),第二步:选择要安装的盘符(一般情况是C盘,除特殊盘符外,根据情况选择),第三步:点击一键安装把win10系统安装在c盘中,如图所示;
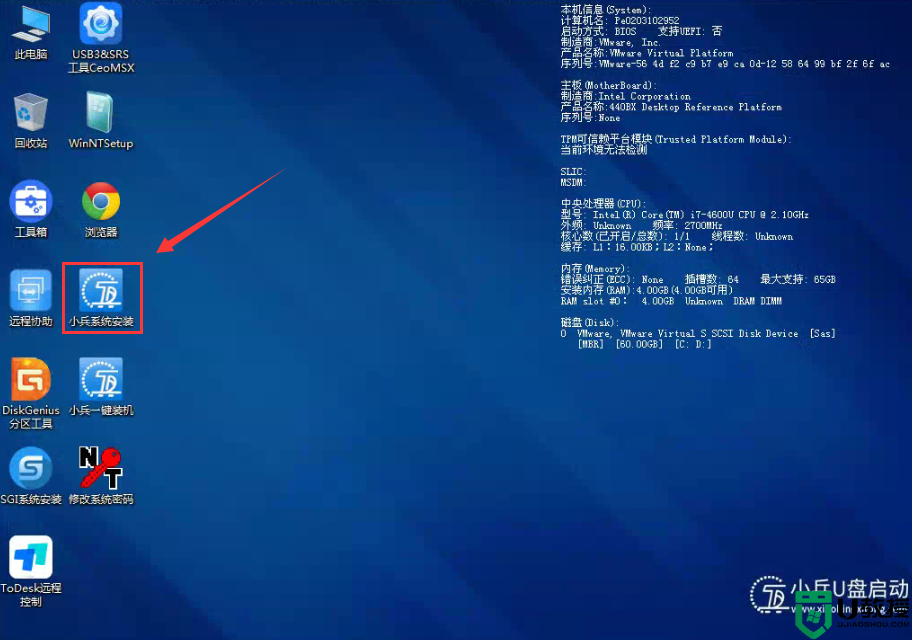
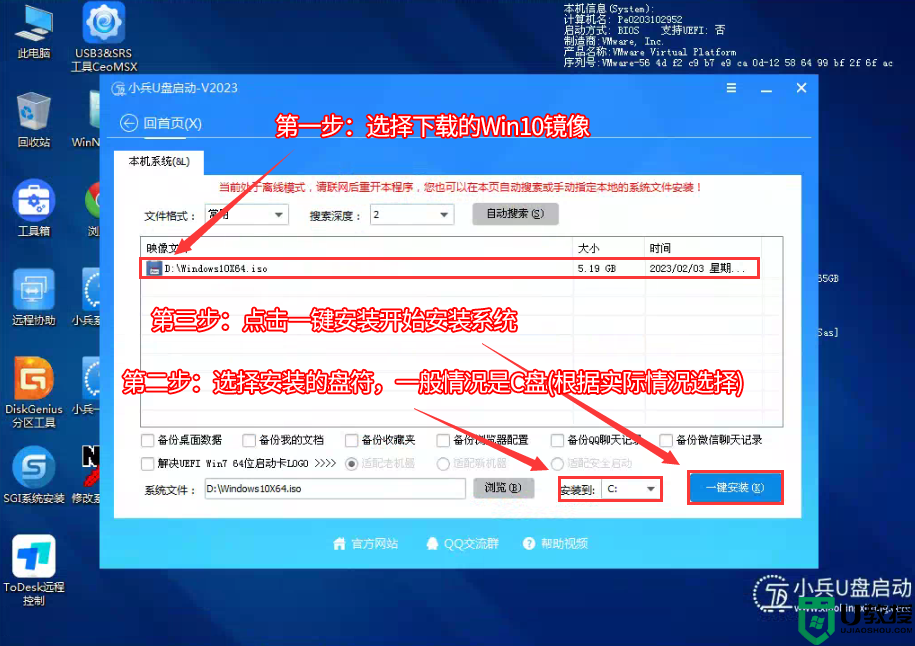
2、点击一键安装后,选择弹出的gho或wim文件,然后等待释放系统安装程序,电脑便会自动重启电脑,该过程请等待即可会自动重启安装,如下图所示;
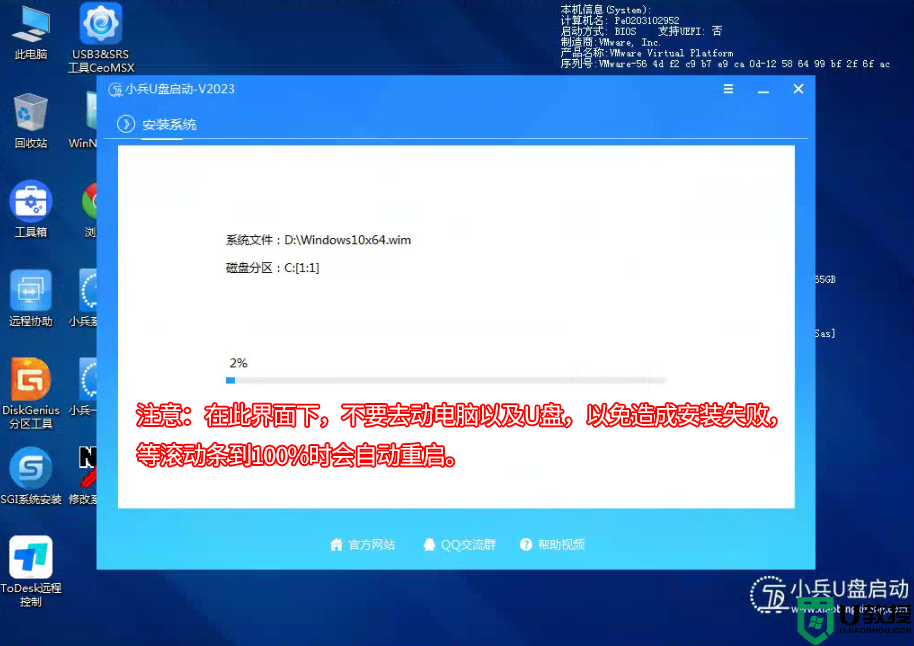
3、拔掉U盘电脑重启后,系统会自动完成后续的程序安装,直到看到桌面,系统就彻底安装成功了。
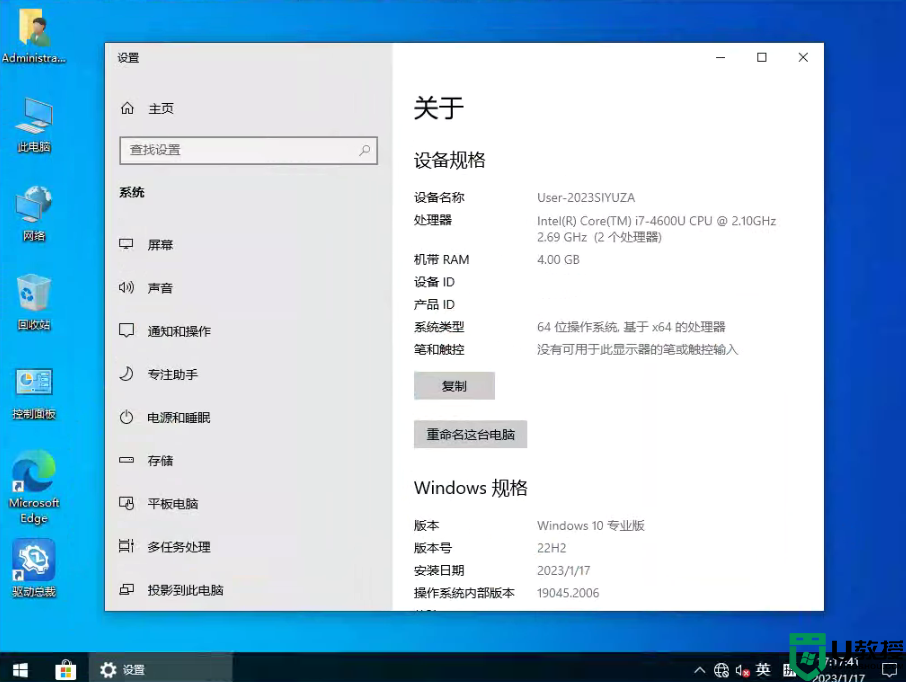
以上就是z690装系统win10的方法,更多教程请关注电脑系统城(www.dnxtc.net)。