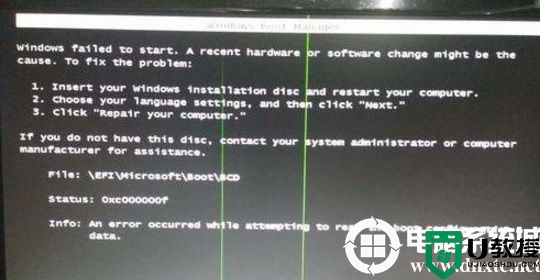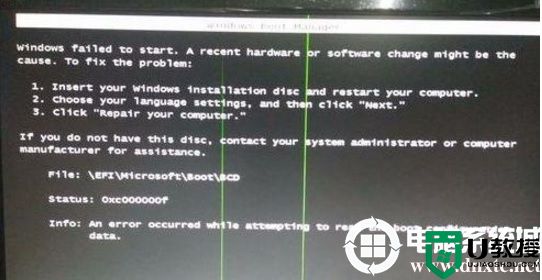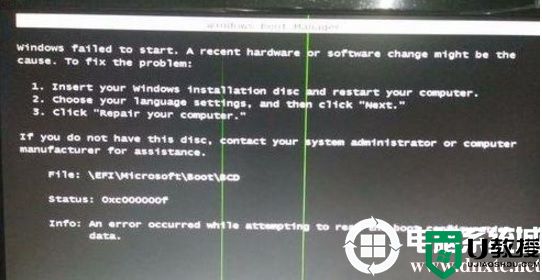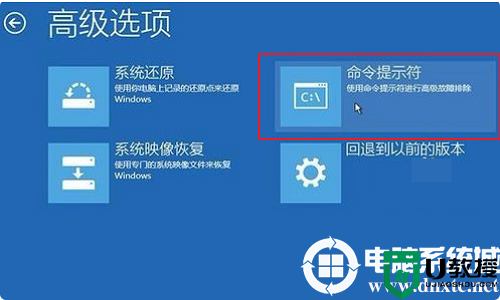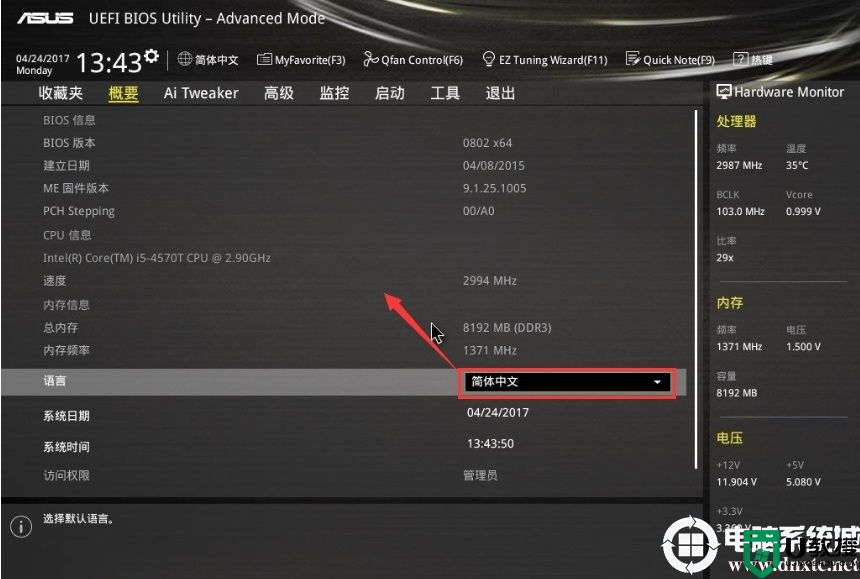bootice怎么修复win10?bootice引导修复win10详细图文教程
时间:2024-01-26作者:bianji
bootice怎么修复win10?电脑出现电脑开不了机的问题,例如提示系统引导失败,或者是双系统的时候,只显示出一个系统,可能也是系统引导错误导致的。今天教大家用bootice引导修复win10教程。
bootice修复win10准备工作:
1、下载小兵u盘启动制作工具(小兵PE特点:1,绝无捆绑任何软件的启动盘。2,支持PE自动修复UEFI+GPT引导。3,支持LEGACY/UEFI双引导。4,一键装机工具自动注入usb3.0和nvme驱动)
2、准备一个8G-16G U盘。特别需要注意的是制作时需要格式化U盘,如果U盘里有重要数据的小伙伴先提前备份资料哦。
bootice修复win10步骤一:制作小兵U盘启动盘
1、下载U盘启动后软件后打开,我们选择启动U盘这项准备制作pe u盘启动盘。如下图:
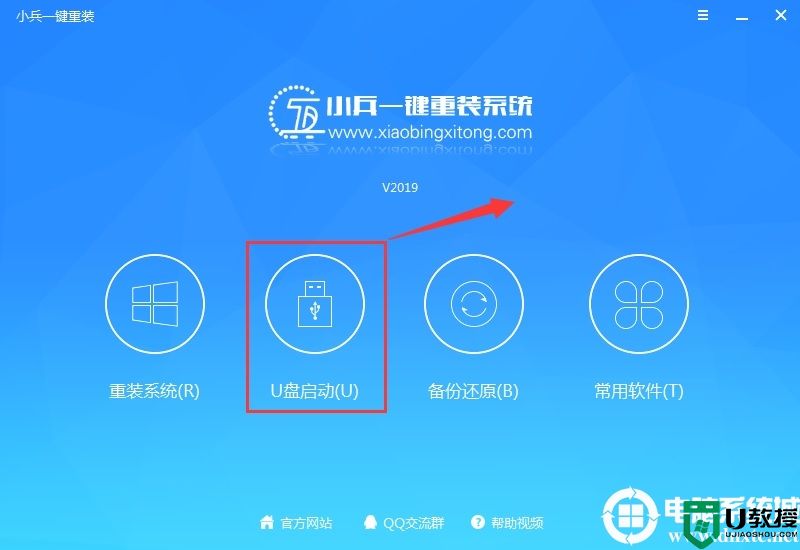
2、尽量退出杀软和安全软件以防误报,然后选择要制作启动盘的u盘,确认u盘里没有重要数据后,点击“制作启动U盘”按钮进行制作。,如下图:
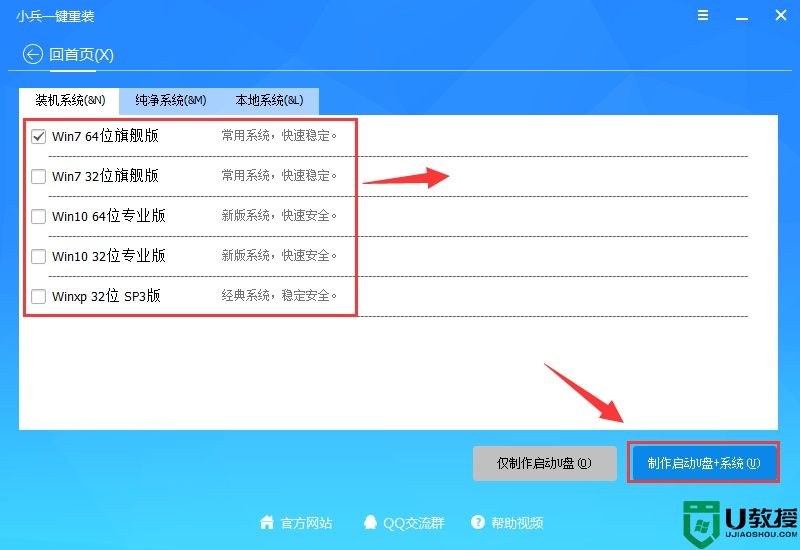
3、选择仅制作启动u盘,点击“一键制作U盘启动U盘“后开始下载PE。如下图所示:
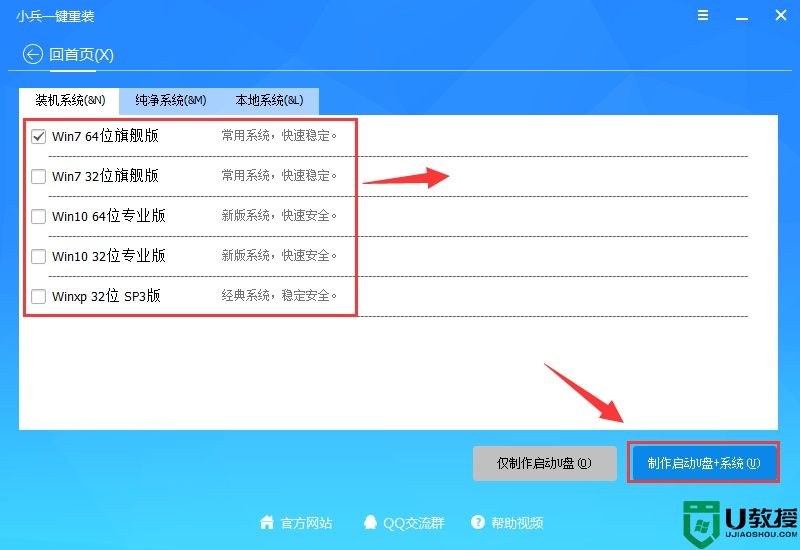
4、点击“制作启动U盘“后开始下载PE,下载完后自动写入移动u盘,这个时候我们只要耐心等待制作完成即可。如下图所示:
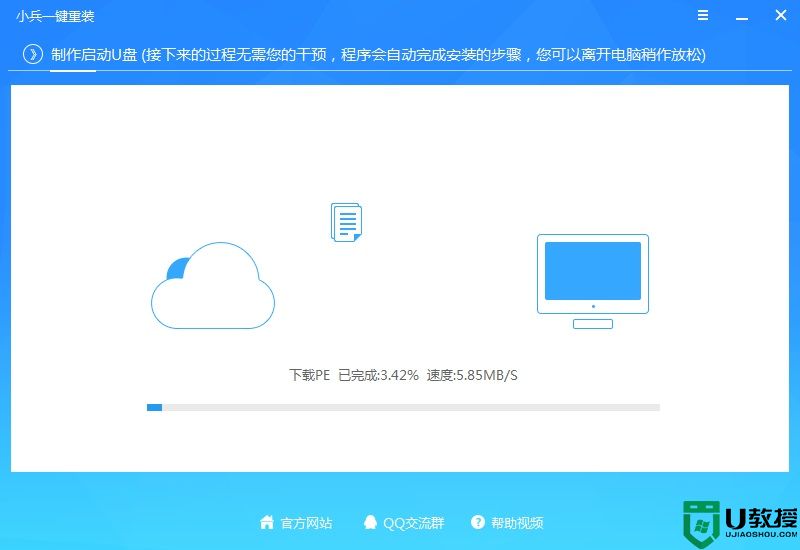
5、系统下载完成后自动将下载的系统复制到U盘中变成U盘系统安装盘,这样的话比直接下载系统放U盘中要方便简单,此过程请不要随意拔插移动硬盘,至到弹出成功的提示:
bootice修复win10步骤二:进入u盘pe使用bootice引导修复
1、点制作成功后,我们可以通过启动键查询来看下如何快速设置u盘启动进入PE,如下图:
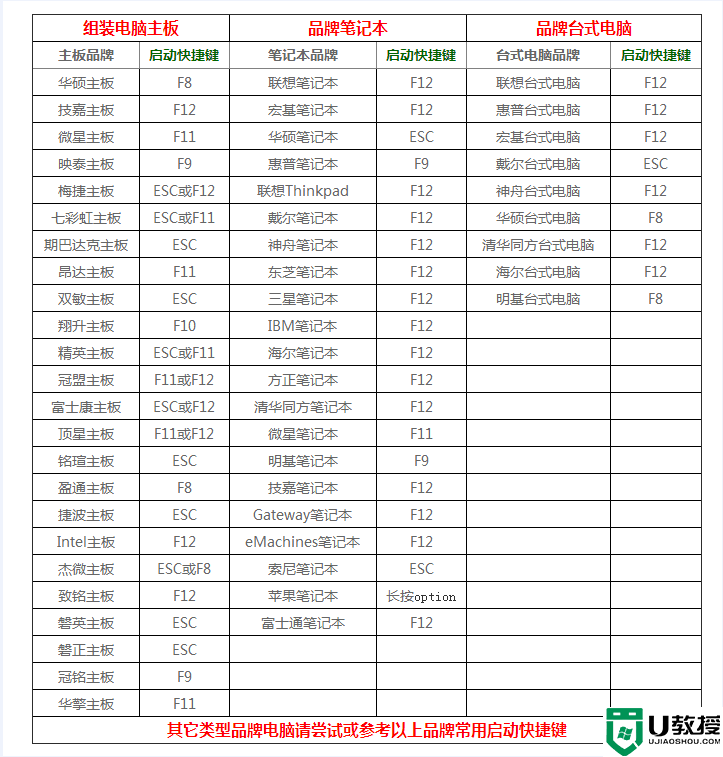
2、选择u盘启动后,如果是legacy引导出现菜单(如果是uefi引导直接进入win10 pe),我们直接选择win10 pe进入小兵pe,如下图所示;
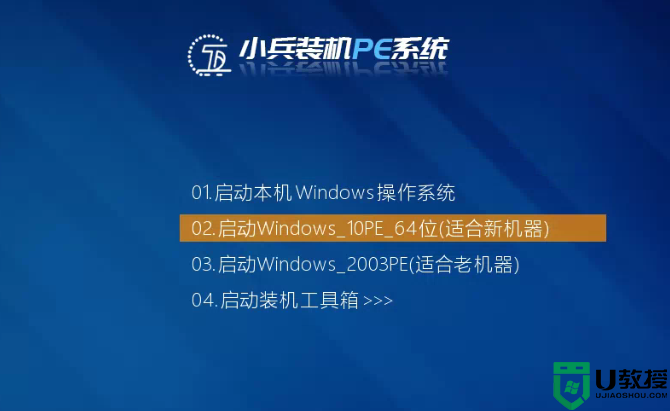
3、接着打开开始菜单中的所有程序,找到系统引导文件,运行bootice,如下图;
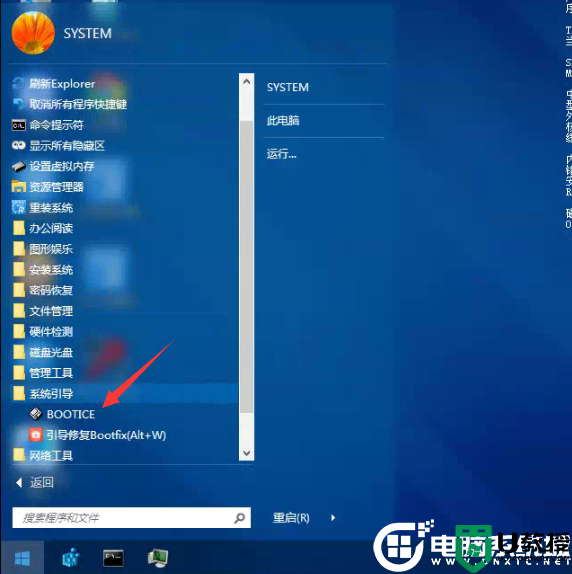
4、目标磁盘请选择你系统磁盘,一般都是C盘,再点击“主引导记录”按钮,如下图所示;
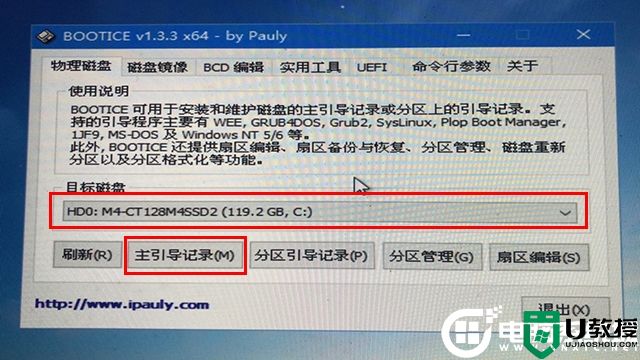
5、点选“windows NT S.x/6.x MBR”,并点击“安装/配置”按钮。
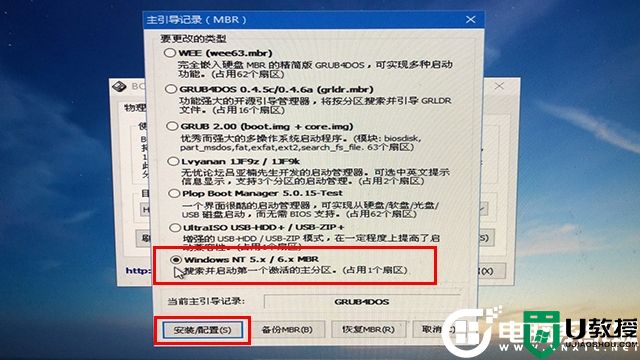
6、弹出选择窗口,Win10系统则选择NT 6.x,工具会提示是否成功,之后会弹出“已成功更新主引导记录”并确定
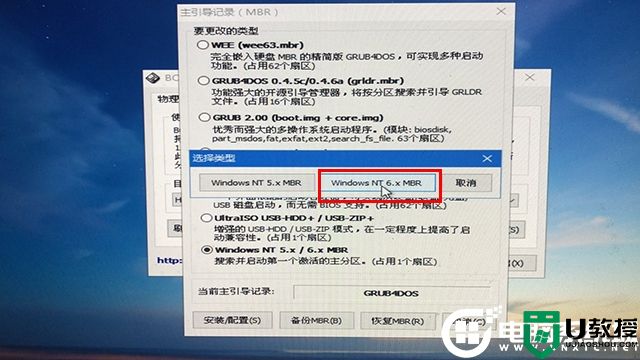
7、提示已经成功更新主引导记录,点击确定,并关闭主引导记录窗口。
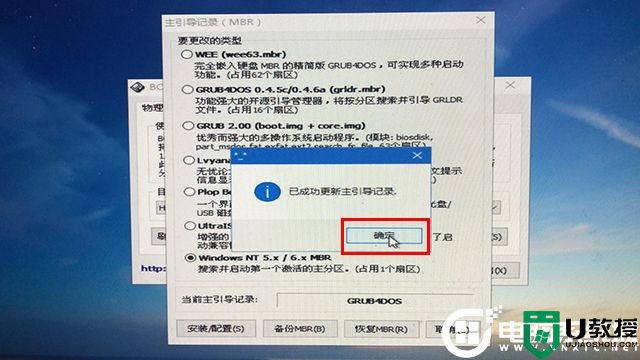
8、再点击“分区引导记录”按钮,如下图所示。
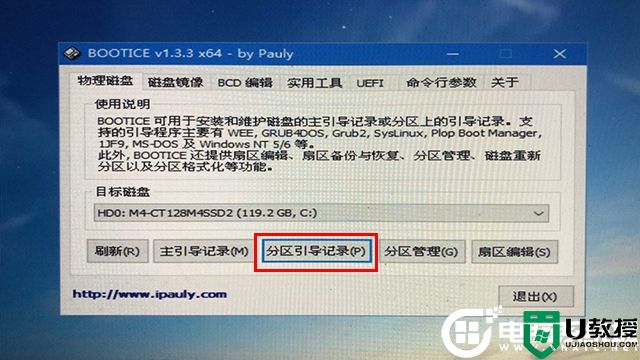
9、win10系统点选“BOOTMGR引导程序”,并点击“安装/配置”按钮。
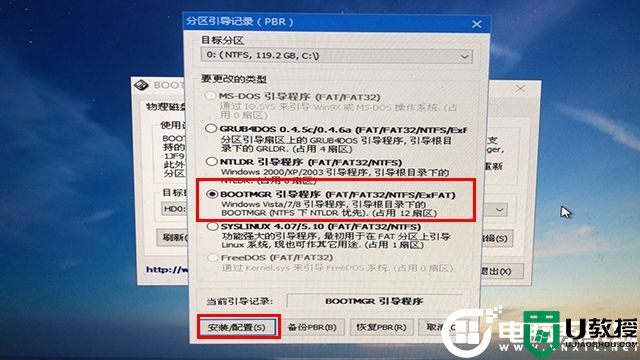
10、直接点击确定。
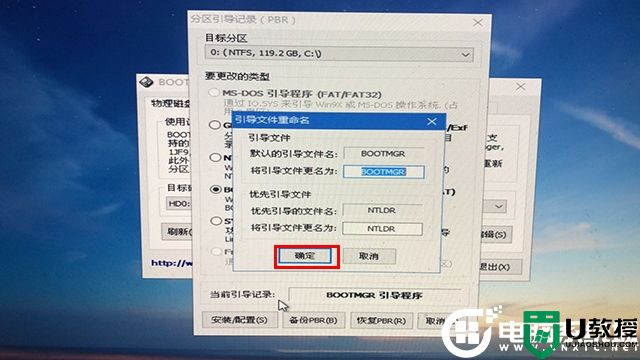
11、提示“成功更新该分区的PBR”,就可以了,我们在PE系统中重启,并拔了U盘,测试一下是否可以正常开机。
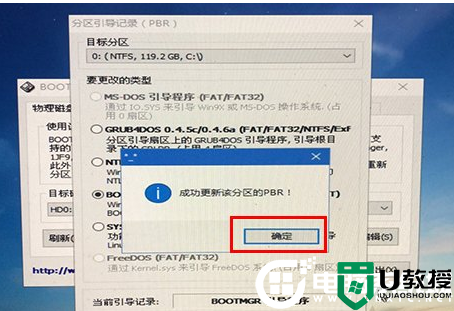 。
。
bootice修复win10准备工作:
1、下载小兵u盘启动制作工具(小兵PE特点:1,绝无捆绑任何软件的启动盘。2,支持PE自动修复UEFI+GPT引导。3,支持LEGACY/UEFI双引导。4,一键装机工具自动注入usb3.0和nvme驱动)
2、准备一个8G-16G U盘。特别需要注意的是制作时需要格式化U盘,如果U盘里有重要数据的小伙伴先提前备份资料哦。
bootice修复win10步骤一:制作小兵U盘启动盘
1、下载U盘启动后软件后打开,我们选择启动U盘这项准备制作pe u盘启动盘。如下图:
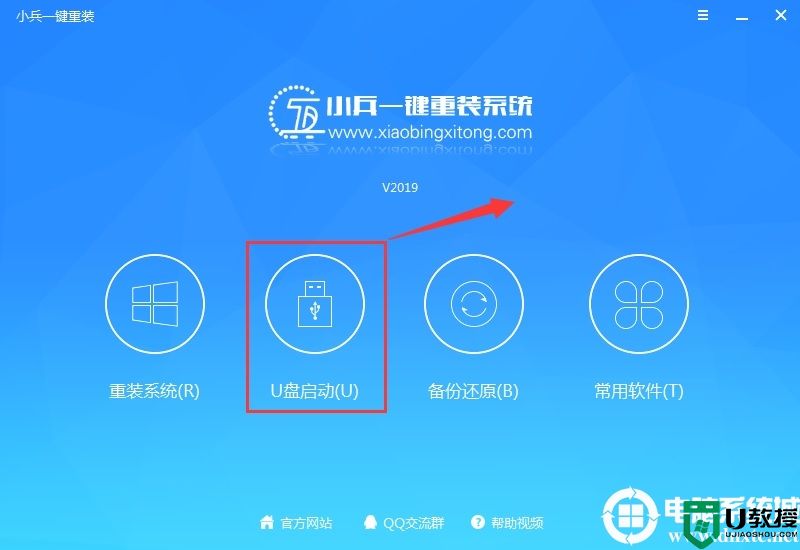
2、尽量退出杀软和安全软件以防误报,然后选择要制作启动盘的u盘,确认u盘里没有重要数据后,点击“制作启动U盘”按钮进行制作。,如下图:
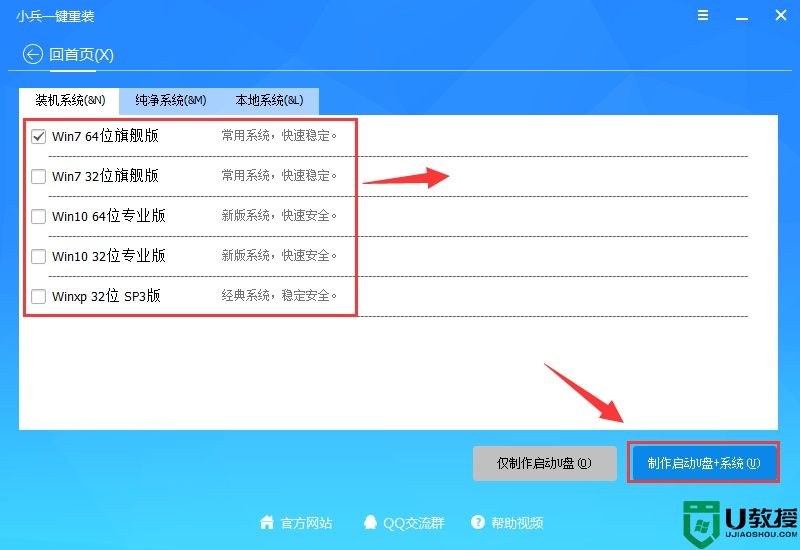
3、选择仅制作启动u盘,点击“一键制作U盘启动U盘“后开始下载PE。如下图所示:
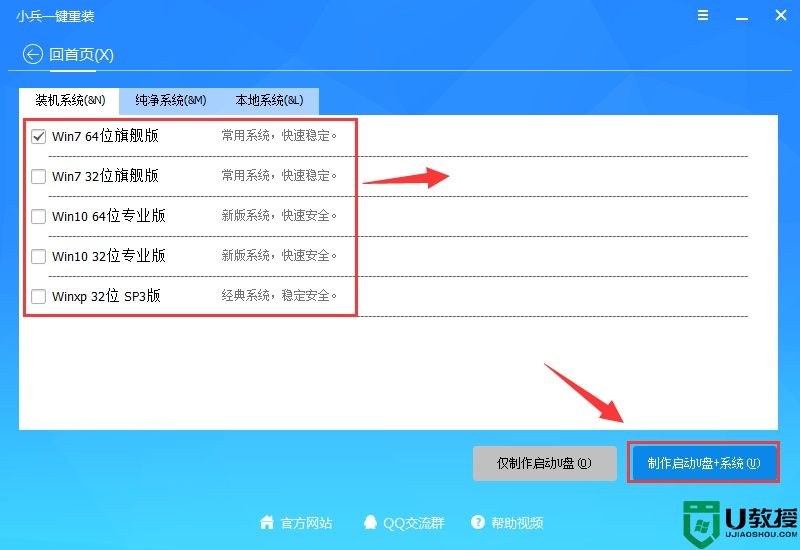
4、点击“制作启动U盘“后开始下载PE,下载完后自动写入移动u盘,这个时候我们只要耐心等待制作完成即可。如下图所示:
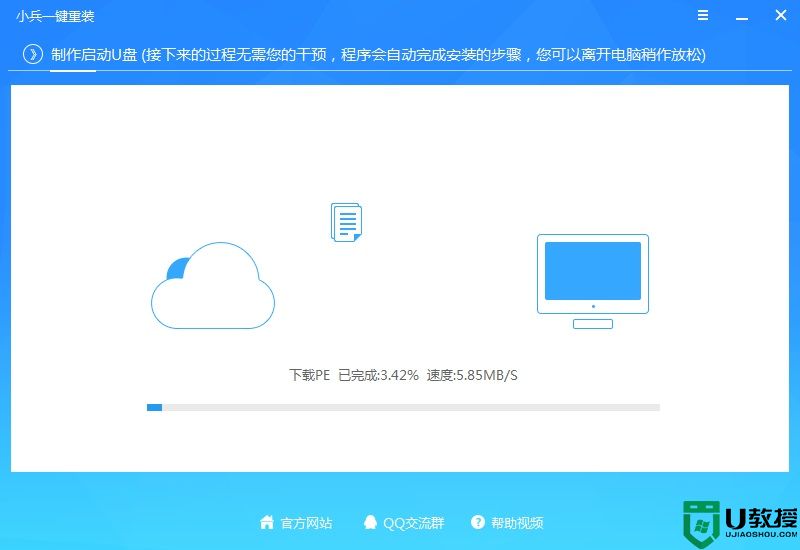
5、系统下载完成后自动将下载的系统复制到U盘中变成U盘系统安装盘,这样的话比直接下载系统放U盘中要方便简单,此过程请不要随意拔插移动硬盘,至到弹出成功的提示:
bootice修复win10步骤二:进入u盘pe使用bootice引导修复
1、点制作成功后,我们可以通过启动键查询来看下如何快速设置u盘启动进入PE,如下图:
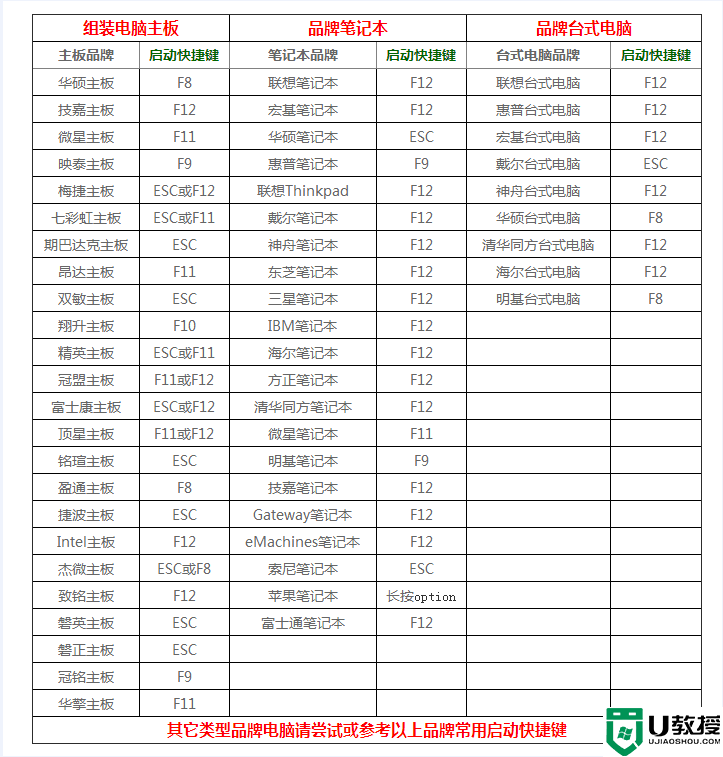
2、选择u盘启动后,如果是legacy引导出现菜单(如果是uefi引导直接进入win10 pe),我们直接选择win10 pe进入小兵pe,如下图所示;
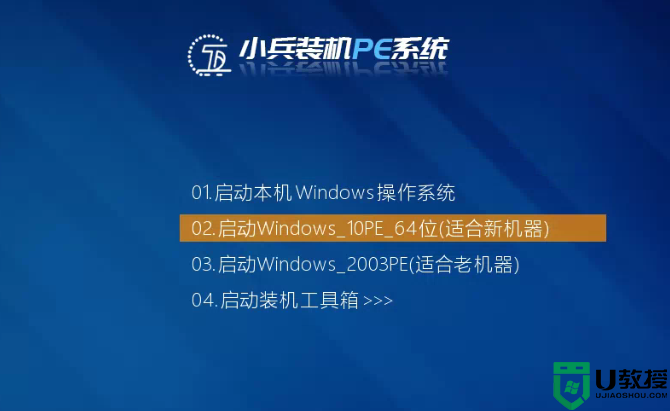
3、接着打开开始菜单中的所有程序,找到系统引导文件,运行bootice,如下图;
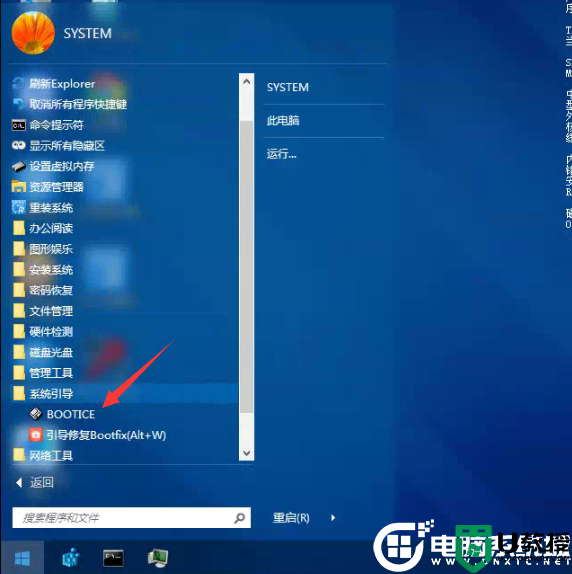
4、目标磁盘请选择你系统磁盘,一般都是C盘,再点击“主引导记录”按钮,如下图所示;
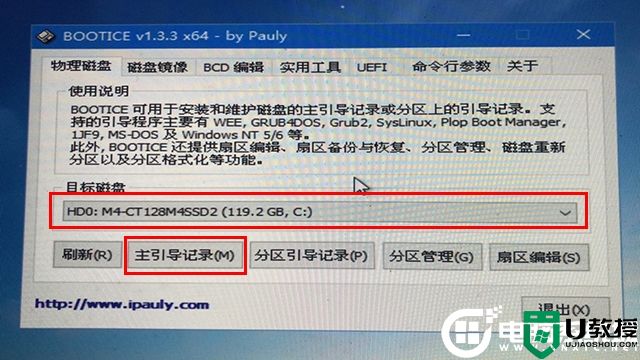
5、点选“windows NT S.x/6.x MBR”,并点击“安装/配置”按钮。
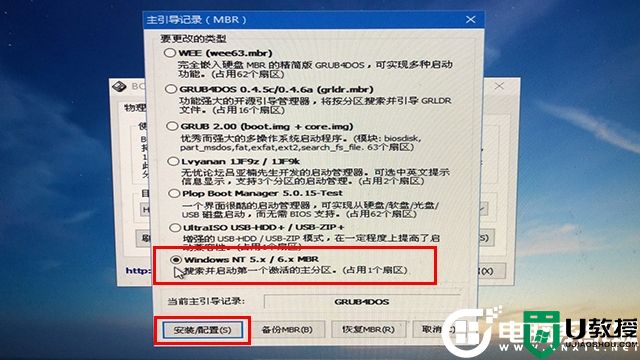
6、弹出选择窗口,Win10系统则选择NT 6.x,工具会提示是否成功,之后会弹出“已成功更新主引导记录”并确定
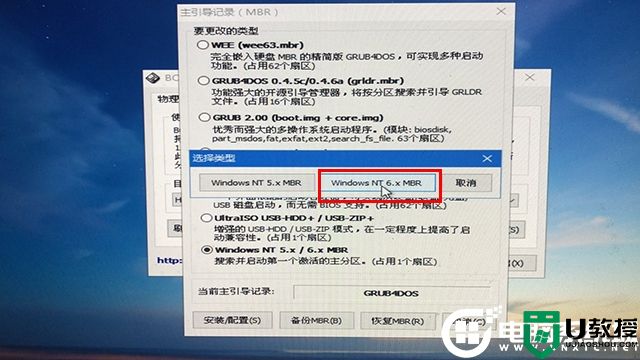
7、提示已经成功更新主引导记录,点击确定,并关闭主引导记录窗口。
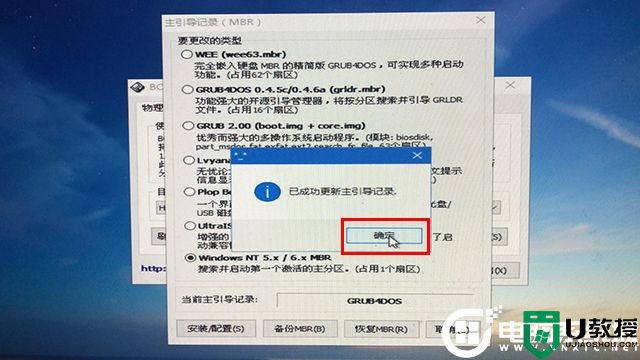
8、再点击“分区引导记录”按钮,如下图所示。
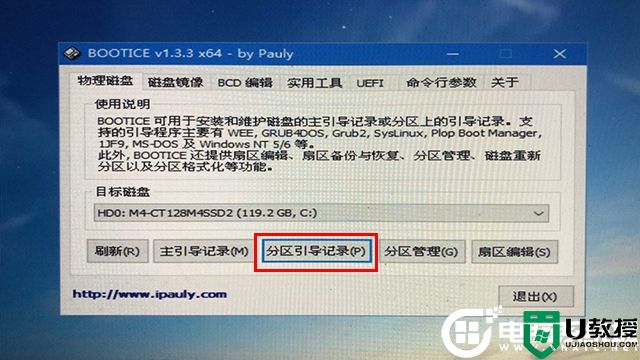
9、win10系统点选“BOOTMGR引导程序”,并点击“安装/配置”按钮。
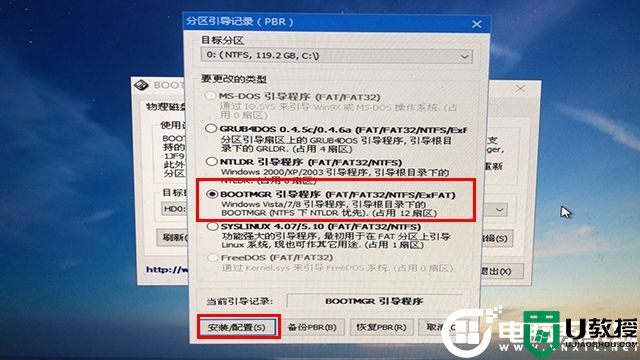
10、直接点击确定。
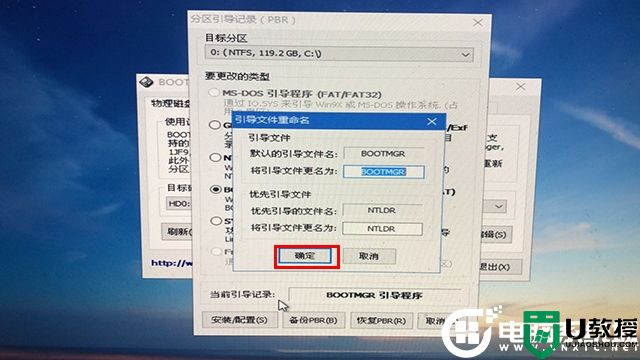
11、提示“成功更新该分区的PBR”,就可以了,我们在PE系统中重启,并拔了U盘,测试一下是否可以正常开机。
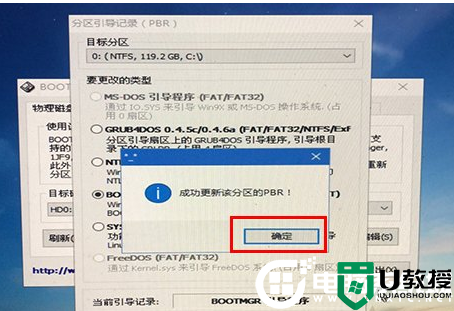 。
。以上就是bootice修复win10详细教程的教程,大家可以去下载试下。更多教程请关注电脑系统城(www.dnxtc.net)。