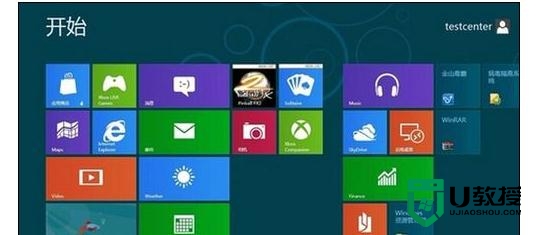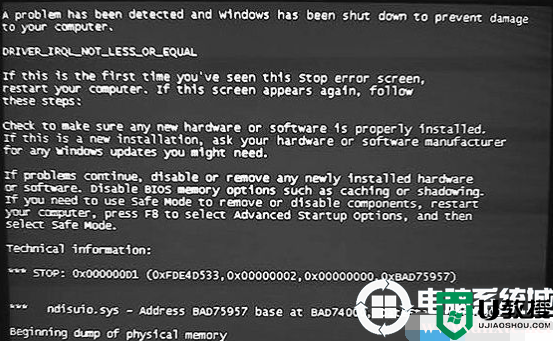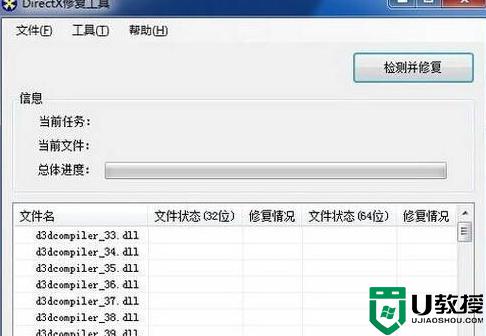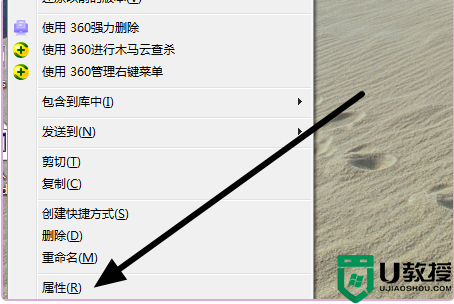开启vmd后系统启动蓝屏怎么办?开启vmd后系统启动蓝屏解决方法
时间:2024-01-27作者:bianji
最近有很多网友问,为什么我开启vmd后系统启动蓝屏怎么回事?其实是因为系统中没有带vmd驱动导致,那么开启vmd后系统启动蓝屏怎么解决呢?下面小编就教大家开启vmd后系统启动蓝屏解决方法。
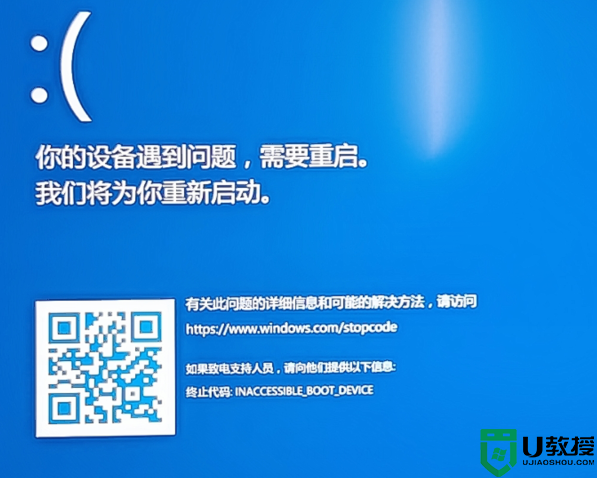
相关推荐:
1、u盘启动盘推荐:小兵u盘启动盘制作工具(PE特点:1,绝无捆绑任何软件的启动盘。2,支持PE自动修复UEFI+GPT引导。3,支持LEGACY/UEFI双引导。4,支持vmd模式下认别硬盘。5,支持intel vmd驱动的pe及安装win10/win11时自动注入intel vmd和intel rst驱动)
开启vmd后系统启动蓝屏原因分析:
最新的英特尔第11代、12代、13处理器(Intel Tiger Lake),该处理器采用最新的Intel VMD(Intel Volume Management Device技术)技术,需要安装了18.0版本以上的英特尔快速存储技术(Intel RST)驱动才能识别到。不知道自己的电脑是不是采用了VMD技术的可以到设备管理器的存储控制器上看看有没有VMD字样。一般来说用了第11代、12代cpu的,改了硬盘模式后还是进PE看不到硬盘的基本就是采用了新技术的了。如果开启vmd后蓝屏基本是因为系统中没有集成该驱动,我们可以用最简单方法直接可以关闭intel vmd或采用小兵u盘pe才能正常使用。
开启vmd后系统启动蓝屏解决方法:采用小兵pe自动认别硬盘并安装win10或win11时自动注入intel vmd驱动,解决开启vmd后系统启动蓝屏的问题。
1、用小兵制作的PE,可pe后可自动认别vmd模式的硬盘,并在安装win10和win11时自动注入intel vmd驱动。
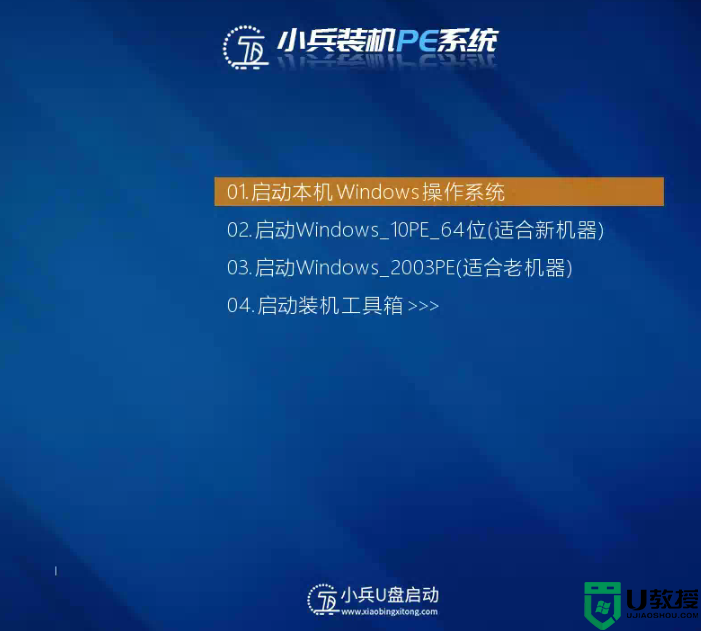
2、用小兵pe中的小兵系统安装工具,可以在安装win10时一键注入intel vmd或intel rst驱动,解决开启vmd后系统启动蓝屏问题。

以上就是开启vmd后系统启动蓝屏解决方法,大家可以学习一下。更多教程请关注电脑系统城。
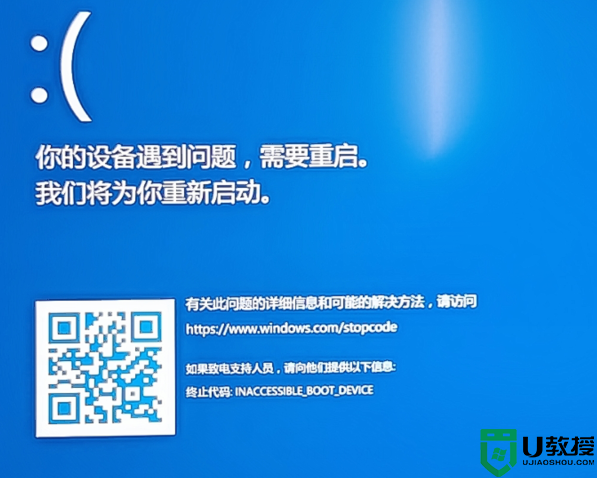
相关推荐:
1、u盘启动盘推荐:小兵u盘启动盘制作工具(PE特点:1,绝无捆绑任何软件的启动盘。2,支持PE自动修复UEFI+GPT引导。3,支持LEGACY/UEFI双引导。4,支持vmd模式下认别硬盘。5,支持intel vmd驱动的pe及安装win10/win11时自动注入intel vmd和intel rst驱动)
开启vmd后系统启动蓝屏原因分析:
最新的英特尔第11代、12代、13处理器(Intel Tiger Lake),该处理器采用最新的Intel VMD(Intel Volume Management Device技术)技术,需要安装了18.0版本以上的英特尔快速存储技术(Intel RST)驱动才能识别到。不知道自己的电脑是不是采用了VMD技术的可以到设备管理器的存储控制器上看看有没有VMD字样。一般来说用了第11代、12代cpu的,改了硬盘模式后还是进PE看不到硬盘的基本就是采用了新技术的了。如果开启vmd后蓝屏基本是因为系统中没有集成该驱动,我们可以用最简单方法直接可以关闭intel vmd或采用小兵u盘pe才能正常使用。
开启vmd后系统启动蓝屏解决方法:采用小兵pe自动认别硬盘并安装win10或win11时自动注入intel vmd驱动,解决开启vmd后系统启动蓝屏的问题。
1、用小兵制作的PE,可pe后可自动认别vmd模式的硬盘,并在安装win10和win11时自动注入intel vmd驱动。
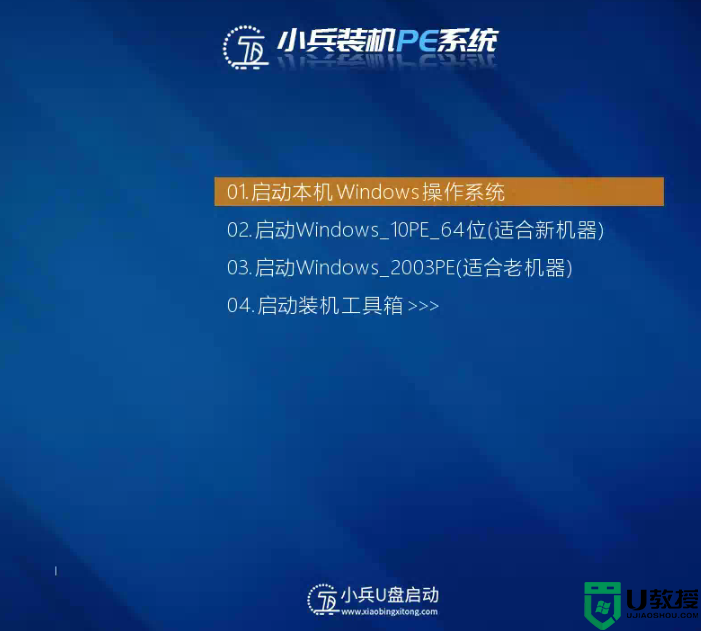
2、用小兵pe中的小兵系统安装工具,可以在安装win10时一键注入intel vmd或intel rst驱动,解决开启vmd后系统启动蓝屏问题。

以上就是开启vmd后系统启动蓝屏解决方法,大家可以学习一下。更多教程请关注电脑系统城。