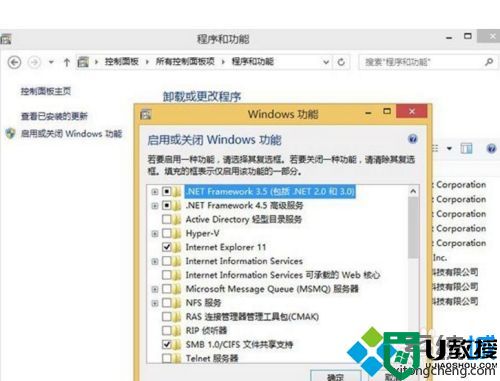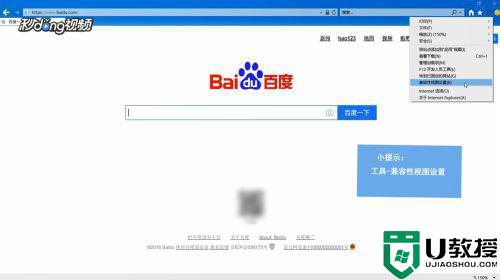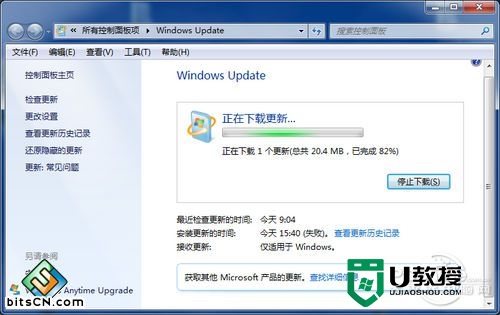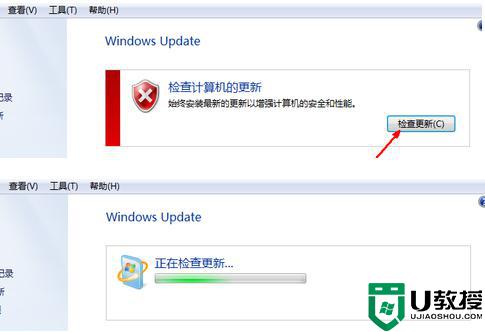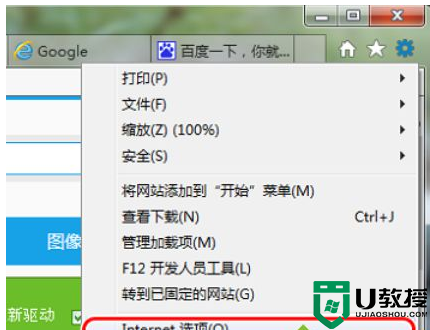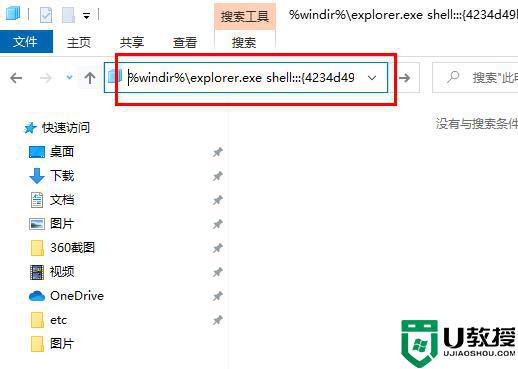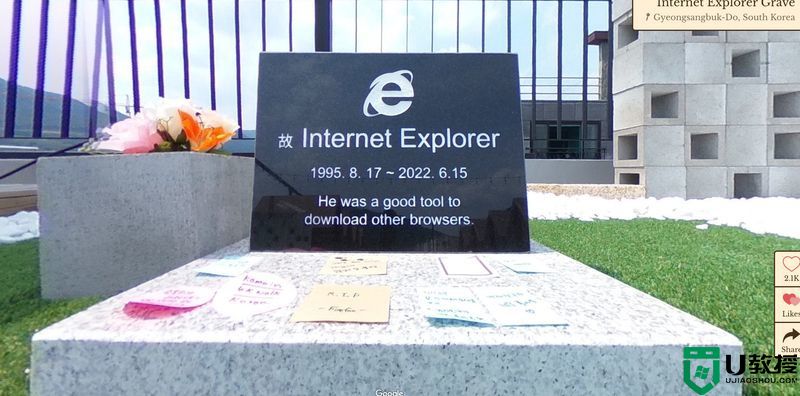Win11怎么调用ie11浏览器?Win11通过快捷方式调用IE11方法
时间:2024-01-28作者:bianji
我们知道WIN11系统强制跳转EDGE浏览器,就算你采用ie兼容模式也跳转到了edge浏览器,有些同学问题有没有办法调用ie浏览器呢?下面小编就教大家采用快捷方式方法调用ie浏览器。

Win11通过快捷方式调用IE11方法:
1、在桌面空白处右键新建,选择快捷方式,如下图所示;
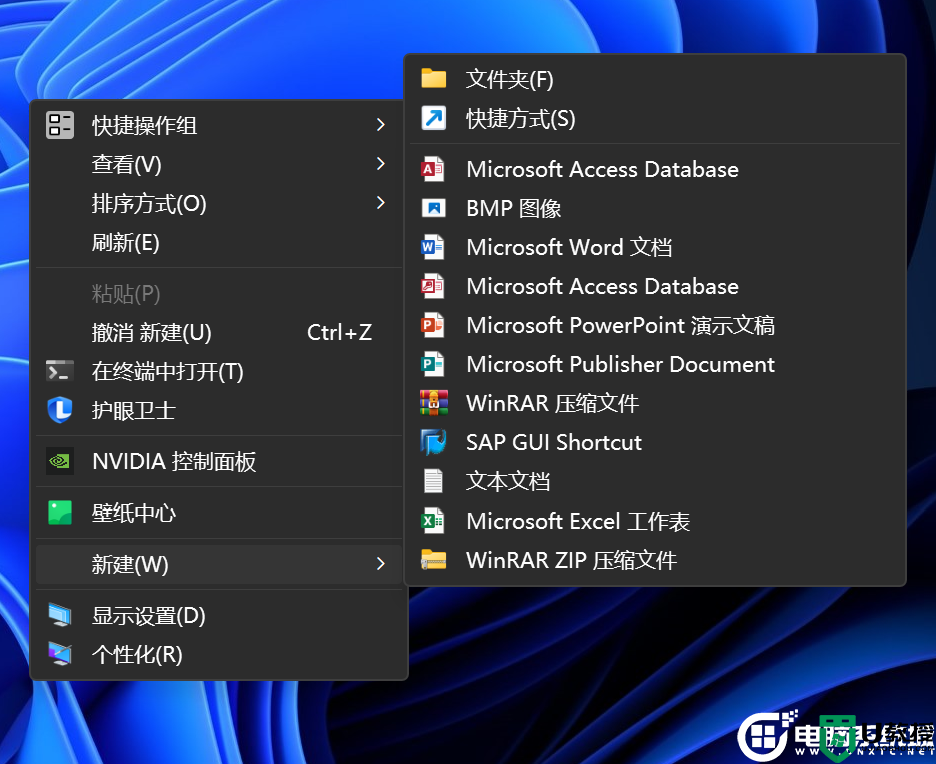
2、在新建的输入框中输入"C:\\\\\\\\\\\\\\\\\\\\\\\\\\\\\\\\Program Files\\\\\\\\\\\\\\\\\\\\\\\\\\\\\\\\Internet Explorer\\\\\\\\\\\\\\\\\\\\\\\\\\\\\\\\iexplore.exe" https://www.baidu.com/#ie={inputEncoding}&wd=%s -Embedding
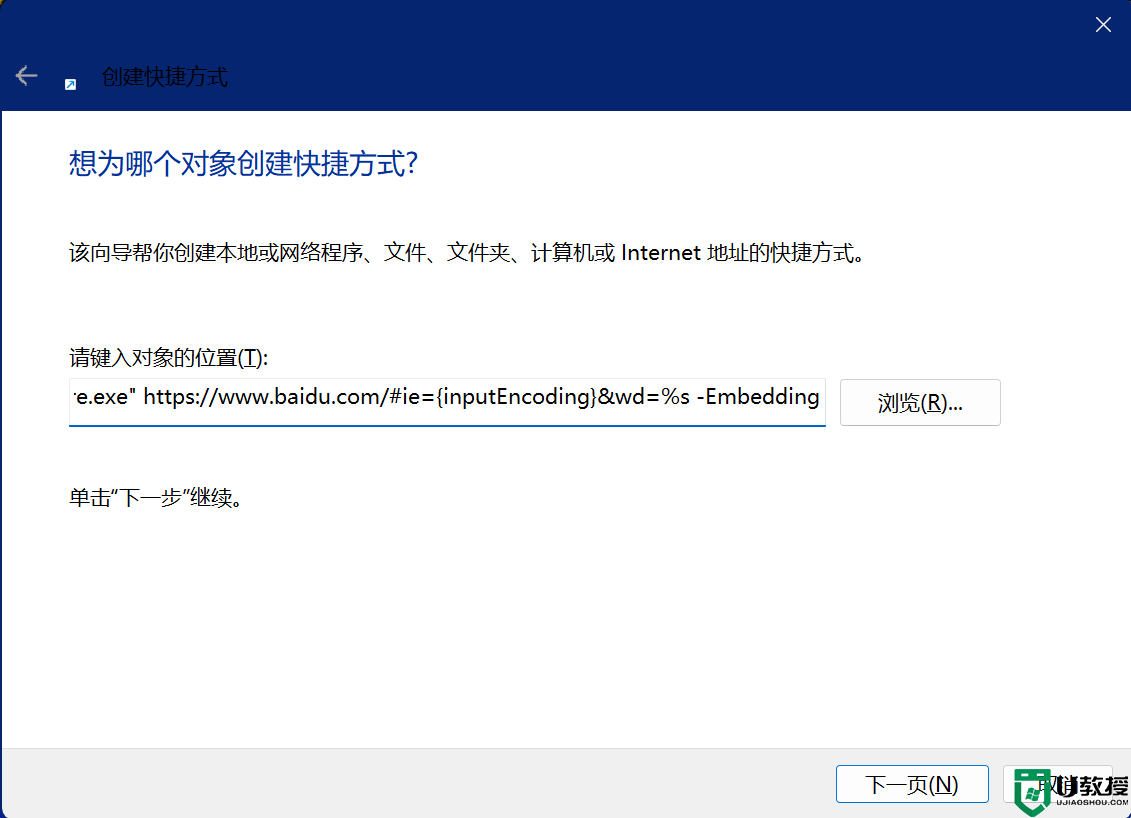
3、自定义ie快捷方式名称,如下图所法;
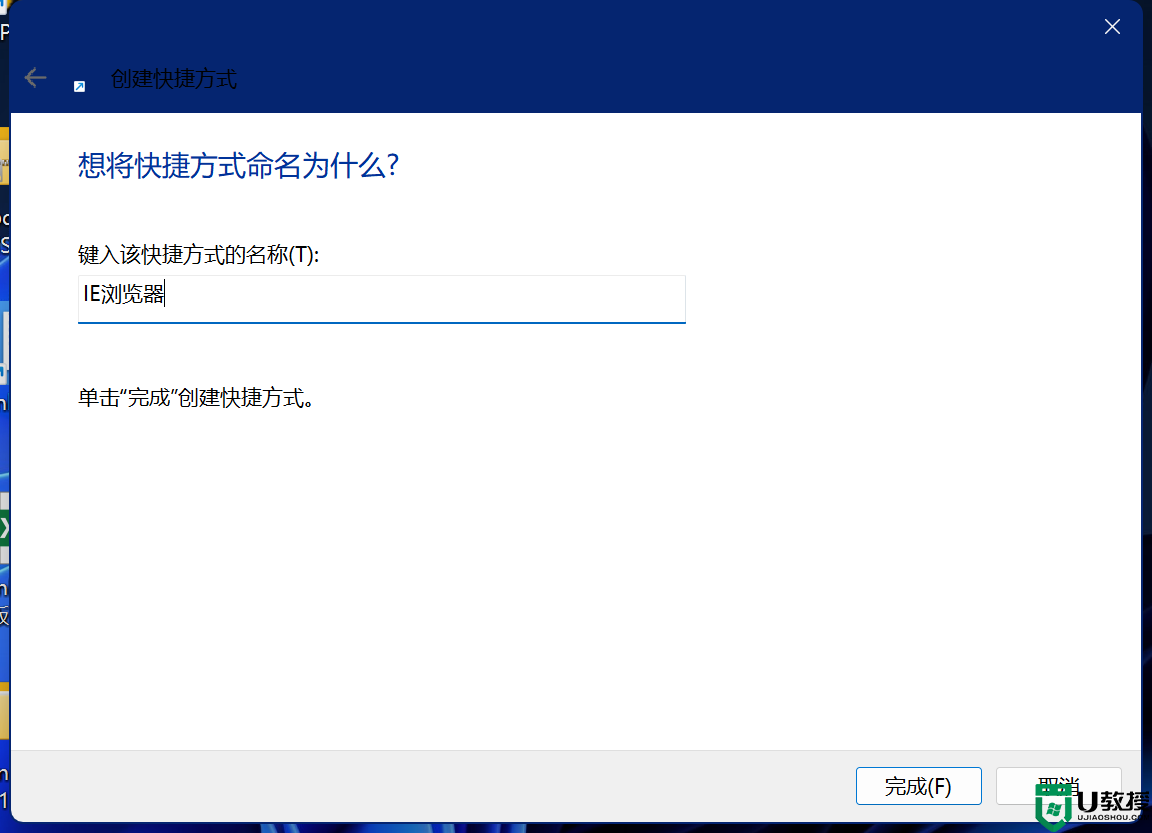
4、打开桌面上的IE浏览器的快捷方式,我们就可以正常在win11系统中访问ie浏览器了。
以上就是关于Win11通过快捷方式调用IE11方法。