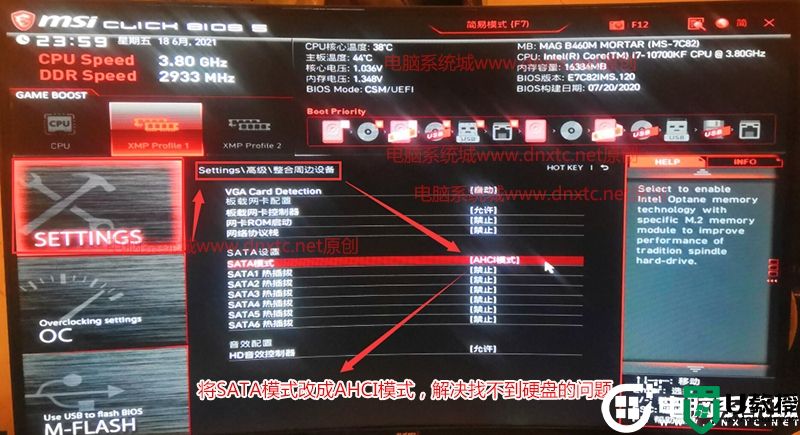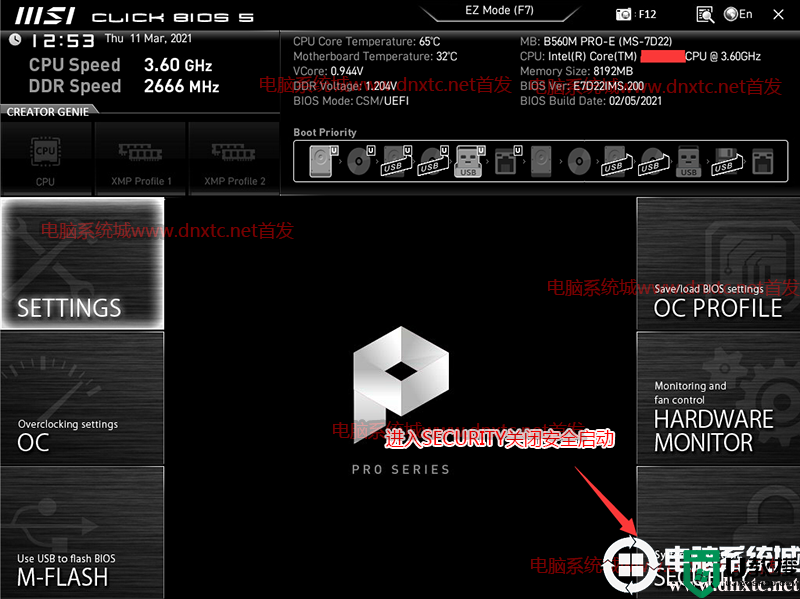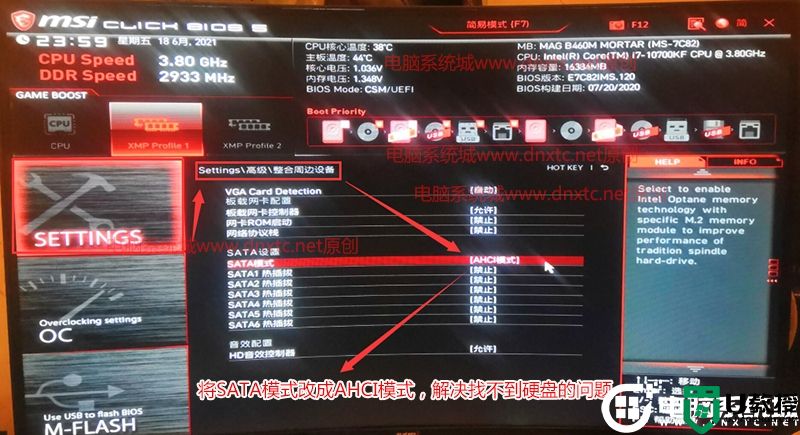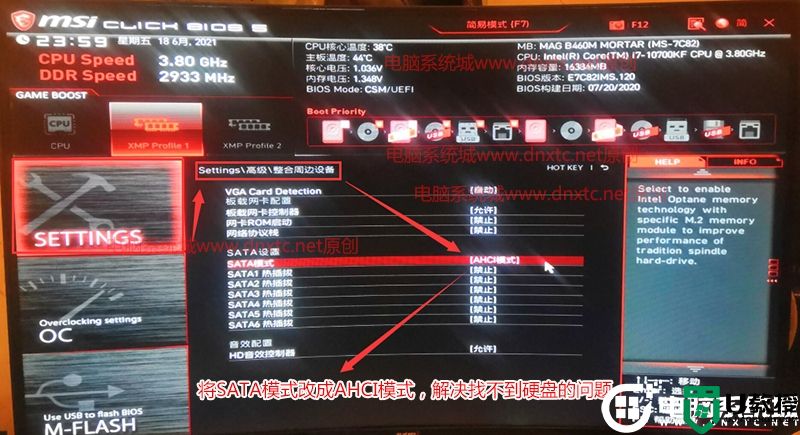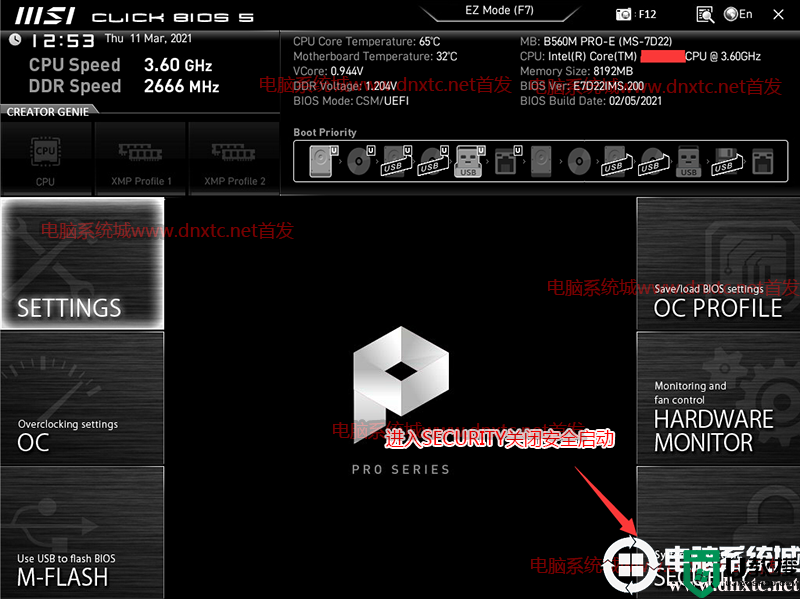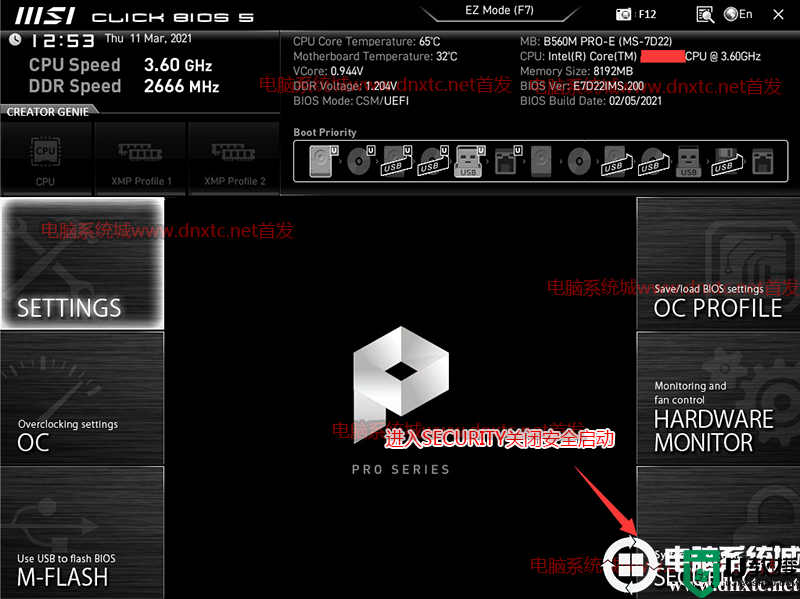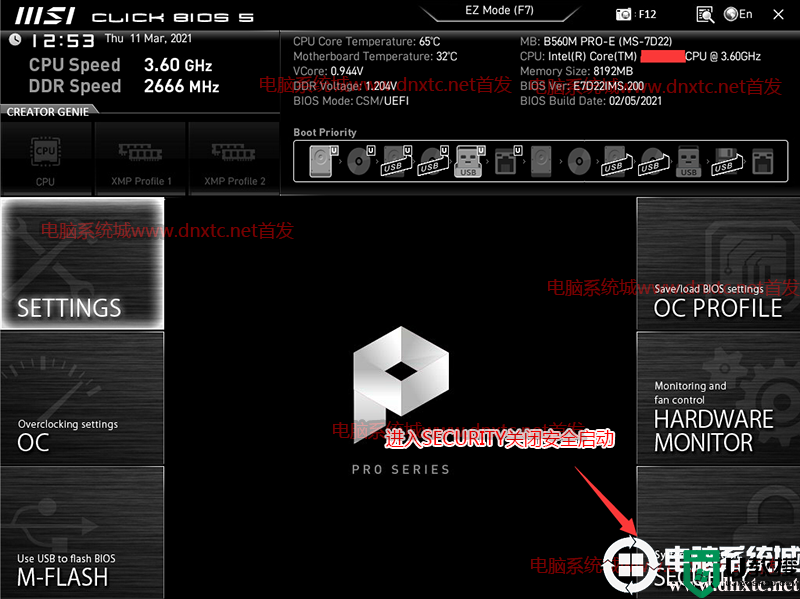b660主板能不能装win7?b660主板装win7全面分析(支持十二代驱动)
时间:2024-02-01作者:bianji
Intel在年初发布了第12代酷睿的甜品级座驾B660主板芯片,b660主板包括了DDR5和DDR4,当前有些网友还停留在win7时代,对win7是恋恋不忘,以前经常听到讨论是b460、b560主板安装win7的问题,到了现在我们应该换一个话题,就是b660主板能安装win7吗?
相关推荐:
微星z690主板装win7系统及bios设置教程(支持12代cpu驱动)
技嘉z690主板装win7系统及bios设置教程(支持12代usb和网卡驱动)
华硕z690主板装win7系统及bios设置教程(支持12代cpu驱动)
微星b660主板装win7系统及bios设置教程(支持12代cpu驱动)
技嘉b660主板装win7系统及bios设置教程(支持12代usb和网卡驱动)
华硕b660主板装win7系统及bios设置教程(支持12代cpu驱动)
七彩虹b660主板装win7系统及bios设置教程(支持12代cpu驱动)
华擎b660主板装win7系统及bios设置教程(集成12代cpu驱动)
12代cpu机器如何关闭cpu小核?12代cpu装win7关闭小核详细教程
b660主板安装win7操作作步骤:
一、安装前的准备工作
1、备份硬盘所有重要的文件(注:GPT分区转化MBR分区时数据会丢失)
2、8G左右的U盘:U盘启动盘制作工具(PE特点:1,绝无捆绑任何软件的启动盘。2,支持LEGACY/UEFI双引导。3,一键装机自动注入nvme+usb3.x驱动4,一定要用此U盘制作工具 )
3、支持12代cpu系统下载:WIN7新机型镜像下载(1,新机型集成USB3.1/usb3.2驱动,解决安装过程无法识别USB设备的问题。2,全新支持12代cpu usb驱动和intel i225-v驱动 uhd 770集显驱动)
二、b660主板装win7系统bios设置(微星主板为例)步骤(安装WIN7重要一步)
1、重启电脑连续按[DEL]键或F2进入BIOS设置,如下图所示;
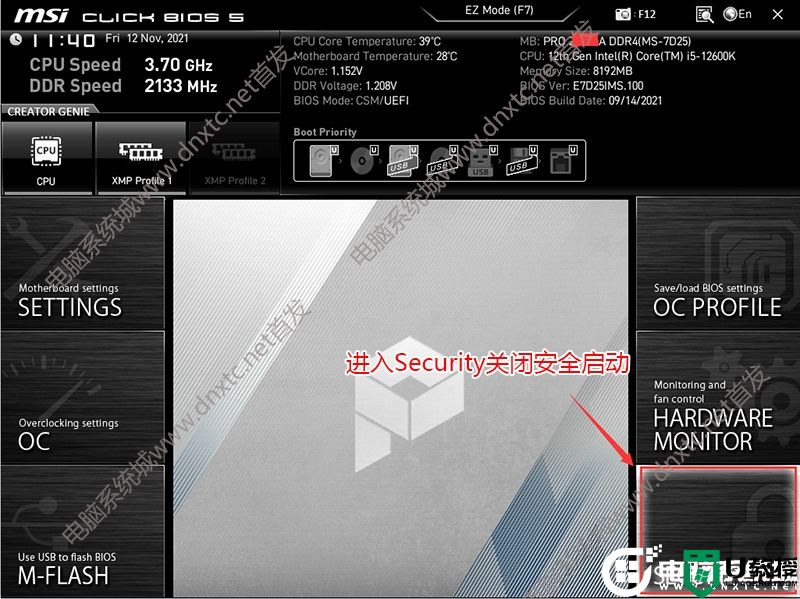
2、按键盘切换到切换到"sittings"选项,选择右边的“Security”回车进入设置,将Secure Boot默认的enabled改成disabled关闭安全启动,安装win7一定要关闭安全启动,如下图所示;
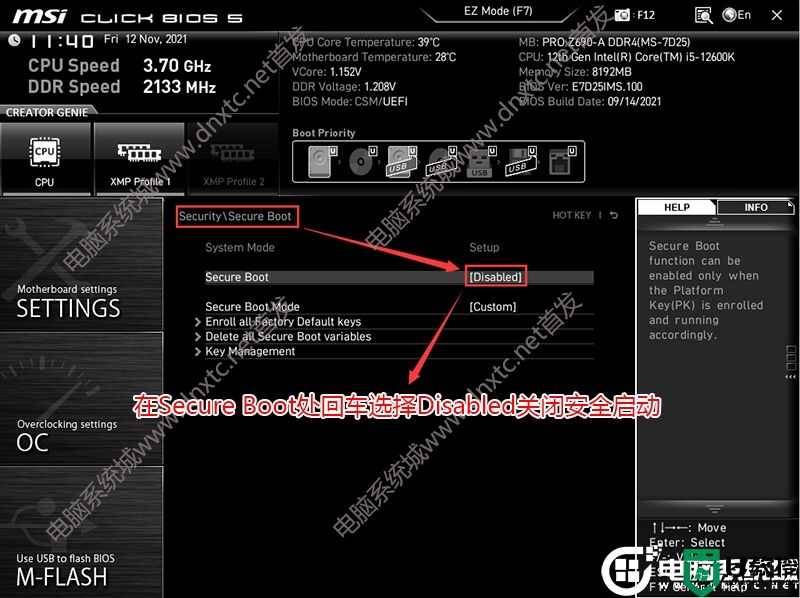
3、按键盘切换到切换到"sittings"选项,选择右边的“高级选项”回车进入设置,将BIOS UEFI/CSM Mode默认的uefi改成csm选项开启csm(注意:b660主板在用独显时一定要开启csm兼容模式),如下图所示;
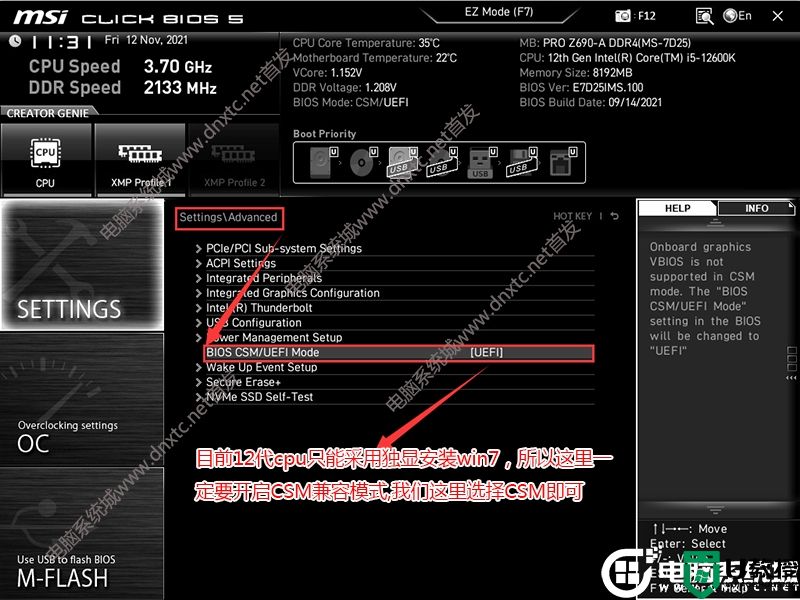
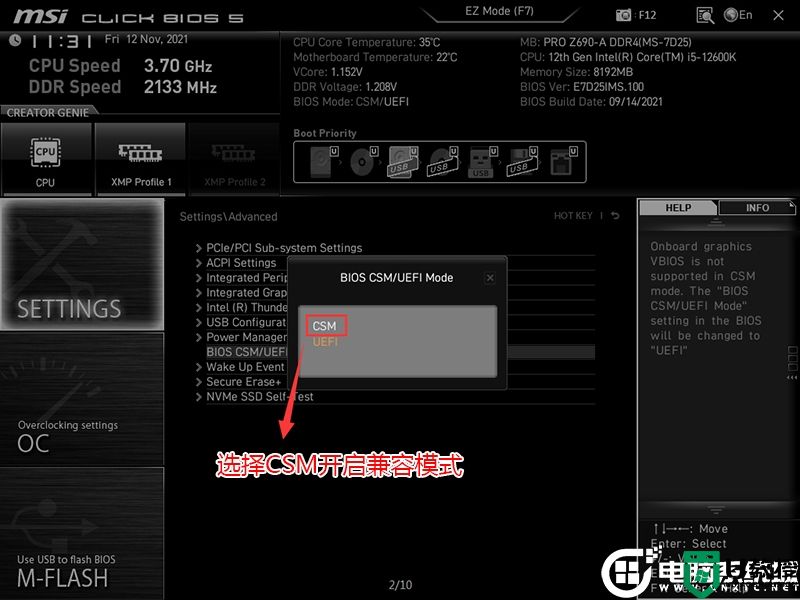
4、按键盘切换到切换到"sittings"选项,选择右边的“高级选项”回车进入设置,将Integrated Peripherals 下RAID Configuration(Intel VMD)硬盘模式关闭,要不然可能出现进PE找不到硬盘或安装WIN7蓝屏情况,默认情况raid和intel vmd技术是在win10和win11环境下使用,win7下没有intel vmd驱动,所以建议这里安装win7直接关闭即可,如下图所示;
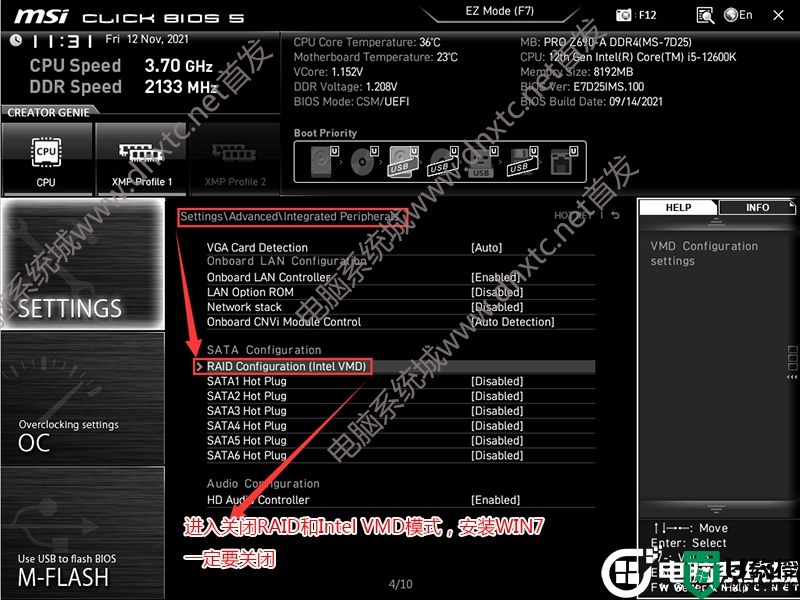
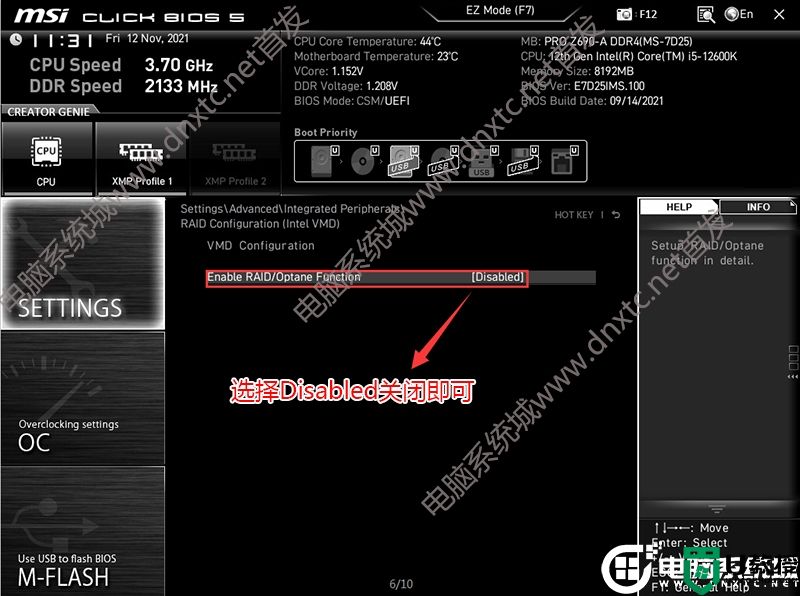
5、改好bios按键盘上的F10保存,如下图所示;

6、插入U盘启动盘,重启不停的按F12,选择识别到U盘启动项(默认有uefi U盘启动和传统模式,这里记得要uefi启动的就要制作支持uefi的U盘启动),回车,如下图所示;
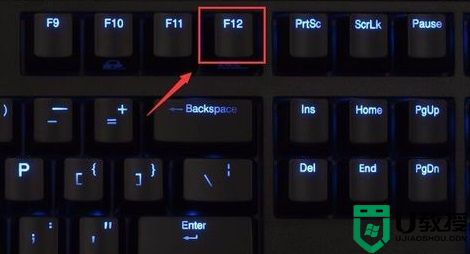
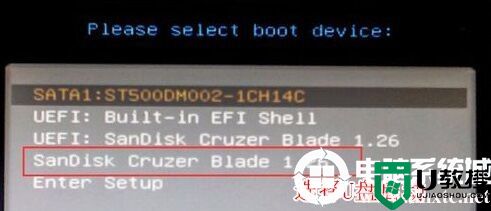
三、b660主板默认采用uefi引导,无法采用传统引导,所以这里分区类型要为gpt分区(如果默认存在分区,建议重新分区不保留以前的esp等分区)
1、选择U盘启动盘进入PE后,选择启动windows_10PE_64位进入pe(MBR方式启动时有菜单选择,uefi方式启动时自动进入win10pe),在桌面上运行DiskGenius分区工具,点击菜单栏的【硬盘】,选择【转换分区表类型为guid格式】,然后保存更改,如下图所示;


2、然后选择要分区的硬盘,点击上面【快速分区】,如下图所示;
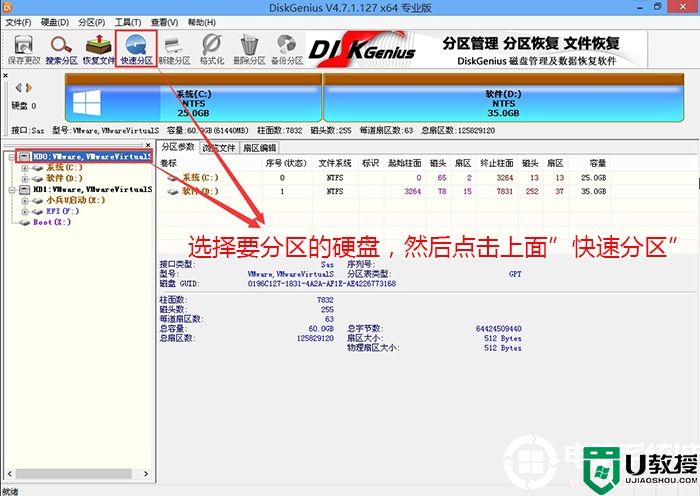
3、在弹出的【快速分区】界面,我们这里选择好分区的类型GUID和分区的个数以及大小,这里一般推荐C盘大小大于60G比较好,然后注意如果是固态硬盘要进行4K对齐,如下图所示;
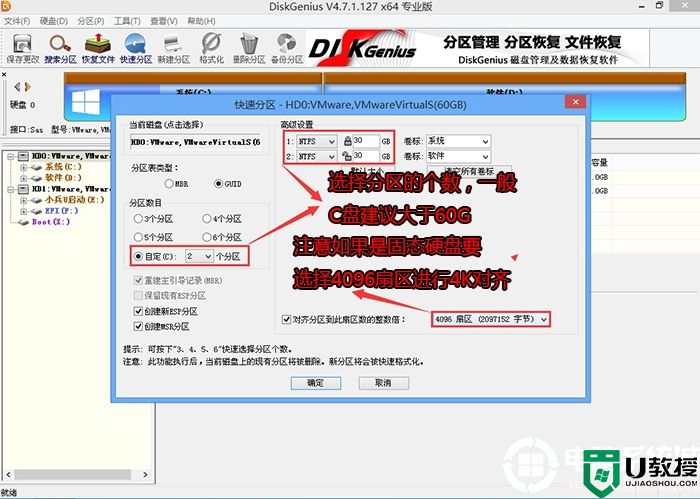
4、分区完成后可以看到ESP和MSR分区代表GPT分区完成,如下图所示;
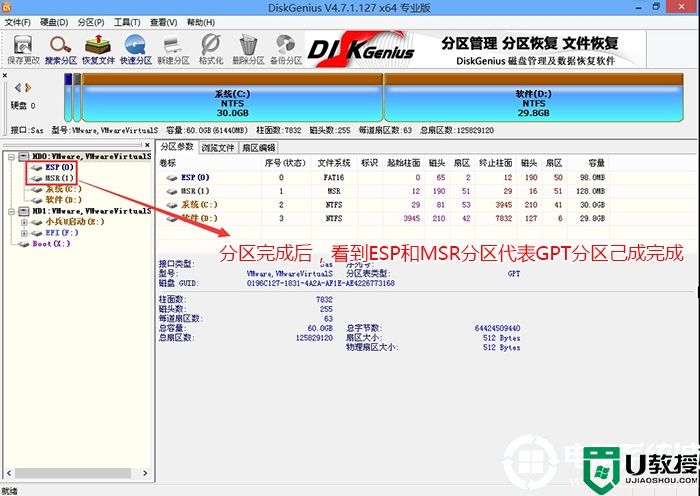
四、b660主板装win7过程(自动安装b660主板usb和其它驱动)
1、以上操作做完后,运行PE桌面的"小兵系统安装"工具,然后选择重装系统,如图所示:
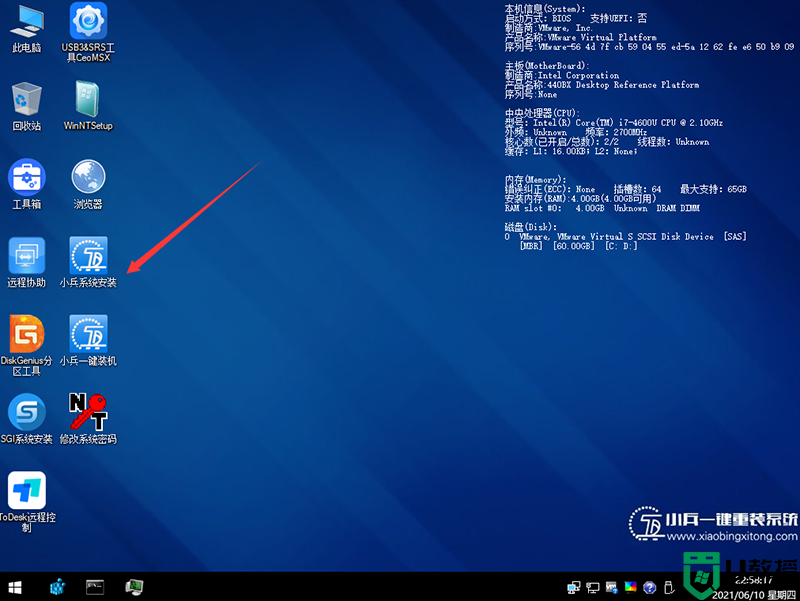
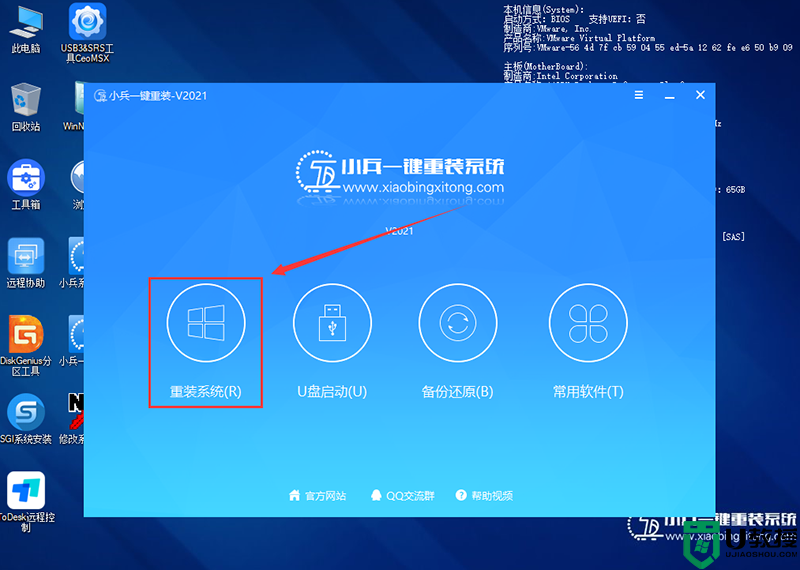
2、选择上面下载的WIN7(建议采用本站的WIN7自带usb驱动、显卡、nvme驱动)及要安装的盘符,一般情况是C盘(根据不同的硬盘分区),(注意:当主板bios中无法开启csm兼容模式情况才用uefi安装win7卡lgoo的情况才勾选“解决UEFI WIN7 64位卡LOGO"选项,如果没出现不建议勾选,另外注意勾选后可根据实际情况选择适配老机器或适配新机器,建议600系列主板和12代cpu机器选择适配新机型,反之选择适配老机型,如果其中一种方式不行可选择另一个方案),然后点击一键安装,如图所示:
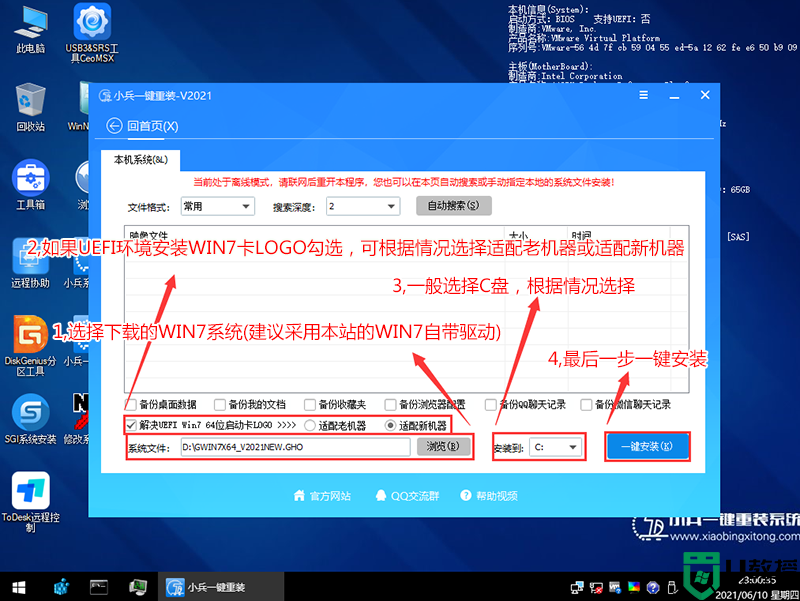
注意:如果勾选了还出现卡LOGO情况,检查双硬盘有时容易出现引导盘符不对的情况,我们可以通过DiskGenius分区工具进行查看当前硬盘的ESP分区盘符,然后进行指定引导盘符,如下图所示;
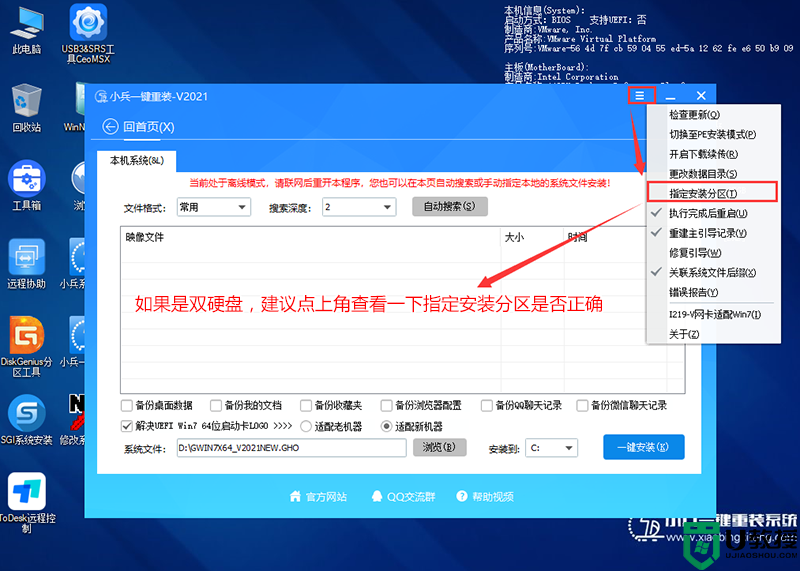
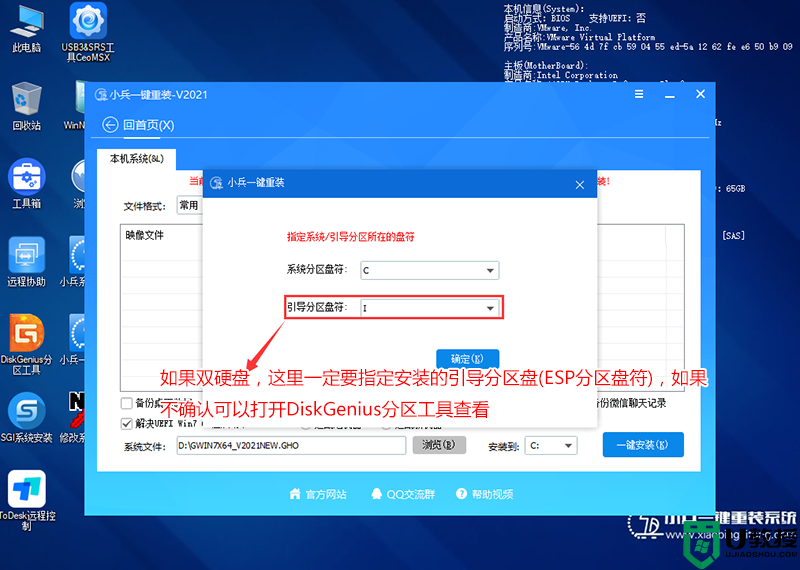
3、点击开始后,等待释放GHO安装程序,电脑便会自动重启电脑。
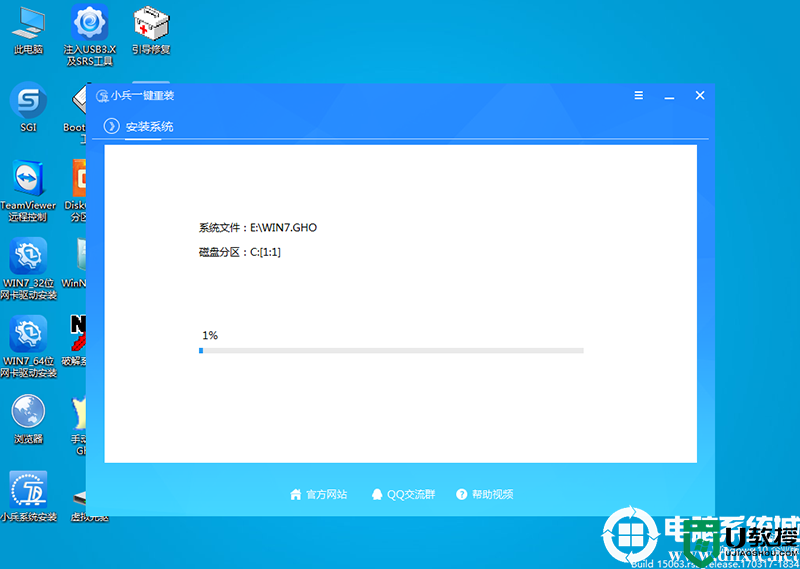
4,拔掉U盘电脑重启后,系统会自动完成后续的程序安装,直到看到桌面,系统就彻底安装成功了,如果进入系统后驱动不完整可以点击桌面的驱动总裁补全驱动。

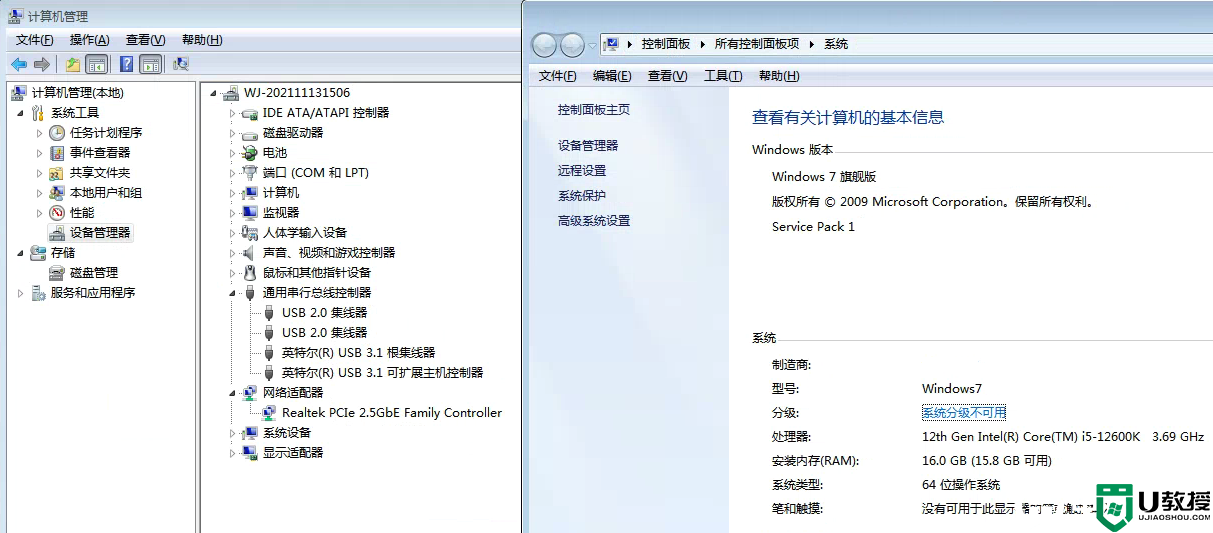
以上就是b660主板装win7系统的方法,同样适用于其它系列的机型,也适合win10的安装方法,安装前务必备份所有数据,更多教程请关注电脑系统城(www.dnxtc.net)。
小编在这里可以负责的告诉你,12代cpu搭配b660主板可以安装win7(需要搭配独立显卡),但在安装WIN7过程中USB设备不能使用以及核显驱动没有,需要采用win7新机型安装,且要关闭“安全启动”选择,如果是NVME接口的固态硬盘,安装WIN7过程中会出现0x000007b找不到硬盘蓝屏,特别注意的是z690/b660主板己经好多厂家不支持传统模式了,只能在uefi模式下安装win7,由于b660主板搭配的intel 12代cpu集显采用的是uhd 770和uhd 750,目前市面上还没有适配集显驱动(尽请期待),但己经有了b660主板usb驱动和网卡驱动,需要采用独立显卡安装win7,采用独立显卡时需要开启CSM兼容模式才可以安装win7,那么b660主板怎么装win7系统呢?下面电脑系统城小编就此问题进行全面分析解答(遇到问题可加群解决,群号:606616468)。
b660主板是否能安装win7进行分析:
1、目前600系列的主板,至于intel没有发布驱动,但有些驱动收集商己经魔改驱动支持了usb3.1驱动,可以正常使用,集显目前还没有适配,兼容机可加独显开启CSM兼容模式情况安装WIN7,12代CPU加独显安装的提前是开启CSM兼容模式。可以买块亮机卡(比如GT 730,性能比uhd 630显卡驱动要强一点)进行安装win7.
2、安装win7前提条件是必须关闭“安全启动”和有csm兼容模式的情况下开启"csm兼容模式",但有些主板己经没有支持传统模式以及兼容模式选项了,这个时候我们就会涉及到一个问题就是,如果不开启兼容模式的情况下,纯uefi环境加独显情况安装win7不支持开csm的情况可能就会出现卡logo的情况一直不动,就需要我们采用教程中勾选卡LOGO解决方案。(注意:如果uefi模式能开启csm情况,优先BIOS开启csm安装win7,如果没有csm情况才采用勾选卡LOGO方案)。
3、就算以上条件达到,另外一个重点就是由于intel的限制,b660由于bios的限制,在安装win7时会出现0x000000a5蓝屏,如果出现0x000000a5蓝屏肯定是不能安装win7了,这种在intel 8代时就出现很多这种情况。
4、刚以上分析的建议所有操作都采用组装机或台式机上操作,b660主板的笔记本就不建议去尝试更改的,部分b660主板的笔记本除了没有安全启动选项外,就算安装成功可能也没有无线网卡驱动以及其它触摸板驱动。
b660主板安装win7注意事项:
1、12代cpu搭配的600系列b660/z690大部分品牌主板不支持传统模式了,只能在uefi模式下安装win7,注意600系列主板搭配12代cpu只能采用独立显卡进行安装,在安装时一定注意开启csm模式。
2、需要注意在bios中"关闭安全启",和开启CSM兼容模式。另外注意部分主板要关闭cpu小核,特别是搭配DDR5的主板需要关闭cpu小核。
3、uefi模式安装win7注意只能采用64位操作系统,uefi模式安装win7分区类型要采用gpt分区。
4、uefi模式安装win7时如果采用的集成显卡可以不开启csm,但如果采用的是独显有csm选项时一定记得开启。
5、当出现uefi模式无法开启csm兼容模式情况,也没有12代cpu集显驱动的情况,那么要怎么安装WIN7?本教程在安装WIN7过程中会处理无csm安装win7步骤,请详细查看。
6、如果出现是i225网卡的话,用教程中的系统自带,如果出现I219-v网卡(intel 219-V,219分17版本 1-7版本可以,8-17版本不行,如果出现I219-V的网卡安装win7后出现感叹号或X的,可加群解决,群号:606616468),也可以按此教程操作解决B460/Z490/b560/z590/690/b660主板装win7没有Intel I219-v网卡驱动或感叹号解决方法b660主板是否能安装win7进行分析:
1、目前600系列的主板,至于intel没有发布驱动,但有些驱动收集商己经魔改驱动支持了usb3.1驱动,可以正常使用,集显目前还没有适配,兼容机可加独显开启CSM兼容模式情况安装WIN7,12代CPU加独显安装的提前是开启CSM兼容模式。可以买块亮机卡(比如GT 730,性能比uhd 630显卡驱动要强一点)进行安装win7.
2、安装win7前提条件是必须关闭“安全启动”和有csm兼容模式的情况下开启"csm兼容模式",但有些主板己经没有支持传统模式以及兼容模式选项了,这个时候我们就会涉及到一个问题就是,如果不开启兼容模式的情况下,纯uefi环境加独显情况安装win7不支持开csm的情况可能就会出现卡logo的情况一直不动,就需要我们采用教程中勾选卡LOGO解决方案。(注意:如果uefi模式能开启csm情况,优先BIOS开启csm安装win7,如果没有csm情况才采用勾选卡LOGO方案)。
3、就算以上条件达到,另外一个重点就是由于intel的限制,b660由于bios的限制,在安装win7时会出现0x000000a5蓝屏,如果出现0x000000a5蓝屏肯定是不能安装win7了,这种在intel 8代时就出现很多这种情况。
4、刚以上分析的建议所有操作都采用组装机或台式机上操作,b660主板的笔记本就不建议去尝试更改的,部分b660主板的笔记本除了没有安全启动选项外,就算安装成功可能也没有无线网卡驱动以及其它触摸板驱动。
b660主板安装win7注意事项:
1、12代cpu搭配的600系列b660/z690大部分品牌主板不支持传统模式了,只能在uefi模式下安装win7,注意600系列主板搭配12代cpu只能采用独立显卡进行安装,在安装时一定注意开启csm模式。
2、需要注意在bios中"关闭安全启",和开启CSM兼容模式。另外注意部分主板要关闭cpu小核,特别是搭配DDR5的主板需要关闭cpu小核。
3、uefi模式安装win7注意只能采用64位操作系统,uefi模式安装win7分区类型要采用gpt分区。
4、uefi模式安装win7时如果采用的集成显卡可以不开启csm,但如果采用的是独显有csm选项时一定记得开启。
5、当出现uefi模式无法开启csm兼容模式情况,也没有12代cpu集显驱动的情况,那么要怎么安装WIN7?本教程在安装WIN7过程中会处理无csm安装win7步骤,请详细查看。
相关推荐:
微星z690主板装win7系统及bios设置教程(支持12代cpu驱动)
技嘉z690主板装win7系统及bios设置教程(支持12代usb和网卡驱动)
华硕z690主板装win7系统及bios设置教程(支持12代cpu驱动)
微星b660主板装win7系统及bios设置教程(支持12代cpu驱动)
技嘉b660主板装win7系统及bios设置教程(支持12代usb和网卡驱动)
华硕b660主板装win7系统及bios设置教程(支持12代cpu驱动)
七彩虹b660主板装win7系统及bios设置教程(支持12代cpu驱动)
华擎b660主板装win7系统及bios设置教程(集成12代cpu驱动)
12代cpu机器如何关闭cpu小核?12代cpu装win7关闭小核详细教程
b660主板安装win7操作作步骤:
一、安装前的准备工作
1、备份硬盘所有重要的文件(注:GPT分区转化MBR分区时数据会丢失)
2、8G左右的U盘:U盘启动盘制作工具(PE特点:1,绝无捆绑任何软件的启动盘。2,支持LEGACY/UEFI双引导。3,一键装机自动注入nvme+usb3.x驱动4,一定要用此U盘制作工具 )
3、支持12代cpu系统下载:WIN7新机型镜像下载(1,新机型集成USB3.1/usb3.2驱动,解决安装过程无法识别USB设备的问题。2,全新支持12代cpu usb驱动和intel i225-v驱动 uhd 770集显驱动)
二、b660主板装win7系统bios设置(微星主板为例)步骤(安装WIN7重要一步)
1、重启电脑连续按[DEL]键或F2进入BIOS设置,如下图所示;
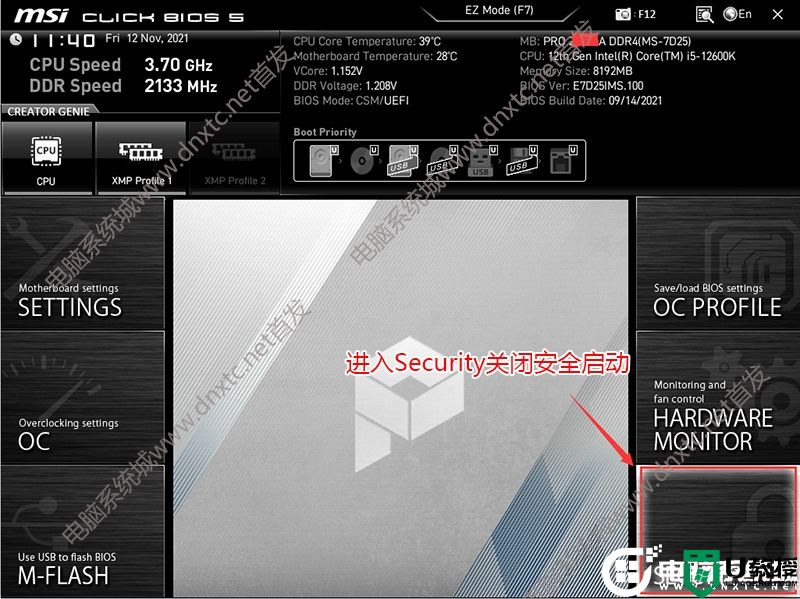
2、按键盘切换到切换到"sittings"选项,选择右边的“Security”回车进入设置,将Secure Boot默认的enabled改成disabled关闭安全启动,安装win7一定要关闭安全启动,如下图所示;
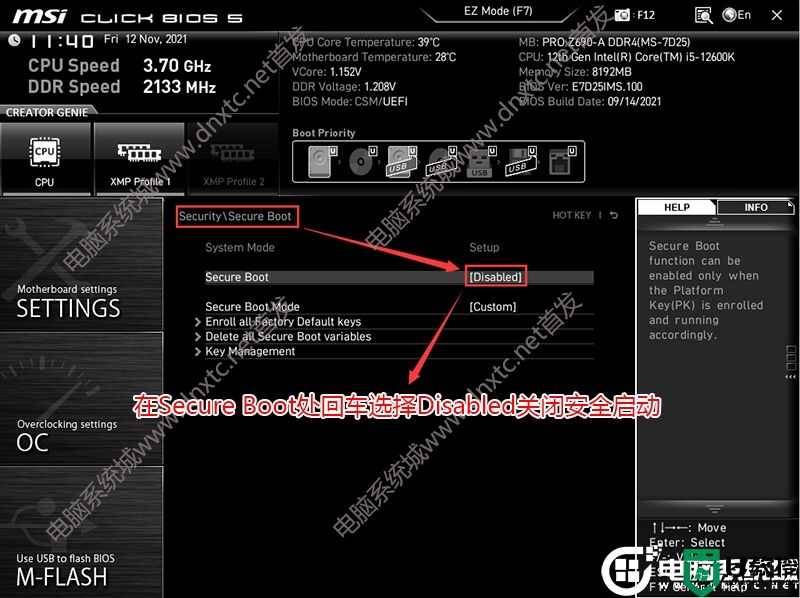
3、按键盘切换到切换到"sittings"选项,选择右边的“高级选项”回车进入设置,将BIOS UEFI/CSM Mode默认的uefi改成csm选项开启csm(注意:b660主板在用独显时一定要开启csm兼容模式),如下图所示;
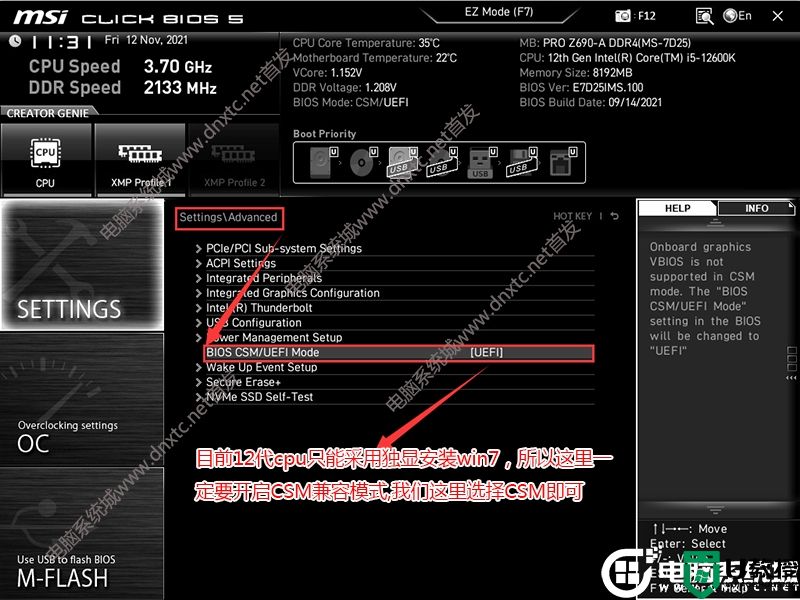
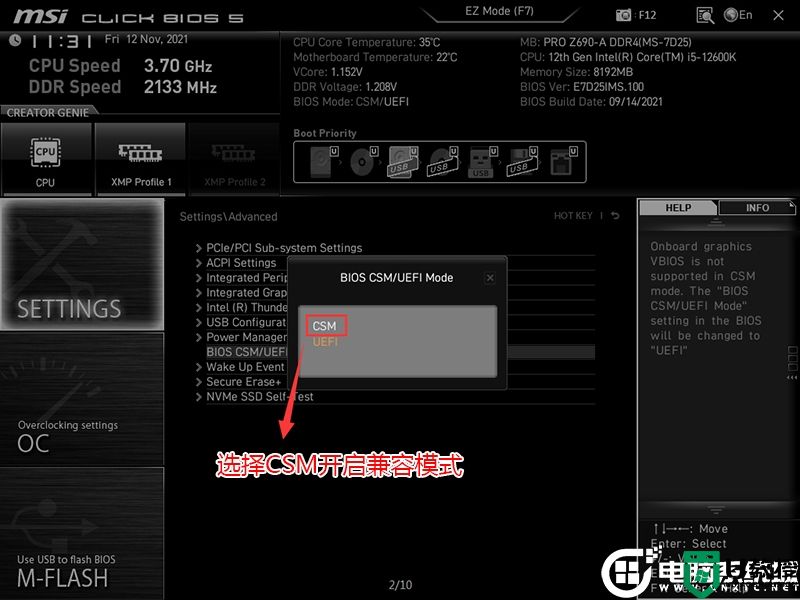
4、按键盘切换到切换到"sittings"选项,选择右边的“高级选项”回车进入设置,将Integrated Peripherals 下RAID Configuration(Intel VMD)硬盘模式关闭,要不然可能出现进PE找不到硬盘或安装WIN7蓝屏情况,默认情况raid和intel vmd技术是在win10和win11环境下使用,win7下没有intel vmd驱动,所以建议这里安装win7直接关闭即可,如下图所示;
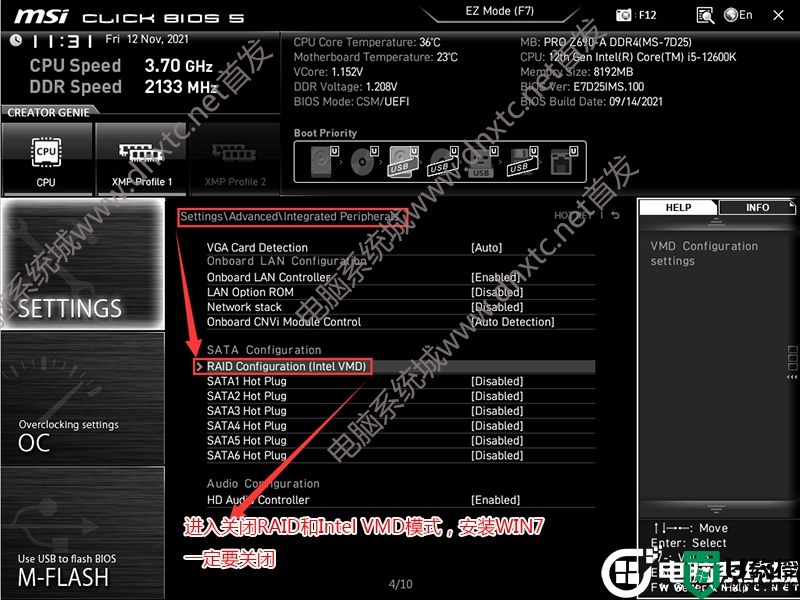
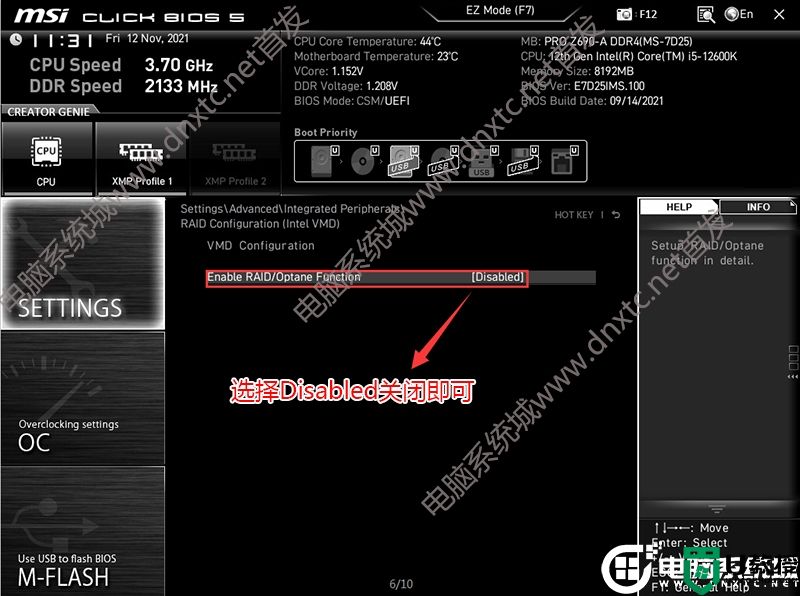
5、改好bios按键盘上的F10保存,如下图所示;

6、插入U盘启动盘,重启不停的按F12,选择识别到U盘启动项(默认有uefi U盘启动和传统模式,这里记得要uefi启动的就要制作支持uefi的U盘启动),回车,如下图所示;
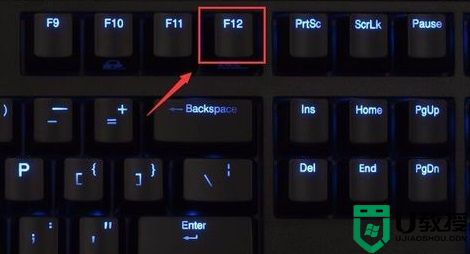
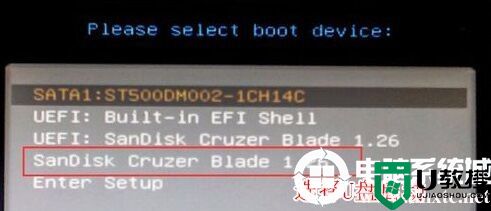
三、b660主板默认采用uefi引导,无法采用传统引导,所以这里分区类型要为gpt分区(如果默认存在分区,建议重新分区不保留以前的esp等分区)
1、选择U盘启动盘进入PE后,选择启动windows_10PE_64位进入pe(MBR方式启动时有菜单选择,uefi方式启动时自动进入win10pe),在桌面上运行DiskGenius分区工具,点击菜单栏的【硬盘】,选择【转换分区表类型为guid格式】,然后保存更改,如下图所示;


2、然后选择要分区的硬盘,点击上面【快速分区】,如下图所示;
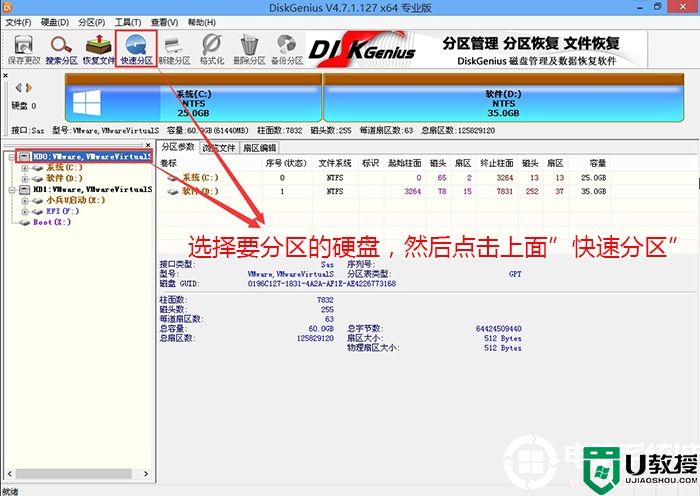
3、在弹出的【快速分区】界面,我们这里选择好分区的类型GUID和分区的个数以及大小,这里一般推荐C盘大小大于60G比较好,然后注意如果是固态硬盘要进行4K对齐,如下图所示;
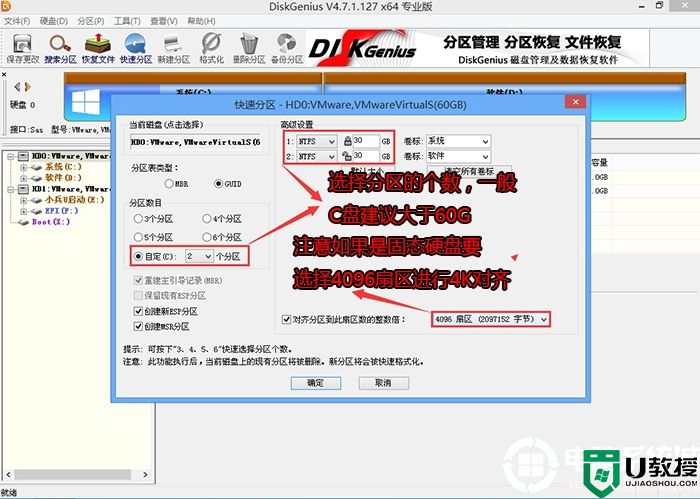
4、分区完成后可以看到ESP和MSR分区代表GPT分区完成,如下图所示;
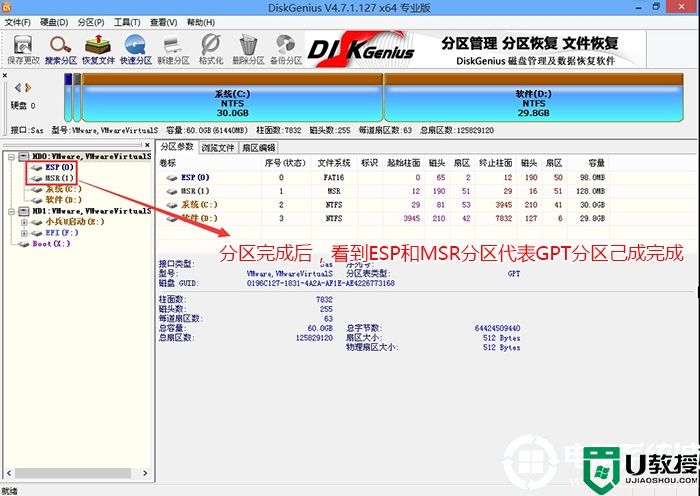
四、b660主板装win7过程(自动安装b660主板usb和其它驱动)
1、以上操作做完后,运行PE桌面的"小兵系统安装"工具,然后选择重装系统,如图所示:
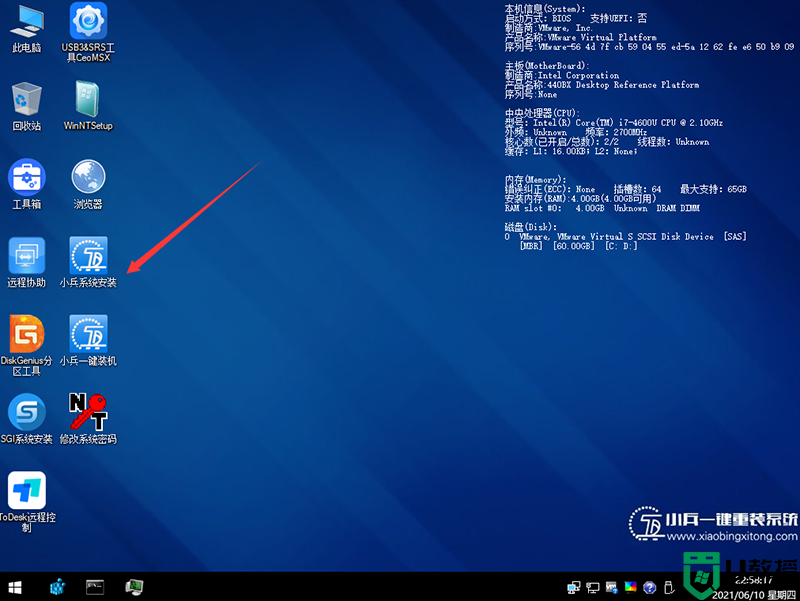
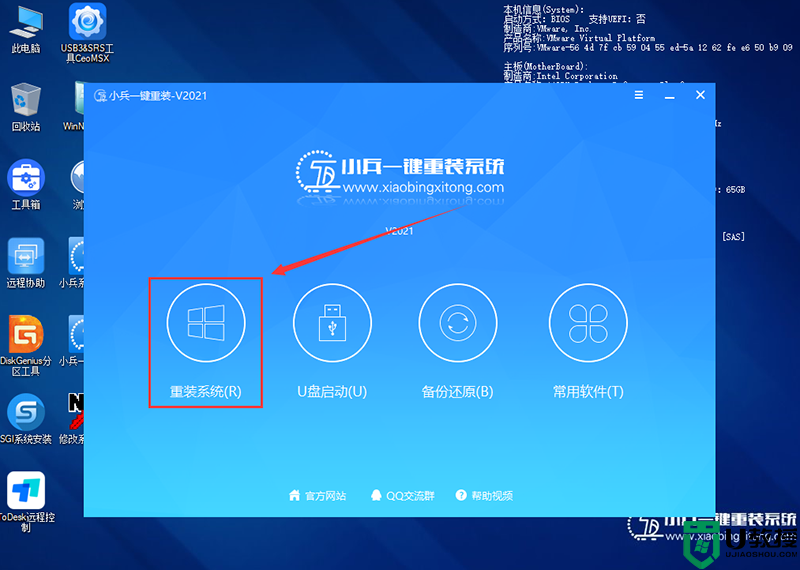
2、选择上面下载的WIN7(建议采用本站的WIN7自带usb驱动、显卡、nvme驱动)及要安装的盘符,一般情况是C盘(根据不同的硬盘分区),(注意:当主板bios中无法开启csm兼容模式情况才用uefi安装win7卡lgoo的情况才勾选“解决UEFI WIN7 64位卡LOGO"选项,如果没出现不建议勾选,另外注意勾选后可根据实际情况选择适配老机器或适配新机器,建议600系列主板和12代cpu机器选择适配新机型,反之选择适配老机型,如果其中一种方式不行可选择另一个方案),然后点击一键安装,如图所示:
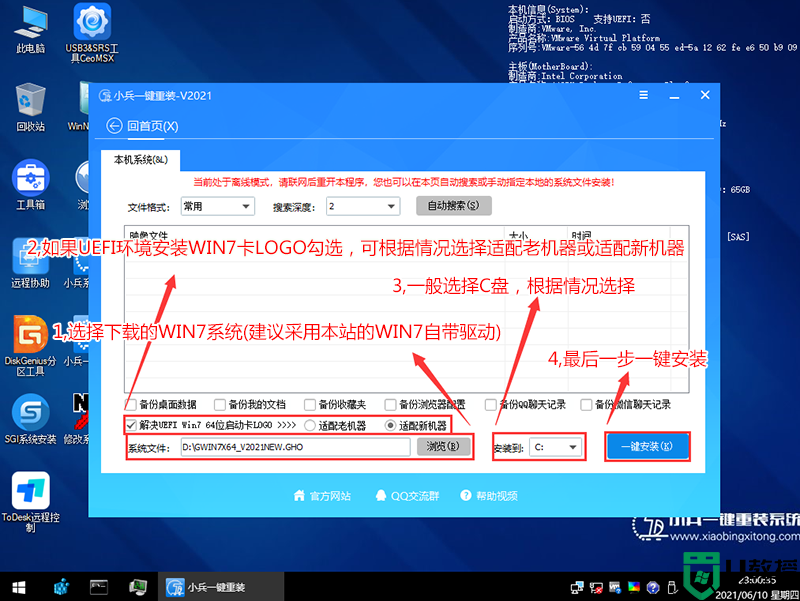
注意:如果勾选了还出现卡LOGO情况,检查双硬盘有时容易出现引导盘符不对的情况,我们可以通过DiskGenius分区工具进行查看当前硬盘的ESP分区盘符,然后进行指定引导盘符,如下图所示;
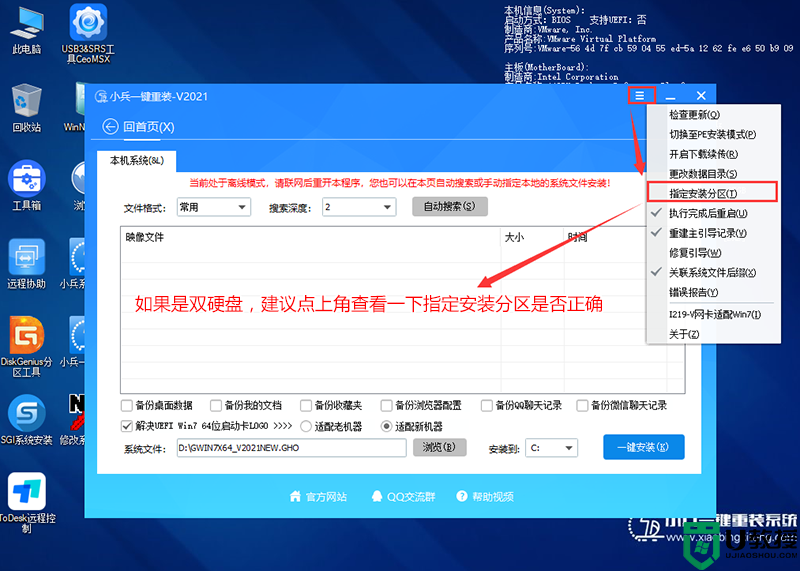
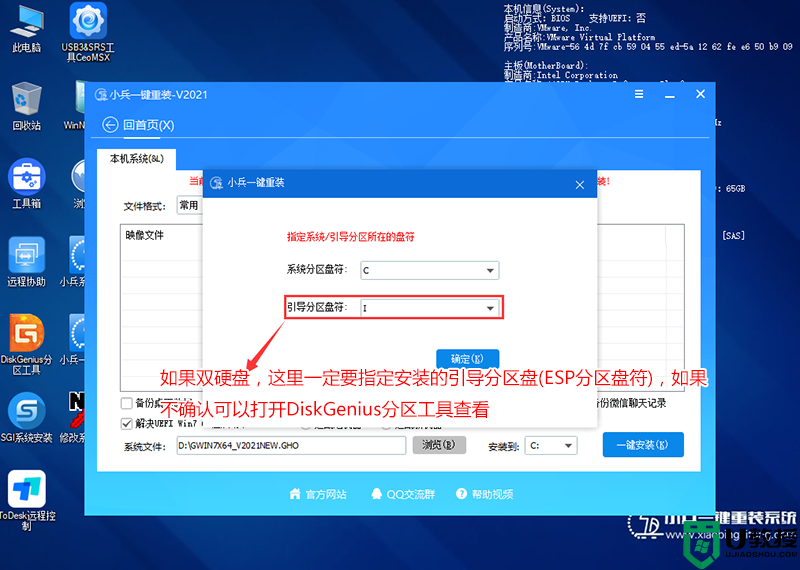
3、点击开始后,等待释放GHO安装程序,电脑便会自动重启电脑。
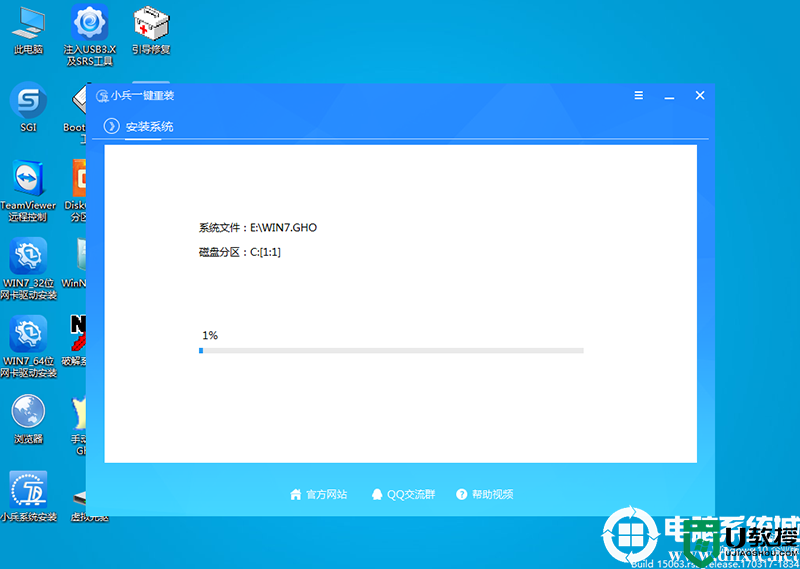
4,拔掉U盘电脑重启后,系统会自动完成后续的程序安装,直到看到桌面,系统就彻底安装成功了,如果进入系统后驱动不完整可以点击桌面的驱动总裁补全驱动。

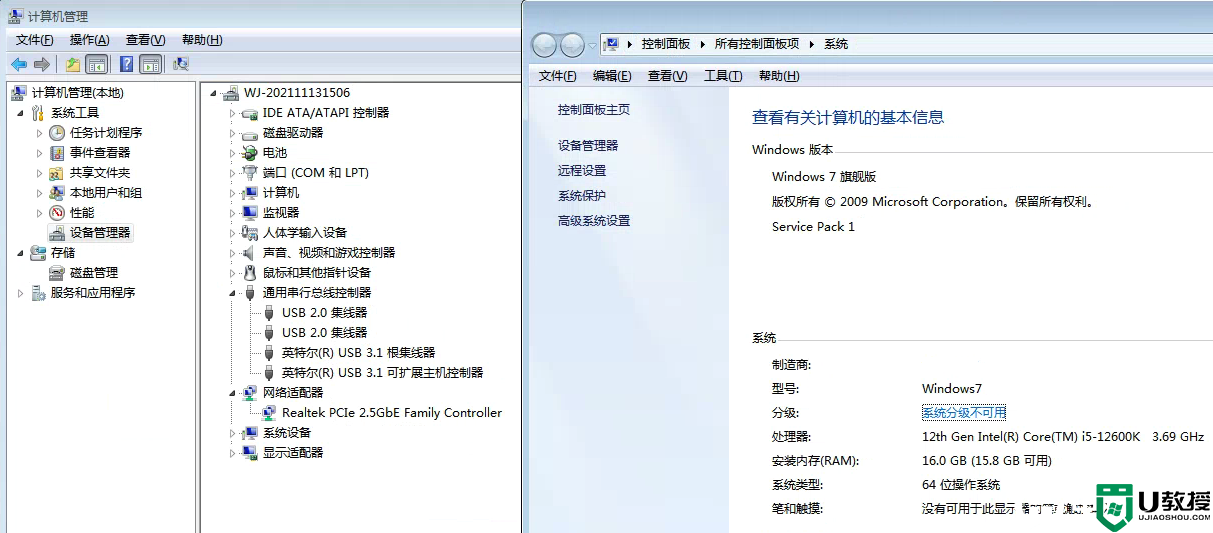
以上就是b660主板装win7系统的方法,同样适用于其它系列的机型,也适合win10的安装方法,安装前务必备份所有数据,更多教程请关注电脑系统城(www.dnxtc.net)。