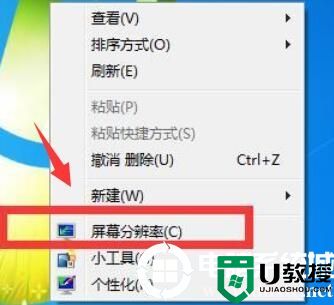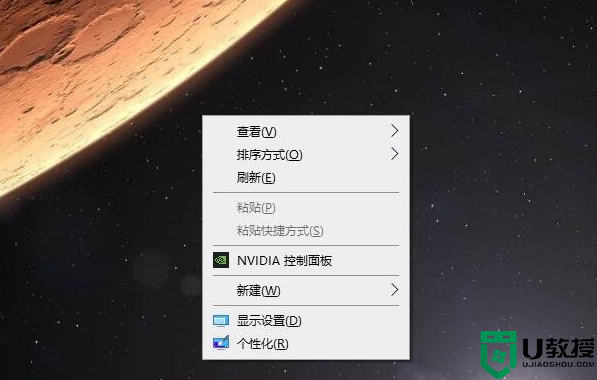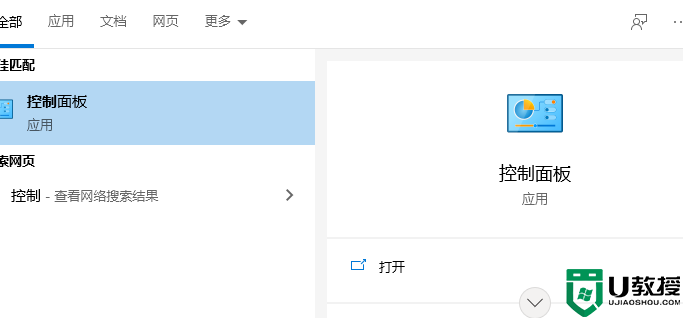win7怎么设置双屏幕显示丨win7设置双屏幕显示解决方法
时间:2024-02-04作者:bianji
win7系统是一款被广泛应用在各种领域中的电脑系统。对于win7系统大多数的用户们都已经非常熟悉了!但是还是有一些设置大家不是很明白,今天小编为大家带来的就是win7电脑双屏显示设置教程一起来看看吧。
win7怎么设置双屏幕显示的设置教程:
1、桌面空白处右击,选择显示设置。
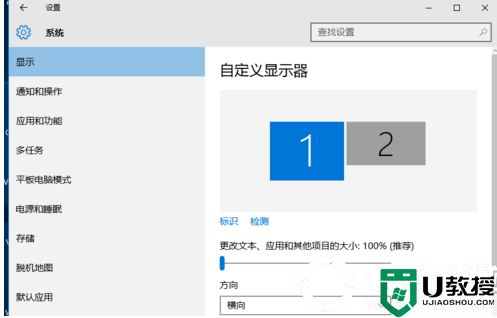
2、先点击标识,标识出两个显示器。
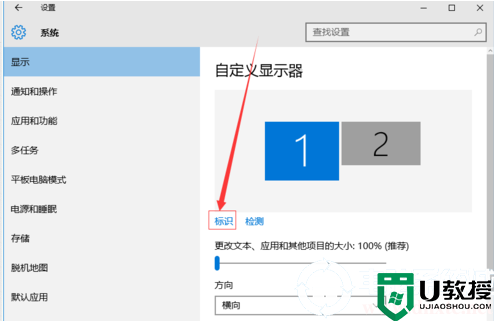
3、选择你需要当主显示器的那个图标,勾选使之成为我的主显示器,点击应用。这样这个显示器就成为了你的主显示器了。
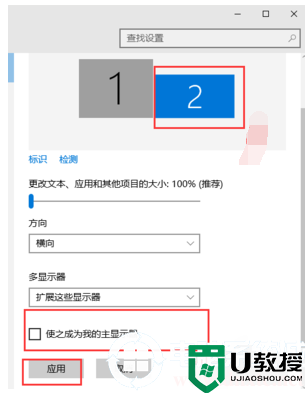
4、多显示器那边选择扩展这些显示器。点击应用。
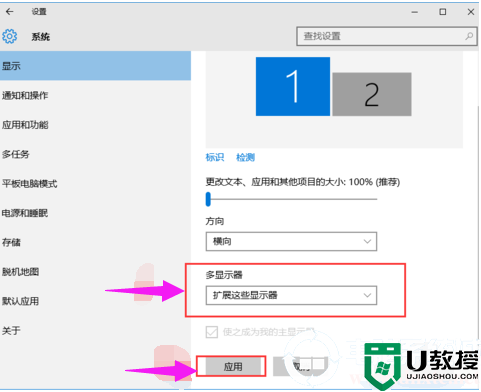
5、点击显示器1,不松手,拖动位置,就可以把显示器1拖动到显示器2的上面,下面,左面,右面 ,具体拖动到哪里就看你的心情和需求了。
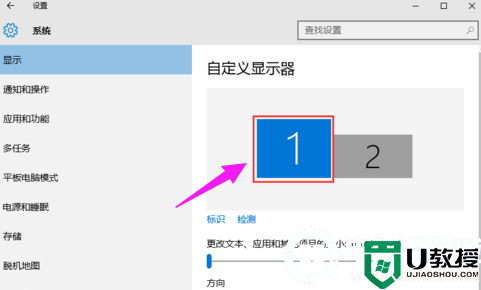
6、分别选择显示器1和显示器2,点击高级显示设置。
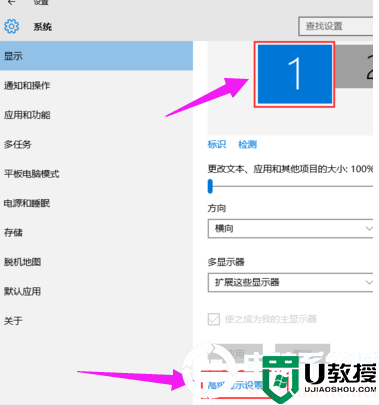
7、每个显示器的分辨率可以在这里调。
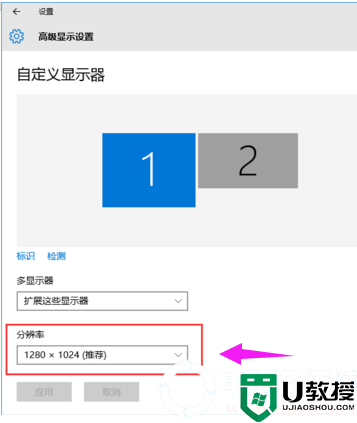
以上就是电脑系统城带来的win7设置双屏幕显示解决方法,想了解更多内容可以对电脑系统城进行关注!