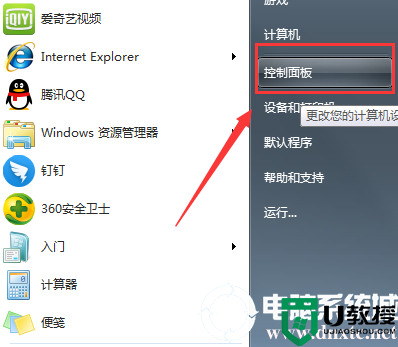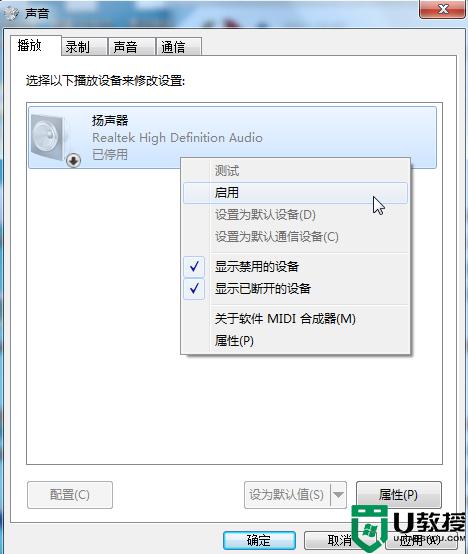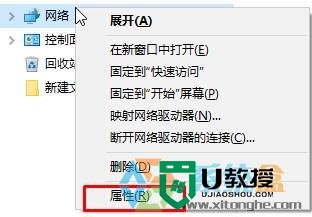win7声音禁用怎么恢复丨win7声音禁用恢复解决方法
时间:2024-02-04作者:bianji
我们在使用win7操作系统的时候,有的情况下可能会出现声音被禁用的情况。对于这种问题小编觉得我们可以尝试在电脑的右下角找到小喇叭的图标。然后点击进入,在弹出的窗口中选择播放设备,进行相关的设置选项即可。详细步骤就来看下小编是怎么做的吧~希望可以帮助到你。
win7声音禁用恢复解决方法:
1、在电脑任务栏中用鼠标右击“喇叭”图标。演示电脑为windows7系统。
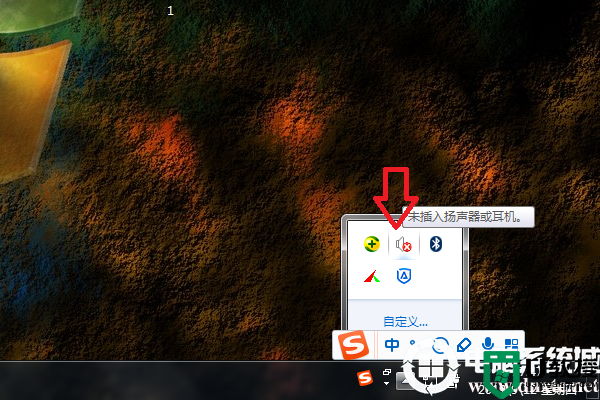
2、然后在出现的菜单中,点击“播放设备”选项。
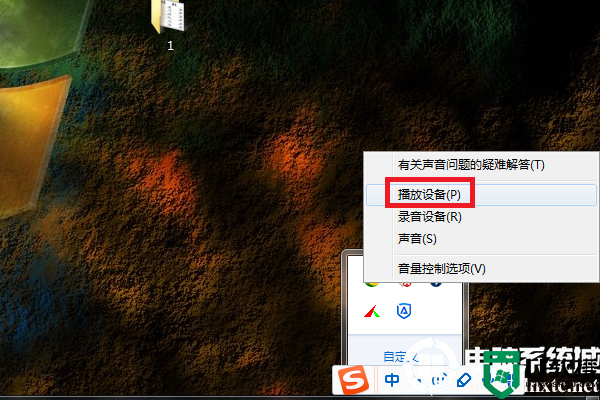
3、然后在出来的界面选中之前被禁用的声音设备,点击属性按钮。
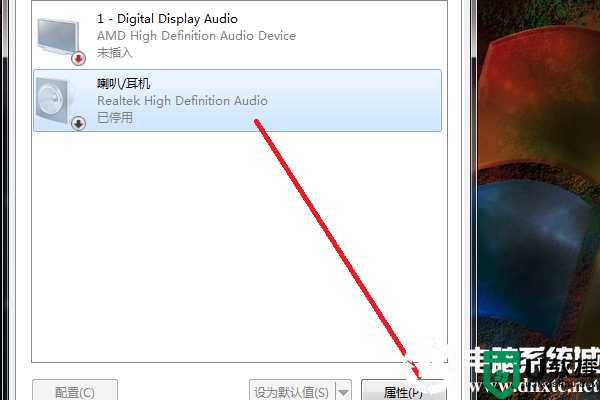
4、然后在出来的界面中,将设备用法设置为“使用此设备(启用)”。
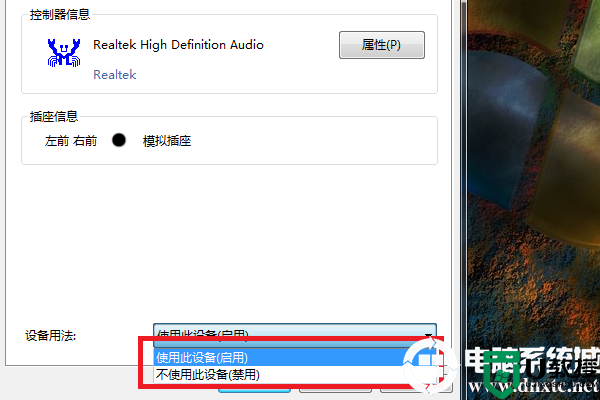
5、设置完后,点击确定按钮。
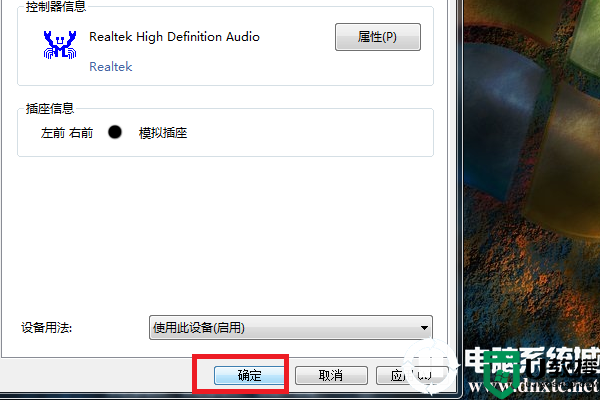
6、然后返回至主设置界面,点击确定按钮即可。
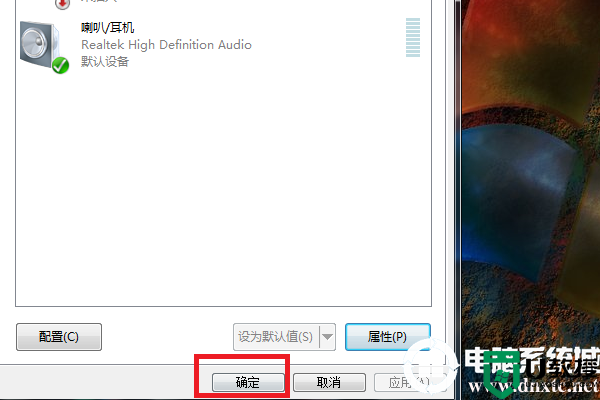
以上就是小编给各位小伙伴带来的win7声音禁用怎么恢复的所有内容,希望你们会喜欢。更多相关教程请收藏电脑系统城~