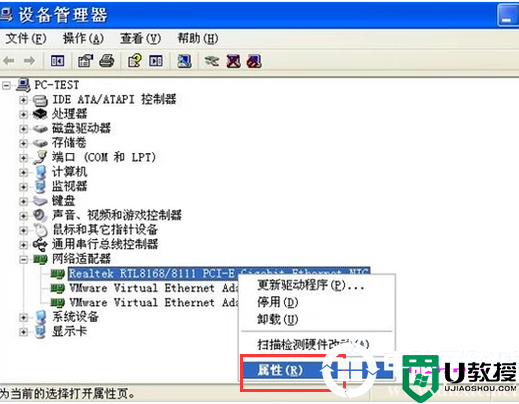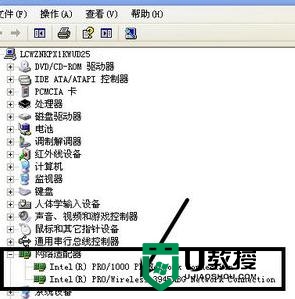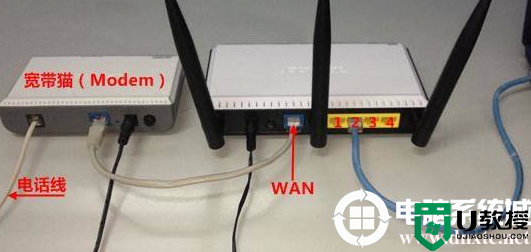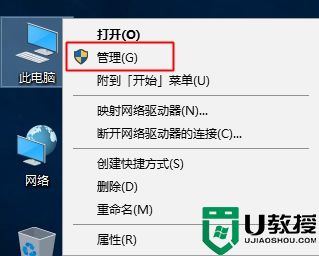win7重装后连不上网怎么办|win7重装后无网络的解决方法
我们电脑出现了问题,如果解决不了,我们会选择给电脑重新安装过系统。但最近,有Win7系统的用户,在给自己的电脑重新安装系统后,发现上不了网。怎么办?遇到这样的问题,我们应该怎么去解决呢?下面就跟大家一起看看win7重装后连不上网怎么办。
win7重装后无网络的解决方法:(一键u盘启动盘装win7)
1、首先确定电脑中没有安装匹配的网卡驱动,打开设备管理器,找到下图中红色方框内的选项,即“以太网控制器”。如果些项出现下图所示的黄色标志则可以确定是网上没有安装成功导致电脑不能正常上网的。
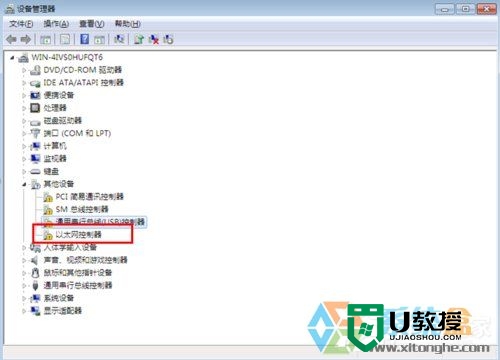
2、然后用其他可以上网的设备下载安装驱动精灵软件,下载完成后将文件传输到不能上网的电脑中并双击文件进行安装。
3、软件安装完成后打开该软件,软件运行后会自动检测硬件驱动的基本状态,如果电脑中没有安装网上驱动,软件将会弹出如下所示的页面。在下图中会有和本电脑网卡驱动配套的二维码图标。
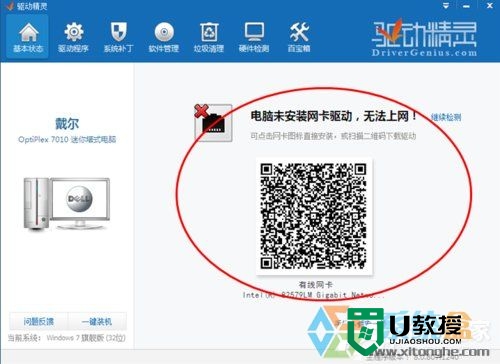
4、双击上图中的二维码可以对基进行放大,然后用手机等设备去扫描此二维码,扫描成功后会在手机上打开和此电脑网卡驱动相适应的驱动程序,在手机上下载该驱动完毕后再利用数据线将其传输到电脑上。
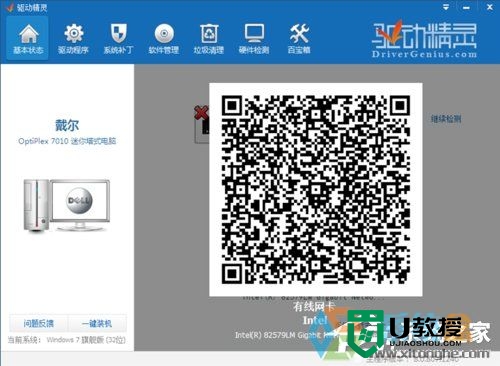
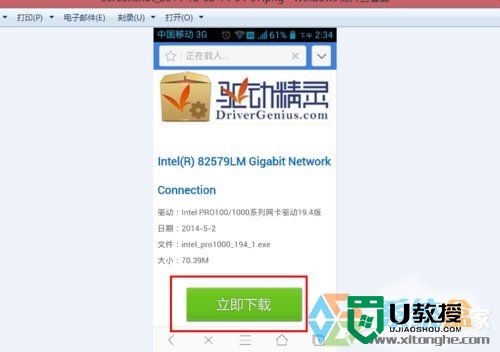
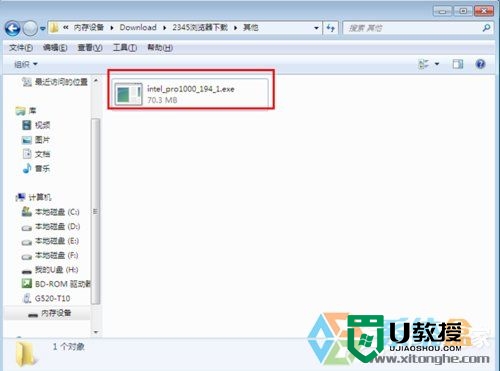
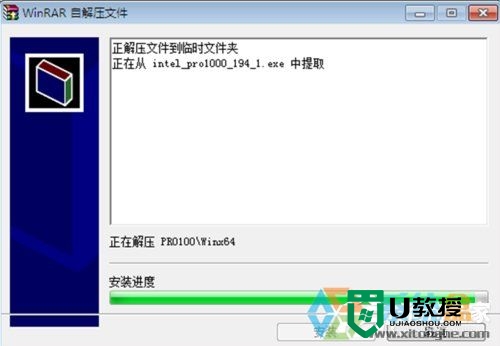
5、在电脑上双击安装网卡驱动程序,软件安装过程如下图所示


6、网卡驱动安装完成后,弹出如下图所示界面,同时可以发现桌面右下角的上网图标的差号标志消失了,出现下图所示的标志后即可以正常上网喽。

通过上述的教程大家应该都清楚了【win7重装后连不上网怎么办】,简单的操作就能完成设置,还有其他的电脑系统的问题或者想了解u盘启动盘制作方法,都可以上u教授查看。