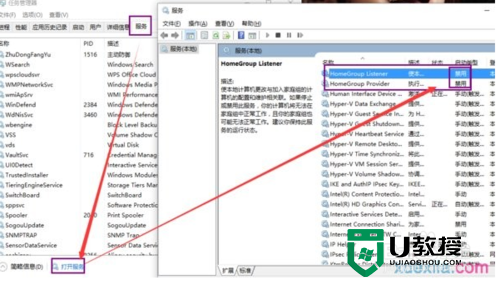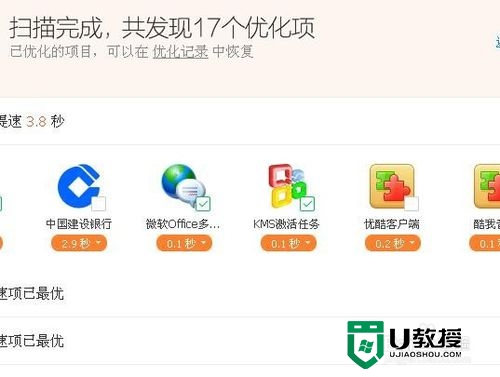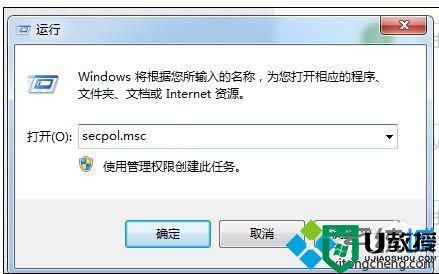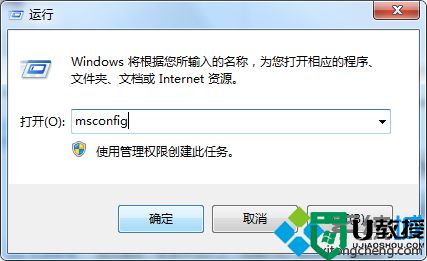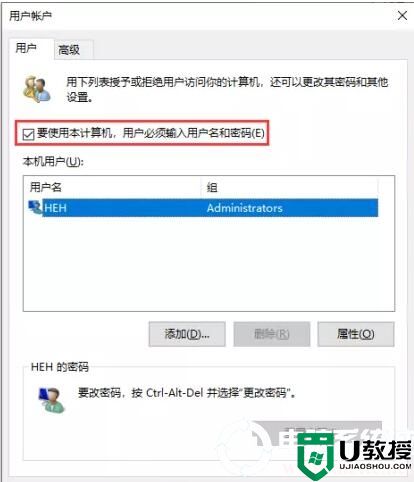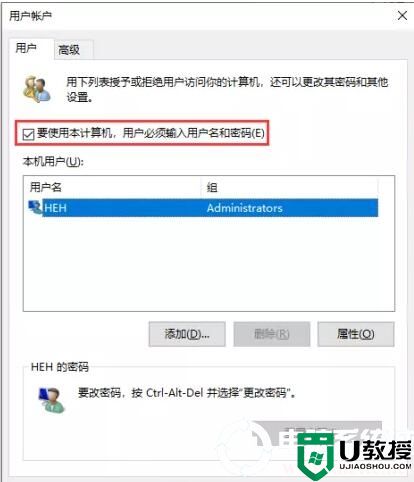win7怎么系统优化设置|win7对系统进行优化设置的方法
我们都知道,刚安装完的新系统运行速度可是很快的,用起来是不是感觉很爽啊!但是随使用系统的时间越来越长,自然会感觉到运行不如之前那么快了。其实,Win7系统有自带了系统的优化设置,这个大家还不知道吧!那win7怎么系统优化设置?下面跟大家分享具体的设置步骤。
win7对系统进行优化设置的方法:(一键装win7)
一、加快win7系统启动速度
1、打开win7开始菜单,在搜索程序框中输入“msconfig”命令,打开系统配置窗口,找到“引导”选项卡。————直接在运行里输入msconfig也可以。
2、点击“高级选项”,现在就可以修改设置项了。
勾选处理器数和最大内存,按电脑的实际大小进行选择。
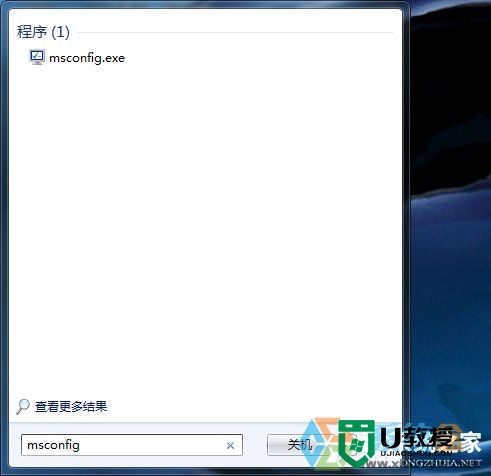
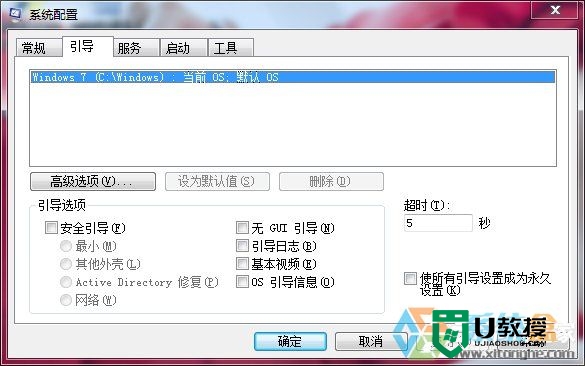
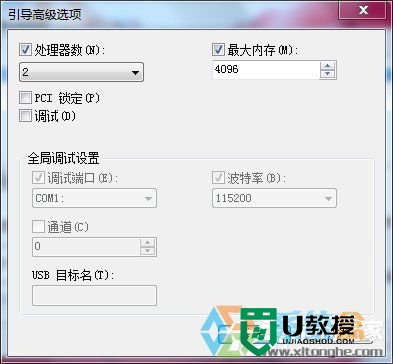
二、加快win7系统关机速度
设置一:
1、在开始菜单的搜索框中输入“regedit”打开注册表编辑器。
2、找到 HKEY_LOCAL_MACHINE/SYSTEM/CurrentControlSet/Control 一项 “WaitToKillServiceTimeOut”,右键点击修改可以看到win7默认数值,在这里把数值适当的修改低一些。
3、设置完点确定重启电脑。
设置二: 关机前不询问
1、运行组策略编辑器
开始——运行——输入 gpedit.msc, 依次展开 计算机配置——管理模板——系统——关机选项。
2、双击右侧的“关闭会阻止或取消关机的应用程序的自动终止功能”,在弹出的对话框里把配置修改为”已启动“就可以了。
3、设置生效以后,再次关机时,即使有应用程序未关闭,系统也不会再询问用户是否要强制或取消关机了。

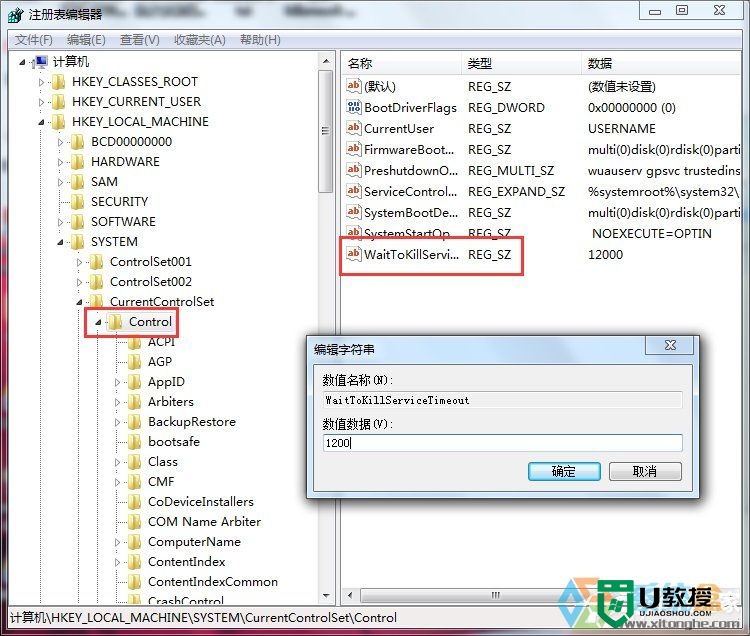
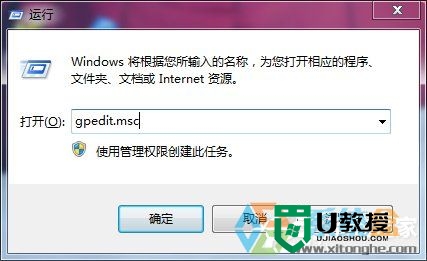
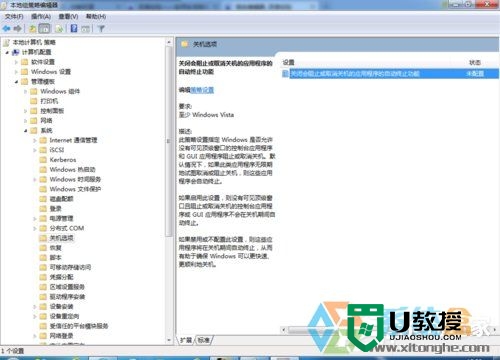
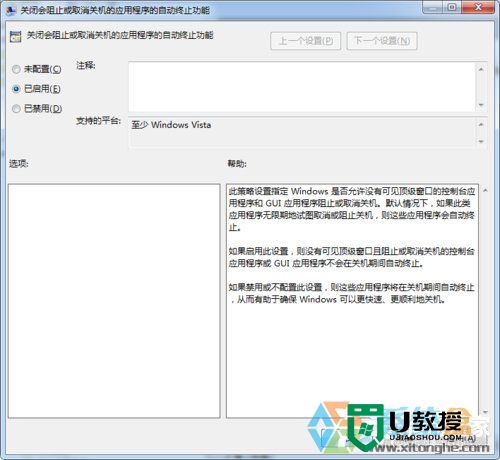
三、删除系统中多余的字体
1、打开win7 控制面板,寻找字体文件夹;
2、进入该文件夹,把不认识的字体都删除,删的越多,就得到越多的空闲系统资源(如担心以后可能用到一些字体,就把不用到的字体保存到其他的文件夹里);
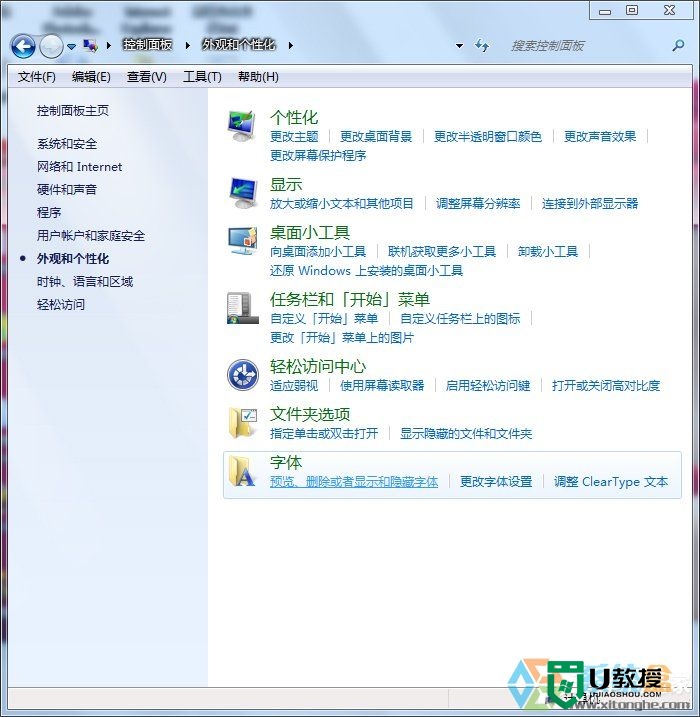
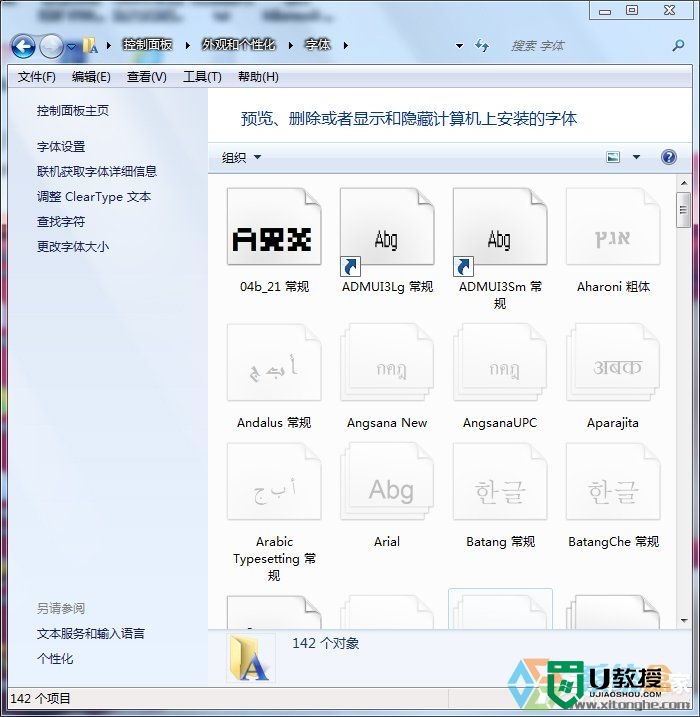
3、关闭系统搜索索引服务
在开始搜索栏中输入“services”,在菜单里点击“查看本地服务“,在弹出的对话框里寻找到”Windows Search“,然后右击选择停止此服务即可。

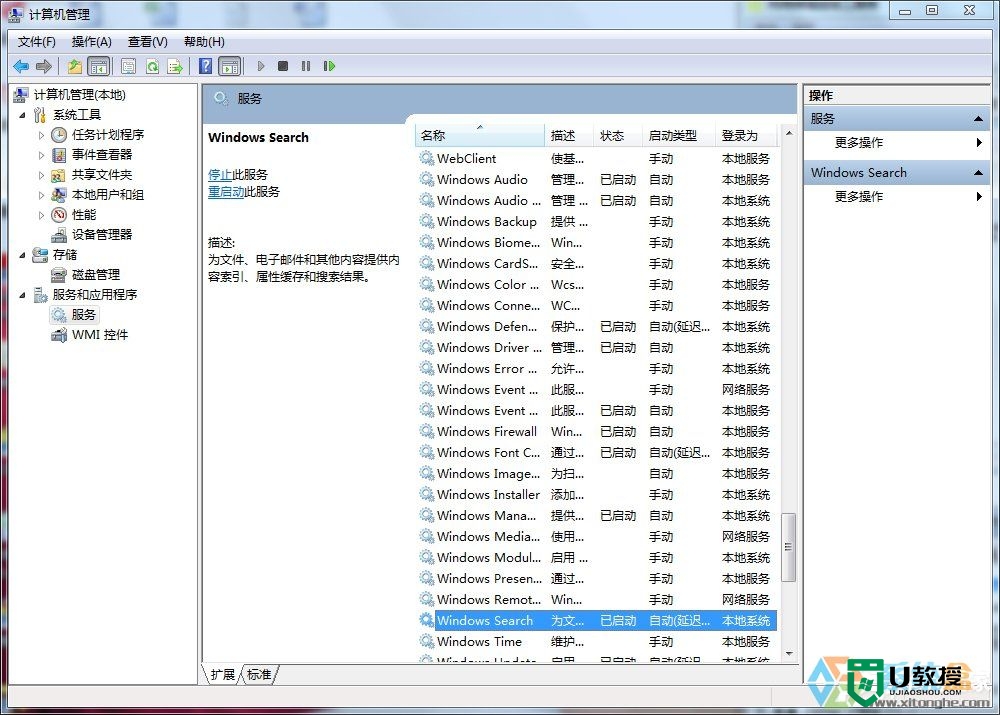
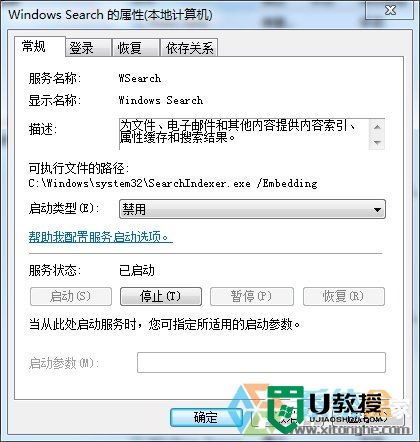
4、关闭系统声音
在控制面板里找到”声音“选项并打开,然后在声音控制标签中去掉win7系统默认的“播放windows启动声音”选项的勾选就可以了。
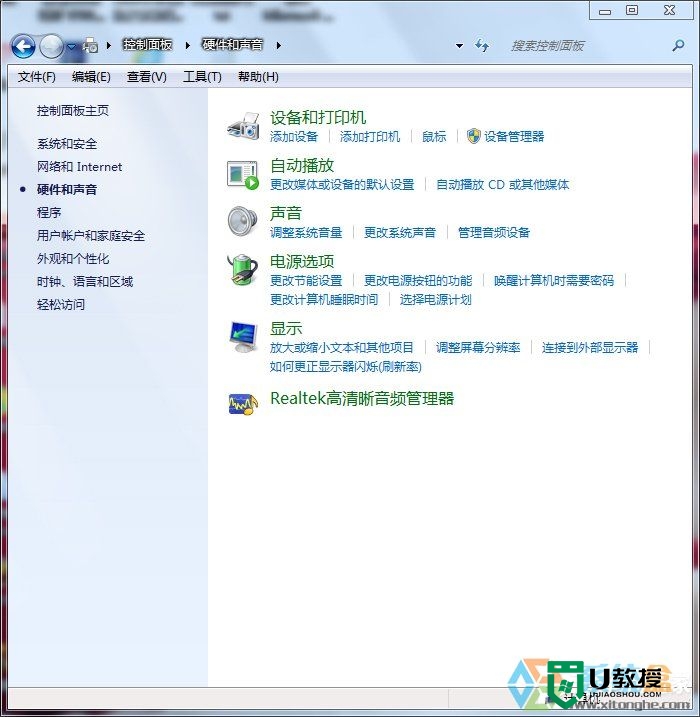
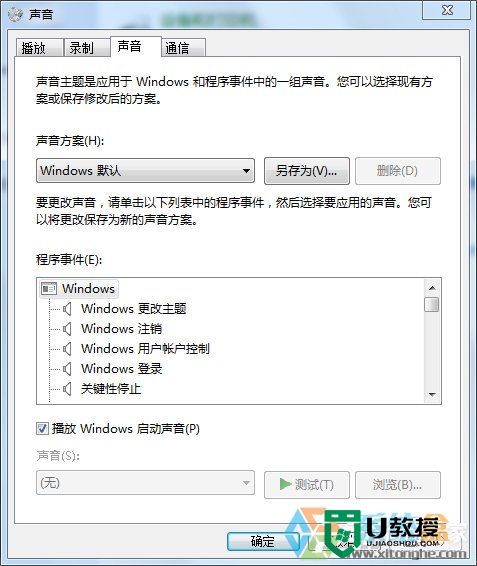
5、优化系统启动栏
在开始菜单的搜索栏里输入“msconfig”,打开“启动”选项卡,把一些无用的启动项禁用就可以了。
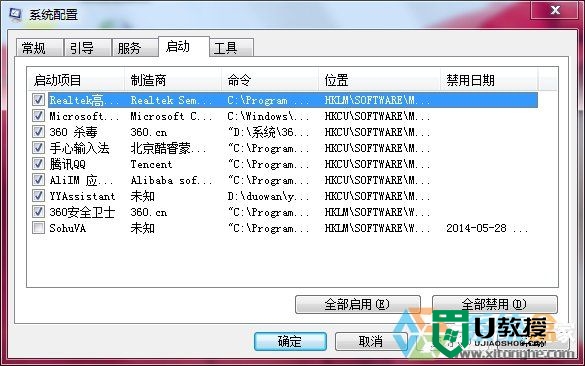
6、还可以用一些其他的软件来优化系统。
以上就是u教授小编跟大家分享的【win7怎么系统优化设置】教程,希望能帮到有需要的用户,如果想知道一键制作usb启动盘的方法,或者是其他系统的问题的话,都可以上u教授官网查看。